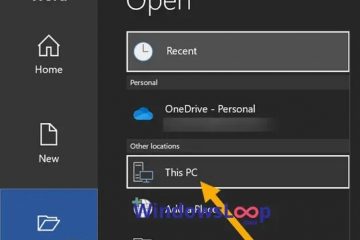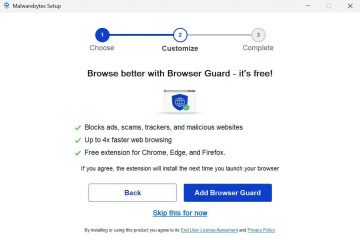L’historique de fiabilité vous aide à trouver et à suivre les erreurs pour résoudre les problèmes de Windows. Voici comment voir l’historique de fiabilité dans Windows 11 et 10.
Presque tous les utilisateurs de Windows considèrent la fiabilité comme l’un des aspects les plus cruciaux de l’utilisation d’un ordinateur. Personne n’apprécie les plantages soudains du système, la corruption des données, les ralentissements et d’autres problèmes. Avoir un rapport de fiabilité ou un historique de fiabilité peut être extrêmement utile en cas de problème. Cela vous permet principalement de réduire les possibilités et de résoudre efficacement le problème.
La plupart des gens ne savent pas que Windows 10 et 11 incluent un moniteur de fiabilité intégré. En vérité, cette fonctionnalité est disponible depuis Windows 7, ainsi que Windows 8. Le moniteur de fiabilité, comme son nom l’indique, affiche les informations de fiabilité de votre ordinateur. La bonne nouvelle est qu’il fournit beaucoup d’informations que d’autres outils intégrés, tels que le gestionnaire de tâches, ne fournissent pas.
Heureusement, le moniteur de fiabilité s’exécute en arrière-plan et enregistre tous les événements importants pour l’historique de fiabilité. Par exemple, si un programme ou un système tombe en panne, le moniteur de fiabilité l’enregistre dans le rapport. Vous pouvez ouvrir l’historique de fiabilité pour trouver tous les défauts, problèmes et problèmes de Windows.
Alors, sans plus tarder, laissez-moi vous montrer comment voir l’historique de fiabilité dans Windows 11 et 10.
Les étapes ci-dessous fonctionnent de la même manière sous Windows 10 et 11.
Voir l’historique de fiabilité dans Windows
Vous pouvez afficher l’historique de fiabilité à partir du panneau de configuration. Voici comment procéder.
Lancez le menu Démarrer.Recherchez et ouvrez”Panneau de configuration.”Cliquez sur”Sécurité et maintenance“. Développez la section”Maintenance“.Cliquez sur le lien”Afficher l’historique de fiabilité“.Cela affichera l’historique de fiabilité.Cliquez sur” Afficher tous les rapports de problèmes“en bas pour voir tous les rapports de problèmes. Il affichera tous les problèmes enregistrés.Cliquez sur le lien”Enregistrer l’historique de fiabilité“pour enregistrez l’historique de fiabilité dans un fichier. C’est aussi simple que de voir l’historique de fiabilité dans Windows 10 et 11.
Étapes avec plus de détails :
Ouvrez la fenêtre du Panneau de configuration. Vous pouvez le rechercher et l’ouvrir à partir du menu”Démarrer”.
Après avoir ouvert la fenêtre du Panneau de configuration, recherchez et cliquez sur l’option”Sécurité et maintenance”. Si vous ne le trouvez pas, définissez”Afficher par”sur”Grandes icônes”.
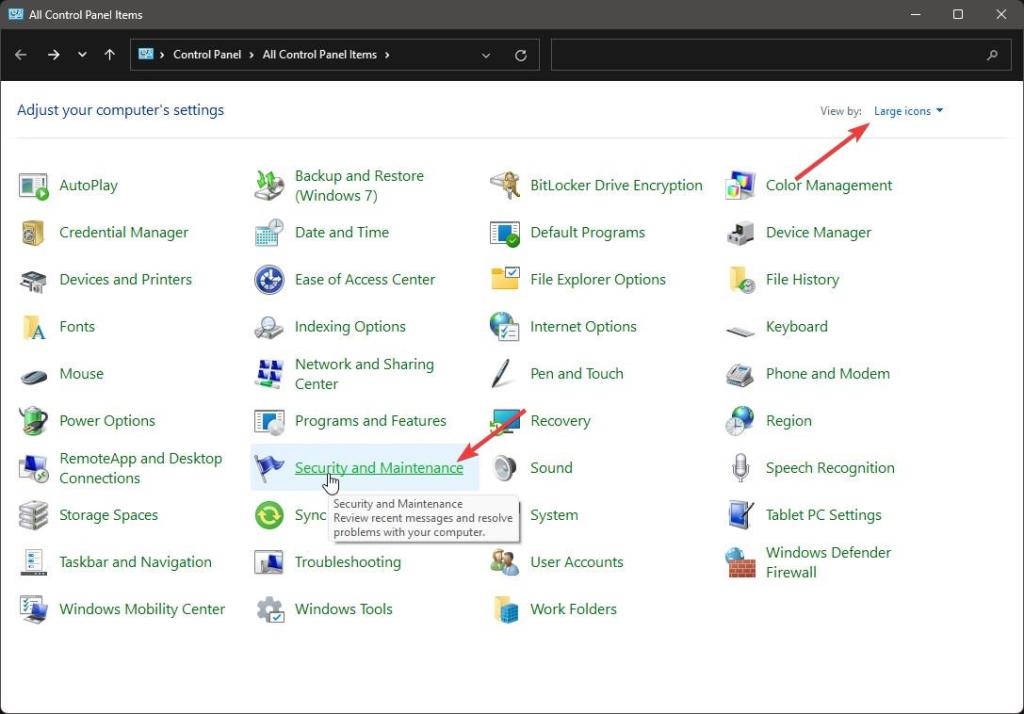
Développez la section”Maintenance”sur cette page. Cliquez ensuite sur le lien”Afficher l’historique de fiabilité”.
Cette action affiche l’historique de fiabilité sur une chronologie. Vous pouvez cliquer sur la chronologie pour voir les invites enregistrées. Cliquez sur les icônes fléchées avant et après la chronologie pour déplacer la chronologie d’avant en arrière.

Cliquez sur Liens”Afficher tous les rapports de problèmes”en bas pour voir tous les problèmes enregistrés.
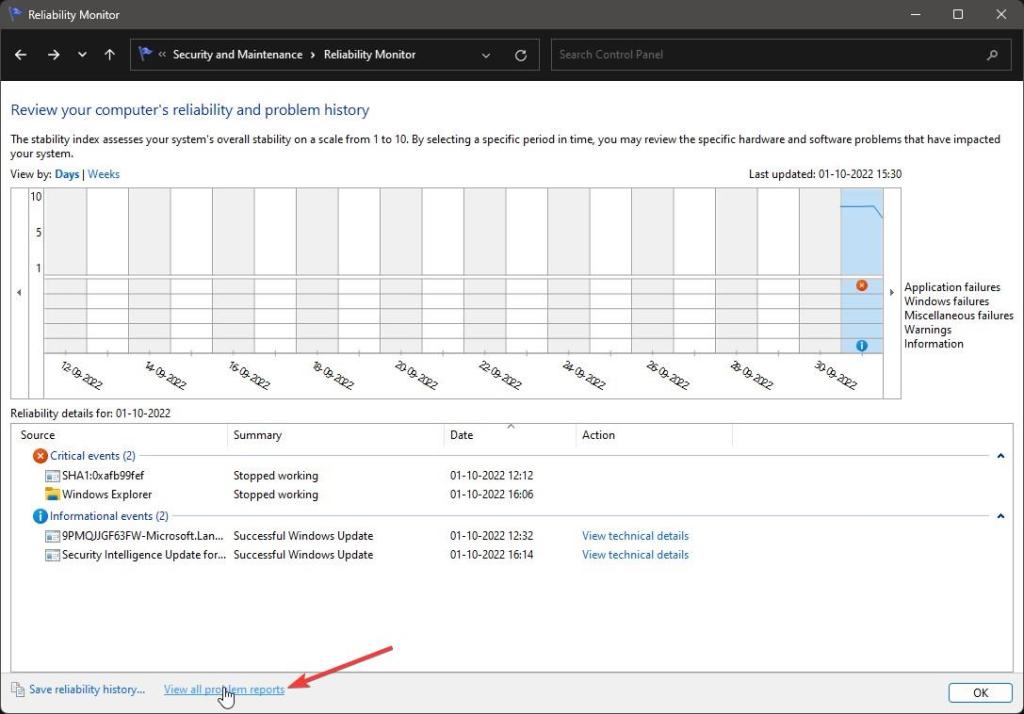
Il répertorie soigneusement tous les problèmes détectés et consignés par le moniteur de fiabilité.
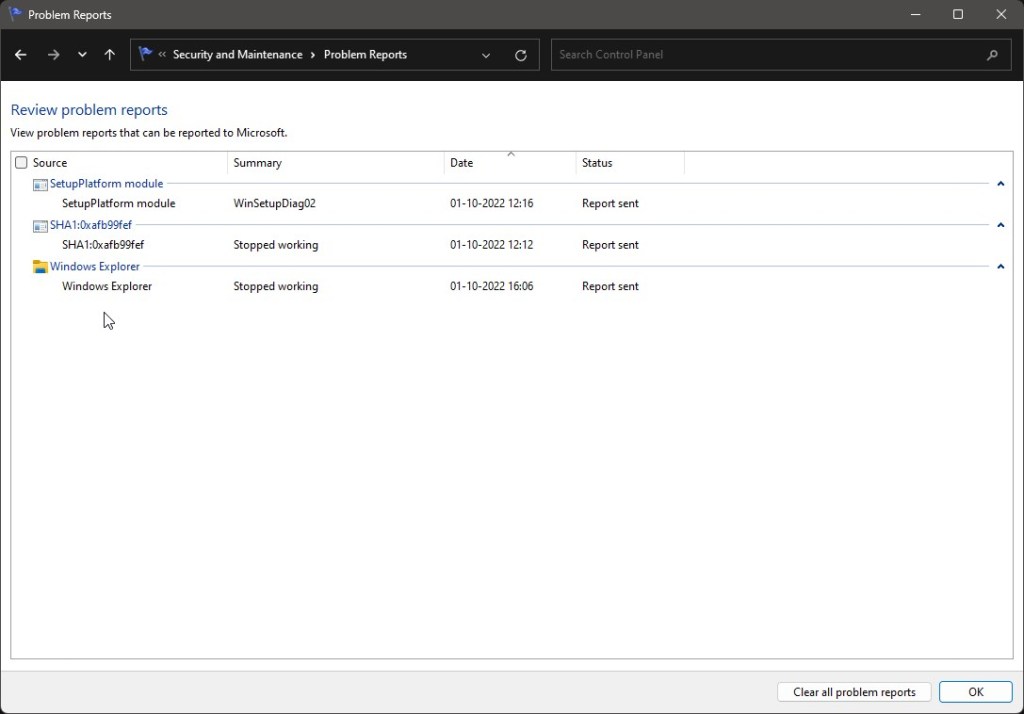
Une fois que vous avez les informations nécessaires, vous pouvez enregistrer l’historique de fiabilité. Pour cela, cliquez sur le lien”Enregistrer l’historique de fiabilité”en bas.
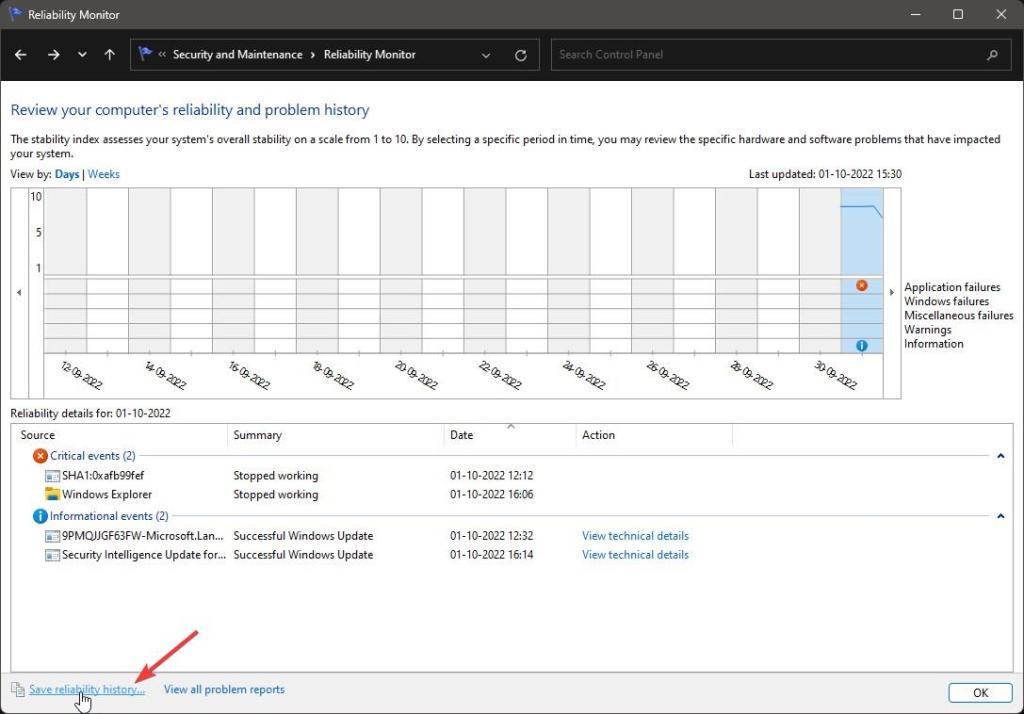
Aller à l’emplacement, tapez un nom de votre choix et appuyez sur le bouton”Enregistrer”.

Vous peut maintenant fermer la fenêtre Historique de fiabilité.
—
C’est tout. C’est aussi simple que de voir l’historique de fiabilité dans Windows 11 et 10.
J’espère que ce guide pratique Windows simple et facile vous a aidé.
Si vous êtes bloqué ou avez besoin d’aide , envoyez un e-mail et j’essaierai de vous aider autant que possible.