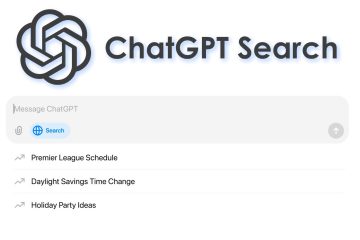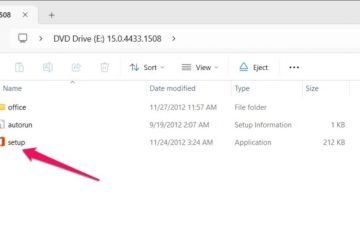Comment forcer la désinstallation d’un programme sous Windows 10 ou 11
Il existe différentes façons de désinstaller un programme sous Windows 10. Les méthodes les plus simples sont via le bouton Ajouter ou supprimer programmes ou l’application Paramètres. Cependant, des problèmes surviennent parfois qui empêchent la désinstallation d’applications et de programmes tiers à l’aide de méthodes conventionnelles.
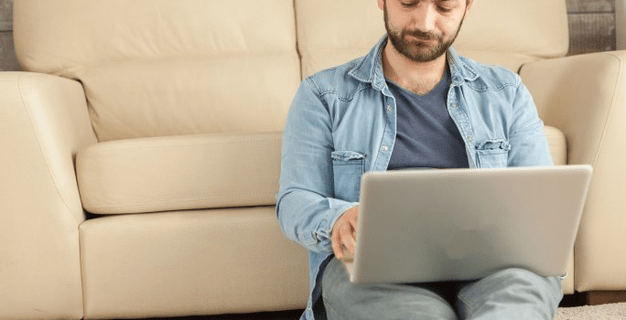
Dans ce article, nous vous guiderons à travers les étapes de cinq autres façons de forcer la désinstallation d’une application ou d’un programme dans Windows 10.
Comment forcer la désinstallation d’un programme dans Windows 10
Pour forcer la désinstallation d’une application ou d’un programme tiers tenace, essayez les méthodes suivantes :
Utilisez le programme de désinstallation de l’application ou du programme
Le fichier de registre du programme que vous essayez de la désinstallation a peut-être été supprimée. Heureusement, la majorité des applications et programmes tiers sont livrés avec un programme de désinstallation. Cet utilitaire est essentiellement un assistant de désinstallation ; voici comment l’utiliser :
Allez dans le répertoire où l’application ou le programme est installé. Le répertoire par défaut pour la plupart des applications tierces est X:\Program Files\(Program or App Name) ou X:\Program Files(x86)\(Program or App Name).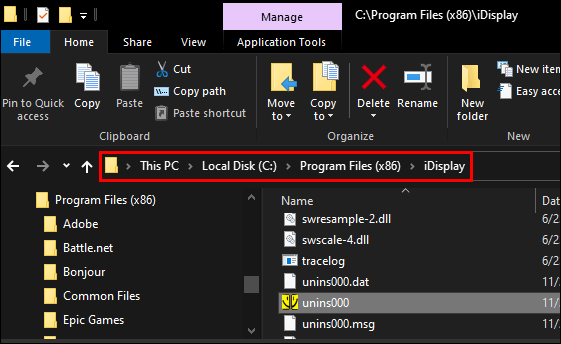 Recherchez l’utilitaire dans le répertoire. Il est généralement appelé”uninstall.exe”ou”uninstaller.exe” ; double-cliquez dessus.
Recherchez l’utilitaire dans le répertoire. Il est généralement appelé”uninstall.exe”ou”uninstaller.exe” ; double-cliquez dessus.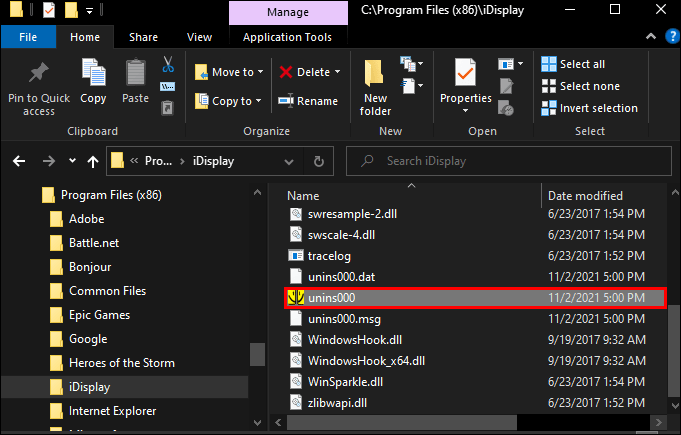 Suivez les instructions à l’écran. À la fin, l’assistant désinstallera le programme.
Suivez les instructions à l’écran. À la fin, l’assistant désinstallera le programme.
Utilisez l’invite de commande
Pour désinstaller un programme ou une application via l’invite de commande, vous devez d’abord exécuter l’invite de commande en tant qu’administrateur :
Dans la zone de recherche Windows, saisissez cmd.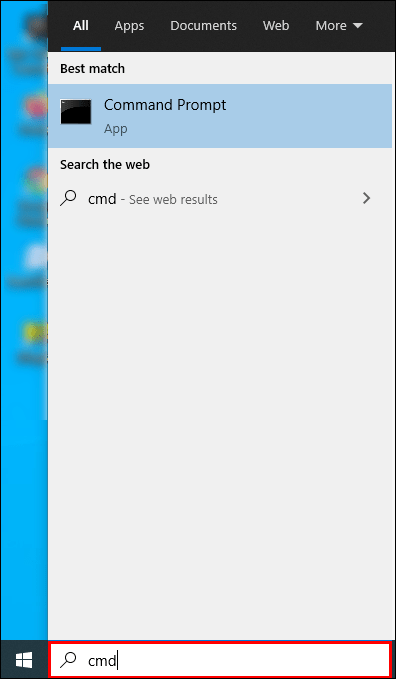 Sélectionnez l’application Invite de commandes.
Sélectionnez l’application Invite de commandes.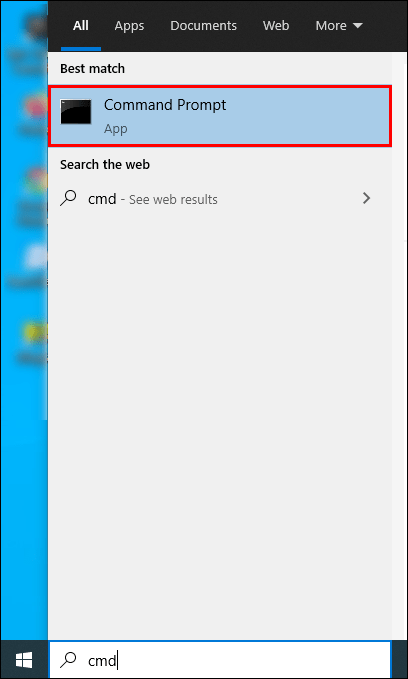 Cliquez dessus avec le bouton droit , puis cliquez sur Exécuter en tant qu’administrateur. L’invite de commande s’ouvrira avec les autorisations d’administrateur.
Cliquez dessus avec le bouton droit , puis cliquez sur Exécuter en tant qu’administrateur. L’invite de commande s’ouvrira avec les autorisations d’administrateur.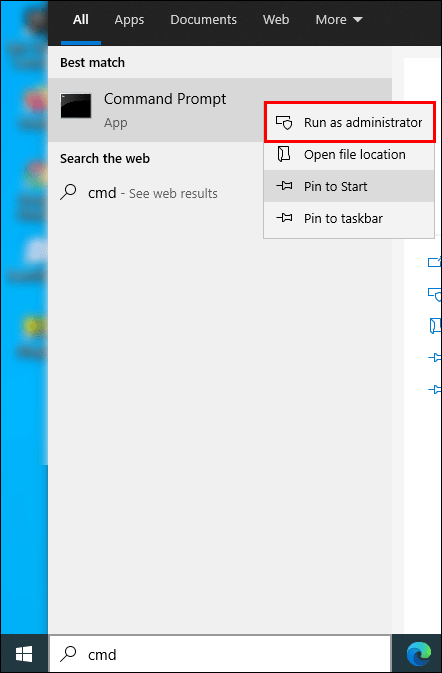 À l’invite, tapez wmic puis appuyez sur Entrée.
À l’invite, tapez wmic puis appuyez sur Entrée.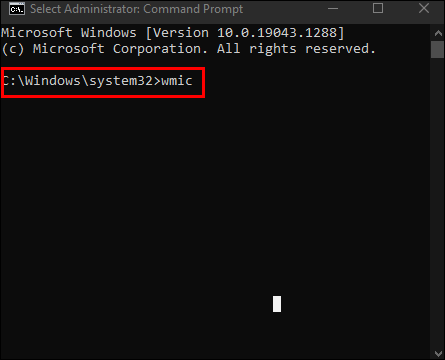 Vous verrez l’invite wmic : root\clic> pour confirmer que les processus Windows Management Instrumentation sont prêts à être utilisés.
Vous verrez l’invite wmic : root\clic> pour confirmer que les processus Windows Management Instrumentation sont prêts à être utilisés.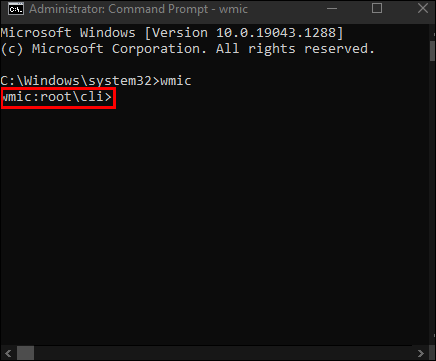 Pour obtenir une liste des programmes que vous ont été installés sur votre ordinateur, saisissez product get name, puis appuyez sur Entrée.
Pour obtenir une liste des programmes que vous ont été installés sur votre ordinateur, saisissez product get name, puis appuyez sur Entrée.
Toutes les applications et tous les programmes s’afficheront. Exécutez la commande suivante pour désinstaller le programme : product where name=”program name”call uninstall. Au lieu de”program name”, saisissez le nom du programme.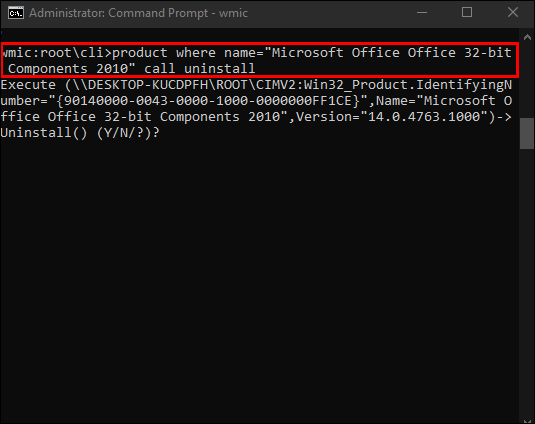 Vous’Il vous sera demandé de confirmer si vous souhaitez exécuter la commande. Tapez Y pour confirmer ou N pour annuler, puis appuyez sur Entrée.
Vous’Il vous sera demandé de confirmer si vous souhaitez exécuter la commande. Tapez Y pour confirmer ou N pour annuler, puis appuyez sur Entrée.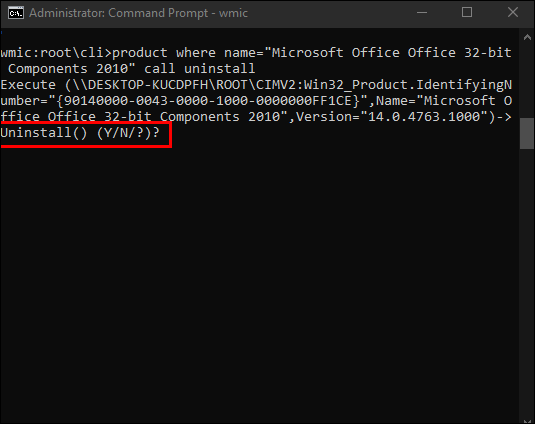 Après un court instant, vous recevrez un message confirmant que la méthode a été exécuté avec succès ; par conséquent, votre programme a été désinstallé.
Après un court instant, vous recevrez un message confirmant que la méthode a été exécuté avec succès ; par conséquent, votre programme a été désinstallé.
Utilisez l’Éditeur du Registre
Une autre façon de désinstaller un programme ou une application consiste à supprimer toute trace de celui-ci du Registre de votre PC. Voici comment utiliser l’Éditeur du Registre :
Ouvrez une boîte de dialogue Exécuter en appuyant sur la touche du logo Windows + R.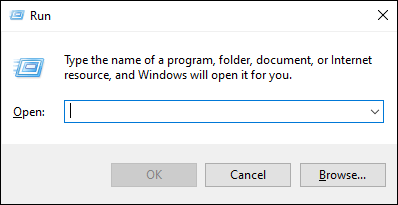 Tapez regedit puis cliquez sur OK.
Tapez regedit puis cliquez sur OK.
Dans Registry Editor via le volet de gauche, allez dans le répertoire suivant: HKEY_LOCAL_MACHINE > SOFTWARE > Microsoft > Windows > CurrentVersion > Uninstall. 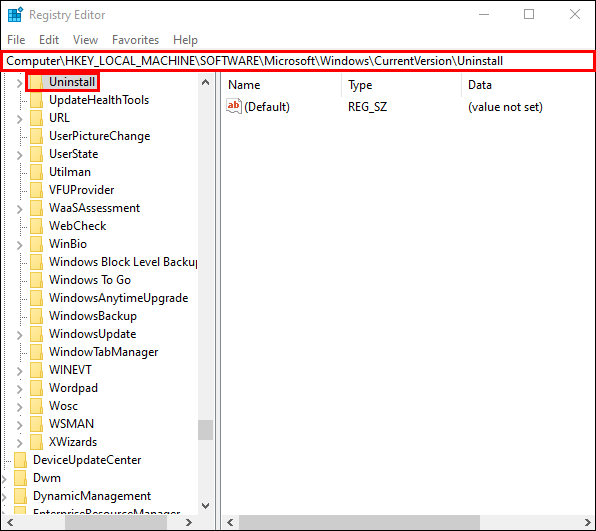 Sous la touche Désinstaller dans le volet de gauche, recherchez la sous-clé relative à l’application ou au programme que vous souhaitez désinstaller. Remarque : La sous-clé peut ne pas avoir le même nom que l’application ou le programme.
Sous la touche Désinstaller dans le volet de gauche, recherchez la sous-clé relative à l’application ou au programme que vous souhaitez désinstaller. Remarque : La sous-clé peut ne pas avoir le même nom que l’application ou le programme.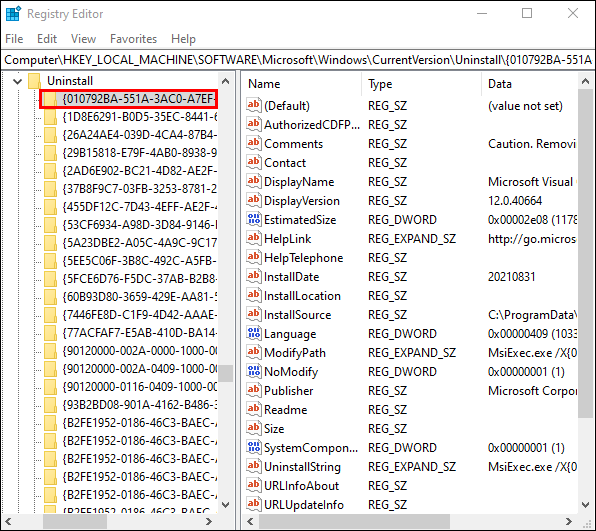 Cliquez dessus avec le bouton droit de la souris, puis sélectionnez Supprimer.
Cliquez dessus avec le bouton droit de la souris, puis sélectionnez Supprimer.
Choisissez Oui dans la fenêtre contextuelle de confirmation. Une fois la sous-clé supprimée avec succès, fermez l’Éditeur du Registre et redémarrez votre PC.
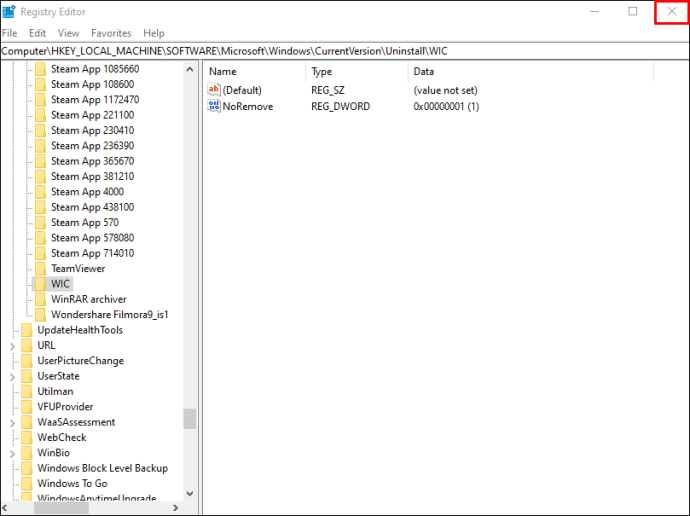 Une fois qu’il a redémarré, vérifiez que l’application a été supprimée.
Une fois qu’il a redémarré, vérifiez que l’application a été supprimée.
Utilisez le mode sans échec
Parfois, l’interférence d’un tiers peut être la raison pour laquelle vous ne parvenez pas à désinstaller une application particulière. L’un des meilleurs moyens de résoudre ce problème consiste à démarrer votre PC en mode sans échec, où seules les applications standard sont autorisées à s’exécuter.
Ouvrez une boîte de dialogue Exécuter en appuyant sur la touche du logo Windows + R.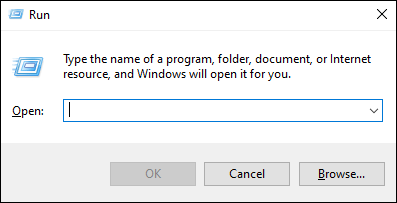 Tapez msconfig puis cliquez sur OK pour ouvrir l’utilitaire Configuration système.
Tapez msconfig puis cliquez sur OK pour ouvrir l’utilitaire Configuration système.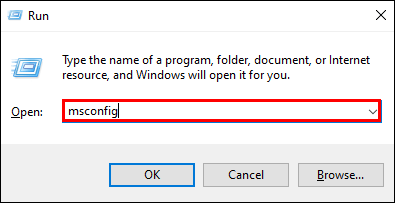 Sélectionnez l’onglet Démarrage.
Sélectionnez l’onglet Démarrage.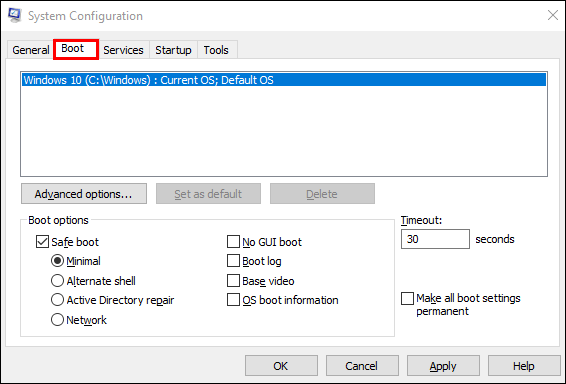 Sous les Options de démarrage, cochez l’option Démarrage sécurisé.
Sous les Options de démarrage, cochez l’option Démarrage sécurisé.
Cliquez sur Appliquer, puis OK.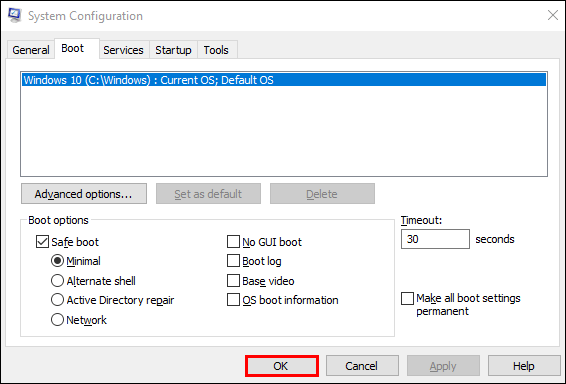 Sélectionnez Redémarrer dans la boîte de dialogue contextuelle pour redémarrer votre PC.
Sélectionnez Redémarrer dans la boîte de dialogue contextuelle pour redémarrer votre PC.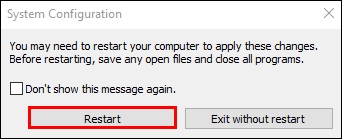
Une fois votre PC redémarré, il sera en mode sans échec. Pour désinstaller l’application, suivez les étapes décrites pour l’une des trois méthodes décrites ci-dessus.
Utilisez une application tierce
Si aucune des méthodes ci-dessus n’a fonctionné, vous pouvez essayer une programme de désinstallation tiers. Il existe une variété de programmes spécifiquement pour Windows 10 pour forcer la désinstallation d’applications et de programmes persistants. L’un des meilleurs est Revo Uninstaller.
L’application Revo Uninstaller est spécialement conçue pour désinstaller les programmes installés sur un PC mais non répertoriés dans les programmes installés. Pour désinstaller à l’aide de Revo Uninstaller :
Installez l’application Revo Uninstaller.
Lancez l’application, puis cliquez sur le bouton Désinstallation forcée dans le volet de gauche.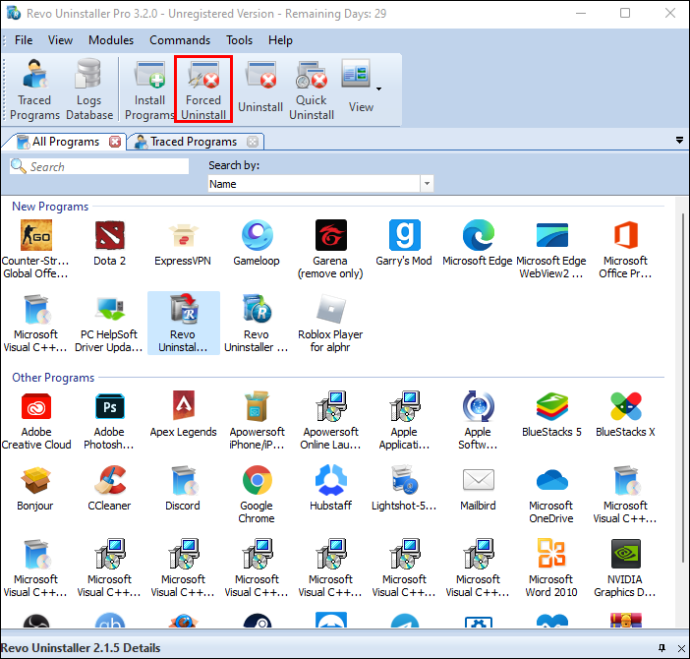 Dans la désinstallation forcée dans la zone de texte Nom exact du programme, commencez à saisir avec précision le nom du programme ou de l’application. Vous pouvez également pointer vers le chemin du fichier ou du dossier en cliquant sur le bouton Rechercher.
Dans la désinstallation forcée dans la zone de texte Nom exact du programme, commencez à saisir avec précision le nom du programme ou de l’application. Vous pouvez également pointer vers le chemin du fichier ou du dossier en cliquant sur le bouton Rechercher.
Si Revo Uninstaller trouve un programme de désinstallation intégré, il affichera son chemin comme une autre option de désinstallation. Pour essayer cette méthode-si vous ne l’avez pas déjà fait-cochez l’option Exécuter le programme de désinstallation intégré sélectionné située dans le coin inférieur gauche. Ou décochez l’option si le fichier uninstall.exe ne fonctionne pas.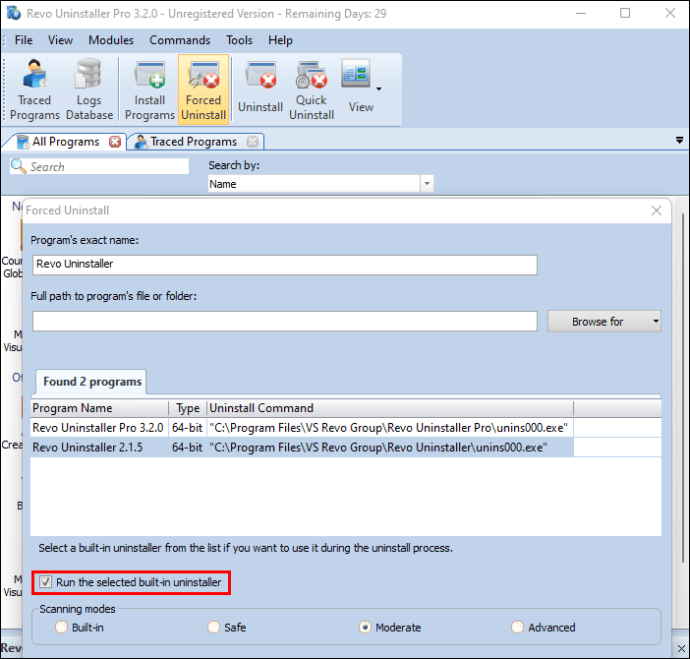 Si un journal de suivi est trouvé sous l’onglet Journal (nombre) trouvé, vous pouvez le sélectionner pour désinstaller de cette façon.
Si un journal de suivi est trouvé sous l’onglet Journal (nombre) trouvé, vous pouvez le sélectionner pour désinstaller de cette façon.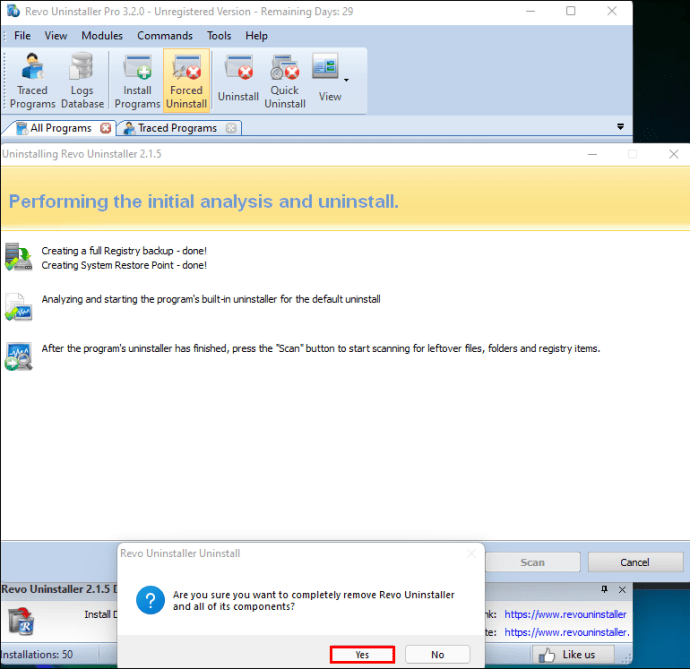 Pour analyser votre ordinateur à la recherche d’éléments de programme restants, sélectionnez l’un des trois modes : Sûr, Modéré et Avancé. Chaque mode suivant nécessite plus de temps car il effectue une analyse plus approfondie des restes.
Pour analyser votre ordinateur à la recherche d’éléments de programme restants, sélectionnez l’un des trois modes : Sûr, Modéré et Avancé. Chaque mode suivant nécessite plus de temps car il effectue une analyse plus approfondie des restes.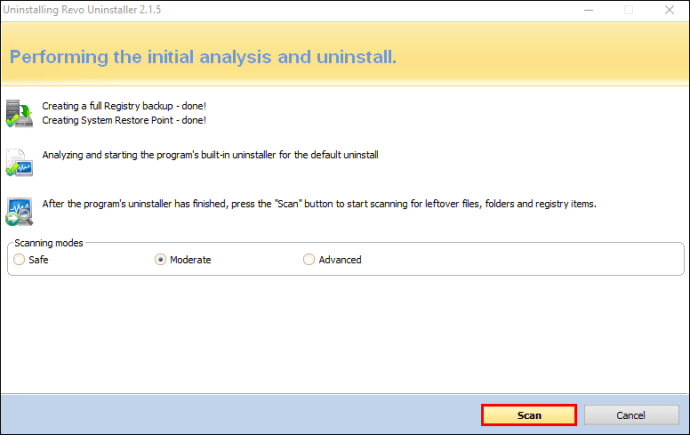 Cliquez sur Suivant. Selon les options que vous avez sélectionnées, Revo Uninstaller exécutera le programme de désinstallation intégré, utilisera le journal de suivi pour supprimer le programme ou commencera l’analyse restante. Le temps nécessaire à l’analyse dépendra du matériel de votre PC, du nombre total et du type des programmes que vous avez installés et le programme que vous désinstallez.
Cliquez sur Suivant. Selon les options que vous avez sélectionnées, Revo Uninstaller exécutera le programme de désinstallation intégré, utilisera le journal de suivi pour supprimer le programme ou commencera l’analyse restante. Le temps nécessaire à l’analyse dépendra du matériel de votre PC, du nombre total et du type des programmes que vous avez installés et le programme que vous désinstallez.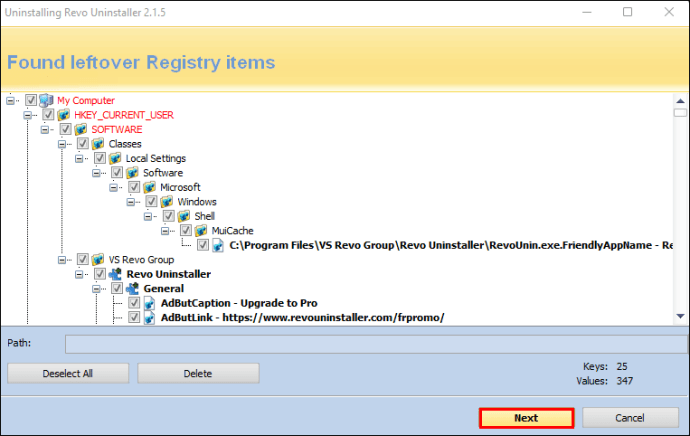 Une fois l’analyse terminée, une liste des entrées de registre restantes s’affichera, suivie d’une liste des fichiers restants.
Une fois l’analyse terminée, une liste des entrées de registre restantes s’affichera, suivie d’une liste des fichiers restants.
Sélectionnez les fichiers que vous souhaitez supprimer, puis cliquez sur Supprimer. Seules les entrées en gras seront supprimées. S’il n’y a pas de restes de registre trouvés, Revo Uninstaller affichera la liste des dossiers et fichiers restants.Parcourez les éléments, puis cliquez sur le bouton Sélectionner tout, puis sur Supprimer.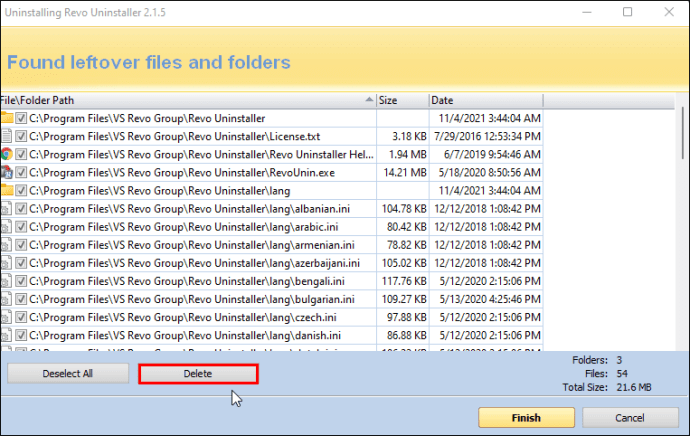
Le programme ou l’application est maintenant désinstallé.
Enfin se débarrasser des applications persistantes
Parfois, en utilisant les applications Paramètres ou Ajouter ou supprimer des programmes ne suffisent pas pour désinstaller certaines applications tierces dans Windows 10. Plusieurs raisons peuvent expliquer cette situation. Heureusement, il existe également plusieurs autres façons de désinstaller avec succès une application difficile à supprimer.
Avez-vous finalement réussi à désinstaller le programme ou l’application ? Si oui, quelle méthode a fonctionné ? Faites-le nous savoir dans la section des commentaires ci-dessous.
Avertissement : certaines pages de ce site peuvent inclure un lien d’affiliation. Cela n’affecte en rien notre rédaction.