Dans cet article, nous allons mettre à jour la durée des infobulles à l’aide de l’élément de configuration SCCM CI CB. Nous mettrons à jour la durée des notifications d’info-bulles à l’aide de la ligne de base de configuration de l’élément de configuration SCCM. Il est défini sur 5 secondes par défaut et nous le mettrons à jour de 5 à 15 secondes.
A balloon Tips est une petite fenêtre contextuelle qui avertit les utilisateurs d’un problème non critique ou d’une condition spéciale sous contrôle. Il y a une icône, un titre et un corps de texte pour les bulles, qui sont tous facultatifs. La source des ballons est également identifiée par une queue, contrairement à celle des info-bulles et des info-bulles.
Le Élément de configuration (CI) est un conteneur dans ConfigMgr qui stocke des informations spécifiques. Dans le cadre du monde SCCM, les éléments de configuration sont couramment utilisés pour identifier les mises à jour logicielles, les modèles d’application, etc. Comme CI est le bloc de construction des lignes de base de configuration, il peut être utilisé sur plusieurs lignes de base. Un CI pour déterminer la conformité avec les paramètres liés à la version et à la configuration du système d’exploitation.
Commençons maintenant avec notre article. Avec l’aide de la ligne de base de configuration des éléments de configuration dans SCCM, nous mettrons à jour la durée des info-bulles à l’aide de la console SCCM. Nous allons essayer de tout vous expliquer de manière très simple. Nous utiliserons une clé de registre pour ce faire.
Prérequis pour l’élément de configuration SCCM
Avant de commencer, vous devez vous assurer que les politiques de l’agent client liées à l’élément de configuration sont activées et fonctionne bien. Pour vérifier cela, vous devez sélectionner les paramètres du client dans l’espace de travail Administration.
Suivez les étapes ci-dessous pour confirmer si tout est configuré comme prévu pour que CI et CB fonctionnent !
Accédez à \Administration\Overview\Client Settings. Ouvrez le Paramètres client déployés sur les clients Windows 11 ou 10.Cliquez sur l’onglet Paramètres de conformité et cochez : Activer l’évaluation de conformité sur les clients=Oui , comme indiqué dans la capture d’écran ci-dessous. 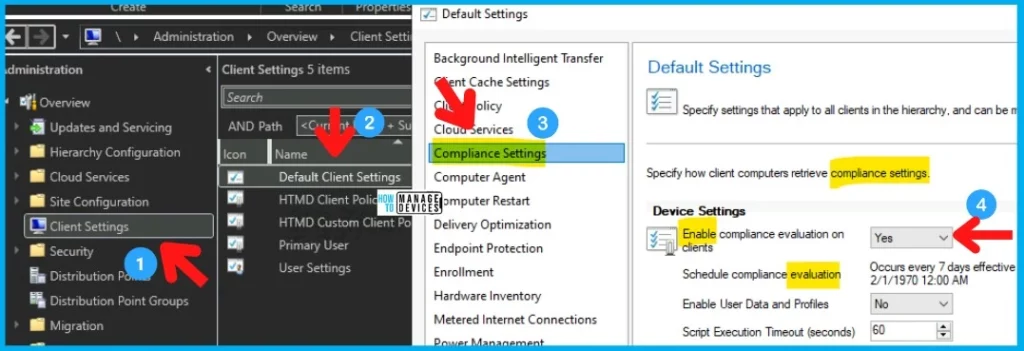 Mettre à jour la durée des info-bulles à l’aide de SCCM CI 1.1
Mettre à jour la durée des info-bulles à l’aide de SCCM CI 1.1
Côté client, vous pouvez ouvrir l’applet Configuration Manager à partir du panneau de configuration ou essayer d’exécuter la commande suivante à partir de RUN pour ouvrir l’applet ConfigMgr. Vérifiez l’onglet Composants et confirmez si le composant Gestion de la conformité et des paramètres est ACTIVÉ.
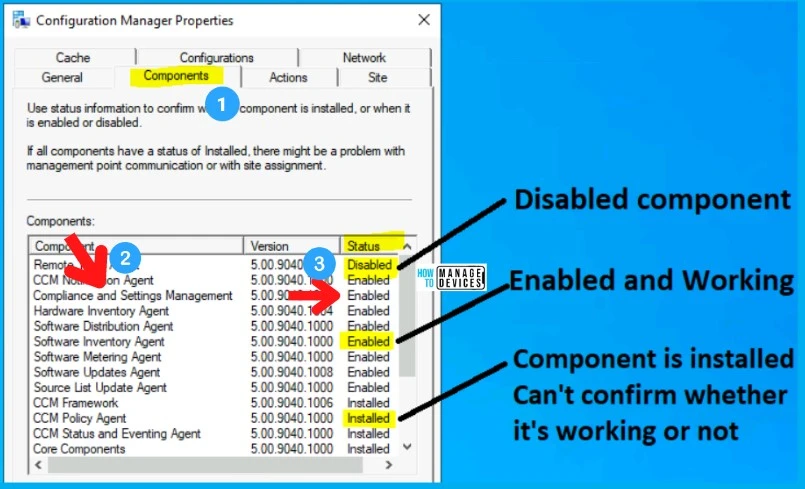 Mettre à jour la durée des infobulles Utilisation de SCCM CI 1.2
Mettre à jour la durée des infobulles Utilisation de SCCM CI 1.2
Avant de commencer à créer l’élément de configuration, vérifions avec le chemin où la durée des bulles est stockée dans l’éditeur de registre. Le chemin où ces informations sont stockées est mentionné ci-dessous :
HKEY_CURRENT_USER\Control Panel\Accessibility\MessageDuration 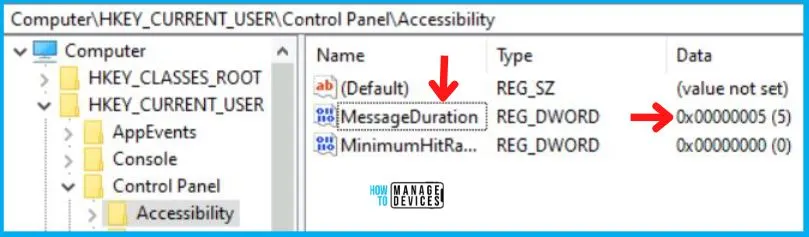 Mettre à jour la durée des infobulles à l’aide de SCCM CI 1.3
Mettre à jour la durée des infobulles à l’aide de SCCM CI 1.3
Comme vous pouvez le voir dans l’image ci-dessus, MessageDuration est la clé de registre qui est définie par défaut sur 5. Nous vérifierons et corrigerons cela à 15 à l’aide de l’élément de configuration que nous sommes sur le point de créer.
Créons un élément de configuration en utilisant la console SCCM
Passons maintenant à la console SCCM et commençons à créer un élément de configuration pour la clé de registre que nous avons dans l’image ci-dessus pour vérifier si la machine n’est pas bloquée pour la mise à niveau ou non. Ouvrez la console Configuration Manager et accédez à :
Accédez à la console SCCM \ Actif et conformité \ Paramètres de conformité \ Éléments de configurationCliquez avec le bouton droit de la souris sur Éléments de configuration et sélectionnez’Créer un élément de configuration’ 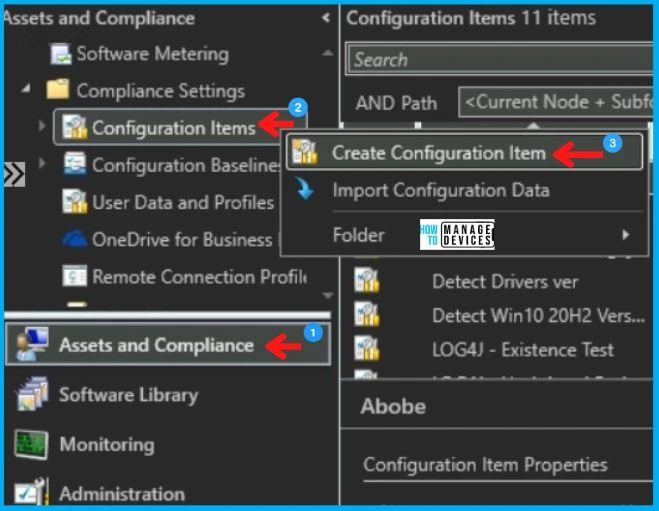 Mettre à jour la durée des infobulles à l’aide de SCCM CI 1.3 Fig.1
Mettre à jour la durée des infobulles à l’aide de SCCM CI 1.3 Fig.1
Après cela, l’assistant de création d’élément de configuration s’ouvrira et indiquez le nom du CI dans la zone Nom, sélectionnez l’option comme indiqué ci-dessous, puis cliquez sur”Suivant”comme indiqué ci-dessous dans l’image. p> 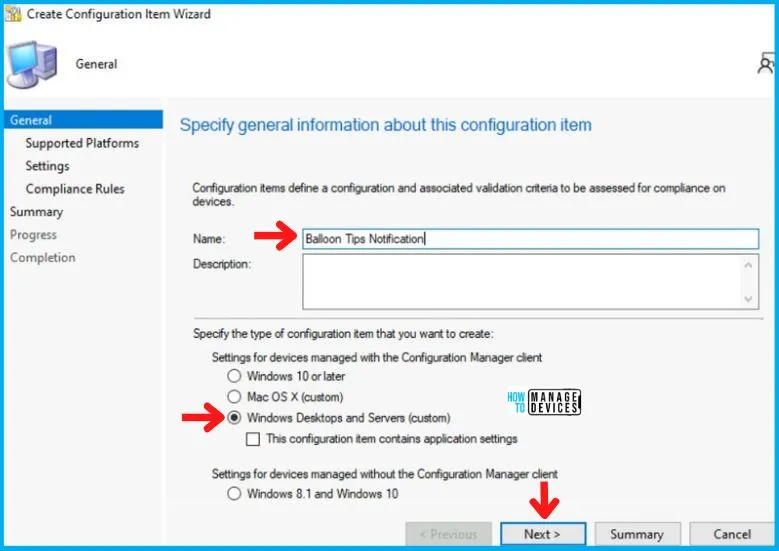 Mettre à jour la durée des infobulles à l’aide de SCCM CI 1.3 Fig.2
Mettre à jour la durée des infobulles à l’aide de SCCM CI 1.3 Fig.2
Ici, dans l’onglet Plateformes prises en charge, sélectionnez la version du système d’exploitation pour laquelle vous souhaitez créer le CI. Ici, je choisis Windows 11 et je clique sur”Suivant,”comme indiqué ci-dessous.
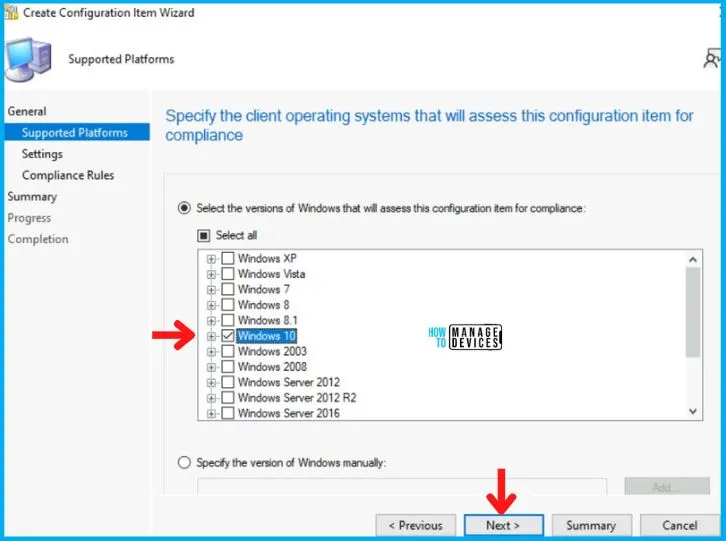 Mettre à jour la durée des infobulles à l’aide de SCCM CI 1.3 Fig.3
Mettre à jour la durée des infobulles à l’aide de SCCM CI 1.3 Fig.3
Maintenant, dans l’onglet Paramètres , cliquez sur Nouveau, comme indiqué ci-dessous dans l’image.
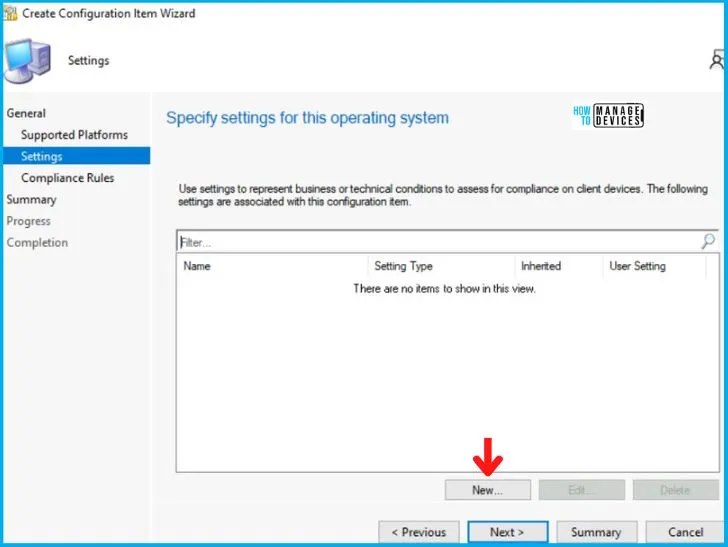 Mettre à jour la durée des infobulles à l’aide de SCCM CI 1.3 Fig.4
Mettre à jour la durée des infobulles à l’aide de SCCM CI 1.3 Fig.4
Après avoir cliqué sur Nouveau, La boîte de dialogue Créer un paramètre s’ouvre. Dans l’onglet Général, entrez le nom dans la case Nom et cliquez sur Parcourir, comme indiqué ci-dessous.
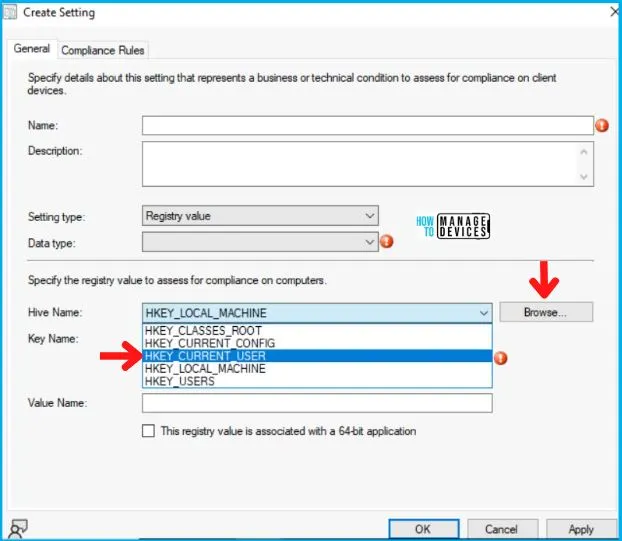 Mettre à jour la durée des infobulles à l’aide de SCCM CI 1.3 Fig.5
Mettre à jour la durée des infobulles à l’aide de SCCM CI 1.3 Fig.5
Vous devez maintenant parcourir le chemin indiqué dans le tableau ci-dessous à l’aide de l’arborescence du registre. Vous pouvez vérifier la clé de registre suivante.
Élément de configuration SCCM pour trouver le périphérique Windows 11 bloqué à partir de la mise à niveau – Tableau 1 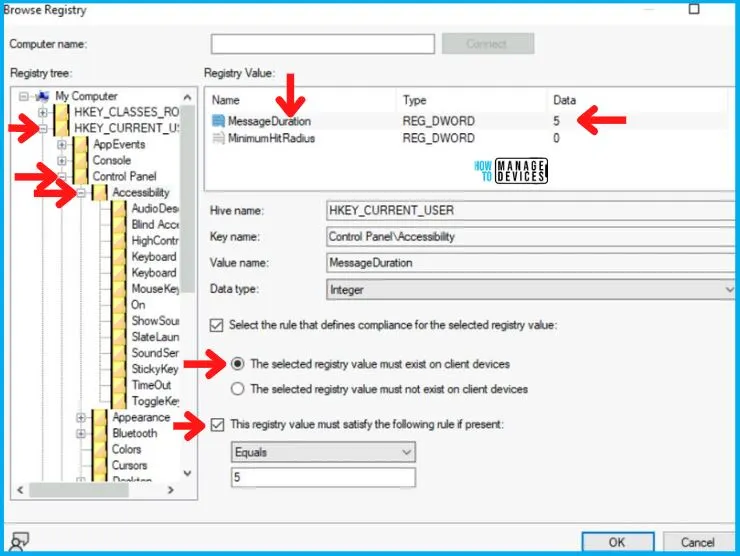 Mettre à jour la durée des infobulles à l’aide de SCCM CI 1.3 Fig.6
Mettre à jour la durée des infobulles à l’aide de SCCM CI 1.3 Fig.6
Maintenant, cliquez sur Appliqueret sélectionnez l’onglet Règles de conformité, comme indiqué ci-dessous.
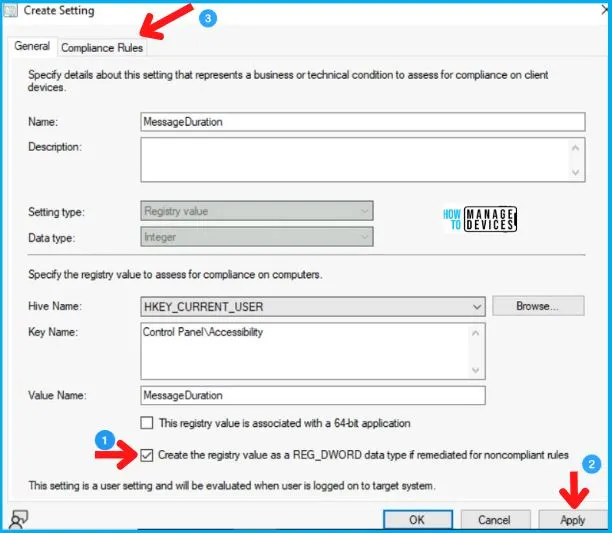 Mettre à jour la durée des infobulles à l’aide de SCCM CI 1.3 Fig.7
Mettre à jour la durée des infobulles à l’aide de SCCM CI 1.3 Fig.7
Vous pouvez vérifier les propriétés MessageDuration pour vérifier et confirmer la condition. Pour cet exemple, nous avons pris la décision de mettre la Condition à 15 secondes.
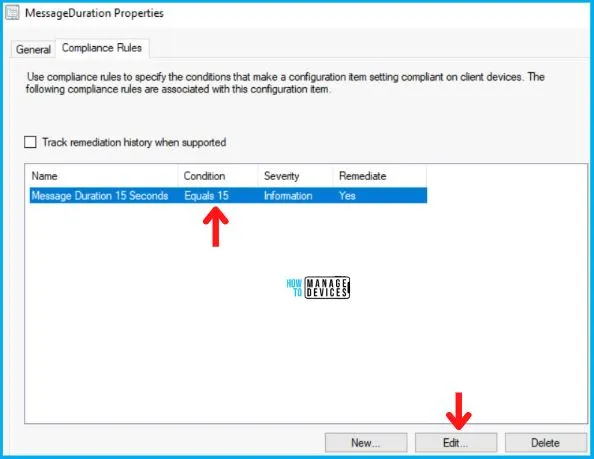 Mettre à jour la durée des infobulles à l’aide de SCCM CI 1.3 Fig.8
Mettre à jour la durée des infobulles à l’aide de SCCM CI 1.3 Fig.8
Dans l’onglet Modifier la règle, cochez les options indiqué ci-dessous :
Signalez la non-conformité si cette instance de paramètre est introuvable. 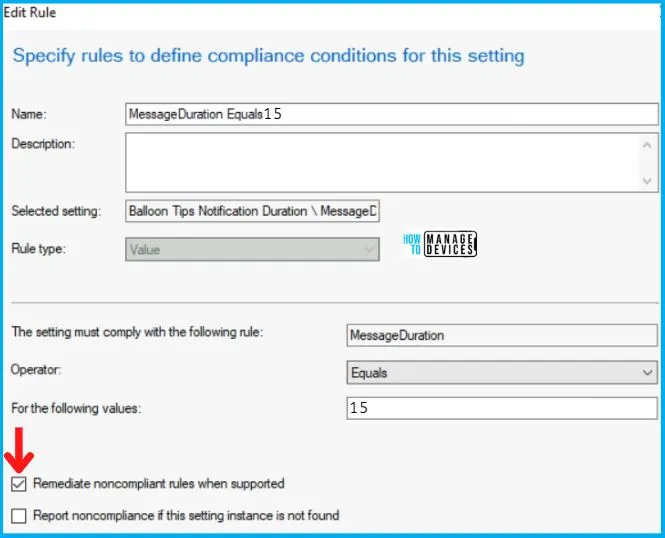 Mettre à jour la durée des infobulles à l’aide de SCCM CI 1.3 Fig.9
Mettre à jour la durée des infobulles à l’aide de SCCM CI 1.3 Fig.9
Cliquez sur Suivant sur l’onglet Règles de conformité et Résumé et terminez l’assistant de création d’élément de configuration en en cliquant sur Fermer dans l’onglet Achèvement.
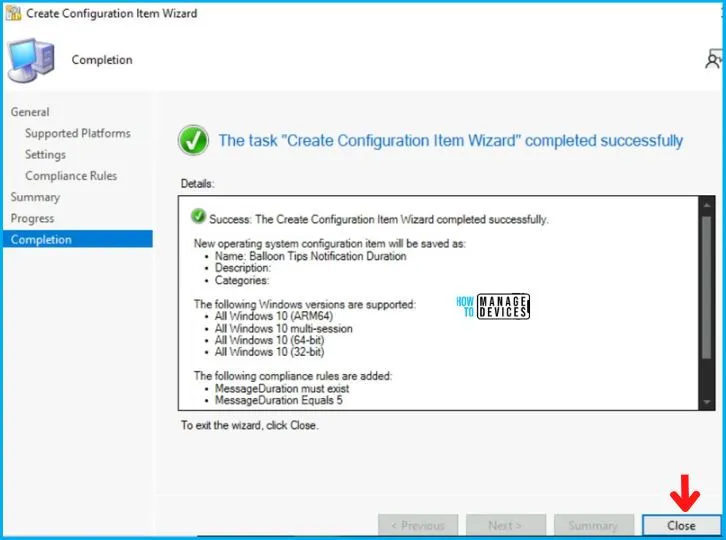 Mettre à jour la durée des infobulles à l’aide de SCCM CI 1.3 Fig.10
Mettre à jour la durée des infobulles à l’aide de SCCM CI 1.3 Fig.10
Créer une ligne de base de configuration à l’aide de la console SCCM
Créons maintenant une ligne de base de configuration SCCM à l’aide de la console SCCM. Pour cela, accédez à :
Naviguez vers SCCM Console \ Asset and Compliance \ Compliance Settings \ Configuration BaselinesCliquez avec le bouton droit de la souris sur Configuration Baseline et cliquez sur’Create Configuration Baselines‘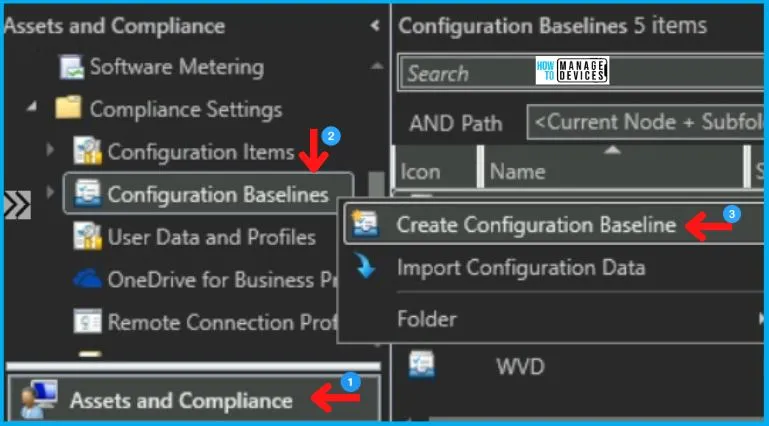 Mettre à jour la durée des infobulles à l’aide de SCCM CI 1.3 Fig.11
Mettre à jour la durée des infobulles à l’aide de SCCM CI 1.3 Fig.11
Dans le Créer une ligne de base de configuration, entrez le nom de la ligne de base et cliquez sur Ajouter pour ajouter l’élément de configuration créé précédemment, comme indiqué dans l’image ci-dessous.
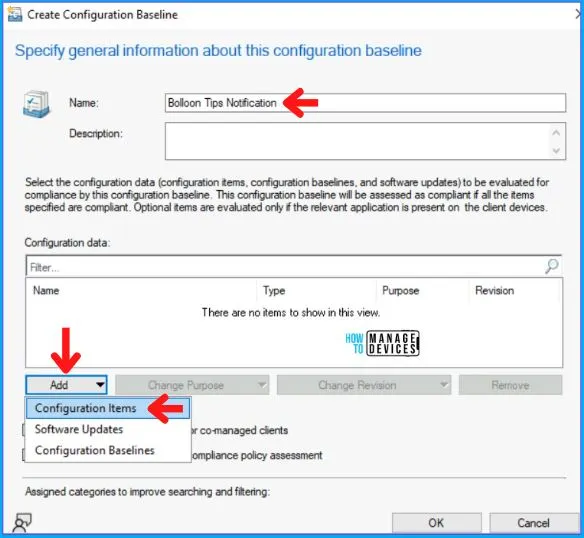 Mettre à jour la durée des infobulles à l’aide de SCCM CI 1.3 Fig.12
Mettre à jour la durée des infobulles à l’aide de SCCM CI 1.3 Fig.12
Maintenant, choisissez la configuration Article créé par vous à partir de la liste comme indiqué ci-dessous, cliquez sur AJOUTER, et appuyez sur OK.
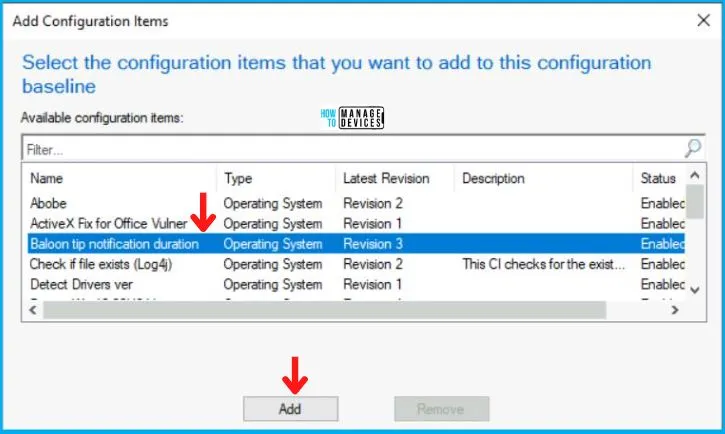 Mettre à jour la durée des infobulles à l’aide de SCCM CI 1.3 Fig. 13
Mettre à jour la durée des infobulles à l’aide de SCCM CI 1.3 Fig. 13
N’oubliez pas non plus de cocher la case mentionnant Toujours appliquer cette ligne de base même pour les clients cogérés et cliquez sur OK, comme indiqué ci-dessous dans le image. Si vous n’activez pas cette option, vous obtenez normalement l’erreur suivante dans DCMAgent.log.
CDCMAgent:: CheckAgentEnabled-L’agent de gestion de la configuration souhaitée n’est pas activé grâce à la cogestion. La demande sera ignorée. L’agent est désactivé. Pas d’action requise. 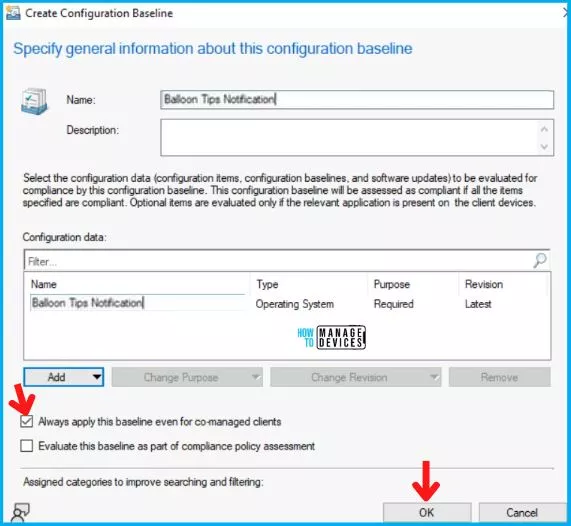 Mettre à jour la durée des infobulles à l’aide de SCCM CI 1.3 Fig.14
Mettre à jour la durée des infobulles à l’aide de SCCM CI 1.3 Fig.14
Déploiement de la ligne de base de configuration sur la collecte d’appareils ciblés
Après avoir créé la ligne de base de configuration, elle apparaîtra dans la console, puis cliquez dessus avec le bouton droit de la souris et cliquez sur sur Déployer.
Dans l’assistant Déployer les lignes de base de configuration,
Cochez la case pour Corriger les règles non conformes lorsqu’elles sont prises en charge Sélectionnez Planification simple et définissez Exécuter toutes les sur 12 minutes comme indiqué ci-dessous dans l’image. Veuillez noter que cela peut varier d’un environnement de production à l’autre. Comme je le fais dans mon environnement de laboratoire, je choisis 5 minutes. Après cela, cliquez sur Parcourir pour sélectionner la collection d’appareils indiquée ci-dessous.
REMARQUE ! – Gardez à l’esprit l’impact sur les performances avant de décider de la correction planifiée des fenêtres contextuelles, etc.
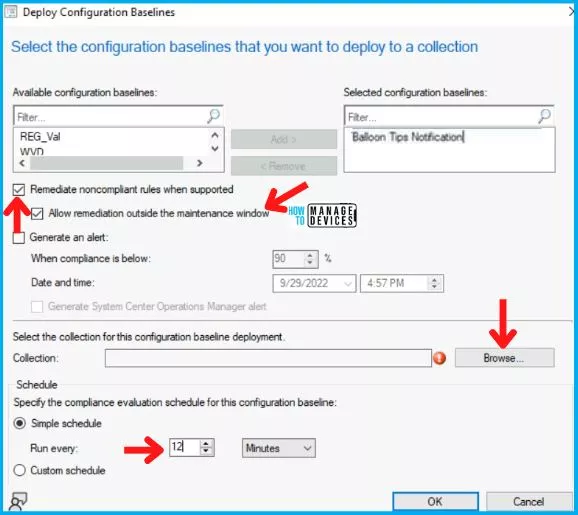 Mettre à jour la durée des infobulles à l’aide de SCCM CI 1.3 Fig.15
Mettre à jour la durée des infobulles à l’aide de SCCM CI 1.3 Fig.15
Choisissez maintenant la collection d’appareils comme indiqué ci-dessous dans l’image. Ici, je choisis la collection d’appareils Windows 11 pour déployer la ligne de base de configuration SCCM.
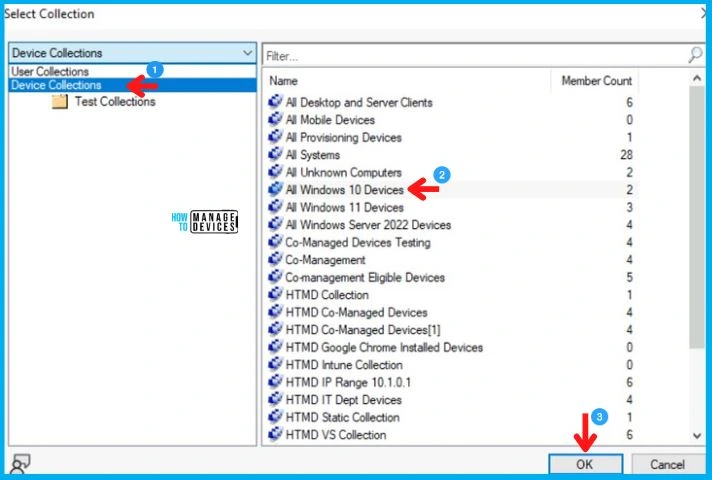 Mettre à jour la durée des infobulles à l’aide de SCCM CI 1.3 Fig.16
Mettre à jour la durée des infobulles à l’aide de SCCM CI 1.3 Fig.16
Expérience utilisateur – Mettre à jour la durée des infobulles à l’aide de SCCM CI
Jusqu’à présent, nous avons créé un CI SCCM (élément de configuration), puis créé une base de configuration SCCM et l’avons déployée sur des appareils Windows 10 ou 11. Pour tester rapidement le CI sur un appareil de laboratoire, vous pouvez lancer manuellement la politique de la machine à partir de Windows 11 ou de la console.
Maintenant, lorsque vous vous connectez à l’appareil Windows 10/11 , ouvrez l’applet Gestionnaire de configuration à partir du panneau de configuration et sélectionnez l’onglet Action. Choisissez maintenant le Cycle de récupération et d’évaluation de la stratégie machine et cliquez sur Exécuter maintenant, comme indiqué ci-dessous dans l’image.
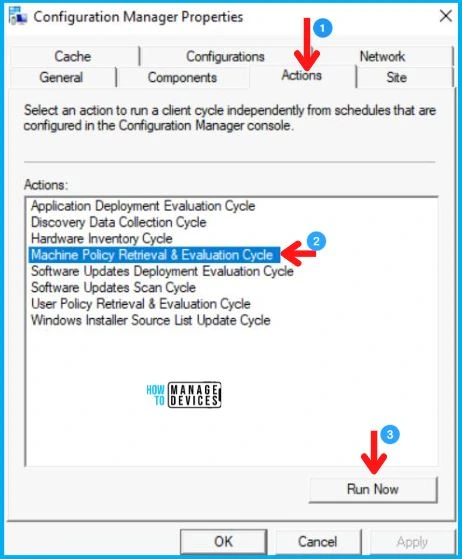 Mettre à jour la durée des infobulles à l’aide de SCCM CI 1.3 Fig.17
Mettre à jour la durée des infobulles à l’aide de SCCM CI 1.3 Fig.17
Cliquez maintenant dans l’onglet Configurations, et vous verrez votre élément de configuration dans la liste. Alors maintenant, cliquez sur Évaluer, comme indiqué ci-dessous dans l’image. Au moment où vous cliquez sur Évaluer, il vérifie si MessageDuraton est défini sur 5 et le corrige à 15. Comme vous pouvez le voir dans l’image ci-dessous, il renvoie Conforme.
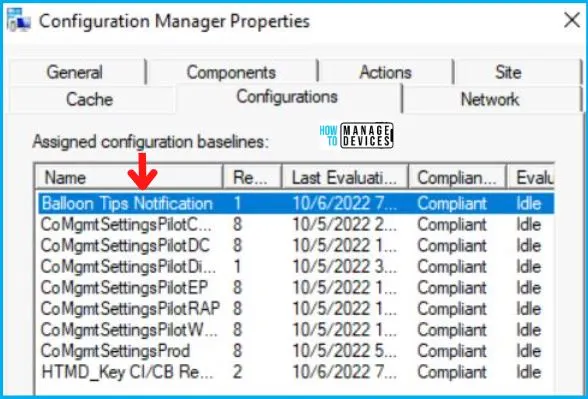 Mettre à jour la durée des infobulles à l’aide de SCCM CI 1.3 Fig.18
Mettre à jour la durée des infobulles à l’aide de SCCM CI 1.3 Fig.18
Pour contre-vérifier, lorsque nous vérifions à nouveau la clé MessageDuration dans l’éditeur de registre, elle est définie sur 15, comme indiqué ci-dessous.
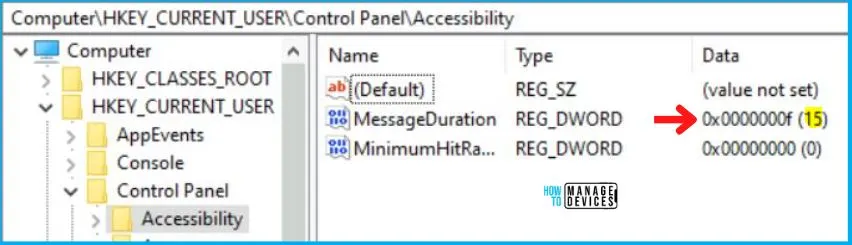 Mettre à jour la durée des infobulles à l’aide de SCCM CI 1.3 Fig.19
Mettre à jour la durée des infobulles à l’aide de SCCM CI 1.3 Fig.19
Ainsi, ce que vous voyez ci-dessus, la ligne de base de configuration des éléments de configuration que nous avons créée fonctionne parfaitement sur la collection d’appareils Windows 10/11.
Dépannage de la durée des info-bulles de mise à jour à l’aide de SCCM CI
Regardons rapidement les parties de dépannage de l’élément de configuration SCCM et du déploiement de base. Comme d’habitude, vous devez comprendre les journaux liés à SCCM CI et CB. Normalement, vous pouvez vérifier tous les détails du fichier journal SCCM à partir du message suivant-SCCM Log Files Updated List Client and Server.
CIAgent.logCITaskManager.logDCMAgent.logDCMReporting.logDcmWmiProvider.log
Vous pouvez vérifier les rapports SCCM par défaut disponibles pour suivre la progression de l’IC SCCM. Vous pouvez également avoir la possibilité d’ajouter des appareils non conformes à une collection.
Historique de conformité d’une ligne de base de configuration Conformité et gestion des paramètresConformité résumée d’une ligne de base de configuration pour une collection Conformité et gestion des paramètresConformité résumée par stratégies de configuration Conformité et gestion des paramètresRésumé de conformité par éléments de configuration pour une ligne de base de configuration Conformité et gestion des paramètresRésumé de conformité par ligne de base de configuration Conformité et gestion des paramètres 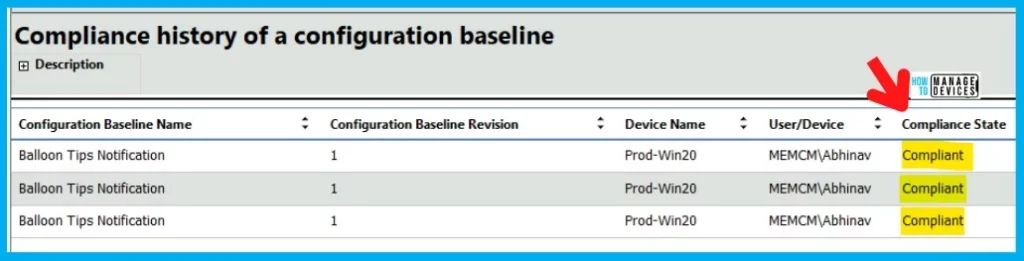 Mettre à jour la durée des infobulles à l’aide de l’élément de configuration SCCM CI CB Fig. 20
Mettre à jour la durée des infobulles à l’aide de l’élément de configuration SCCM CI CB Fig. 20
Auteur
Abhinav Rana travaille en tant qu’administrateur SCCM. Il aime aider la communauté en partageant ses connaissances. Il est diplômé BTech en technologie de l’information.