Les ordinateurs portables Lenovo sont connus pour leur conception et leurs performances globales, allant des ordinateurs portables de bureau à usage professionnel aux ordinateurs portables de jeu axés sur les performances. Ainsi, que vous souhaitiez prendre des captures d’écran de votre ordinateur portable dans un cadre professionnel ou simplement capturer certaines de vos séquences de jeu personnelles, vous pouvez le faire de différentes manières sur un ordinateur portable Lenovo.
En tant qu’ordinateurs portables Lenovo viennent généralement avec le système d’exploitation Windows préinstallé, les méthodes pour prendre une capture d’écran fonctionnent avec d’autres ordinateurs portables Windows et vice versa. Vous pouvez utiliser des raccourcis clavier, Snipping Tool et même la barre de jeu Xbox pour prendre une capture d’écran sur votre ordinateur portable Lenovo.
Utilisez la touche d’impression d’écran
Vous pouvez facilement prendre une capture d’écran sur un Ordinateur portable Lenovo à l’aide de la touche Impr écran. Appuyez simplement sur la touche Impr. écran pour prendre une capture d’écran de tout votre écran et l’enregistrer dans l’historique de votre presse-papiers. Vous pouvez ensuite partager directement la capture d’écran avec d’autres appareils ou l’enregistrer localement sur votre ordinateur.

Si vous souhaitez enregistrer localement la capture d’écran dans votre presse-papiers, vous pouvez ouvrir ms-paint, coller l’image (Ctrl + V) et enregistrez-le (Ctrl + S). Vous pouvez également utiliser n’importe quelle autre application d’édition d’images pour enregistrer l’image à partir de l’historique du presse-papiers.

Il existe également d’autres touches de raccourci avec la touche Prnt Scrn que vous pouvez utiliser pour prendre différents types de captures d’écran. Pour prendre une capture d’écran de votre fenêtre active uniquement et l’enregistrer dans le presse-papiers, vous pouvez utiliser le raccourci clavier Alt + Prnt Scrn.
De plus, vous pouvez utiliser la touche de raccourci Window + Prnt Scrn pour prendre une capture d’écran de tout votre écran et l’enregistrer sur votre ordinateur. Cela enregistrera votre capture d’écran dans C:\Users\Username\Pictures\Screenshots.
Utilisez l’outil Snipping
Une autre façon de prendre des captures d’écran sur votre ordinateur portable Lenovo consiste à utiliser l’outil Snipping Outil. Cette application de capture d’écran est préinstallée sur les ordinateurs portables Lenovo exécutant le système d’exploitation Windows. Cependant, vous pouvez également trouver cette application sous le nom de Snip & Sketch.
Cliquez sur le menu Démarrer et sélectionnez Toutes les applications. Localisez l’application Snipping Tool et cliquez dessus. (Vous pouvez également utiliser la touche de raccourci Fn + Prnt Scrn pour ouvrir directement cette application.) Assurez-vous que l’icône de l’appareil photo est sélectionnée pour prendre une capture d’écran.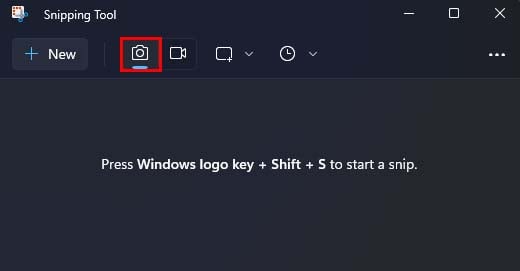
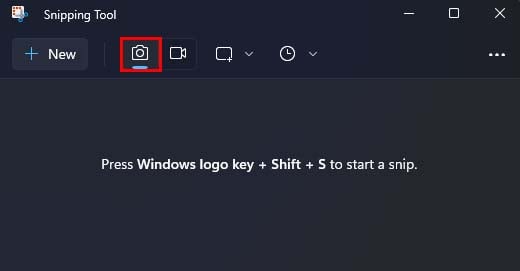 Cliquez sur le premier menu déroulant à côté de la capture d’écran ou de la barre de basculement d’enregistrement.
Cliquez sur le premier menu déroulant à côté de la capture d’écran ou de la barre de basculement d’enregistrement.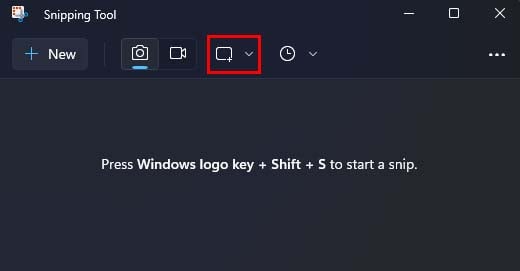
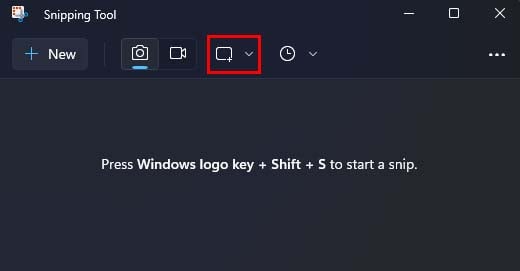 Choisissez l’un des quatre modes de capture d’écran : Mode rectangulaire : effectuez une capture d’écran d’une zone rectangulaire avec une largeur et une hauteur réglables. Mode forme libre : effectuez une capture d’écran librement en faisant glisser votre souris depuis le point de départ. Mode fenêtre : faites une capture d’écran de votre fenêtre ouverte active. Mode plein écran : faites une capture d’écran de tout votre écran. Si vous souhaitez définir un délai pour votre capture d’écran, vous pouvez le faire à partir du menu déroulant de l’icône d’horloge.
Choisissez l’un des quatre modes de capture d’écran : Mode rectangulaire : effectuez une capture d’écran d’une zone rectangulaire avec une largeur et une hauteur réglables. Mode forme libre : effectuez une capture d’écran librement en faisant glisser votre souris depuis le point de départ. Mode fenêtre : faites une capture d’écran de votre fenêtre ouverte active. Mode plein écran : faites une capture d’écran de tout votre écran. Si vous souhaitez définir un délai pour votre capture d’écran, vous pouvez le faire à partir du menu déroulant de l’icône d’horloge.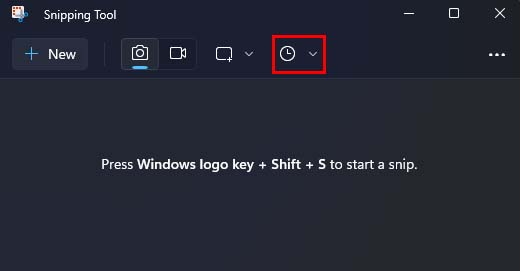
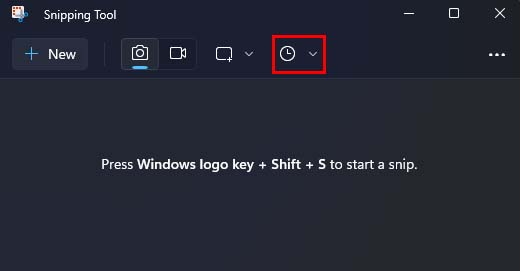 Cliquez sur Nouveau et prenez votre capture d’écran selon le mode que vous avez choisi.
Cliquez sur Nouveau et prenez votre capture d’écran selon le mode que vous avez choisi.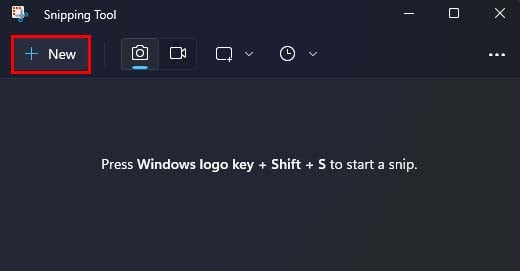
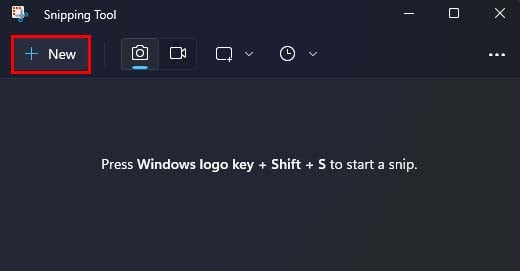 Une fois que votre capture d’écran capturée apparaît dans le Snipping Tool, vous pouvez appuyer sur Ctrl + S pour l’enregistrer directement. Dans la fenêtre d’enregistrement, vous pouvez choisir l’emplacement d’enregistrement de la capture d’écran, son nom et son type de fichier.
Une fois que votre capture d’écran capturée apparaît dans le Snipping Tool, vous pouvez appuyer sur Ctrl + S pour l’enregistrer directement. Dans la fenêtre d’enregistrement, vous pouvez choisir l’emplacement d’enregistrement de la capture d’écran, son nom et son type de fichier.
Vous pouvez également utiliser Windows + Maj + S touche de raccourci pour prendre directement une capture d’écran à partir de Snipping Tool. Cependant, plutôt que d’enregistrer localement la capture d’écran sur votre ordinateur, cette méthode enregistrera temporairement votre capture d’écran dans l’historique du presse-papiers.
Utiliser la barre de jeu Xbox
Vous pouvez également utiliser le jeu Xbox barre pour prendre des captures d’écran sur votre ordinateur portable Lenovo. Semblable à Snipping Tool, la barre de jeu Xbox est préinstallée sur tous les ordinateurs portables Lenovo exécutant le système d’exploitation Windows. Bien que la barre de jeu Xbox soit destinée à prendre des captures d’écran de jeux vidéo, vous pouvez également prendre des captures d’écran régulières avec.
Appuyez sur Windows + G pour ouvrir la barre de jeu Xbox. Sous la fenêtre de capture, cliquez sur l’icône de l’appareil photo pour capturer votre fenêtre active.
Si vous ne voyez pas la fenêtre de capture, cliquez sur sur l’icône de la webcam dans la barre de menus. Vous pouvez également utiliser la touche de raccourci Windows + Alt + Prnt Scrn pour prendre directement une capture d’écran à partir de la barre de jeu Xbox.
Les captures d’écran prises à partir de la barre de jeu Xbox seront stockées dans le dossier C:\Users\Username\Videos\Captures.
Utilisez des applications tierces
Enfin, vous pouvez utiliser diverses applications tierces pour prendre une capture d’écran sur votre ordinateur portable Lenovo. Bien qu’elles ne soient pas aussi simples que les méthodes ci-dessus pour prendre des captures d’écran, beaucoup d’entre elles fournissent des annotations et d’autres fonctionnalités d’annotation.
Certaines applications open source que vous pouvez utiliser pour prendre des captures d’écran sont Lightshot, Greenshot et ShareX.
Remarque : des applications telles que Lightshot remplaceront la fonction de capture d’écran normale de la touche Prnt Scrn et la remplaceront à la place par une fenêtre de sélection de capture d’écran.