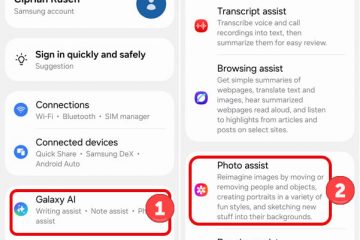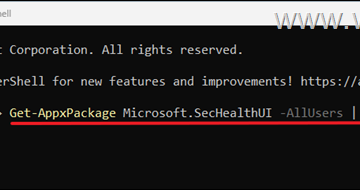Useimmat meistä ovat yhdistäneet yhden näytön kannettavaan tietokoneeseen työskentelytilan laajentamiseksi. Samalla tavalla kahden, kolmen tai useamman näytön kiinnittäminen on myös erittäin helppoa!
Mutta ennen kuin siirryt eteenpäin, sinun on tarkistettava yhteensopivat portit ja säädettävä näytön paikkaa. On myös tärkeää määrittää projisointiasetukset, kun olet muodostanut yhteyden onnistuneesti. Siirrytään viipymättä vaiheittaiseen oppaaseen kahden näytön liittämisestä kannettavaan tietokoneeseen.
Tarkista yhteensopivuus
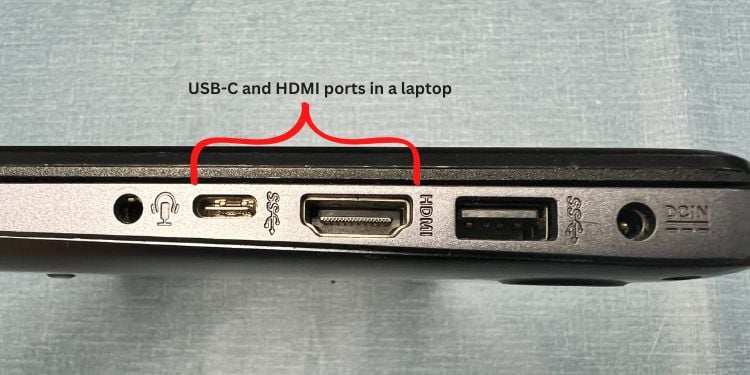 Tarkista kannettavan tietokoneen yhteensopivat näyttöportit
Tarkista kannettavan tietokoneen yhteensopivat näyttöportit
Ensinnäkin on tärkeää tietää, kuinka liität kaksi näyttöä kannettavaan tietokoneeseen. Voit muodostaa yhteyden suoraan grafiikkaportteihin, ketjuttaa näytöt tai käyttää telakointiasemaa/sovitinta.
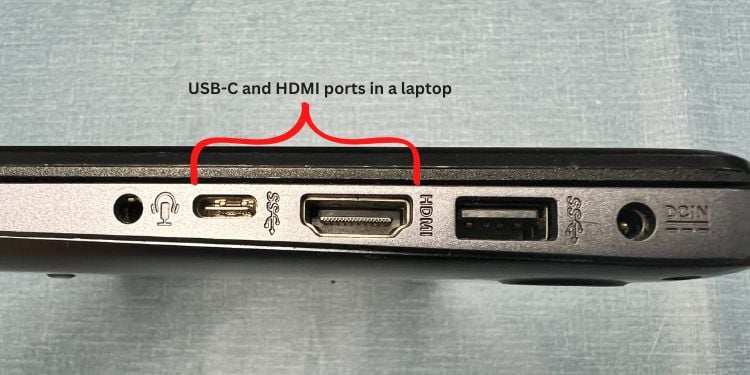
Useimmissa kannettavissa tietokoneissa on vain yksi tai kaksi lähtönäyttöporttia. Niistä HDMI ja USB-C ovat yleisimmät liitännät. Jos olet kuitenkin asentanut erillisen näytönohjaimen, saat muutaman lisävaihtoehdon.
Jos kannettava tietokone tukee kahta tai useampaa näyttöliitäntää, voit liittää ne suoraan käyttämällä oikeita kaapeleita ja sovittimia. Tarkista kuitenkin ennen sitä, onko näyttö yhteensopiva GPU:n lähtöporttien kanssa.
 Tarkista, onko näyttö yhteensopiva kannettavan tietokoneen porttien kanssa
Tarkista, onko näyttö yhteensopiva kannettavan tietokoneen porttien kanssa
Jos haluat ketjuttaa, varmista, että kannettava tietokone ja ensisijainen näyttö tukevat DisplayPort 1.2:ta tai Thunderboltia lähtöportit (MST:n kanssa). Telakointiasemaa varten järjestelmä vaatii DisplayPort over USB-C (3.1)-liitännän.
Lopuksi HDMI-jakajat ovat vain näyttöjen monistamiseen. Jos siis päätät laajentaa näyttöä, on parasta hankkia sopiva sovitin tai telakointiasema. Voit esimerkiksi käyttää USB-HDMI-sovitinta liittääksesi yhden näytön ja liittääksesi suoraan toiseen HDMI:n kautta, jos lähtölaitteesi tukee vain HDMI:tä.
Huomaa: Koska vain Miracast mahdollistaa yhden ylimääräisen näytön liittämisen, useiden näyttöjen yhdistäminen ei ole mahdollista. Sen sijaan sinun on liitettävä yksi näyttö langattomasti ja toinen yhteensopivalla kaapelilla. Muussa tapauksessa voit valita haluamasi kolmannen osapuolen sovelluksen kannettavan tietokoneen peilaamiseen.
Säädä sijaintia
 Aseta kannettava tietokoneesi keskelle ja näytöt sivulle
Aseta kannettava tietokoneesi keskelle ja näytöt sivulle
Toinen vaihe on kannettavan tietokoneen ja näyttöjen sijoittaminen. Vaikka tämä perustuu täysin mieltymyksiisi, suosittelemme pitämään ensisijaisen näytön (kannettava tietokone) keskellä paremman katselun ja ergonomian saavuttamiseksi.
Voit jopa valita, että >kannettava vasemmalla puolella ja sen jälkeen kaksi ulkoista näyttöä. Tästä voi olla hyötyä, kun haluat sulkea kannen ja jatkaa kahden näytön asennusta.

 Sulje kannettavasi ja käytä kahta näyttöä
Sulje kannettavasi ja käytä kahta näyttöä
Kun puhutaan ergonomiasta, suosittelemme jopa kannettavan tietokoneen jalustan ja näyttövarsien käyttöä. Tämä säästää työpöytätilaa ja jopa lisää asennukseen estetiikkaa.
Yhdistä ensisijainen näyttö
Kun olet tehnyt laitteiden säädöt, on aika kytkeä ensisijainen näyttö kannettavaan tietokoneeseen.. Voit ensin laajentaa porttejasi käyttämällä telakointiasemaa tai kytkeä kaapelin suoraan kannettavan tietokoneen käyttöliittymään. Esittelyä varten olemme yhdistäneet kannettavan tietokoneen ensisijaiseen näyttöön HDMI-kaapelilla:
Valmistaudu HDMI-kaapelilla ja varmista, että portit ovat puhtaat. Liitä kaapelin ensimmäinen pää kannettavan tietokoneen lähtöporttiin.
 Ota toinen pää ja liitä se ensisijaisen näytön tuloporttiin.
Ota toinen pää ja liitä se ensisijaisen näytön tuloporttiin.

Huomaa: jos käytät telakointiasemaa, liitä laitteesta ensin USB 3.1. Liitä sitten HDMI-kaapeli sen omaan lähtöporttiin.
Jos haluat ketjuttaa, liitä DisplayPort-tai Thunderbolt-kaapeli telakointiaseman tai kannettavan tietokoneen omaan lähtöporttiin.
Liitä toissijainen näyttö
Toissijaisen näytön liitäntä voi olla hieman erilainen valintasi ja yhteensopivuuden mukaan. Tässä osiossa olemme käyttäneet USB-HDMI-sovitinta kytkeäksemme sen toissijaiseen näyttöön. Jos näyttösi tukee USB-C-liitäntää, voit liittää toissijaisen näytön suoraan kaksipäisellä USB-C-kaapelilla.
Liitä USB-C-kaapeli kannettavasi USB-C-lähtöporttiin
. vahva>.
 Liitä sitten HDMI-kaapelin ensimmäinen pää USB-HDMI-sovittimen tuloporttiin.
Liitä sitten HDMI-kaapelin ensimmäinen pää USB-HDMI-sovittimen tuloporttiin.
 Aseta lopuksi toinen pää toissijaiseen näytön tuloportti.
Aseta lopuksi toinen pää toissijaiseen näytön tuloportti.

Huomaa: Jos käytät ketjutusta, liitä DisplayPort-tai Thunderbolt-kaapeli suoraan toissijaiseen näyttöön. Jos käytät telakointiasemaa kahden näytön liittämiseen, tarvitset oikean liitännän, joka on yhteensopiva toissijaisen näytön kanssa.
Tarkista Yhteydet ja säädä asetukset
Kun olet tehnyt oikein kiinnittänyt kaksi näyttöä kannettavaan tietokoneeseen, viimeinen vaihe on tarkistaa, onko yhteys onnistunut. Saatat myös vaatia projisointiasetusten säätämistä näytön laajentamiseksi tai kopioimiseksi. Noudata alla olevaa ohjetta sen tekemiseen:
Varmista ensin, että molemmat näytöt on kytketty virtalähteeseen ja että ne ovat päällä.
 Käynnistä nyt kannettava tietokone ja kirjaudu sisään Windowsiin.
Käynnistä nyt kannettava tietokone ja kirjaudu sisään Windowsiin.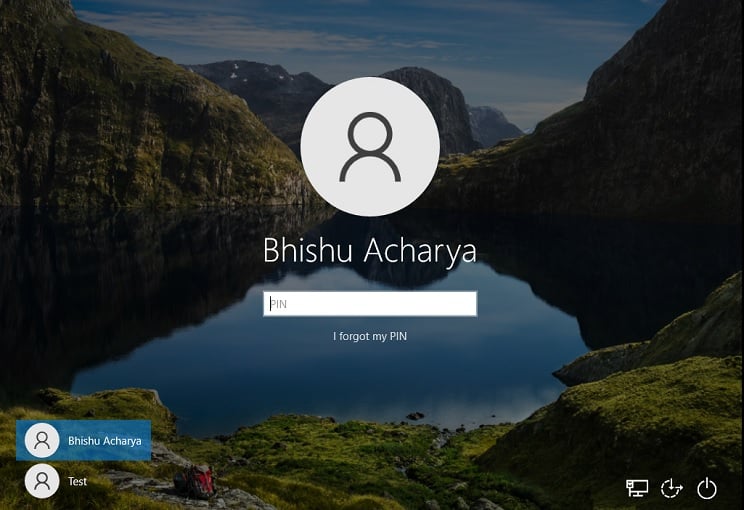
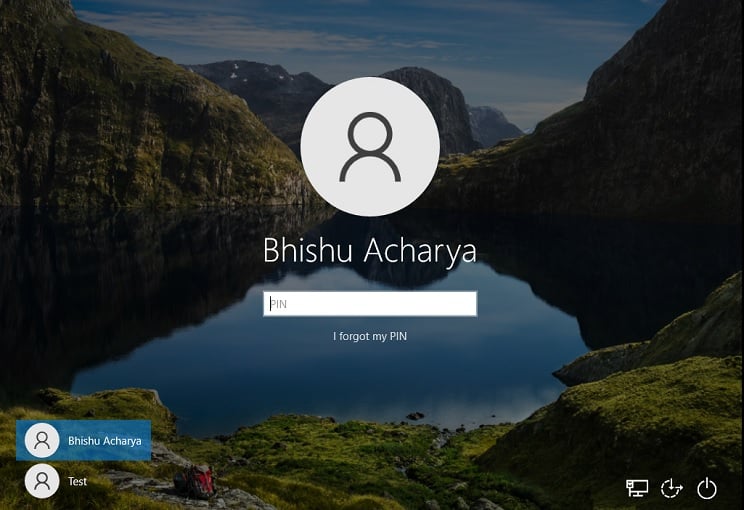 Oletuksena näet todennäköisesti vain yhden näytön, joka kopioi tai laajentaa näyttöä. Voit muuttaa tätä avaamalla Asetukset Windows + I-kutsunäppäimellä. Siirry sitten kohtaan Järjestelmä > Näyttö.
Oletuksena näet todennäköisesti vain yhden näytön, joka kopioi tai laajentaa näyttöä. Voit muuttaa tätä avaamalla Asetukset Windows + I-kutsunäppäimellä. Siirry sitten kohtaan Järjestelmä > Näyttö.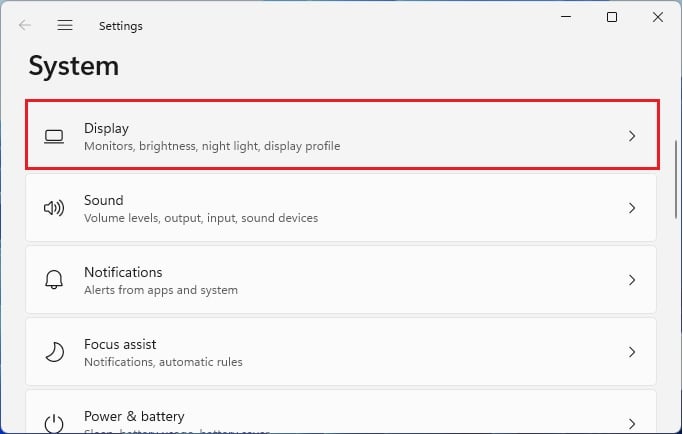
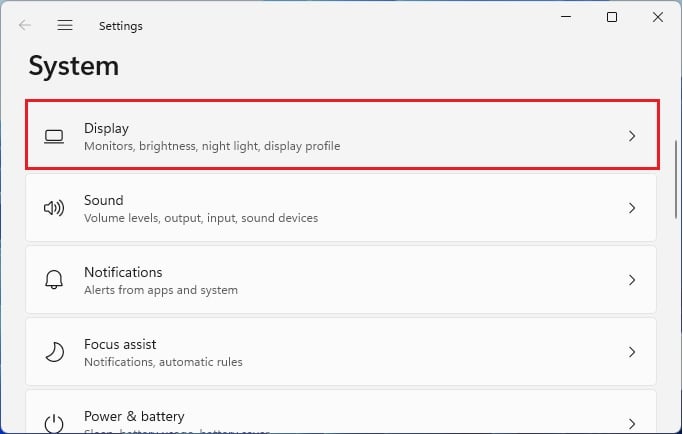 Sinun pitäisi nähdä kolme näyttöä numeroilla 1, 2 ja 3. Valitse näyttö, joka ilmaisee, ettei signaalia ole. Laajenna avattava valikko ja valitse Kopioi työpöytä 2:ssa ja 3:ssa tai Laajenna työpöytä tähän näyttöön valintasi mukaan.
Sinun pitäisi nähdä kolme näyttöä numeroilla 1, 2 ja 3. Valitse näyttö, joka ilmaisee, ettei signaalia ole. Laajenna avattava valikko ja valitse Kopioi työpöytä 2:ssa ja 3:ssa tai Laajenna työpöytä tähän näyttöön valintasi mukaan.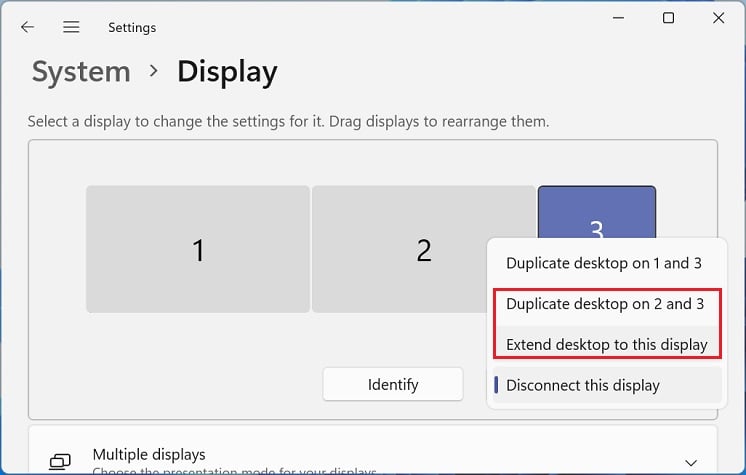
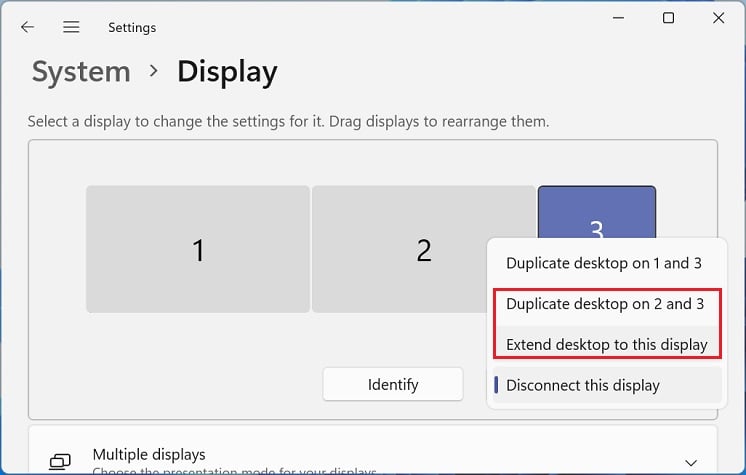 Kaikki näytöt todennäköisesti vilkkuu hetken ja alkaa toimia kokoonpanon mukaisesti. Nyt voit jopa vetää ja pudottaa näyttöjä muuttaaksesi niiden sijoittelua sen mukaan, miten olet säätänyt sijaintia.
Kaikki näytöt todennäköisesti vilkkuu hetken ja alkaa toimia kokoonpanon mukaisesti. Nyt voit jopa vetää ja pudottaa näyttöjä muuttaaksesi niiden sijoittelua sen mukaan, miten olet säätänyt sijaintia.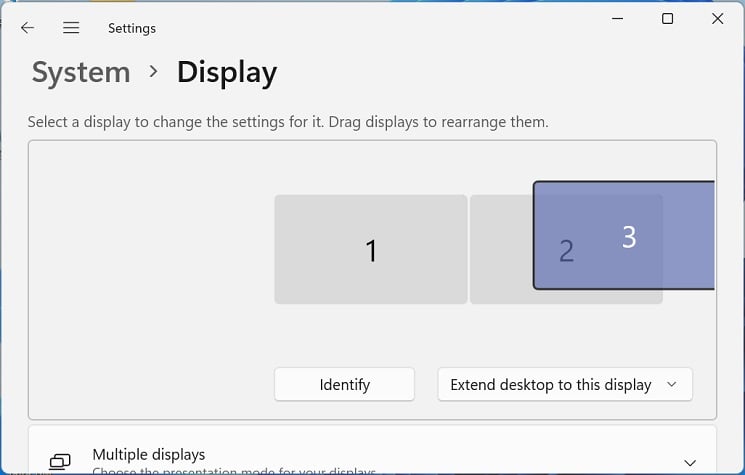
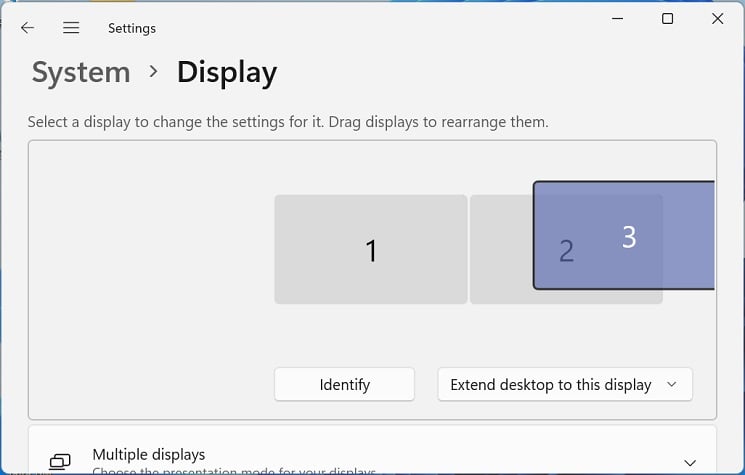
Jos haluat sulkea kannettavan tietokoneen ja jatkaa kahden näytön asennuksesta nauttimista, toimi seuraavasti:
Siirry Ohjauspaneeliin Käynnistä-valikosta alla kuvatulla tavalla.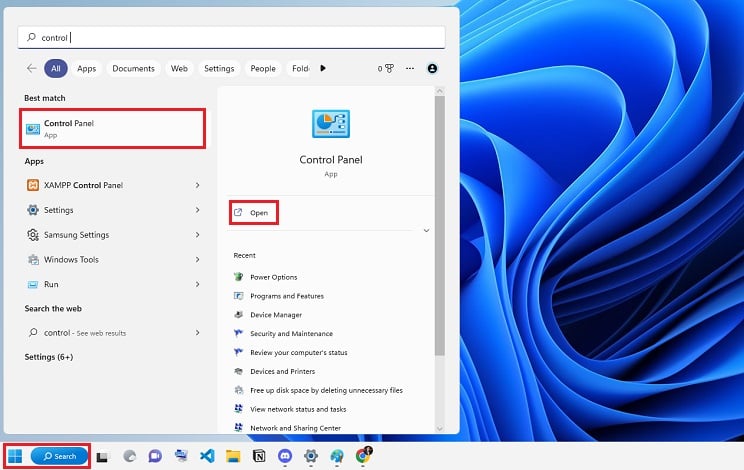
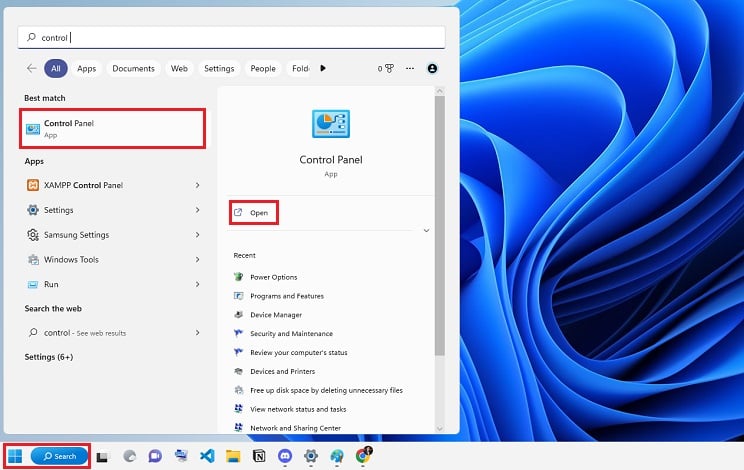 Valitse tästä Järjestelmä ja suojaus.
Valitse tästä Järjestelmä ja suojaus.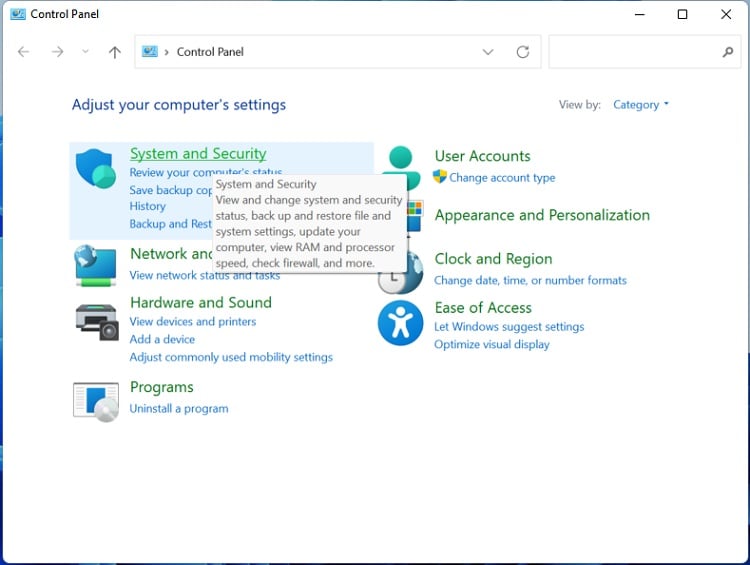
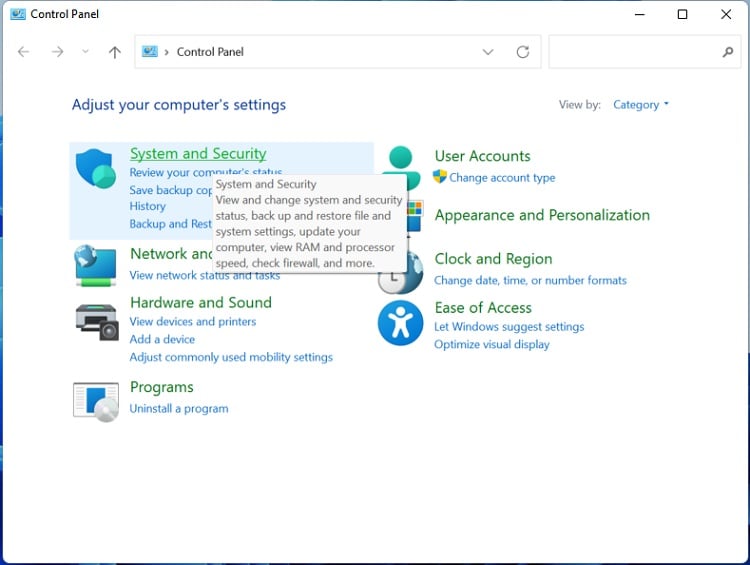 Siirry sitten kohtaan Virta-asetukset.
Siirry sitten kohtaan Virta-asetukset.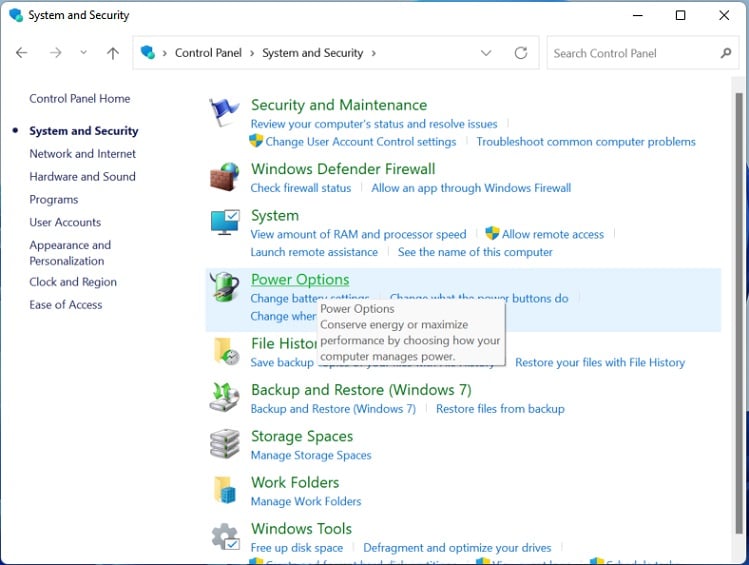
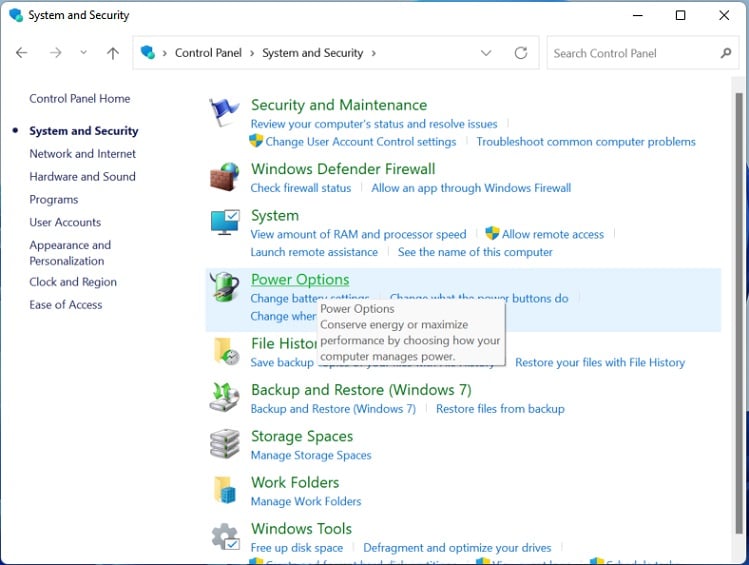 Valitse ikkunan vasemmasta reunasta Valitse, mitä kannen sulkeminen tekee.
Valitse ikkunan vasemmasta reunasta Valitse, mitä kannen sulkeminen tekee.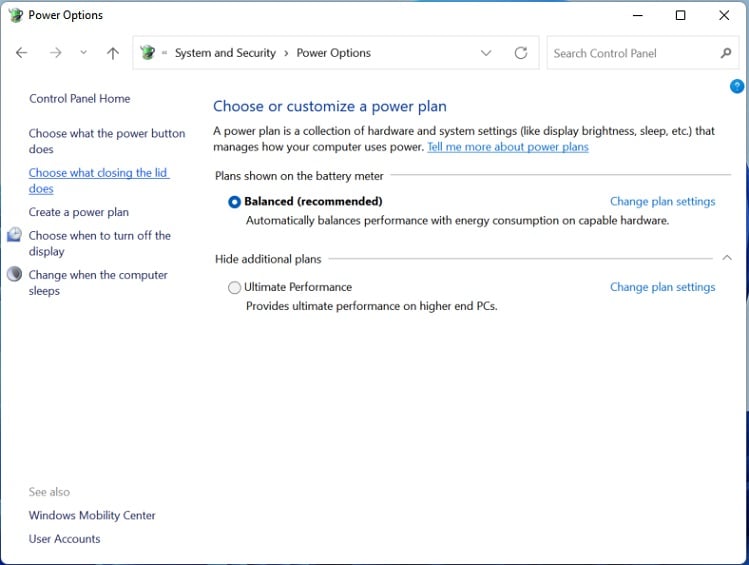
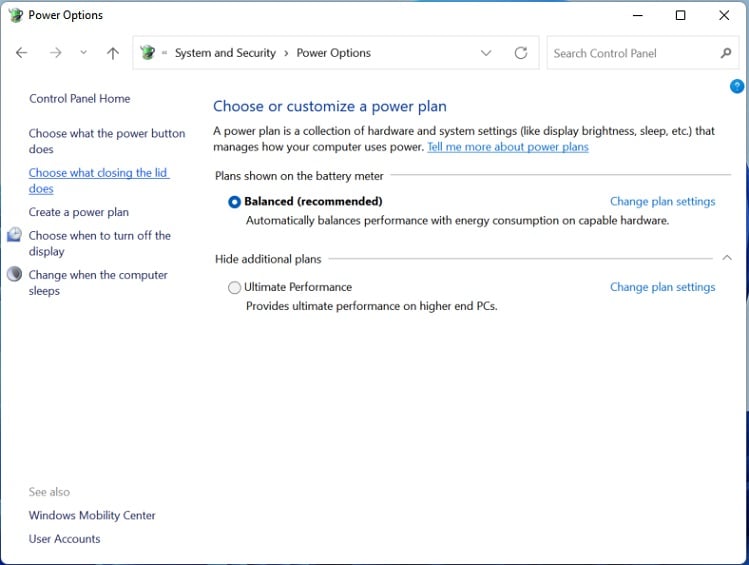 Aseta seuraavaksi”Kun suljen kannen”-asetukseksi Älä tee mitään sekä Akun päällä että kytkettynä. Paina nyt Tallenna muutokset-painiketta.
Aseta seuraavaksi”Kun suljen kannen”-asetukseksi Älä tee mitään sekä Akun päällä että kytkettynä. Paina nyt Tallenna muutokset-painiketta.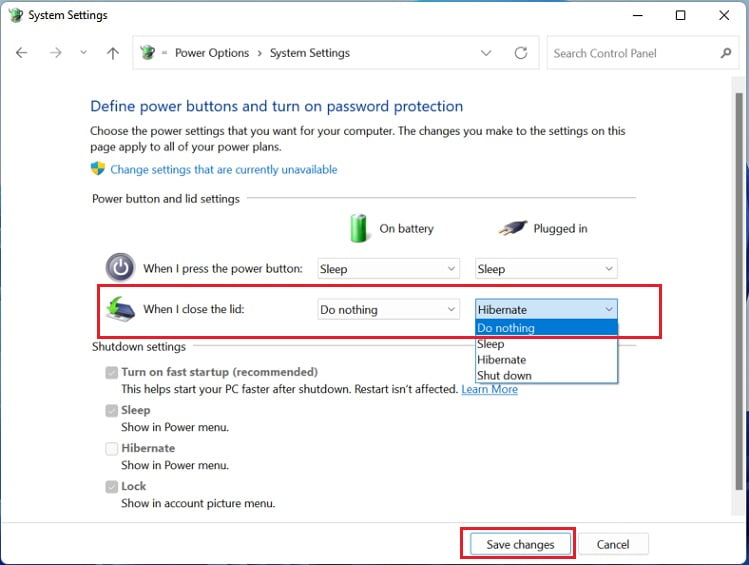
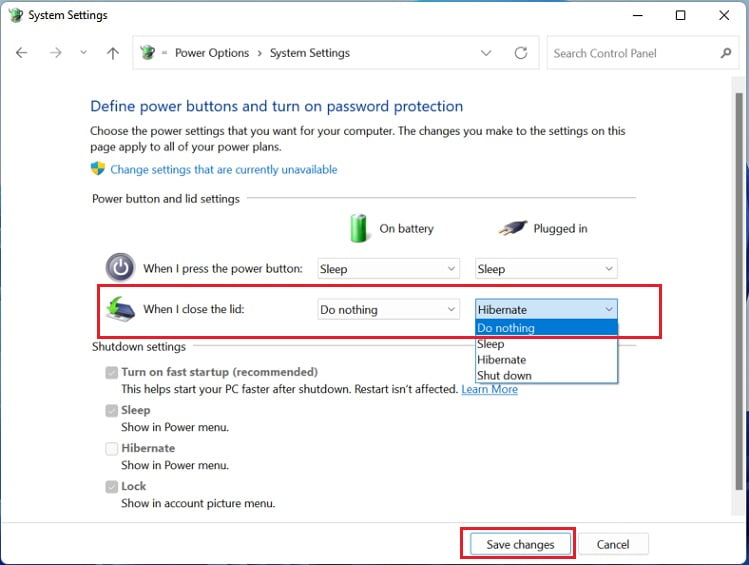 Lopuksi kannettava tietokone käynnistyy, vaikka sen kansi olisi kiinni. Tällä tavalla voit jatkaa työskentelyä kahdella näytöllä.
Lopuksi kannettava tietokone käynnistyy, vaikka sen kansi olisi kiinni. Tällä tavalla voit jatkaa työskentelyä kahdella näytöllä.