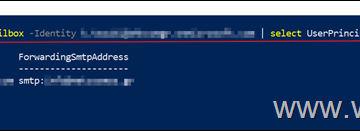Toisinaan tietokoneen latautuminen kestää kauan käynnistyksen aikana, ja näytöllä näkyy viesti”Valmistautuu Windowsin määrittämiseen“. Tämä prosessi voi kestää muutamasta minuutista useisiin tunteihin, jolloin et voi käyttää järjestelmääsi minkään tehtävien suorittamiseen tietyn ajan kuluessa.
Tämä tapahtuu yleensä, kun Windows yrittää tehdä muutoksia tietokoneeseesi asentamalla uudet tiedostot ja asetukset, jotka ladattiin viimeisimmän päivityksen aikana. Siksi päivityksen asennuksen poistaminen on paras ratkaisu sen korjaamiseen.
Lisäksi vialliset ohjelmat tai vahingoittuneet järjestelmätiedostot ovat myös todennäköisiä rikkomuksia. Keskustelemme tämän artikkelin muista ongelmaa aiheuttavista ominaisuuksista ja niitä vastaavista ratkaisuista tässä artikkelissa.
Miten korjataan Windowsin määrittämiseen valmistautuminen?
Ensimmäinen asia, joka sinun tulee tehdä, on odota. Kun tietokoneesi käynnistyy uudelleen tämän viestin kanssa näytöllä, Windows yrittää ratkaista järjestelmätiedostojen ongelmia tai asentaa päivityksiä. Ole siksi kärsivällinen ja odota, kunnes tämä prosessi on valmis, äläkä sammuta järjestelmääsi.
Kuitenkin, jos määritysprosessi kestää hyvin kauan, eli yli 3 tuntia, tai kohtaat tämän tilanteen. Usein tämän virheen aiheuttajana voi olla muita ongelmia, jotka on lueteltu alla.
Huomaa, että jos tietokoneesi jumittuu määritysvaiheen aikana, sinun on suoritettava laitteen tehdasasetusten palautus järjestelmän käynnistämiseksi uudelleen. Kannettavissa tietokoneissa käynnistä laite uudelleen painamalla virtapainiketta muutaman sekunnin ajan. PC:ssä paina virtapainiketta muutaman sekunnin ajan. Jos tämä ei auta, irrota laitteesi virtalähde ja sammuta se.
Suorita puhdas käynnistys
Puhdas käynnistys käynnistää tietokoneesi vähimmällä määrällä ohjaimia ja ohjelmia, lähinnä vain järjestelmän tarvitsemilla ohjaimilla ja ohjelmilla. Siksi, jos järjestelmäsi kohtaa tämän virheen joidenkin viallisten ohjelmien vuoksi käynnistyksen aikana, puhtaan käynnistyksen pitäisi ratkaista se. Tee se seuraavasti:
Avaa Suorita-valintaikkuna painamalla Windows + R-näppäimiä. Kirjoita ruutuun msconfig ja paina Enter. strong>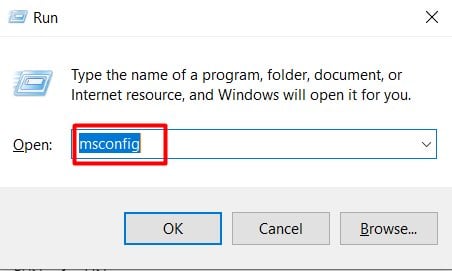 Valitse Palvelut-välilehti Järjestelmän kokoonpano-ruudussa. Valitse Piilota kaikki Microsoft-palvelut -vaihtoehdon vieressä oleva valintaruutu. Napsauta Poista käytöstä kaikki-vaihtoehtoa. ja paina Käytä.
Valitse Palvelut-välilehti Järjestelmän kokoonpano-ruudussa. Valitse Piilota kaikki Microsoft-palvelut -vaihtoehdon vieressä oleva valintaruutu. Napsauta Poista käytöstä kaikki-vaihtoehtoa. ja paina Käytä.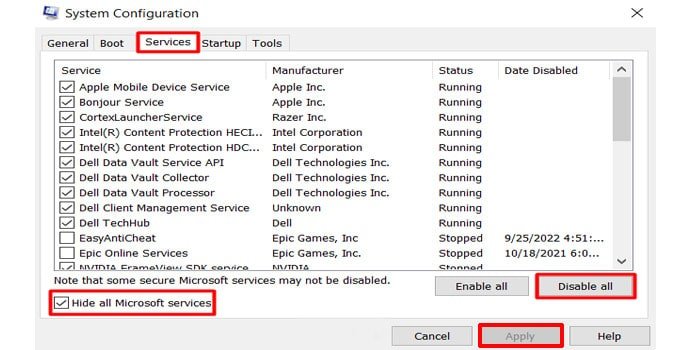
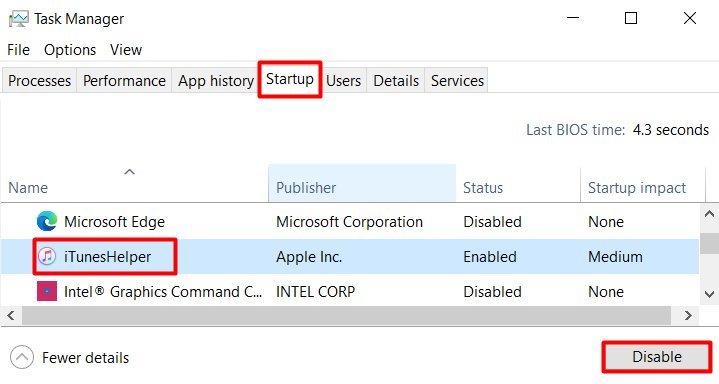
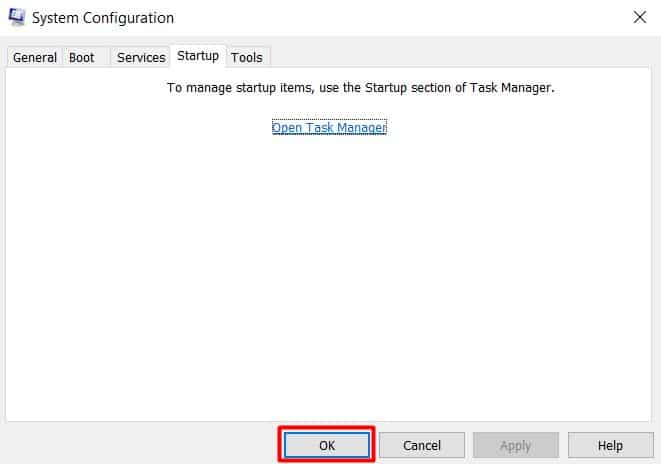 Käynnistä laitteesi uudelleen.
Käynnistä laitteesi uudelleen.
Laitteesi käynnistyy nyt puhtaassa käynnistysympäristössä. Tarkista, ilmeneekö ongelma vai ei. Jos ei, yhtä tai useampaa järjestelmässäsi olevaa viallista ohjelmaa voidaan syyttää.
Nyt sinun on manuaalisesti selvitettävä, mikä ohjelma aiheuttaa tämän ongelman, ja joko poistettava se käytöstä käynnistyksen aikana tai poistettava se. Kun olet ladannut Windowsiin puhtaassa käynnistyksessä, siirry msconfigin Palvelut-kohtaan ja ota yksi ohjelma, jonka olet aiemmin poistanut käytöstä. Käynnistä laite nyt uudelleen.
Toista tämä prosessi jokaiselle sovellukselle erikseen, kunnes löydät viallisen. Tee sama prosessi käynnistyssovelluksille Tehtävienhallinnassa. Kun olet määrittänyt viallisen sovelluksen, poista se käytöstä tai poista se.
Poista päivitykset
Joskus ongelmallinen Windows-päivitys on syyllinen siihen, että tietokoneesi pysyy loputtomassa määrityssilmukassa. Kun olet suorittanut päivityksen, Windows asentaa päivitykset seuraavan käynnistysvaiheen aikana.
Tästä syystä päivitystiedostojen ongelmien tai joidenkin asennuksen aikana ilmenevien häiriötekijöiden vuoksi Windows voi kestää kauan määritysten valmistumisessa tai jopa juuttua.
Tällaisissa tapauksissa poista asennus. päivitykset nuorentaaksesi tietokonettasi. Toimi seuraavasti:
Windows 10:
Avaa Asetukset painamalla Windows + I -näppäimiä. strong>window.Avaa Päivitys ja suojaus ja siirry Windows Updateen.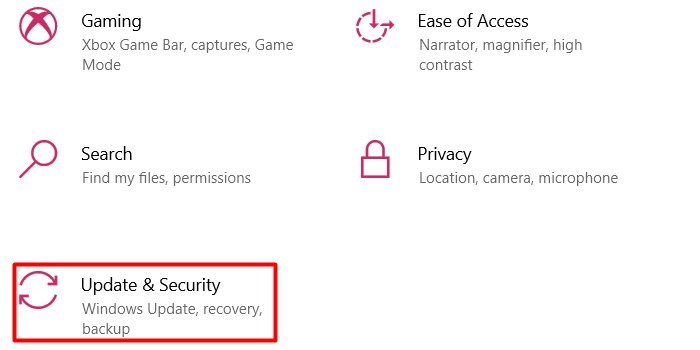 Napsauta Näytä päivityshistoria. Valitse Poista päivitykset. > ikkunan yläosassa.
Napsauta Näytä päivityshistoria. Valitse Poista päivitykset. > ikkunan yläosassa.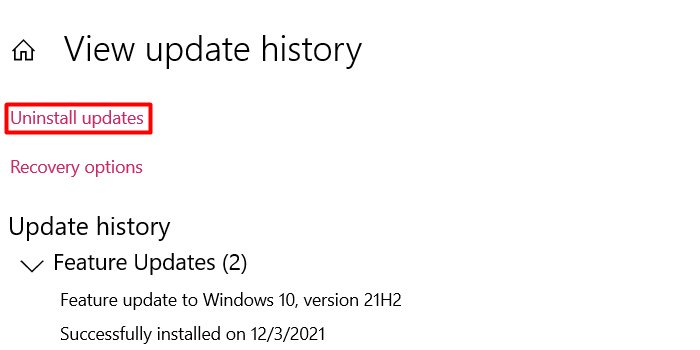 Näyttöön tulee luettelo kaikista päivityksistä niiden asennuspäivämäärän mukaan. Napsauta päivitystä hiiren kakkospainikkeella ja valitse Poista asennus.Napsauta Poista-painiketta ponnahdusikkuna vahvistaaksesi.
Näyttöön tulee luettelo kaikista päivityksistä niiden asennuspäivämäärän mukaan. Napsauta päivitystä hiiren kakkospainikkeella ja valitse Poista asennus.Napsauta Poista-painiketta ponnahdusikkuna vahvistaaksesi.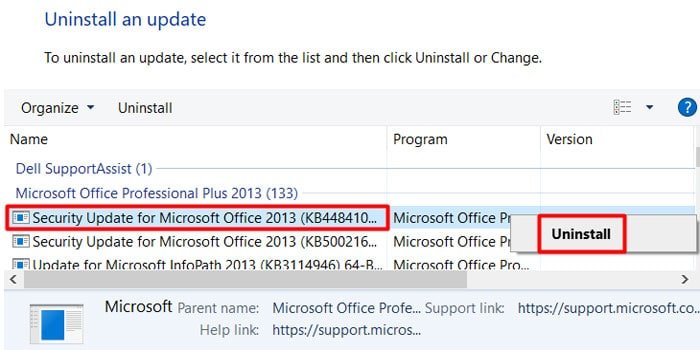
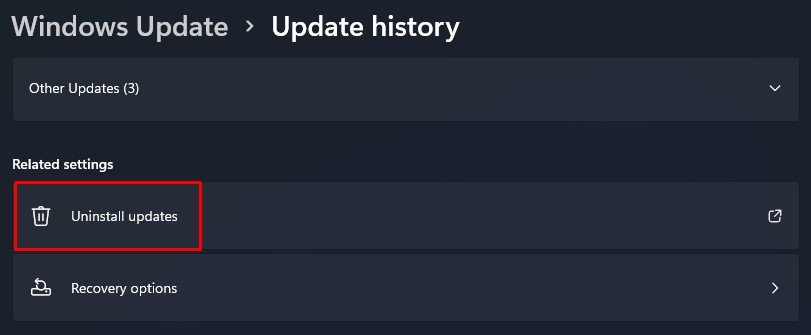
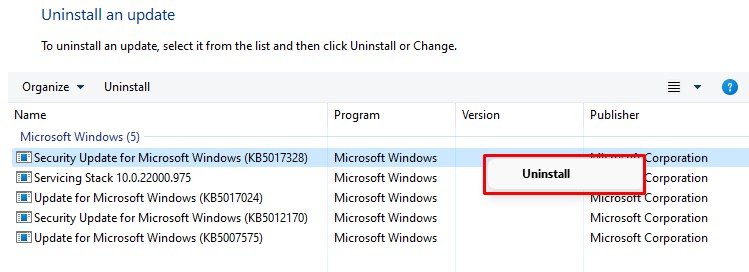
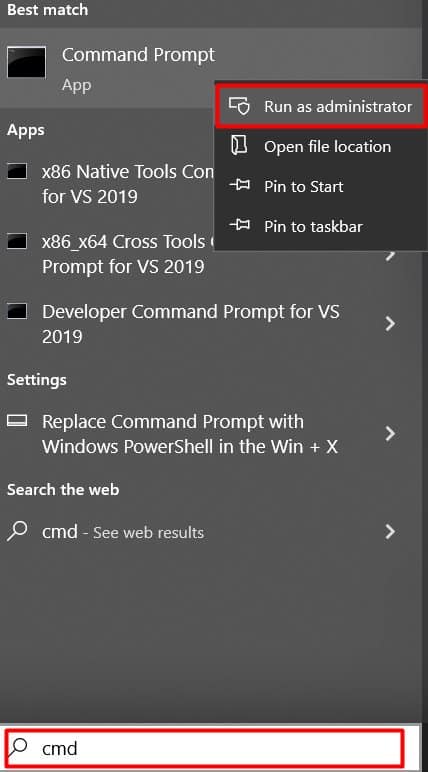 Kopioi ja liitä tai kirjoita sfc/scannow ja paina Enter.
Kopioi ja liitä tai kirjoita sfc/scannow ja paina Enter.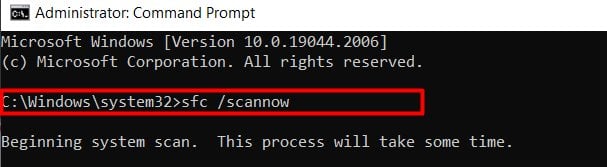
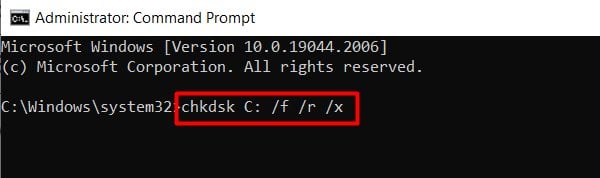 Näyttöön tulee viesti, jossa on K/E-vaihtoehto ja jossa mainitaan äänenvoimakkuuden tarkistaminen seuraavan uudelleenkäynnistyksen yhteydessä. Paina Y ja Enter.
Näyttöön tulee viesti, jossa on K/E-vaihtoehto ja jossa mainitaan äänenvoimakkuuden tarkistaminen seuraavan uudelleenkäynnistyksen yhteydessä. Paina Y ja Enter.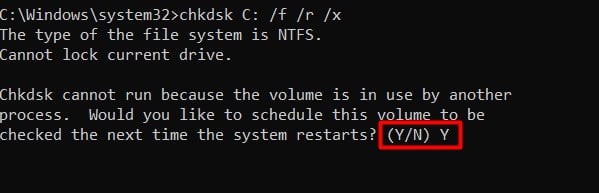 Käynnistä järjestelmä uudelleen.
Käynnistä järjestelmä uudelleen.
Nyt kun järjestelmä käynnistyy uudelleen, levyntarkistustyökalu skannaa ja suorittaa loogisia korjauksia määritetylle asemalle, mikä ratkaisee ongelmasi.
Nollaa tietokoneesi
Tietokoneen tehdasasetusten palauttaminen muuttaa kaiken järjestelmäasetukset oletusarvoiksi ja poista kaikki päivitykset. Tästä syystä tämä poistaa myös vialliset tiedostot tai ohjelmat, jotka aiheuttavat “Valmistaudutaan Windowsin määritysten määrittämiseen”-ongelman.
Nollaus poistaa kaikki sovellukset paitsi oletussovellukset. Voit valita joko poista tai säilytä tiedostosi nollauksen jälkeen. Nollaa tietokoneesi seuraavasti:
Windows 10:
Paina Windows + I >-näppäintä avataksesi Asetukset. Siirry kohtaan Päivitys ja suojaus > Palautus.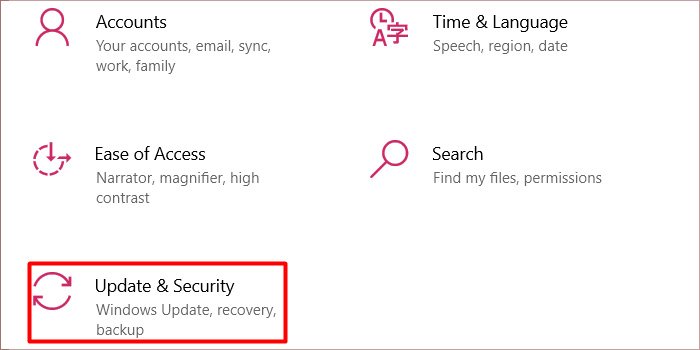 Napsauta Aloita-painiketta kohdassa Palauta tämä tietokone.
Napsauta Aloita-painiketta kohdassa Palauta tämä tietokone.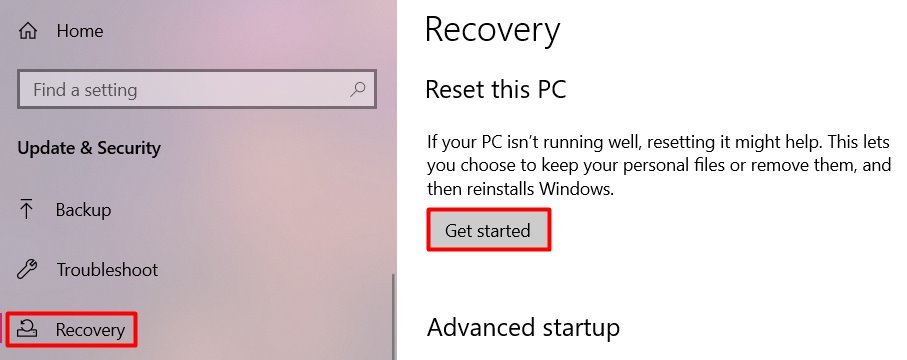 Valitse, haluatko poistaa vai tallentaa tiedostosi. Napsauta Paikallinen uudelleenasennus-vaihtoehtoa ja valitse Seuraava.
Valitse, haluatko poistaa vai tallentaa tiedostosi. Napsauta Paikallinen uudelleenasennus-vaihtoehtoa ja valitse Seuraava.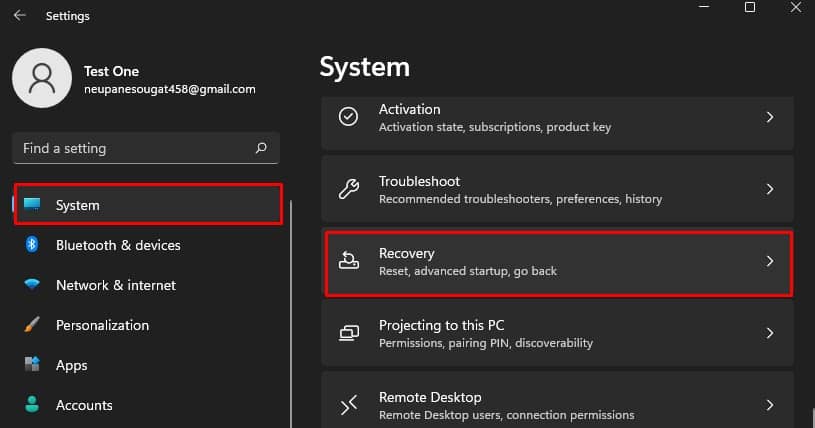 Napsauta Palauta PC-painiketta kohdassa Palautusasetukset.
Napsauta Palauta PC-painiketta kohdassa Palautusasetukset.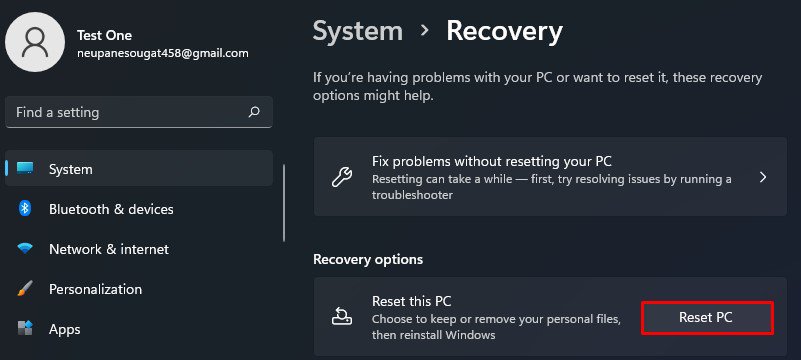
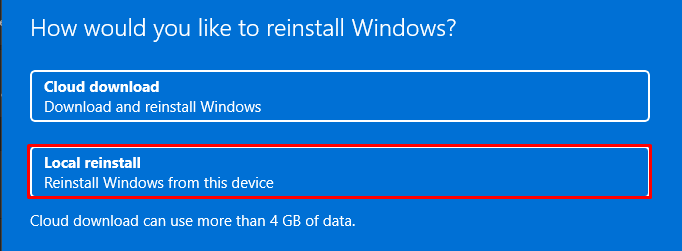 Aloita painamalla Palauta-painiketta.
Aloita painamalla Palauta-painiketta.
Tietokone käynnistyy uudelleen hetken kuluttua ja käynnistää nollausprosessin.
Huomaa: Käytä tätä viimeisenä keinona, jos mikään yllä olevista korjauksista ei auta. Muista varmuuskopioida tärkeät tiedostosi ja kirjoita ohjelman asetukset muistiin.