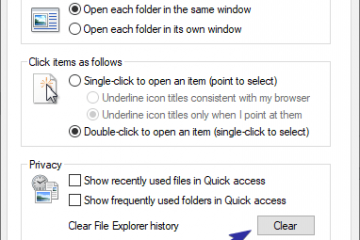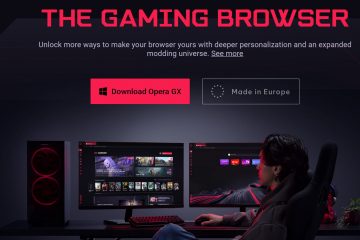Windows piilottaa paljon käyttäjätilitietoja yksinkertaisuuden vuoksi. Näin saat täydelliset tiedot kaikista Windows 10:n ja 11:n käyttäjätileistä.
Windows antaa sinun luoda niin monta käyttäjätiliä kuin haluat muutamalla hiiren napsautuksella. Avaa Asetukset-sovellus Windows 10:ssä tai 11:ssä, siirry kohtaan”Tilit > Perhe ja muut ihmiset”ja napsauta”Lisää perheenjäsen”tai”Lisää joku muu tähän tietokoneeseen”-painiketta luodaksesi uuden käyttäjätilin.
Aina kun luot uuden käyttäjätilin, se lisätään käyttäjien luetteloon ja näkyy Asetukset-sovelluksessa, Ohjauspaneelissa ja Lukitusnäytössä.
Käyttäjän lisäksi luomasi tilit, Windowsilla on muutama lisää oletustiliä, jotka on piilotettu näkyvistä. Esimerkiksi Windows sisältää järjestelmänvalvojan ja vierastilin, jotka molemmat on oletuksena poistettu käytöstä. Jos käytät Windows 10 tai 11, sinulla on myös WDAGUtility-tili tili, jota Windows Security hallitsee suojaamaan tietokoneesi.
Sisällysluettelo:
Miksi Windows piilottaa käyttäjätilit ja tiedot?
Yksi tärkeimmistä syistä, miksi Windows piilottaa sisäänrakennetut tilit, on estää sinua sotkemasta niitä. Sen lisäksi, että Windows piilottaa oletuskäyttäjätilit, se piilottaa myös etuja luovutetut käyttäjätilin tiedot, kuten SID-tiedot, verkkotunnus, SIDType, jos käyttäjätilillä on valtuudet vaihtaa salasana ja niin edelleen.
Windowsissa näet kaikki käyttäjätilit sekä koko käyttäjätunnuksen tilitiedot. Sinun tarvitsee vain suorittaa komento aloittaaksesi. Näin voit luetteloida ja tarkastella täydellisiä käyttäjätilien tietoja Windowsissa.
Alla olevat vaiheet toimivat samoin Windows 10:ssä ja 11:ssä.
Näytä täydelliset käyttäjätilien tiedot Windowsissa
Noudata näitä ohjeita nähdäksesi piilotetut käyttäjätilit ja piilotetut tiedot kaikista Windows-käyttäjätileistä.
Paina Start-näppäintä.Etsi”PowerShell.”Napsauta hiiren kakkospainikkeella”Windows PowerShell”.Valitse”Suorita”. järjestelmänvalvojana”vaihtoehto.Suorita alla oleva komento. wmic useraccount list fullSe luettelee kaikki käyttäjätilit ja jokaisen käyttäjätilin täydelliset tiedot.
Vaiheet lisätietojen kera:
Etsi”PowerShell”alussa-valikosta, napsauta sitä hiiren kakkospainikkeella ja valitse”Suorita järjestelmänvalvojana”. Voit myös avata PowerShellin”Windows Terminal (Admin)”-sovelluksessa ja seurata mukana.
Kun olet avannut PowerShell-ikkunan, kopioi alla oleva komento ja liitä se konsoliin ja suorita komento painamalla Enter.
Pikavinkki: liitä komento napsauttamalla hiiren kakkospainikkeella PowerShell-tai komentokehote-ikkunaa.
wmic-käyttäjätililuettelo täysi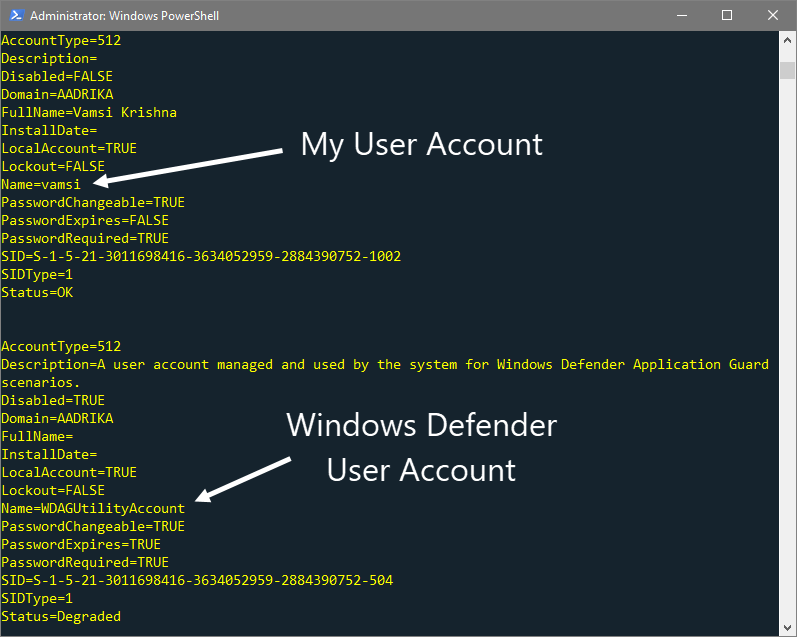
Heti kun suoritat komennon, konsoli-ikkunassa näkyy kaikki käyttäjätilit tiedot kaikista järjestelmäsi käyttäjistä. Tämä sisältää piilotetut tilit, kuten Administrator, WDAGUtilityAccount ja Guest.
WDAGUtilityAccount on Windows Defenderin käyttäjätili siltä varalta, että mietit asiaa. Windows Defender vaatii järjestelmänvalvojan valmiuksia tarkistaakseen ja poistaakseen haitallisia tiedostoja koneeltasi. Tämän seurauksena sillä on oma käyttäjätili. Älä puutu siihen.
Tiesitkö myös, että Windows Defender voi nyt toimia hiekkalaatikossa turvallisuuden lisäämiseksi? Näin voit ottaa Windows Defenderin hiekkalaatikon käyttöön Windowsissa.
Mitä kaikki tietoluettelon ominaisuudet ovat?
Komennon suorittamisen jälkeen saatat huomata ominaisuuksia, joita et ehkä ymmärrä, kuten Tilityyppinä. Joten sallikaa minun selittää joitakin tilin tietoluettelon sanamuotoja.
AccountType: Tämä ominaisuus tunnistaa kunkin käyttäjän tilityypin tietyllä numerolla. Jokainen numero kuvastaa erityyppistä tiliä. Tätä ne tarkoittavat:
512: Tyypillinen Windows-käyttäjän oletus-tai vakiotili. Kun suoritat yllä mainitun komennon, sinun pitäisi nähdä jotain tällaista.256: Paikalliset käyttäjätilit, joiden ensisijainen tili on eri verkkotunnuksessa. Tämän seurauksena näillä tileillä on pääsy vain tähän verkkotunnukseen, ei mihinkään muuhun.2048: Järjestelmän verkkotunnuksen tili, joka luottaa myös muihin verkkotunnuksiin.4096: Järjestelmätili, joka on myös tämän verkkotunnuksen jäsen.8192: Tämä on toimialueen ohjaimen varmuuskopiotili, joka on myös tämän toimialueen jäsen.
Poistettu käytöstä: Tämä ominaisuus osoittaa, onko tili on aktiivinen tai ei-aktiivinen. Jos käyttäjätili on aktiivinen, näet False, muuten True.
Lukitus: Ilmaisee, onko tili lukittu vai ei. Useimmissa tapauksissa järjestelmänvalvoja lukitsee tilin tai syöttää toistuvasti väärän salasanan.
SID: Tämä on tilin suojaustunnus (SID). Jokaisella tilillä on oma SID-merkkijono.
SIDType: Tämä osoittaa SID-tyypin. Voit kertoa arvon perusteella, mihin ryhmään nykyinen SID kuuluu. Yleensä luomasi käyttäjätili on käyttäjäryhmän jäsen.
1= User2= Group3= Domain 4= Alias5= Tunnettu ryhmä6= Poistettu tili7= Virheellinen8= Tuntematon9= Tietokone
—
Siinä kaikki. On niin yksinkertaista tietää täydelliset käyttäjätilitiedot Windows 10:ssä ja 11:ssä.
Toivottavasti tämä yksinkertainen ja helppo Windows-käyttöopas auttoi sinua.
Jos olet jumissa tai Tarvitsetko apua, lähetä sähköpostia, niin yritän auttaa niin paljon kuin mahdollista.