Haluatko tietää, milloin käyttäjä kirjautuu sisään tai ulos? Tämä opetusohjelma näyttää, kuinka voit käyttää Event Vieweria kaikkien sisäänkirjautumis-ja sammutustapahtumien seuraamiseen Windowsissa.
Se ei sovellu kaikille, mutta joissain tapauksissa sinun on seurattava kaikkia sisään-ja sulkeutumistapahtumia. ulos aktiviteetteja. Tähän voi olla useita syitä, kuten kirjaaminen kaikista organisaation sisään-ja uloskirjautumistapahtumista. Hyvä uutinen on, että voit käyttää Windowsin Event Vieweria seuraamaan kirjautumis-ja sammutustapahtumia.
Esimerkiksi Tapahtumien katseluohjelma luo välittömästi uuden tapahtumamerkinnän, jossa on tarkka aikaleima. heti, kun käyttäjä kirjautuu tililleen. Tämän aikaleiman tarkasteleminen tapahtumienvalvontaohjelmassa näyttää, milloin henkilö kirjautui sisään tai ulos.
Sisällysluettelo:
Alla olevat vaiheet toimivat samoin Windowsissa 10 ja 11.
Mikä on Event Viewer?
Windowsissa on monia upeita työkaluja, jotka oikein käytettynä antavat sinulle paljon tehoa ja tietoa. Eräs tällainen työkalu on Event Viewer.
Jos et ole tietoinen siitä, Windows kirjaa käytännössä kaikki koneellesi tallennetut tapahtumat. Jos esimerkiksi jokin menee pieleen käynnissä olevassa prosessissa, Windows luo välittömästi tapahtumalokin kyseiselle tapahtumalle. Kaikki tapahtumalokit ovat nähtävissä Event Viewerin kautta. Kuten arvata saattaa, tapahtumalokit ovat hyödyllisiä Windowsin ja sen toimintojen seurannassa ja vianetsinnässä.
Salli minun näyttää, kuinka kirjaudun sisään ja kirjaan tapahtumat ulos tapahtumien katseluohjelmaan ilman pitkiä puheita.
Ota sisäänkirjautumis-ja sammutustapahtumien seuranta käyttöön
Sinun on otettava käyttöön”Tarkista kirjautumistapahtumat”-ryhmäkäytäntö, jotta voit seurata sisään-ja uloskirjautumistoimintoja. Käytännön hyvä puoli on, että se kirjaa kaikki onnistuneet ja epäonnistuneet sisään-tai uloskirjautumistoiminnot. Tee se näin.
Paina näppäimistön Käynnistä-painiketta. Hae ja avaa Muokkaa ryhmäkäytäntöä. Siirry”Tietokoneen asetukset-> Windows-asetukset“-kansioon.Siirry Suojausasetukset-> Paikalliset käytännöt-kansioon. Avaa Tarkistuskäytäntö. >”-kansioon.Kaksoisnapsauta”Tarkista kirjautumistapahtumat“-käytäntöä.Valitse Onnistuminen-ja Epäonnistuminen“-valintaruudut.Paina”Ok.”Sulje ryhmäkäytäntöeditori. Käynnistä tietokone.
Lisätietoja:
Käynnistä ryhmäkäytäntöeditori. Voit etsiä Käynnistä-valikosta”Muokkaa ryhmäkäytäntöä”tai”gpedit.msc”.
Kaikki käytännöt on järjestetty kansioihin. Nämä kansiot näkyvät vasemmassa paneelissa. Siirry vasemmasta paneelista seuraavaan kansioon.
Tietokoneen asetukset → Windowsin asetukset → Suojausasetukset → Paikalliset käytännöt → Valvontakäytäntö
Etsi pääpaneelista ja kaksoisnapsauta”Tarkista kirjautumistapahtumat”-käytäntö.
Käytännön määrityksissä-ikkunassa, valitse sekä Onnistui-että Epäonnistuminen-valintaruudut ja napsauta sitten”Käytä”-ja”Ok”-painikkeita tallentaaksesi muutokset. Voit kirjata sekä onnistuneet että epäonnistuneet kirjautumistapahtumat valitsemalla molemmat ruudut.
Tee ryhmäkäytännön muutokset astuvat voimaan, käynnistä Windows uudelleen.
Uudelleenkäynnistyksen jälkeen Windows kirjaa kaikkien käyttäjien kirjautumis-ja sammutustoiminnot tapahtumanvalvontaohjelmaan.
Näytä sisäänkirjautumis-ja sammutuslokit
h2>
Kun olet ottanut lokit käyttöön, voit tarkastella kirjautumis-ja sammutustapahtumia Event Viewerissa. Koska näillä tapahtumilla on tietty tapahtumatunnus, ne on helppo suodattaa pois. Näytän sinulle miten.
Avaa Käynnistä-valikko. Hae ja avaa”Tapahtumien katselu“. Siirry kohtaan Tapahtumien katselu-> Windows-lokit “-kansioon. Siirry Turvallisuus-kansioon. Napsauta”Suodata nykyinen loki“-vaihtoehtoa.Kirjoita alla oleva tapahtumatunnus tyhjään kenttään.4624 – Kirjautumistapahtumat4634 – UloskirjautumistapahtumatPaina Ok. Näet suodatetut tapahtumat kirjautumis-tai uloskirjautumistoimintojen osalta.Avaa tapahtuma nähdäksesi aikaleiman. Kun olet saanut tiedot, voit sulkea tapahtumienvalvontaohjelman.
Lisätietoja:
Avaa Event Viewer tekemällä haku sitä varten aloitusvalikossa nähdäksesi sisään-ja uloskirjautumistapahtumat.
Siirry vasemmalla olevaan”Event Viewer-> Windows Logs-> Security”-osioon Event Viewerin paneelista.
Etsi tapahtumatunnukset 4624 ja 4634. Nämä ovat sisäänkirjautumis-ja sammutustapahtumat. Kaikki tunnukset on lueteltu keskipaneelin Tapahtumatunnus-sarakkeessa.
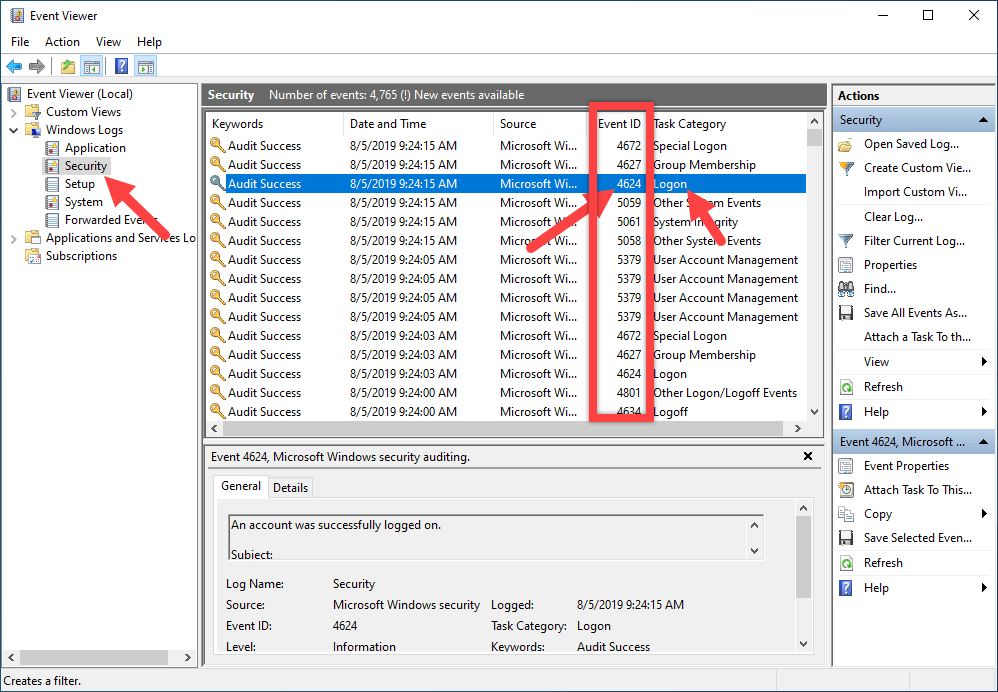
Etsimäsi tapahtuman löytäminen voi toisinaan olla vaikeaa. Tämä pätee erityisesti silloin, kun tapahtumia on useita. Voit käyttää sisäänrakennettua suodatintoimintoa näissä tapauksissa. Voit suodattaa tapahtumia siirtymällä oikeanpuoleiseen paneeliin ja valitse”Suodata nykyinen loki.”
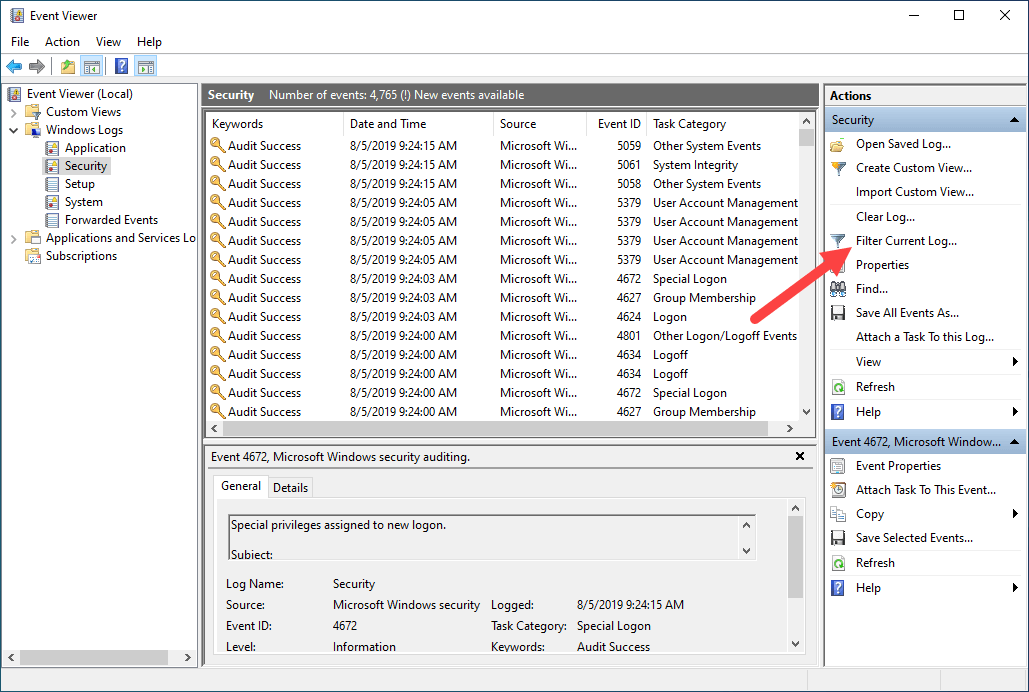
S valitse”Viime tunti”suodatinikkunan”Kirjattu”-pudotusvalikosta, kirjoita tapahtumatunnus (4624 kirjautumistapahtumille, 4634 uloskirjautumistapahtumille) Tehtäväkategorian yläpuolella olevaan kenttään ja napsauta”Ok”-painiketta.
Pikavinkki: Jos haluat näyttää useita tapahtumia, erottele tapahtumatunnukset merkillä,. Kirjoita esimerkiksi”4624, 4634″Tapahtumatunnus-sarakkeeseen nähdäksesi sekä sisään-että uloskirjautumisen. tapahtumia.
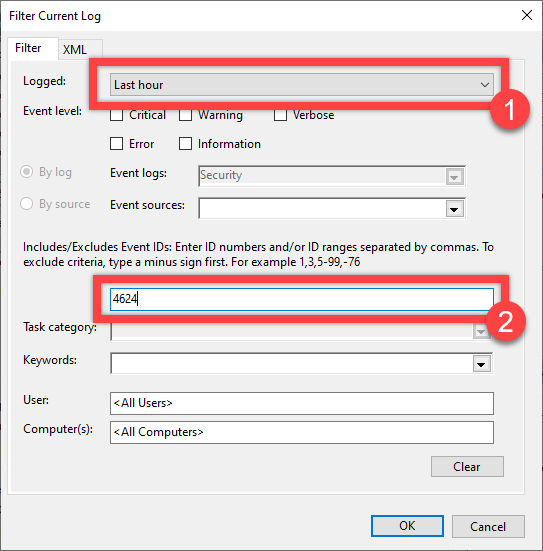
Edellinen toiminto näyttää suodatetun valitsemiesi tapahtumien tulokset. Jos haluat nähdä tapahtuman aikaleiman, valitse se. Se näyttää käyttäjän kirjautumis-tai sammutusajan.
—
Siinä se on. Kirjautumis-ja sammutustoimintojen kirjaaminen on niin helppoa ja tietää, kun joku kirjautuu tietokoneellesi.
Toivottavasti tämä yksinkertainen ja helppo Windowsin opas auttoi sinua.
Jos olet jumissa tai tarvitset apua, lähetä sähköpostia, niin yritän auttaa niin paljon kuin mahdollista.