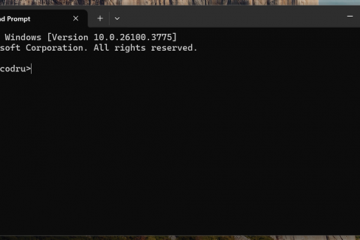Ulkoista näyttöä tunnistamattoman MacBookin korjaaminen
Useimmissa MacBookeissa on kätevä ulkoinen näyttöportti, jonka avulla voit liittää ulkoisen näytön. Ulkoisia näyttöjä voidaan käyttää laajentamaan työpöytääsi, luomaan enemmän visuaalista tilaa useille sovelluksille tai minimoimaan häiriötekijöitä julkisissa tiloissa.

On vain yksi ongelma: MacBookit eivät aina tunnista, kun ulkoiset näytöt on kytketty. Jos yrität joskus yhdistää sellaisen, saat vain kuolleen, tyhjän näytön. Näyttö saattaa jopa syttyä muutaman sekunnin ajan ja muuttua mustaksi hetken kuluttua. Tämä voi olla turhauttavaa, varsinkin jos sinulla on kiireellisiä asioita.
Mutta älä huoli. On olemassa useita vianetsintämenetelmiä, jotka voivat auttaa sinua ratkaisemaan ongelman.
Tässä artikkelissa käymme läpi kaikki mahdolliset korjaukset, jotta pääset takaisin raiteilleen.
Korjausohjeet Kun MacBook ei tunnista ulkoista näyttöä
Useimmat MacBookin omistajat pitävät ulkoisesta näytöstä, koska se tarjoaa monia etuja:
Se voi auttaa sinua lukitsemaan mukaansatempaavamman pelikokemuksen suurentamalla leikkialueesi.Jos olet taiteilija tai videoeditori, voit näyttää tulokset yhdellä näytöllä ja käyttää toista näyttöä työalueena. Palvelut, kuten moniajo ja näyttöjen koon muuttaminen, voidaan tehdä tehokkaammin suurella ulkoisella näytöllä pieni sisäänrakennettu näyttö. Jos aiot käyttää useita sovelluksia samanaikaisesti, lisääntynyt näyttötila auttaa sinua pysymään järjestyksessä. Ikkunasi eivät kolhi kaikkialla – mikä voi säästää arvokasta aikaa.
Mutta kaikista eduistaan huolimatta ulkoiset näytöt eivät aina synkronoidu täydellisesti MacBookien kanssa. Macisi saattaa jopa havaita näytön hetken, mutta sitten yhteys katkeaa uudelleenkäynnistyksen jälkeen.
Jos tämä on tapahtunut sinulle, ei ole syytä paniikkiin. Tilanne voi syntyä useista syistä, ja tässä artikkelissa käymme läpi joitakin yleisimmistä.
Annamme myös vinkkejä näiden ongelmien korjaamiseen, jotta voit palata takaisin. toimimaan ilman viivettä.
Tarkista kaapeliyhteys
Ennen kuin yrität tehdä mitään monimutkaista, varmista, että kaksi laitetta yhdistävän johdon molemmat päät ovat kunnolla kiinni ja että ne ovat kytketty yhteensopiviin portteihin (kuten HDMI tai Mini DisplayPort). Jos yhteys vaikuttaa olevan kunnossa, mutta MacBook ei vieläkään tunnista ulkoista näyttöä, voit yrittää vaihtaa liitäntäportteja.
Käynnistä tietokone uudelleen
Jos tietokoneesi ei vieläkään löydä tunnistaa ulkoisen näytön, vaikka olisit varmistanut, että kaikki kaapelit on kytketty oikein ja kunnolla, sinun tulee yrittää käynnistää Mac uudelleen. Uudelleenkäynnistys on yksi vanhimmista vianetsintämenetelmistä, joka voi ratkaista lukuisia yhteysongelmia, mukaan lukien ulkoisen näytön tunnistusongelmia.
Kun käynnistät tietokoneen uudelleen, älä irrota ulkoista näyttöä pistorasiasta. Napsauta vain Apple-logoasi ja valitse Käynnistä uudelleen.
Jos uudelleenkäynnistys ei auta, voit yrittää laittaa MacBookin nukkumaan. Napsauta Apple-logoa ja valitse Sleep. Odota sitten minuutti tai kaksi ennen kuin herätät MacBookin.
Voit aktivoida lepotilan myös yksinkertaisesti sulkemalla MacBookin.
Tarkista näyttöasetukset
Jos sinulla on ongelmia ulkoisen näytön liittämisessä MacBookiin, yksi mahdollisuus on, että näyttöasetuksiasi ei ole määritetty oikein. Tarkemmin sanottuna ulkoinen näyttö ei välttämättä toimi, jos Macin kirkkaus-ja tarkkuusasetukset eivät ole oikein.
Onneksi näyttöasetuksia on helppo säätää. Toimi näin:
Napsauta Apple-logoasi ja valitse Järjestelmäasetukset.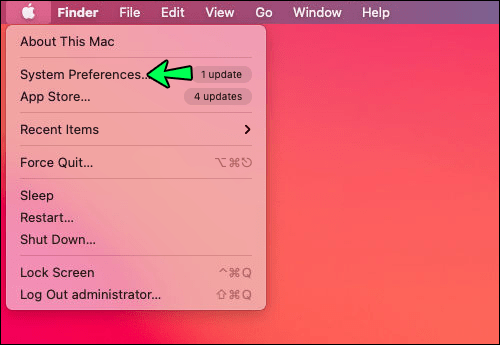 Klikkaa Näyttö.
Klikkaa Näyttö.
Napsauta Koko näytöt näytön oikeassa alakulmassa. Näin voit tarkastella kaikkien järjestelmääsi kytkettyjen näyttöjen näyttöasetuksia. Kokeile säätää ulkoisen näytön kirkkautta ja väriasetuksia. Voit kumota muutokset napsauttamalla Esc-näppäintä.Voit säätää näytön kuvakokoa napsauttamalla Overscan-tai Underscan-liukusäädinvalikkoa.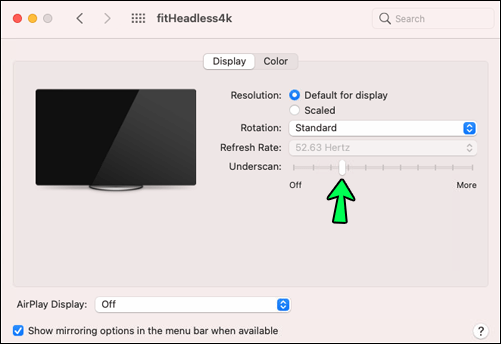
Apart järjestelmän näyttöasetuksista, voit myös harkita ulkoisen näytön näyttöasetusten tarkistamista. Jotkin mallit tarvitsevat tietyt näyttöasetukset toimiakseen.
Liitä testinäyttö
Joskus ongelma voi johtaa vialliseen näyttöön. Jos ulkoinen näyttö, jota yrität yhdistää, on viallinen, asetusten säädöt eivät ratkaise ongelmaa. Sinun on hankittava itsellesi uusi näyttö.
Jos haluat selvittää, onko näyttösi viallinen, irrota se ja liitä sitten toinen ulkoinen näyttö. Jos toinen näyttö toimii hyvin, ensimmäinen näyttö on joko rikki tai yhteensopimaton MacBookin kanssa.
Päivitä käyttöjärjestelmäsi
Tietokoneen ohjelmiston ja laiteohjelmiston päivittäminen voi olla hienoa. tapa ratkaista monia MacBookeissa ilmeneviä näyttöongelmia.
Suorita ohjelmistopäivitys seuraavasti:
Yhdistä tietokoneesi Internetiin.Napsauta Apple-logoa näytön vasemmassa yläkulmassa.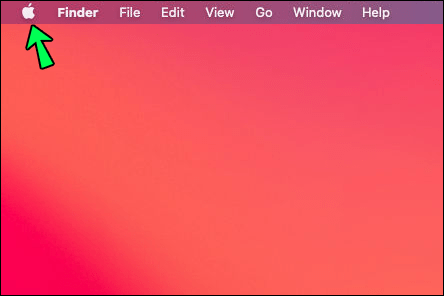 Valitse Ohjelmistopäivitykset tuloksena olevasta valikosta.
Valitse Ohjelmistopäivitykset tuloksena olevasta valikosta.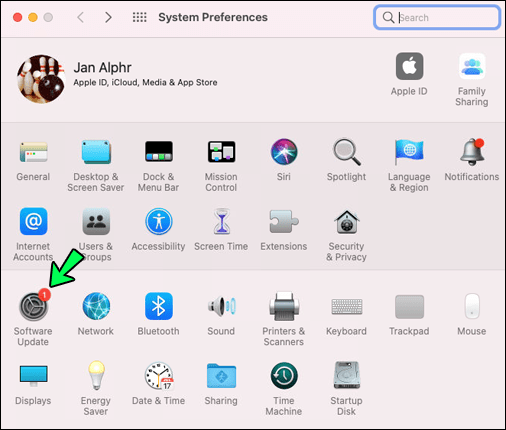 Noudata näytön ohjeita ladataksesi ja asenna saatavilla olevat ohjelmisto-ja laiteohjelmistopäivitykset.
Noudata näytön ohjeita ladataksesi ja asenna saatavilla olevat ohjelmisto-ja laiteohjelmistopäivitykset.
Tee MacBookistasi työhevonen
Ulkoisen näytön avulla voit muuttaa jo tuottavan MacBookin huonoksi khorse. Sen lisäksi, että luot tilaa useammille sovelluksille, voit välttää sotkua tai jopa lukkiutua mukaansatempaavampaan pelikokemukseen.
Ulkoisen näytön yhteysongelmat ovat kuitenkin suhteellisen yleisiä. Jos MacBook ei tunnista ulkoista näyttöä, olemme hahmotelleet useita vianetsintämenetelmiä. Mikä tahansa niistä voi ratkaista ongelman ja asettaa sinut mukavasti tuottavampaan tietokoneympäristöön.
Oletko havainnut ongelmia, kun liität ulkoisen näytön MacBookiin? Miten olet kiertänyt ne? Kerro meille alla olevassa kommenttiosiossa.
Vastuuvapauslauseke: Jotkin tämän sivuston sivut voivat sisältää kumppanilinkin. Tämä ei vaikuta toimitukseemme millään tavalla.