Lokakuussa 2012 julkaistu Windows 8 värikkäällä laattakäyttöliittymällä on radikaali muutos aiempaan käyttöjärjestelmään (Windows 7 ja Vista) verrattuna. Tämä äskettäin suunniteltu käyttöliittymä aiheutti monenlaisia häiriöitä uusien Windows 8-käyttäjien keskuudessa.
Onneksi Windows 8:lla on jotain yhteistä sen aiemman Windows-version kanssa – trendi kohti kypsyyttä. Nyt on olemassa helppoja tapoja ohittaa puuttuva käynnistyskansio-ongelma.
Olen viime aikoina tutkinut ja seurannut Microsoft-yhteisön keskustelupalstoja perusteellisesti ja koonnut yksityiskohtaisesti helpoimpia tapoja.
Joten ilman pitkiä puheita , mennään asiaan.
Noudata opastamme käynnistysohjelmien ottamiseksi käyttöön tai poistamiseksi käytöstä Windows 11:ssä
Käynnistyskansion löytäminen Windows 8:ssa
Käynnistyskansio sisältää pikakuvakkeet ohjelmiin, jotka käynnistyvät automaattisesti aina, kun tietokone käynnistyy. Voit etsiä Windows 8:n käynnistyskansion kahdella tavalla.
Löydät käynnistyskansion käyttämällä yksinkertaista komentokehottetta tai etsimällä kansion manuaalisesti Windowsin Resurssienhallinnassa.
>Tällä on kaksi tapaa löytää käynnistyskansio Windows 8:ssa:
Tapa 1: Käytä komentokehotetta
Käytä >Suorita-komento löytääksesi käynnistyskansion. Se on nopein ja yksinkertaisin tapa löytää käynnistyskansio.
Näin voit käyttää komentokehotetta:
Nykyiselle käyttäjälle:
Paina Windows Key+R. Kirjoita shell:startup ja napsauta OK.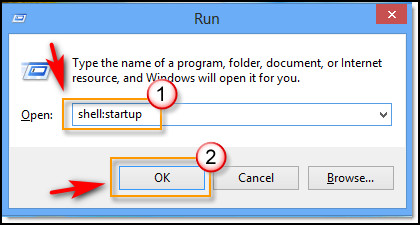
Käynnistyskansion sijainti kaikki käyttäjät:
Paina Windows Key+R. Kirjoita shell:common startup ja paina OK.
Liittyy myös: Web-sivustojen eston poistaminen Windows 11:ssä
Tapa 2: Paikanna käynnistyskansio manuaalisesti
Voit käyttää käynnistyskansiota manuaalisesti Windowsin Resurssienhallinnan ja kiinnitä se Käynnistä-valikkoon, mutta se on piilotettu. Pääset sinne painamalla Windows-näppäin+E. Siirry vasemman yläkulman työkalupalkkiin > klikkaa Näytä > valitse Piilotetut kohteet-ruutu..
Näet käyttäjien nykyisen käynnistyskansion sijainnin:
C:\Users\Username\AppData\Roaming\Microsoft\Windows\Start Menu\Programs \Startup
Kaikkien käyttäjien Käynnistys-kansio siirtymällä kohtaan:
C:\ProgramData\Microsoft\Windows\Start Menu\Programs\Startup
Jos haluat sen olla käytettävissä Metron aloitusnäytössä, napsauta käynnistyskansiota hiiren kakkospainikkeella ja valitse Kiinnitä aloitukseen. Nyt pääset suoraan käynnistyskansioon Metron aloitusnäytöstä.
Lue myös Ajoita Windows 11 heräämään lepotilasta automaattisesti
Vaihtoehtoinen menetelmä
Kahden menetelmän lisäksi minun on mainittava toinen. Kutsuin tätä Hotch-potch-menetelmäksi.
Jos haluat vihjata tämän menetelmän, avaa Suorita-komentokehote tai hakupalkki ja kirjoita kenttään %appdata%. Paina sitten Enter. Joka tapauksessa Roaming-kansiossa oleva Windows Explorer-ikkuna avautuu. Siirry sitten manuaalisesti kohtaan Microsoft\AppData\Roaming\Microsoft\Windows\Start Menu\Programs.
Tästä löydät käynnistyskansion.
Se on tarpeeton tapa löytää käynnistyskansio, koska kaksi ensimmäistä tapaa ovat paljon yksinkertaisempia ja vaivattomaisempia kuin tämä vaihtoehtoinen tapa.
Lisäksi aiheeseen liittyvä: Rekisterisuodattimen ohjaimen poikkeus BSOD Windows 11:ssä
Käynnistyskansion käyttäminen Windows 8:ssa
Olemme kiinnostuneita käynnistyskansiosta, koska se on yksi helpoimmista tavoista käynnistää haluamasi ohjelma heti, kun laite käynnistyy. ylös. Meidän tarvitsee vain pudottaa haluamasi ohjelman pikakuvake käynnistyskansioon.
Näin voit lisätä ja muokata Windows 8:n käynnistyskohteita käynnistyskansion avulla:
1. Lisää sovellus käynnistyksen yhteydessä
Näin voit lisätä sovelluksen käynnistyksen yhteydessä:
Paina Windows Key+S ja kirjoita sen sovelluksen nimi, jonka haluat käynnistää automaattisesti. Napsauta sovellusta hiiren kakkospainikkeella ja valitse Avaa tiedoston sijainti. Jos se ei näytä tällaista vaihtoehtoa, se tarkoittaa, että sovellus ei voi toimia käynnistyksen yhteydessä.Kopioi haluamasi sovelluksen pikakuvake.Avaa tietokoneesi käynnistyskansio manuaalisesti tai komennolla.Liitä pikakuvake käynnistyskansioon. Nyt haluamasi ohjelma käynnistyy automaattisesti aina, kun Windows käynnistyy.
Katso erillinen viestimme: Poista tiedostojen pakkaus käytöstä Windows 11/10:ssä
2. Sovelluksen poistaminen käynnistysluettelosta
Voit myös poistaa ohjelman käynnistyskansiosta estääksesi sovellusta käynnistymästä automaattisesti Windowsin käynnistyessä.
Tässä on vaiheet sovelluksen poistamiseksi käynnistysluettelosta:
Käytä tietokoneen käynnistyskansiota manuaalisesti tai komennolla. Napsauta poistettavaa ohjelmaa hiiren vasemmalla painikkeella ja paina Vaihto+ poista. Napsauta Kyllä. Ohjelma ei käynnisty enää Windowsin käynnistyksen aikana.
Korjaa käynnistyskansio, joka ei toimi Windows 8:ssa
Jos olet lisännyt haluamasi ohjelman pikakuvakkeen käynnistyskansioon , mutta se ei käynnisty automaattisesti Windowsin käynnistyksen aikana, sinun on suoritettava joitain toimenpiteitä tapauksen ratkaisemiseksi.
Näin voit korjata käynnistyskansion, joka ei toimi Windows 8-ongelmassa:
1. Tarkista Tehtävienhallinta
Voit tarkistaa tehtävienhallinnan avulla, onko sovellus otettu käyttöön vai ei. Voit tehdä tämän käynnistysmerkinnöistä.
Näin voit tarkistaa tehtävähallinnan:
Paina CTRL+ALT+Delete tai napsauta tehtäväpalkkia hiiren kakkospainikkeella ja valitse Tehtävienhallinta avataksesi tehtävienhallinnan. Siirry Käynnistys-välilehteen. Napsauta hiiren kakkospainikkeella haluamaasi ohjelmaa ja valitse Ota käyttöön.Käynnistä tietokoneesi uudelleen ja tarkista, onko ohjelma käynnistynyt automaattisesti.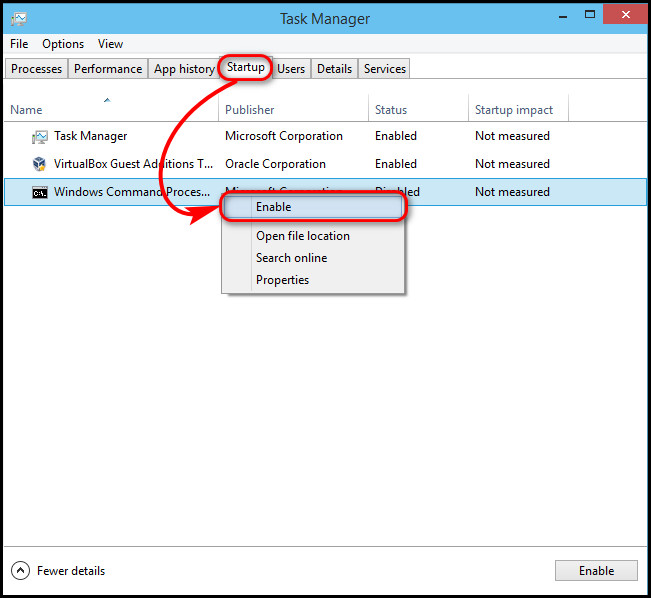
Saatat pitää myös Windows 11:stä: Poista käytöstä, kun sinut kirjataan ulos
2. Määritä erätiedosto pakottaaksesi ohjelmien käynnistämisen
Windows-käyttäjät voivat pakottaa ohjelman käynnistymään käynnistyksen yhteydessä komentojonotiedostojen avulla. Harkitse komentotiedoston määrittämistä haluamaasi sovellukseen, jonka haluat suorittaa automaattisesti.
Näin voit luoda erätiedoston haluamallesi sovellukselle:
Paina Windows-näppäin+R ja kirjoita Suorita-kehotteeseen notepad. Avaa se painamalla Enter-näppäintä. Kopioi ja liitä alla mainittu koodi asiakirjaan. Muuta tiedostopolku haluamaasi ohjelman sijaintiin.
@echo pois
Poistu
Jos esimerkiksi haluat käyttää Chromea käynnistyksen yhteydessä, sinun on syötettävä polku:
@echo off
C:\Program Files (x86)\Google\Chrome\Application\chrome.exe
Poistu
Napsauta Tiedosto > Tallenna nimellä… ja vaihda tunnisteeksi BAT. Suorita komentotiedosto kaksoisnapsauttamalla sitä. Nyt haluamasi sovellus käynnistyy automaattisesti Windowsin käynnistyksen yhteydessä.
Aiheeseen liittyvää sisältöä, joka kannattaa lukea: Poista Bloatware Windows 11/10:stä
3. Lisää poikkeus Windowsin palomuuriin
Jotkin ohjelmat tarvitsevat Internet-yhteyden käynnistyksen yhteydessä. Jos tällaista ohjelmaa ei sallita Windowsin palomuurissa, se ei välttämättä käynnisty tai esty. Jos haluamallasi ohjelmalla on samanlainen vaatimus, sinun on lisättävä se poikkeuksena palomuuriin.
Tässä on ohjeet poikkeuksen lisäämiseksi Windowsin palomuuriin:
Paina Windows Key+S ja kirjoita palomuuri. Napsauta Windowsin palomuuri. Napsauta Salli sovellus tai ominaisuus Windows Defenderin palomuurin kautta. Valitse Muuta asetuksia ja klikkaa sitten Salli toinen sovellus.Etsi ja lisää haluamasi ohjelma selaimesta.Merkitse haluamasi ohjelman valintaruudut molemmissa verkkotyypeissä ja napsauta Ok.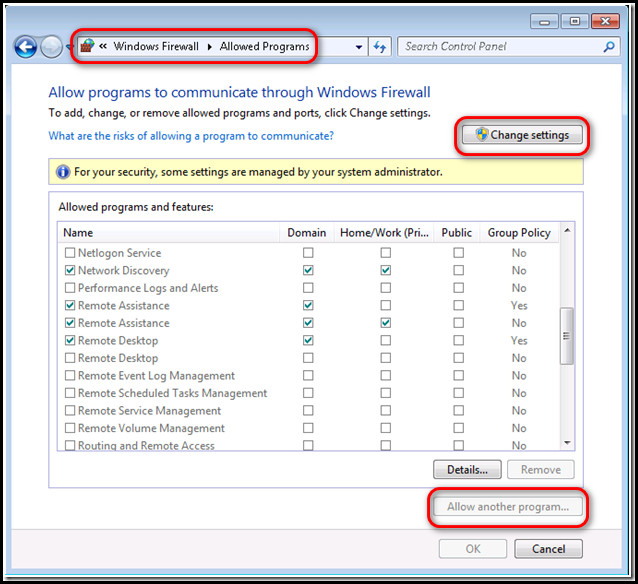
Aiheeseen liittyvä opas: 4 tapaa poistaa mikrofoni käytöstä tai ottaa käyttöön Windows 11:ssä
p>
4. Muokkaa Windows 8-rekisteriä
Rekisteri on Windows-tietokoneen korkein auktoriteetti. Joten jos kaikki edellä mainitut ratkaisut eivät vieläkään ratkaise tätä ongelmaa, yritä lopulta muokata rekisteriä.
Näin voit muokata Windows 8-rekisteriä:
Paina Windows Key+S ja kirjoita regedit. Napsauta Rekisterieditoria. Siirry seuraavaan polkuun: HKEY_LOCAL_MACHINE\Software\Microsoft\Windows\CurrentVersion\RunNapsauta tyhjää kohtaa hiiren kakkospainikkeella ja valitse Uusi > Merkkijonoarvo. Arvon nimi on sama kuin suoritettavan ohjelman nimi. Napsauta hiiren kakkospainikkeella juuri luotua arvoa ja valitse Muokkaa. Kirjoita haluamasi ohjelman suoritettavan tiedoston polku arvotietokenttään. Tallenna muutokset ja käynnistä tietokone uudelleen.
Nyt haluamasi sovellus toimii automaattisesti Windowsin käynnistyksen yhteydessä.
Lue lisää päivitysvirhekoodin 0x80004005 korjaamisesta Windows 11:ssä
Usein kysytyt kysymykset
Missä käynnistyskansio sijaitsee Windows 8:ssa?
Käynnistyskansio sijaitsee osoitteessa %AppData%\Microsoft \Windows\Start Menu\Programs, sama kuin Windows 7 ja Vista.
Voiko kaikki käynnistysohjelmat poistaa käytöstä?
Yleissääntönä on, että käynnistysohjelmien poistaminen on turvallista. Joskus se pidentää tietokoneesi käynnistysaikaa.
Kuinka tarkistan käynnistyspalvelut?
Klikkaa tehtäväpalkkia hiiren kakkospainikkeella ja valitse Tehtävä johtaja. Siirry sitten Käynnistys-välilehdelle. Täältä näet luettelon kaikista sovelluksista, jotka voivat käynnistyä automaattisesti, ja voit määrittää, mitkä palvelut tulee poistaa käytöstä.
Miksi tietokoneeni käynnistyy niin hitaasti?
Ohjelmat, jotka on tarkoitettu latautumaan heti tietokoneen käynnistyessä, pysyvät aktiivisina muistissa. Pohjimmiltaan nämä käynnistysohjelmat ovat yksi tärkeimmistä syistä Windowsin hitaalle käynnistykselle. Voit poistaa käynnistyspalvelut käytöstä parantaaksesi tietokoneesi käynnistysaikaa.
Viimeisiä ajatuksia
Windowsin käynnistyskansio on kätevä tapa hallita käynnistystä. ohjelmat/palvelut, koska ohjelmat käynnistyvät automaattisesti, jos laitamme ne tähän kansioon.
Käynnistyskansion yleinen sijainti Windows 8:ssa on C:\Users\Username\AppData\Roaming\Microsoft \Windows\Start Menu\Programs\Startup, sama kuin Windows 7. Voit myös käyttää käynnistyskansiota komennolla shell:startup.
Tämä opas sisältää myös useita helppoja ja hyödyllisiä tapoja ratkaista käynnistyskansioon liittyviä ongelmia. Toivottavasti oppaamme on tehnyt Windows 8-kokemuksestasi paljon nautinnollisemman.