Kun halutaan parantaa suorituskykyä Windows 11-tietokoneeltasi, suurin osa käyttäjistä keskittyy järjestelmän poistamiseen tai käyttämättömien ominaisuuksien poistamiseen pois päältä.
Mutta on olemassa yksi toinen erinomainen virta temppu, joka usein jätetään huomiotta: Mukauttamalla käynnistyskansiosi.
Tämä ohitat, mitkä ohjelmat käynnistävät automaattisesti tietokonetta. Yritetäänkö nopeuttaa käynnistysaikaa tai avata tarvittavat sovellukset nopeammin, käynnistyskansio on loistava paikka aloittaa.

Opastamme sinua kaiken, mitä tiedät sen, että se on tiedettävä, kun se on tietoinen. > Sisältötaulukko
Mikä on Windowsin käynnistyskansio? Aikaisemmissa Windows-versioissa, kuten XP tai Windows 7, ohjelmien kansio oli helppo löytää aloitusvalikosta.
Windows 11: ssä kansio on edelleen läsnä, mutta Microsoft on sijoittanut sen hiukan syvemmälle tiedostojärjestelmään.
Se, mitä käynnistyskansioon laitat, käynnistyy automaattisesti järjestelmän saappaasi, mikä tarkoittaa, että voit käyttää sitä usein käyttämiäsi työkalujen tai tuottavuussovellusten hallintaan.
Mutta jos asennat siihen liian monta sovellusta, se voi hidastaa käynnistysaikaa ja miehittää järjestelmäresursseja-joten käytä sitä viisaasti.
navigoinnissa käynnistyskansioon Windows 11
Windows 11: ssä on tosiasiassa kaksi käynnistyskansiota:
yksi nykyiselle käyttäjälle . Yksi kaikille käyttäjille laitteessa.
1. Käynnistyskansio nykyiselle käyttäjälle
Voit etsiä tätä kansiota File Explorerin avulla. Tässä on polku:
c: \ käyttäjät \ {käyttäjänimi} \ appData \ Roaming \ Microsoft \ Windows \ Start-valikko \ Program \ Startup
, että sen pitäisi olla nyt! Muista vain muokata sitä Windows-käyttäjänimellä. Lisäksi voit kopioida ja liittää tämän polun suoraan File Explorerin osoitepalkkiin päästäksesi nopeasti kansioon.
2. Kaikkien käyttäjien käynnistyskansio
Joidenkin ohjelmien on aloitettava kaikille tietokoneella. Nämä merkinnät pidetään toisessa paikassa:
C: \ ProgramData \ Microsoft \ Windows \ Start-valikko \ Programe \ Startup
Voit käyttää tätä kansiota siirtymällä suoritaan-valintaikkunaan ja kirjoittamalla kuoren: yhteinen käynnistys ja painamalla Enter. Run-valintaikkuna
Run-valintaikkunan käyttäminen startup-kansioon on täysin turvallinen ja tehokas menetelmä, ja on suositeltavaa , jos haluat:
Paina ensin Windows + R Run -laatikko. Tyyppi Shell: Startup nykyiselle käyttäjälle tai -kuorelle: Yleinen käynnistys kaikille käyttäjille. Hit Enter -Kansio avautuu heti.
-menetelmä 2: File Explorer
File Explorerin käyttäminen käynnistyskansioiden avaamiseen on toinen tapa olla turvallinen, läpinäkyvä ja suosikki niille, jotka eivät pysty kestämään ajatusta heidän tietokoneidensa kuuntelemasta kirjoitettuja komentoja.
Aloitetaan avaamalla File Explorer ( Windows +E ). Napsauta sitten -vaihtoehtoja . Napauta nyt View ja valitse Näytä piilotetut tiedostot, kansiot ja asemat löytyy piilotetuista tiedostoista ja kansioista. Napsauta sitten Apply> OK. 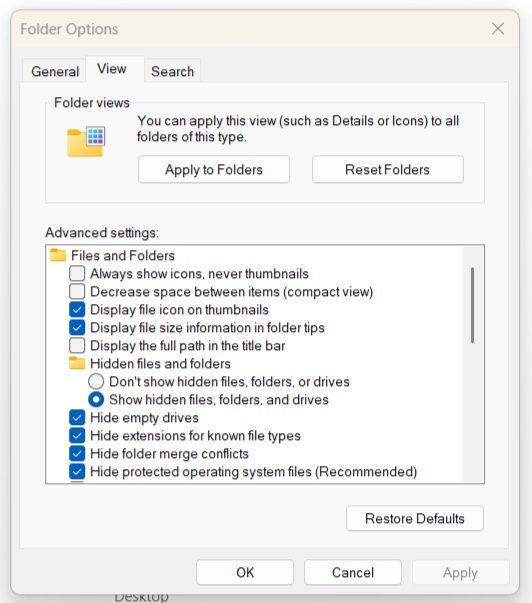 Lopuksi, napautta downward-arrow beside “Tämä pc”. Siirry nyt osoitteeseen c: \ käyttäjät \ {käyttäjänimi} \ appData \ Roaming \ Microsoft \ Windows \ Start-valikko \ Programp \ Startup Täältä löydät pikakuvakkeita kaikkiin ohjelmiin .
Lopuksi, napautta downward-arrow beside “Tämä pc”. Siirry nyt osoitteeseen c: \ käyttäjät \ {käyttäjänimi} \ appData \ Roaming \ Microsoft \ Windows \ Start-valikko \ Programp \ Startup Täältä löydät pikakuvakkeita kaikkiin ohjelmiin .
-menetelmä 3: Luo työpöydän pikakuvake
Jos vierailet usein tässä kansiossa, harkitse pikakuvakkeen lisäämistä työpöydällesi:
hiiren kakkospainikkeella työpöydälle> uusi.
Kuinka hallita, mitkä sovellukset käynnistyvät käynnistyksessä
niin monet käynnistyksen yhteydessä toimivat sovellukset voivat hidastaa järjestelmääsi. Näin voit hallita niitä:
Task Manager:
avaa ensin Task Manager ctrl + Shift + ESC. Tarkista luettelo- hiiren kakkospainikkeella mikä tahansa sovellus mahdollistaa tai poistaa sen käynnistyskäyttäytymisen käytöstä.
Se on hyödyllistä niille sovelluksille, jotka eivät sijaitse käynnistyskansiossa, koska suurin osa niistä ei rekisteröi itseään.
Pro-vinkkejä tasaisemmalle käynnistykselle
Rajoita automaattisen käynnistämissovellusten : Anna tarvittavien ohjelmien lataamisen vain käynnistyksen yhteydessä. tarkastus usein : Katso myös, ovatko uudet sovellukset lisänneet itsensä käynnistykseen niiden asentamisen jälkeen. Käytä kolmansien osapuolien työkaluja : Autoruns tai CCLeaner antavat hieman enemmän hallintaa’säätämistä’käynnistysmerkinnöistä. Luo skriptejä : Edistyneempiä käyttäjät voivat kirjoittaa tämän prosessin erä-/PowerShell-komentosarjojen kautta ja laittaa ne käynnistyskansioon automaatiota varten.
Käynnistyskysymysten vianetsintä
Joskus käynnistyskansiossa olevat ohjelmat eivät toimi kunnolla. Tässä on yleisiä syitä ja mitä tehdä:
lupakysymykset : Varmista, että sovellus ei toimi hallinnollisilla oikeuksilla. Jos se tapahtuu, tehtävän aikataulu voi olla ratkaisu. Joten ota se käyttöön vaadituilla käyttöoikeuksilla. Virheellinen pikakuvake : Varmista, että käynnistyskansiosi pikakuvake linkit sopivaan.exe-tiedostoon. Yhteensopivuusongelmat : Kaikki vanhemmat sovellukset eivät toimi Windows 11: n mukaisesti. Etsi ohjelmistosovelluksen verkkosivusto päivityksiä tai korjauksia.
Jos ongelma jatkuu, kokeile käydä sovelluksen tukiresursseissa tai foorumeissa neuvoa siitä, mitä tehdä.
Lue myös:
lopulliset ajatukset Kirjaudut ensin sisään, oppimalla, kuinka ohjata tämä kansio saa sinut toimimaan kuljettajan istuimella.
seuraamalla vinkkejä, joita näytämme täällä, voit nopeuttaa järjestelmääsi tai parantaa sen tehokkuutta-jolloinkin, muokkaat uutta konettasi mitä tarvitset vielä nopeammin, heti kun lyönnitelo.