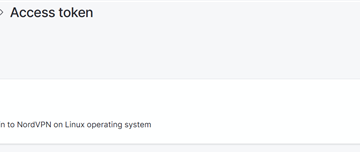.Single.Post-Author, kirjoittaja : Konstantinos Tsoukalas, Viimeksi päivitetty : 13. toukokuuta 2025
Koska monet käyttäjät etsivät tapaa avata tai tuoda PST-tiedostoja uuteen Outlookiin, tästä oppaana on kaikki käytettävissä olevat tavat tehdä se.
Jos käytät uutta Outlook-sovellusta sähköpostiohjelmasi, olet ehkä jo havainnut, että klassiset tapoja avata tai tuoda Outlook.PST-datatiedostoja, kuten klassisella Outlookilla, eivät ole saatavilla. Tämä johtuu siitä, että uudessa Outlookissa Microsoft poisti kyvyn tuoda Outlook PST-tiedostoja tai avata PST-tiedostoja ilman Microsoft 365-tilausta.
tarkemmin sanottu src=”https://windows.atsit.in/fi/wp-content/uploads/sites/13/2025/05/kuinka-avata-tai-tuoda-pst-tiedostoja-new-outlookissa.png”width=”22″korkeus=”28″> Microsoft Office 365 on asennettava Microsoft-tilauksella.
Lisäksi et voi tuoda PST-tiedostoja suoraan uuteen Outlookiin ja sinun on käytettävä klassista Outlookia tehdäksesi niin.
SO: n perusteella, jos sinulla on ensin Outlook-tiedostot (.PST), että haluat nähdä. href=”https://go.microsoft.com/fwlink/?linkid=2276500″Target=”_ tyhjä”> Klassinen Outlook ja sitten tehdä yksi seuraavista, päätöksenteon mukaisesti:
Avaa PST-tiedostot uudessa Outlookissa, jos omistat Microsoft 365-tilauksen. Käytä Outlook Classic-sovellusta PST-tiedostojen avaamiseen ja jatka sen käyttöä ensisijaisena sähköpostiohjelmasi. Tuo Outlook Classic PST-tiedostot ja siirry sitten Outlook Newiin, jos haluat käyttää sitä ensisijaisena sähköpostiohjelmasi.
Kuinka avata Outlook PST-tiedostot uudessa Outlook-ohjelmassa, jos käytät Microsoft 365-tilausta. asetukset
![]() kuvaketta ja siirry sitten -kaktiotiedostoihin. napsauta Lisää tiedosto * ja valitse sitten tietokoneeltasi Outlook PST-tiedosto, jonka haluat asentaa uuteen Outlookiin. **
kuvaketta ja siirry sitten -kaktiotiedostoihin. napsauta Lisää tiedosto * ja valitse sitten tietokoneeltasi Outlook PST-tiedosto, jonka haluat asentaa uuteen Outlookiin. **
* Huomautuksia:
1. Jos” lisää tiedosto “-painike on harmaana , jatka sitten lataamista ja asentamista outlook ( suora linkki ), koska Outlook-datatiedostot tarvitsevat klassisen Outlookin avaamiseksi.
2. Muista, että Microsoft , PST: n alkuvaihe (Outlook-tiedosto). Kohteet .PST-tiedostot. Tämä tarkoittaa, että käyttäjät voivat avata.PST-tiedostoja ja lukea tai etsiä niihin tallennettuja sähköpostiviestejä, mutta ei voi tarkastella kalenteria, yhteystiedot ja tehtävät tietoja. Tulevat päivitykset parantavat PST-tukea lisäominaisuuksilla. src=”https://www.wintips.org/wp-content/uploads/2025/03/image_thumb-86.png”width=”682″korkeus=”334″>
Kuinka avata/tuonti Outlook PST-tiedostot Uudella Outlookilla.
Kuten edellä mainittiin, uudessa Outlookissa ei ole tapaa avata tai tuoda PST-tiedostoja ilman Microsoft 365-tilausta ja käyttämättä Outlook Classic-sovellusta.
Joten, jos sinulla ei ole Microsoft 365-tilausta kytke klassiseen Outlook *-tapahtumaan, ja tee sitten yksi seuraavista tarpeidesi mukaan:
avoin PST-tiedosto (s) klassisessa ja jatka sähköpostiasi. Tuo PST-tiedostot klassiseen Outlookiin ja siirry sitten uuteen Outlookiin ja käytä sitä sähköpostiohjelmasi.
* Huomautuksia:
1. Vaihdaksesi klassisessa näkymässä New Outlookissa, katso oikeassa yläkulmassa nähdäksesi, onko olemassa” New Outlook “-kytkin. Jos näin on, aseta tämä kytkin pois päältä avataksesi Outlook Classic.
2. Jos”New Outlook”-kytkintä ei ole olemassa, ( Suora linkki ) ja avaa sitten/suorita sitten”OfficeSetup.exe”-tiedosto sen asentamiseksi. Siirry sitten joko klassiseen Outlookiin, kuten edellä on ohjeet, tai kirjoita” Outlook “Haussa ja avoimessa Outlook (Classic) muodostaa tulokset. korkeus=”268″>
Kuinka avata Outlook PST-tiedostot klassisessa Outlook-ohjelmassa.
Outlook-tiedostojen (*.pst) avaaminen Outlook Classic-sovelluksessa ja sitten käyttää sitä ensisijaisena sähköposti-asiakkaana.
1. Napsauta -tiedostoa -valikko, siirry osoitteeseen avaa ja vienti ja napsauta sitten Avaa Outlook-tiedosto.
3. Valitse sitten Outlook Data-tiedosto (*PST), jonka haluat avata ja napsauta OK.
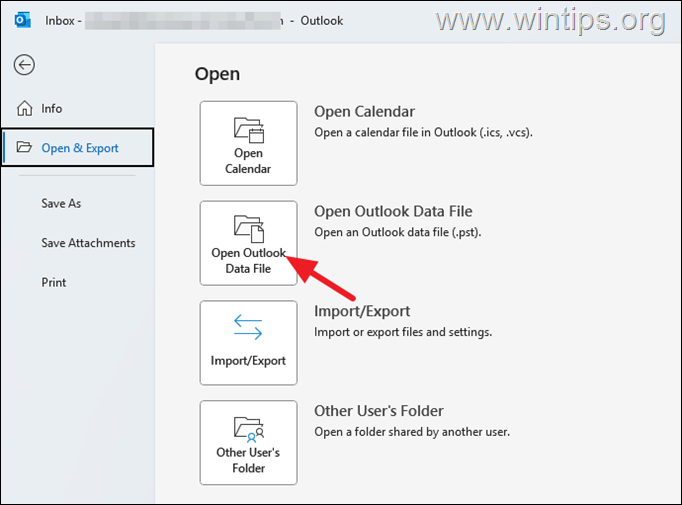
Kuinka tuoda Outlook PST-tiedostoja uuteen Outlookiin. (*.PST) Outlook New ja käyttää sitä ensisijaisena sähköpostiohjelmasi. Napsauta -tiedostoa -valikko, siirry osoitteeseen avoin ja vienti ja napsauta sitten tuonti/vienti.
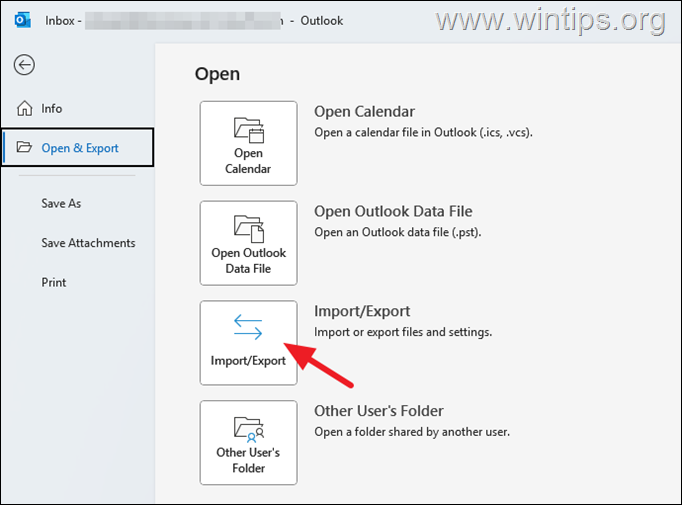
3.
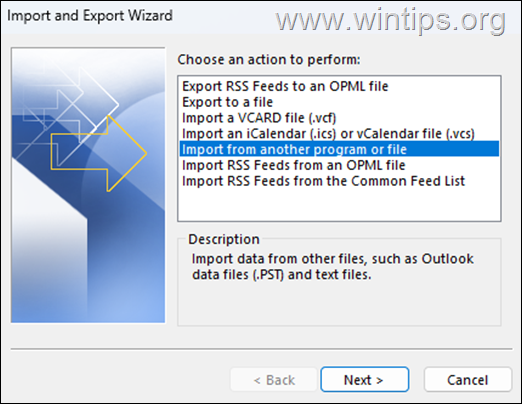
4. taas. Napsauta OK.

6. Kokeile uutta Outlook -kytkintä, avataksesi Outlook New App Jos haluat käyttää sitä ensisijaisena sähköposti-asiakkaana.
< Konstantinos on Winting.Org. Vuodesta 1995 hän työskentelee ja tarjoaa IT-tukea tietokoneen ja verkon asiantuntijana yksilöille ja suurille yrityksille. Hän on erikoistunut Windows-tai muihin Microsoft-tuotteisiin liittyviin ongelmiin (Windows Server, Office, Microsoft 365 jne.). Viimeisimmät viestit Konstantinos Tsoukalas (katso kaikki)
Konstantinos on Winting.Org. Vuodesta 1995 hän työskentelee ja tarjoaa IT-tukea tietokoneen ja verkon asiantuntijana yksilöille ja suurille yrityksille. Hän on erikoistunut Windows-tai muihin Microsoft-tuotteisiin liittyviin ongelmiin (Windows Server, Office, Microsoft 365 jne.). Viimeisimmät viestit Konstantinos Tsoukalas (katso kaikki)