A salasanan palautuslevy auttaa palauttamaan unohdettu salasana ja palauttaa käyttäjätilisi Windows 11 -sivustolla. Näin voit luoda sen.
Yksi salasanan suurimmista haitoista on, että se on helpompi unohtaa. Tämä on erityisen totta, jos et ole käyttänyt sitä pitkään tai sitä ei ole kovin helppo muistaa. Hyvä asia on, että se on niin yleinen tapaus, että Windowsissa on sisäänrakennettu ominaisuus, jonka avulla voit luoda salasanan palautuslevyn (tai USB Drive) vain muutamalla napsautuksella. Kun voit luotua, voit palauttaa Windows-salasanasi ja palauttaa pääsy tilillesi.
Tässä nopeassa ja suoraviivaisessa opetusohjelmassa näytän sinulle, kuinka luoda salasanan palautuslevy Windows 11: ssä ja käyttää sitä salasanan nollaamiseen. Aloitetaan. 11. Jos asema ei ole tyhjä, luomisprosessi poistaa kaikki tiedot Jos käytät online-tiliä (ts. Microsoft-tiliä) kirjautuaksesi sisään Windowsiin, sinun on palautettava Microsoft-tilisi salasana verkossa sen sijaan. Sinun on oltava kirjautunut tiettyyn käyttäjätiliin , jolle haluat luoda tämän salasanan nollauslevy. Salasanan palautuslevy? Se toimii vain koneessa ja tietylle käyttäjätilille, jolle se on luotu. Et voi käyttää salasanan palautuslevyä toisella koneella tai toisella käyttäjätilillä.
vaiheet luodaksesi salasanan palautuslevyn Windows 11
-sovellukseen tyhjään USB-asemaan .Press-“Windows-näppäin”avataksesi -valikko .Search for “ Luo salasanan nollauslevy “ Next “-painike.Kuostele” USB Drive “avattavasta valikosta “ viimeistely “-painike. Sen avulla olet luonut salasanan nollauslevy Windows 11.
yksityiskohtaiset vaiheet (näyttökuvien kanssa)
Liitä ensin USB-asema. Tärkeä: Windows muotoilee tämän aseman prosessin aikana, poistamalla kaikki siihen tällä hetkellä . Varmista, että olet varmuuskopioinut tärkeitä tiedostoja tai käytä tyhjää asemaa.
USB-aseman kytkemisen jälkeen avaa Käynnistä-valikko napsauttamalla tehtäväpalkin “Windows-kuvaketta”. Seuraavaksi etsi “ Luo salasanan palautuslevy “Käynnistä-valikosta ja napsauta “ avaa “-vaihtoehtoa.
Työkalun avaamisen jälkeen napsauta “ Next “-painiketta jatkaaksesi. Valitse pudotusvalikosta “ USB Drive “ja paina “ Next “-painiketta.
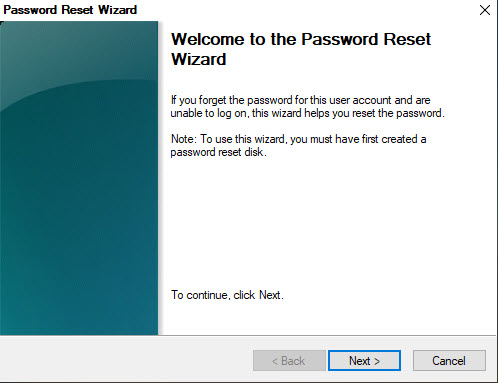
nyt kirjoita käyttäjätilien salasana ja paina “strong> seuraava -painike. Sen avulla Windows 11 aloittaa salasanan palautuslevyn luomisprosessin. Kun olet valmis, napsauta” Next “ja sitten “ viimeistely “-painikkeet.
Se on se. Sen avulla olet onnistuneesti luonut Windows 11-salasanan palautuslevyn. Tästä lähtien voit käyttää tätä levyä palauttaaksesi paikallisen tilisi salasanasi, jos ja kun unohdat käyttäjätilisi salasanan.
vaiheet salasanan palauttamiseksi salasanan palautuslevyllä
käännä on SystemWHen, näet kirjautumisnäytön, liitä -salasanan palautuslevy “ next “-painike ohjattujen salasanan palauttamisessa Se, olet nollata käyttäjätilisi salasanasi käyttämällä salasanan palautuslevyä.
–
siinä kaikki. Salasanan palautuslevyn luominen Windows 11: ssä on niin helppoa ja palauttaa salasana, jos ja kun unohdat salasanasi. Jos sinulla on kysyttävää tai tarvitset apua, kommentoi alla. Autan mielelläni.
