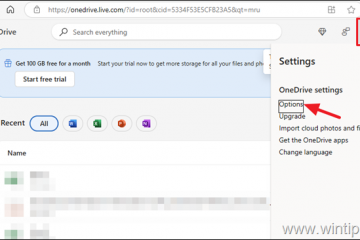Opi vaihtamaan käyttäjätilisi salasanan Windows 10: ssä yksinkertaisissa ja helpoissa vaiheissa.
Vaikka sinun ei ehkä tarvitse tehdä sitä usein, on olemassa aikoja, kun Windows 10-järjestelmän salasanan vaihtaminen on tarvittava. Esimerkiksi, ehkä salasanasi vaarantui ja vuotaa, on vaikea muistaa/kirjoittaa tai helppo arvata. Jos käytät Microsoft-tiliäsi kirjautumiseen, vuotanut tai vaarantunut salasana voi johtaa vielä enemmän vahinkoihin, koska se antaa suoran pääsyn Microsoft-tiliisi.
riippumatta siitä, riippumatta siitä, käytätkö online-(Microsoft)-tiliä tai offline (paikallista) tiliä, voit muuttaa salasanaa Windows 10: ssä asetussovelluksen kautta. Tämä opetusohjelma näyttää kuinka. Aloitetaan. 11. Paikallisella tilillä sinun on kuitenkin käytettävä aiemmin luotua salasanan palautuslevyä.
vaiheet vaihtaaksesi salasanaa Windows 10: ssä online-tilassa (Microsoft)-tili
Avaa asetukset -sovellus painamalla “Windows Key + I”.Click “ tilit “-vaihtoehto.go”-tietosi “-välilehdelle. Tili “Oikeudenkäynnin oikean paneelin vaihtoehto. “ Tallenna “-painike. Tällä on muuttanut Windows 10-salasanasi Microsoftin kautta.
Yksityiskohtaiset vaiheet (näytönkuvien kanssa)
Kuten aina, ensimmäinen vaihe on Avaa asetukset-sovellus . Voit tehdä sen painamalla “ Windows-näppäintä + i “pikakuvaketta tai napsauttamalla hiiren kakkospainikkeella Windows-kuvaketta tehtäväpalkissa ja valitsemalla “Asetukset”-vaihtoehdon.
Kun se avautuu, napsauta” tilit “-vaihtoehtoa ja siirry kohtaan “-sivusto “-välilehti sivupalkista. Napsauta seuraavaksi “ Hallitse Microsoft-tilini “-vaihtoehtoa oikealla sivulla.
Yllä oleva toiminto avaa oletusselaimesi Microsoft-tilisivun. Jos pyydetään, Kirjaudu sisään Microsoft-tiliisi jatkaaksesi.
huomautus : Jos unohdat salasanan, napsauta “Unohda salasana”-vaihtoehtoa palauttaaksesi salasanasi.
Allekirjoittamisen jälkeen siirry kohtaan suojaus “-taulukko vasemmalla puolella. Napsauta seuraavaksi “Strong> Vaihda salasana “oikealla sivulla.
nykyisessä salasanalla “-kenttään, kirjoita uusi salasana “ uusi salasana “ja “ palauttaa salasanan “-kentät ja napsauta “ tallenna “-painiketta.
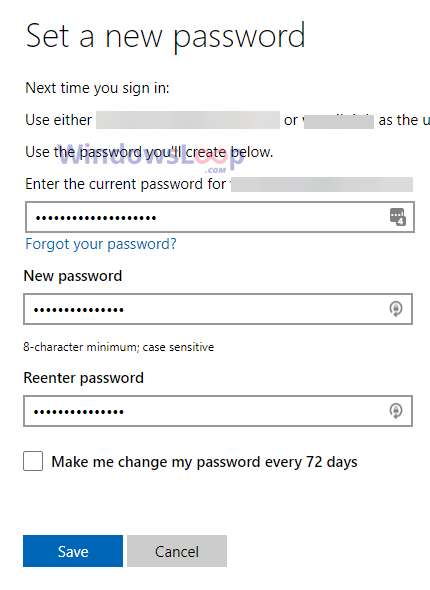
se on. Sen avulla olet vaihtanut Microsoft-tilisi salasanan. Tästä lähtien voit käyttää uutta salasanaa kirjautuaksesi online-käyttäjätiliisi Windows 10: ssä.
vaiheet vaihtaaksesi salasanaa Windows 10: ssä paikalliselle tilille
avaa asetukset “Windows Key + I”-pisaroinnilla.” tilit “-vaihtoehto”. vaihtoehto.Lie-napsauttamalla Change “-painiketta. Napsauta next “. Kirjoita salasanan vihje kolmanteen kenttään.Click“ Next ja sitten “ viimeistely “. Sen avulla olet vaihtanut paikallisen tilin salasanan Windows 10 . asetukset -sovellus. Joten painamalla “Windows Key + I”-sovellusta avataksesi Asetukset-sovelluksen. Kun se avautuu, siirry kohtaan tilit “>“ kirjautumisvaihtoehdot “-sivua, napsauta“ salasana “-vaihtoehtoa ja napsauta sitten” Change “-painiketta.
Yllä oleva toimintakehotus nykyiselle salasanasi . Kirjoita se ja napsauta next “-painiketta.
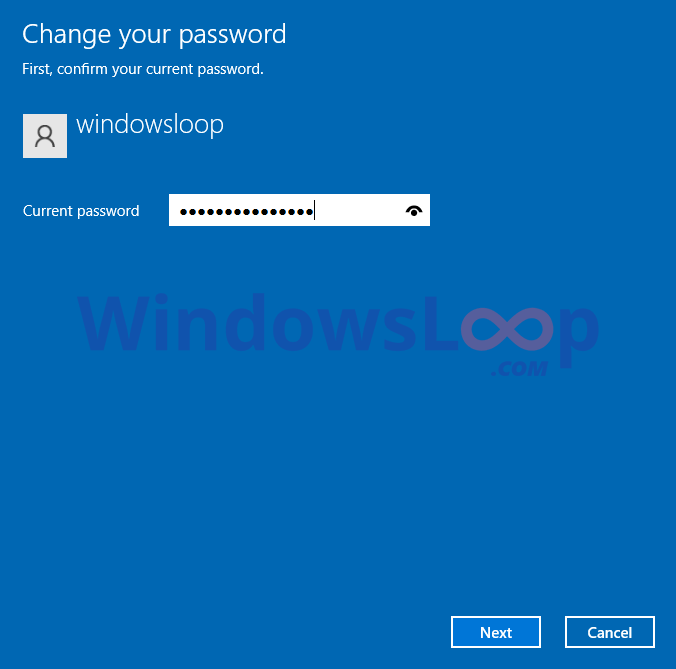 nyt, kirjoita uusi salasanasi” Scrang> Uusi. Salasana “&“ Vahvista salasana “-kentät ja valitsemasi salasanan vihje“ salasanan vihje “-kentässä. Napsauta “ seuraava “jatkaaksesi. Painike.
nyt, kirjoita uusi salasanasi” Scrang> Uusi. Salasana “&“ Vahvista salasana “-kentät ja valitsemasi salasanan vihje“ salasanan vihje “-kentässä. Napsauta “ seuraava “jatkaaksesi. Painike.
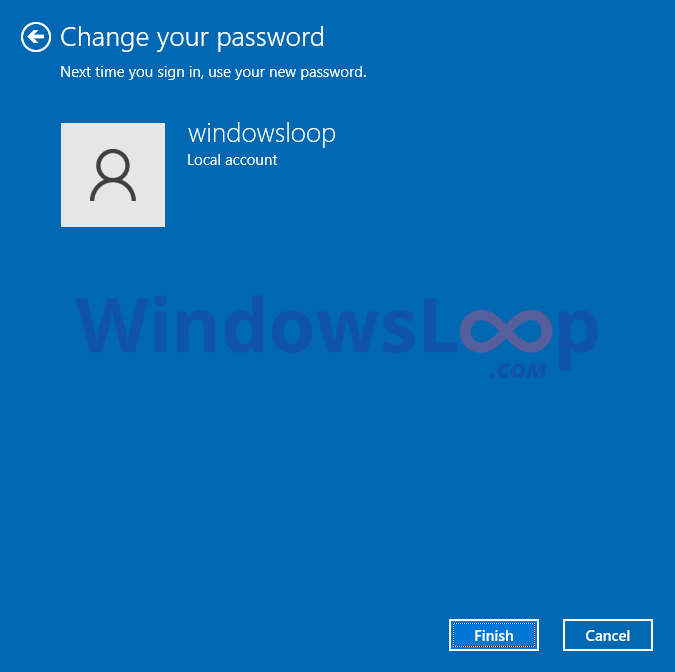
sen kanssa. Tästä lähtien voit käyttää uutta salasanaa kirjautuaksesi sisään. Muista, että nykyinen salasanasi vaaditaan, ja sinun on kirjauduttava sisään muuttaaksesi sitä. Kun olet vaihtanut salasanan, älä unohda ottaa käyttöön PIN-suojausta tai sormenjälkiä Windows 10: ssä. Sen avulla on helppo kirjautua järjestelmään käyttämättä todellista salasanaa.
Jos sinulla on kysyttävää tai tarvitset apua, kommentoi alla. Autan mielelläni.