Powertoys, Windowsin monivuotinen työkalu, sisältää edistyneen pasta, jonka avulla voit helposti poimia ääniä videosta käyttämällä vain pikanäppäintä. Se toimii kuin viehätys.
Vaikka et välttämättä tarvitse sitä päivittäin, on ehdottomasti aikoja, kun äänen purkaminen videosta on hyödyllinen. Esimerkiksi, löysit hienon taustaäänen, jonka haluat soittoäänenä, tai ehkä tarvitset tietyn äänen pureman henkilökohtaiseen videon muokkausprojektiin. Riippumatta syystäsi, PowerToysin edistyneessä liitä työkalu tekee tästä tehtävästä helpon.
Tässä nopeassa ja suoraviivaisessa opetusohjelmassa näytän sinulle, kuinka käyttää PowertoyS Advanced Paste -ominaisuutta -sovellukseen mistä tahansa Windows 11-videosta ja Windows 10: stä. src=”https://i0.wp.com/windowsloop.com/wp-content/uploads/2025/04/enable-advanced-paste-in-powertoys-070425.jpg?resize=1024%2C672&ssl=1″>
ennen kuin aloitat Powertoys. Jos ei, lataa se virallisesta github -sivu ja asenna se. Vaihtoehtoisesti Suorita Winget Install–ID Microsoft.PowertoyS-komento päätelaitteessa/Powershellissä.
Pura ääni käyttämällä PowertoyS
Avaa PowerToys app.go to “ järjestelmätyökaluja “>” edistyneen pastag “-sivulla eable “strong>”strong> Vaihda. sulje PowertoyS Window.Pen File Explorer painamalla “Windows Key + E”. Löydä video , josta haluat poimia audio.SeleVide-tiedosto ja paina “ ctrl + c “-pikatiedosto. Pikakaappaus. “ koodi.mp3 “-vaihtoehdoksi. Tätä varten Open PowerToys napsauttamalla sen kuvaketta tehtäväpalkissa.
huomautus : Jos et näe PowertoyS-kuvaketta, avaa sovellus etsimällä sitä aloitusvalikosta. Jos et vieläkään näe sitä, se saattaa olla piilotettu. Napsauta tehtäväpalkin”ylös”-nuolta nähdäksesi piilotetut kuvakkeet. Oikealla sivulla käännä päällä “ Edistynyt Paste “-kytkentä. Tämä mahdollistaa Advanced Paste-työkalun. src=”https://i0.wp.com/windowsloop.com/wp-content/uploads/2025/04/enable-audio-video-transcode-powertosy-070425.jpg?resize=1024%2C672&ssl=1″avain + e”pikakuvake. Löydä videotiedosto , josta haluat poimia äänen ja paina “ ctrl + c “.
samassa hakemistossa paina “ Windows Key + Shift + V “-apultti avataksesi “Advanced Paste”-valintaikkunan. Täältä valitse “ transcode arvoon.mp3 “-vaihtoehto.
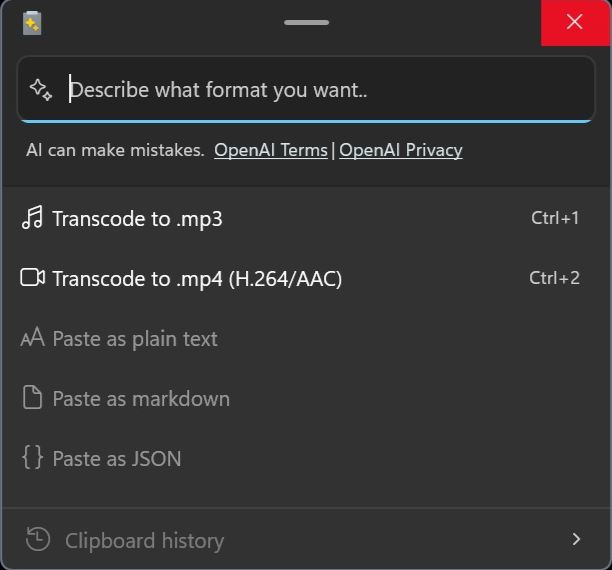
heti kun teet niin, työkalu -prosessin
. Videotiedoston koosta ja kestosta riippuen se voi viedä jonkin aikaa. Esimerkiksi videotiedostoni on noin 3,5 Gt ja 2 tuntia pitkä, joten äänen purkaminen on noin minuutti. src=”https://i0.wp.com/windowsloop.com/wp-content/uploads/2025/04/powertoys-extracting-audio-070425.jpg?resize=609%2C572&ssl=1″>
kerran otettuna. tai kumpi hakemisto avataan edistyneen pastan pikakuvakkeen puristamisen yhteydessä.
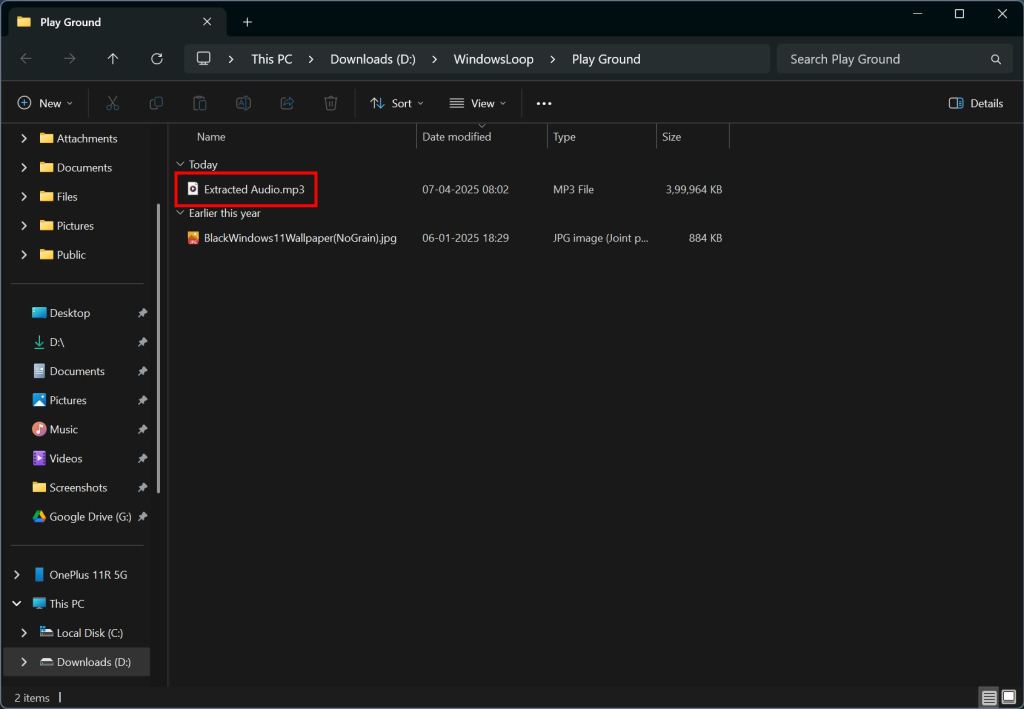
se on kaikki. Äänen purkaminen PowerToys Advanced Paste-ominaisuuden avulla on yksinkertainen. Jos sinulla on kysyttävää tai tarvitset apua, kommentoi alla. Autan mielelläni.
hyvä tietää : kuinka muuntaa mp3 Opus-muotoon