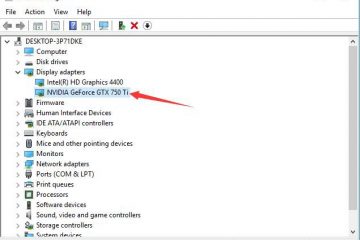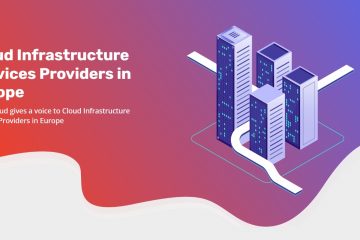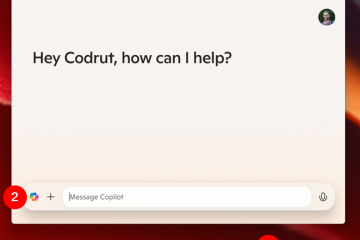Ota Windows Studio-tehosteet käyttöön avaamalla Asetukset > Bluetooth ja laitteet > Kamerat, klikkaa laitetta Liitetyt kamerat-kohdassa. ja määritä tuetut studiotehosteet, mukaan lukien automaattinen kehystys, taustan sumennus, katsekontakti, äänitarkennus, muotokuva ja luovat suodattimet NPU:na), eivätkä kaikki tehosteet ole saatavilla kaikissa laitteissa
PÄIVITETTY 21.1.2025: Windows 11 24H2 (2024 Update)-versiossa ja uudemmissa versioissa sinulla on nyt pääsy”Windows Studio Effects”parantaa video-ja äänipuheluita ja tallennusta tekoälyn tuottamilla ominaisuuksilla. Tässä oppaassa opit niiden käyttämisen ja määrittämisen vaiheet.
Mitä Studio Effects ovat?
Windows Studio Effects on sarja tekoälyllä varustettuja työkaluja, jotka ovat saatavilla Windows 11:ssä. parantaaksesi kuvaa ja ääntä puheluiden ja tallenteiden aikana. Nämä ominaisuudet hyödyntävät NPU:n (Neural Processing Unit) tehoa videon laadun parantamiseksi, häiriötekijöiden vähentämiseksi ja äänen selkeyden optimoimiseksi. Studio Effects integroituu suoraan Asetukset-sovellukseen ja tarjoaa nopean pääsyn Pika-asetukset-valikon kautta, jopa tehtäväpalkin erillisellä painikkeella, joten se on helppo ottaa käyttöön ja muokata videoneuvottelun tai suoratoiston aikana.
Mitä ovat Studio Effectsin tärkeimmät ominaisuudet?
Windows 11 tarjoaa erilaisia tehosteita laitteiston ominaisuuksien mukaan:
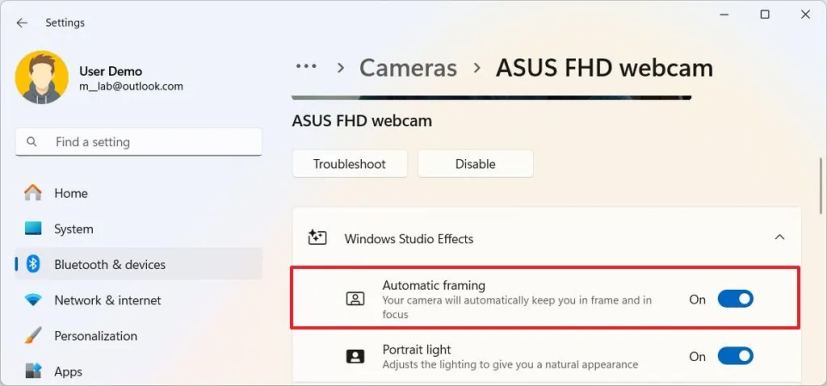 Taustan sumennus: Sumentaa taustan videopuheluiden aikana keskittyäkseen aiheeseen, mikä on hyödyllistä yksityisyyden säilyttämiseksi tai häiriötekijöiden poistamiseksi kiireisissä ympäristöissä. Katsokontakti: Säätää videosyötettä näyttämään siltä säilytät katsekontaktin kameraan, vaikka katsoisit näyttöäsi. Automaattinen kehystys: Pitää sinut ruudun keskellä säätämällä kameran näkökenttää samalla kun katsot. liikkua. Muotokuvan valo: Säätää valaistusta antamaan sinulle luonnollisen ulkonäön. Luovat suodattimet: voit valita yhden suodattimista ja käyttää tehosteita kameraan. Äänitarkennus: Suodattaa taustamelun ja varmistaa, että äänesi on selkeä puheluiden tai tallenteiden aikana.
Taustan sumennus: Sumentaa taustan videopuheluiden aikana keskittyäkseen aiheeseen, mikä on hyödyllistä yksityisyyden säilyttämiseksi tai häiriötekijöiden poistamiseksi kiireisissä ympäristöissä. Katsokontakti: Säätää videosyötettä näyttämään siltä säilytät katsekontaktin kameraan, vaikka katsoisit näyttöäsi. Automaattinen kehystys: Pitää sinut ruudun keskellä säätämällä kameran näkökenttää samalla kun katsot. liikkua. Muotokuvan valo: Säätää valaistusta antamaan sinulle luonnollisen ulkonäön. Luovat suodattimet: voit valita yhden suodattimista ja käyttää tehosteita kameraan. Äänitarkennus: Suodattaa taustamelun ja varmistaa, että äänesi on selkeä puheluiden tai tallenteiden aikana.
Tehosteita käytetään laitteistotasolla, joten kun ne on otettu käyttöön, ne ovat käytettävissä kaikissa sovelluksissa.
Studio-tehosteet ovat olleet osa Windows 11:tä jo jonkin aikaa joissakin Surface-laitteissa, mutta alkaen versiosta 24 tuntia 2, Microsoft tuo nämä ominaisuudet laajemmin saataville Copilot+-tietokoneissa.
Tässä oppaassa esitän vaiheet Studio-tehosteiden käyttöönottamiseksi ja määrittämiseksi Windows 11:ssä.
Ota Studio-tehosteet käyttöön Windows 11:ssä
Voit ottaa Studio-tehosteet käyttöön tai poistaa ne käytöstä Windows 11:ssä seuraavasti:
Avaa Asetukset Windows 11:ssä.
@media vain näyttö ja (min-leveys: 0px) ja (min-height: 0px) { div[id^=”bsa-zone_1659356505923-0_123456″] { min-leveys: 336px; vähimmäiskorkeus: 280 kuvapistettä; } } @media vain-näyttö ja (min-leveys: 640px) ja (min-height: 0px) { div[id^=”bsa-zone_1659356505923-0_123456″] { min-leveys: 728px; vähimmäiskorkeus: 280 kuvapistettä; } }
Napsauta Bluetooth ja laitteet.
Napsauta Kamerat.
Valitse laite Yhdistetyt-kohdasta. kamerat”-asetus.
Napsauta Kameratehosteet päästäksesi käytettävissä oleviin Windows Studio-tehosteisiin.
Ota käyttöön Automaattinen kehystys. vaihda kytkin Zoomaus-asentoon ja rajaa video keskittääksesi sinut näkökenttään.
Kytke Muotokuvavalo-kytkin päälle säätääksesi valaistusta antaa sinulle luonnollisen ulkonäön.
Käyttämällä Katsokontaktin-vaihtokytkintä voit muodostaa katsekontaktin kameraan, kun katsot näyttöä.
(Valinnainen) Napsauta Silmää yhteystieto-asetus.
(Vaihtoehto 1) Valitse Vakio-vaihtoehto, jos haluat luoda katsekontaktin kameraan, kun katsot näyttöä.
( Vaihtoehto 2) Valitse Etäprompteri-vaihtoehto säilyttääksesi katsekontaktin, vaikka luet sisältöä näytöltä.
Käynnistä Taustatehosteet-vaihtokytkin. hämärtämään tausta.
Napsauta Taustatehosteet-asetusta.
(Vaihtoehto 1) Valitse Normaali sumennus, jos haluat käyttää voimakasta sumennusta. peittääksesi taustalla olevat kohteet.
(Vaihtoehto 2) Valitse Muotokuvan sumennus, jos haluat käyttää kevyttä sumennusta, jotta olet aina tarkennettu.
Ota ominaisuus käyttöön ottamalla käyttöön Mainossuodattimet-vaihtokytkin.
(Vaihtoehto 1) Valitse Kuvitettu-vaihtoehto, jotta video näyttää tältä. kuvitettu piirros.
(Vaihtoehto 2) Valitse Animoitu-vaihtoehto, jotta video näyttää animoidulta sarjakuvalta.
(Vaihtoehto 3) Valitse Akvarelli-vaihtoehto, jolla video näyttää akvarellimaalaukselta.
Klikkaa Järjestelmä-osiossa Ääni-sivua.
Avaa ominaisuussivu valitsemalla mikrofonisi.
Valitse Microsoft Windows Studio Voice Focus-vaihtoehto Äänen parannukset-asetuksesta.
p>
Käynnistä Voice Focus-kytkin ottaa ominaisuuden käyttöön ja suodattaa taustamelut
Kun olet suorittanut vaiheet, näistä valinnoista tulee oletusasetuksia käytettäessä tuettua sovellusta.
Käytä Studio-tehosteita Windows 11:ssä
Voit käyttää Windows Studio-tehosteita Windows 11:ssä seuraavasti:
Avaa Käynnistä.
Hae ja avaa haluamasi sovellus. Esimerkiksi Kamera, Microsoft Teams, WhatsApp jne.
Pikahuomautus: Käytän Kamera-sovellusta esitelläkseni ominaisuutta, koska sillä on pääsy verkkokameraan.
Avaa Pika-asetukset-valikko “Windows-näppäin + A”-pikanäppäimellä tai napsauta tehtäväpalkin verkko-, ääni-ja akkualuetta.
Napsauta Studio-tehosteet-painiketta.
Pikavinkki: Tämä painike saattaa näkyä myös suoraan tehtäväpalkissa.
Napsauta Kamera-välilehti oikeassa yläkulmassa.
Valitse käytettävä tehoste, kuten muotokuva, sumennus, luova suodatin, katsekontakti ja muut.
Pikavinkki: voi vierittää sivua ylös ja alas päästäksesi kaikkiin tehosteisiin.
Tarkista tehosteet kameran esikatselussa.
(Valinnainen) Palauta oletusasetukset napsauttamalla Palauta tehosteet-painiketta. asetukset.
Pikahuomautus: Jos nollaat asetukset, se nollaa myös Asetukset-sovelluksessa tekemäsi määritykset.
Napsauta oikeassa yläkulmassa olevaa Ääni-välilehteä/p>
Käynnistä Voice Focus-kytkin.
Kun olet suorittanut vaiheet, Studio-tehosteet näkyvät videosyötteessä.
Studiotehosteet muihin kuin NPU-tietokoneisiin
Vaikka Windows Studio-tehosteet ovat yksinomaan Copilot+-tietokoneiden käytettävissä, osa tehosteista saattaa olla saatavilla laitteissa, joissa on vähemmän tehokkaita NPU:ita. Voit esimerkiksi käyttää”Standard Blur”-toimintoa, mutta et”Muotokuvan sumennusta”. Saatat myös pystyä käyttämään”Katsokontaktia”, mutta vain”Standard”-tilassa etkä”Teleprompteri”-tehosteen kanssa.
Yleiset ongelmat ja vianetsintä
On tärkeää huomata valmistaja voi myös ottaa käyttöön omia tehosteitaan kameroille ja mikrofoneille, mikä voi aiheuttaa päällekkäisiä ongelmia, kuten tehosteen synkronoinnin. Voit välttää tämän ongelman sammuttamalla tehosteet valmistajan sovelluksesta ja käyttämällä niitä natiivi käyttöjärjestelmälle Samalla tavalla voit poistaa käytöstä Windowsin tarjoamat alkuperäiset tehosteet ja ottaa ne sitten käyttöön kolmannen osapuolen työkaluista.
Jos yksi tai useampi tehoste ei ole käytettävissä, ota huomioon, että useimmat ominaisuudet vaativat tietyn laitteiston, kuten NPU:n, kameran ja mikrofonin.
Päivitä 21. tammikuuta 2025: Tämä opas on päivitetty tarkkuuden ja kuvauksen varmistamiseksi muutokset prosessiin.
@media vain-näyttö ja (min-leveys: 0px) ja (min-height: 0px) { div[id^=”bsa-zone_1659356403005-2_123456″] { min-width: 336px; vähimmäiskorkeus: 280 kuvapistettä; } } @media vain-näyttö ja (min-leveys: 640px) ja (min-height: 0px) { div[id^=”bsa-zone_1659356403005-2_123456″] { min-leveys: 728px; vähimmäiskorkeus: 280 kuvapistettä; } }