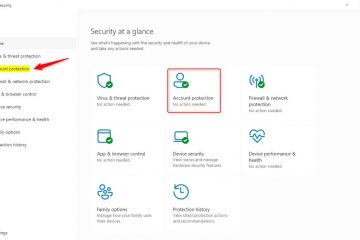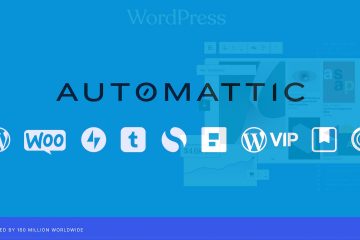Windows 11, Microsoftin uusin käyttöjärjestelmä, sisältää joukon uusia ominaisuuksia ja parannuksia, jotka on suunniteltu parantamaan käyttökokemusta, turvallisuutta ja suorituskykyä. Päivitätpä sitten aiemmasta Windowsin versiosta tai asennat sen uuteen laitteeseen, Windows 11:n voi ladata useilla tavoilla.
Vaikka päivittäminen Windows Updaten kautta on yksinkertaista, Microsoft tarjoaa useita työkaluja asennustiedostot sen mukaan, minkä tyyppistä asennusta haluat suorittaa, kuten paikan päällä tapahtuva päivitys tai puhdas asennus. Lisäksi kolmannen osapuolen työkalut voivat auttaa luomaan käynnistettäviä USB-asemia käyttöjärjestelmän kanssa.
On tärkeää huomata, että Microsoft tarjoaa yleensä asennustiedostot uusimpaan Windows 11-versioon. Jos haluat asentaa aiemman versio, kolmannen osapuolen työkalut voivat auttaa sinua lataamaan tarvittavat tiedostot ja luomaan mukautettuja USB-käynnistysvälineitä.
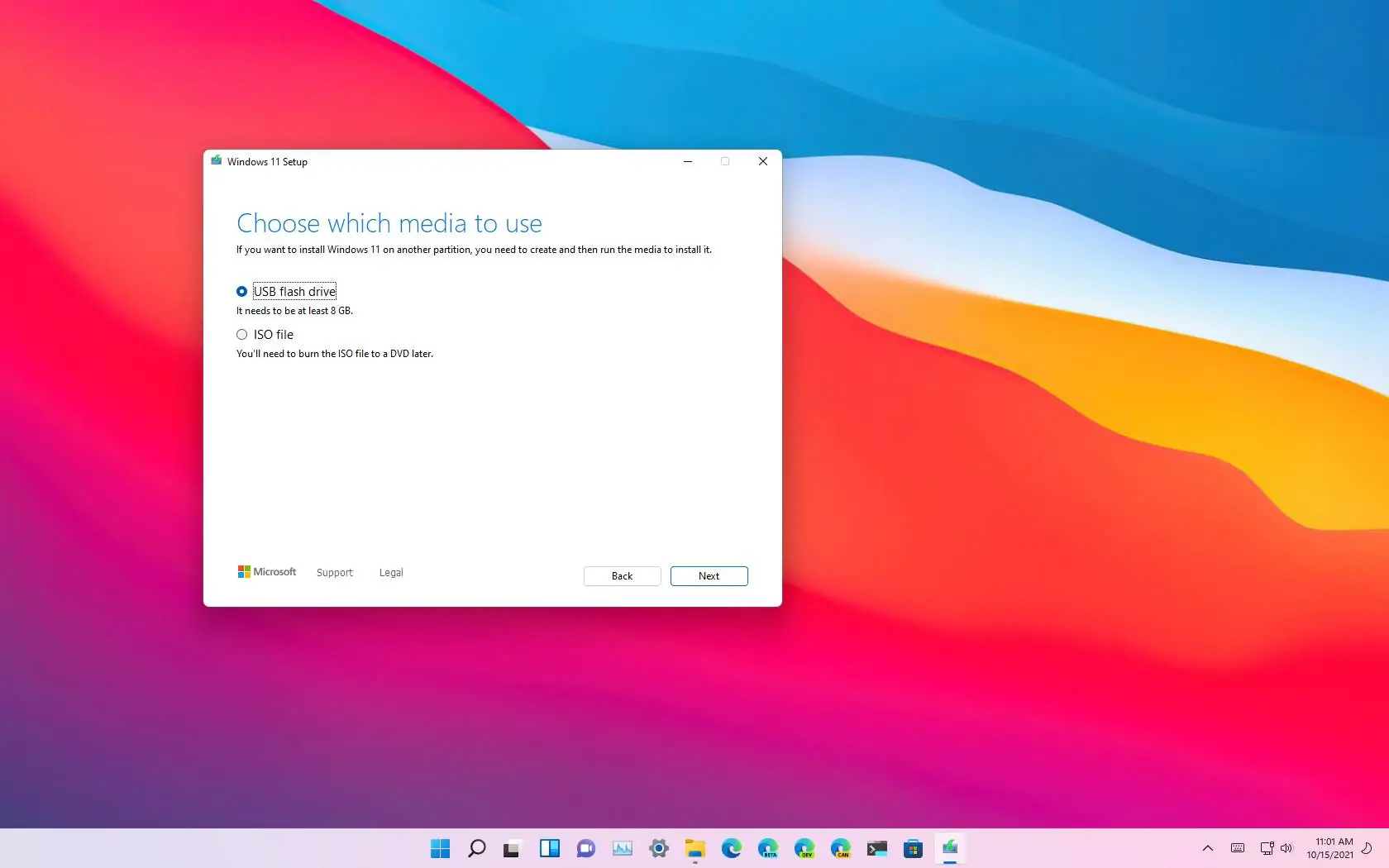 Vain @media-näyttö ja (min-leveys: 0px) ja (min-height: 0px) { div[id^=”bsa-zone_1659356505923-0_123456″] { min-leveys: 336px; vähimmäiskorkeus: 280 kuvapistettä; } } @media vain-näyttö ja (min-leveys: 640px) ja (min-height: 0px) { div[id^=”bsa-zone_1659356505923-0_123456″] { min-leveys: 728px; vähimmäiskorkeus: 280 kuvapistettä; } }
Vain @media-näyttö ja (min-leveys: 0px) ja (min-height: 0px) { div[id^=”bsa-zone_1659356505923-0_123456″] { min-leveys: 336px; vähimmäiskorkeus: 280 kuvapistettä; } } @media vain-näyttö ja (min-leveys: 640px) ja (min-height: 0px) { div[id^=”bsa-zone_1659356505923-0_123456″] { min-leveys: 728px; vähimmäiskorkeus: 280 kuvapistettä; } }
Tässä oppaassa opetan sinulle erilaisia tapoja ladata Windows 11.
Windows 11:n latausvaihtoehdot vuodelle 2025
Jos sinun on suoritettava Windows 11-asennus , sinulla on vähintään viisi tapaa, mukaan lukien Microsoft Media Creation Toolin, Installation Assistantin, ISO-tiedoston lataaminen ja kolmannen osapuolen työkalujen, kuten Rufus ja Ventoy, käyttö.
1. Installation Assistant
Asennusapuri on työkalu, jolla voit suorittaa päivityksen tietokoneissa, joissa on jo Windows 11 tai Windows 10. Se luotiin päivittämään järjestelmä Windows Updaten yhteydessä. asetukset eivät toimi. Voit kuitenkin käyttää sitä myös päivittämiseen välittömästi ilman, että sinun tarvitsee odottaa järjestelmäilmoitusta uudemmasta käyttöjärjestelmästä. Jos tietokone täyttää laitteistovaatimukset, voit jatkaa päivitystä napsauttamalla asennuspainiketta ja säilyttää tiedostosi, asetuksesi ja sovelluksesi.
[upotettu sisältö]
2. Windows 11:n ISO-tiedoston suora lataus
Aiemmin sinun piti käyttää kiertotapoja ISO-tiedoston hankkimiseen Windows 10:lle, mutta nyt Microsoft tarjoaa suoran linkin kuvan lataamiseen Windows 11-asennustiedostojen kanssa. Kun olet ladannut ISO-tiedoston, voit asentaa sen Resurssienhallintaan aloittaaksesi päivitysprosessin tai käyttää sitä Windows 11:n asentamiseen virtuaalikoneeseen.
[upotettu sisältö]
Microsoft Voit myös ladata ISO-tiedoston Windows 11 ARM64:lle.
3. Median luontityökalu
Media Creation Tool on virallinen työkalu USB-käynnistysmedian luomiseen Windows 11:n puhtaan asennuksen suorittamiseksi. Sovellus sisälsi mahdollisuuden suorittaa-place upgrade, mutta se on nyt päivitetty työkaluksi vain USB-käynnistyksen luomiseen tai ISO-tiedoston lataamiseen.
4. Rufus
Virallisten työkalujen lisäksi voit käyttää muutamia muita apuohjelmia Windows 11-asennustiedostojen lataamiseen ja USB-käynnistysmedian luomiseen. Suosituin on Rufus.
Samanlainen kuin virallinen medianluontityökalu, Rufus antaa sinun luoda USB-asennusmedia, mutta se tekee tämän nopeammin. Voit käyttää sitä myös USB-muistitikun luomiseen Windows 10:ssä, ja sen avulla voit jopa luoda mukautettuja asennusvälineitä ohittaaksesi laitteisto-ja järjestelmävaatimukset, jolloin voit määrittää Windows 11:n käytännössä mihin tahansa laitteistokokoonpanoon.
[upotettu sisältö]
5. UUP Dump
Jos sinun on jostain syystä ladattava Windows 11:n vanhempi versio, et voi suorittaa tätä tehtävää Microsoftin tukisivuston kautta. Sen sijaan sinun on turvauduttava kolmannen osapuolen työkaluihin, kuten UUP Dump-verkkosivustoon.
UUP Dump ei ole virallinen lähde, eikä se tarjoa Windows 11:n asennustiedostoja. Sen sijaan se on komentosarja, joka lataa tarvittavat paketit Microsoftin palvelimilta käyttöjärjestelmän nykyiselle tai vanhemmalle versiolle. järjestelmä, ja sitten se luo mukautetun ISO-tiedoston, jonka avulla voit luoda käynnistysasennusohjelman.
Voit myös ladata Insider Preview Builds-ohjelman UUP Dump-komentosarjan avulla. Windows 11:stä, kun Microsoft ei tarjoa niitä.
Kun olet ladannut Windows 11:n, voit luoda eri työkaluilla USB-muistitikun, jonka avulla voit käynnistää tietokoneen ja jatkaa asennusta.
Jos käytät”Installation Assistantia”heti, kun tiedostot on ladattu, työkalu jatkaa päivitysprosessia ilman, että sinun tarvitsee luoda käynnistysmediaa.
Media Creation Tool”sisältää vaihtoehdon luoda ISO-tiedosto tai käynnistysmedia, jos liität USB-muistitikun tietokoneeseen.
Rufus-työkalua käytetään ensisijaisesti käynnistettävän asennusohjelman luomiseen, mutta sitä voidaan käyttää käyttöjärjestelmän uusimman version, mukaan lukien Windows 10, ISO-tiedoston lataamiseen.
[ upotettu sisältö]
Näiden työkalujen lisäksi voit käyttää muita menetelmiä Windows 11:n USB-käynnistysmedian luomiseen. Voit esimerkiksi suorittaa tämän tehtävän komentokehotteen avulla manuaalisesti komennoilla, ja voit käyttää Ventoyta, USB-muistitikulle asennettavaa sovellusta, joka tekee kaikista ISO-tiedostoista käynnistettävän ilman muutoksia.
Mitä tahansa työkalua tahansa. Jos päätät ladata asennustiedostot, sinun tulee valmistella tietokoneesi päivityksen onnistumisen varmistamiseksi. Varmista esimerkiksi, että tietokoneesi on yhteensopiva ja ota TPM ja suojattu käynnistys käyttöön, kun päivität Windows 10:stä 11:een. On myös suositeltavaa luoda täydellinen varmuuskopio siltä varalta, että joudut palauttamaan, vapauttamaan tilaa, poistamaan sovelluksia tai katkaisemaan yhteyden-olennaiset oheislaitteet ja paljon muuta.
Jos sinun on otettava suojattu käynnistys käyttöön, sinun on ensin vaihdettava laiteohjelmistotila BIOSista UEFI:ään. täytyy muuntaa asema MBR:stä GPT:ksi. Muuten laite ei enää käynnisty.
@media vain näyttö ja (min-leveys: 0px) ja (min-height: 0px) { div[id^=”bsa-zone_1659356403005-2_123456″] { min-leveys: 336 kuvapistettä; vähimmäiskorkeus: 280 kuvapistettä; } } @media vain-näyttö ja (min-leveys: 640px) ja (min-height: 0px) { div[id^=”bsa-zone_1659356403005-2_123456″] { min-leveys: 728px; vähimmäiskorkeus: 280 kuvapistettä; } }