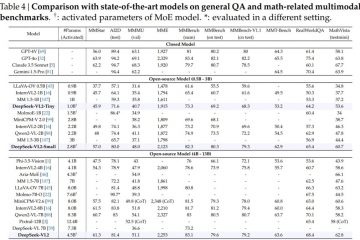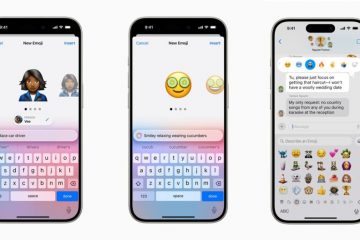Jos haluat vaihtaa GPU:ta ja asentaa grafiikkaohjaimet oikein Windows 11:ssä, sinun on ladattava ja purettava Display Driver Uninstaller (DDU)-työkalu, käynnistettävä tietokoneesi vikasietotilaan ja suoritettava DDU-työkalu poistaaksesi näytönohjaimen ohjaimet kokonaan. Kun olet suorittanut nämä vaiheet, voit avata tietokoneen ja vaihtaa Nvidian, AMD:n tai Intelin näytönohjaimen. Viimeinen vaihe on asentaa GPU-ohjaimet Windows Updatesta tai käyttämällä valmistajan latausta.
Jos sinulla on uusi Nvidian, AMD:n tai Intelin GPU (Graphics Processing Unit), haluat ensin poistaa nykyiset ohjaimet kokonaan, avata tietokoneen kotelon, vaihtaa näytönohjaimen ja ladata ja asentaa sitten uusimmat näytönohjaimet. ohjain valmistajalta Windows 11:ssä.
Vaikka voit yksinkertaisesti vaihtaa tietokoneesi grafiikkasuorittimen ja antaa järjestelmän havaita ja asentaa tarvittavat ohjaimet, haluat jatkaa poistamalla ensin ajurit ja korttien vaihtaminen, jotta vältytään ongelmien, kuten Blue Screen of Deathin ja vakausongelmien, välttämiseksi.
Ainoa ongelma on, että valmistajan asennuksen poisto ja mahdollisuus poistaa näytönohjaimen asennus Laitehallinnasta eivät toisinaan pysty toimivat odotetulla tavalla, tai ne voivat jättää taakseen tiedostoja ja määrityksiä, jotka voivat aiheuttaa ongelmia uuden kortin asennuksen jälkeen. Voit kuitenkin käyttää Display Driver Uninstaller (DDU)-työkalua apuna tässä prosessissa.
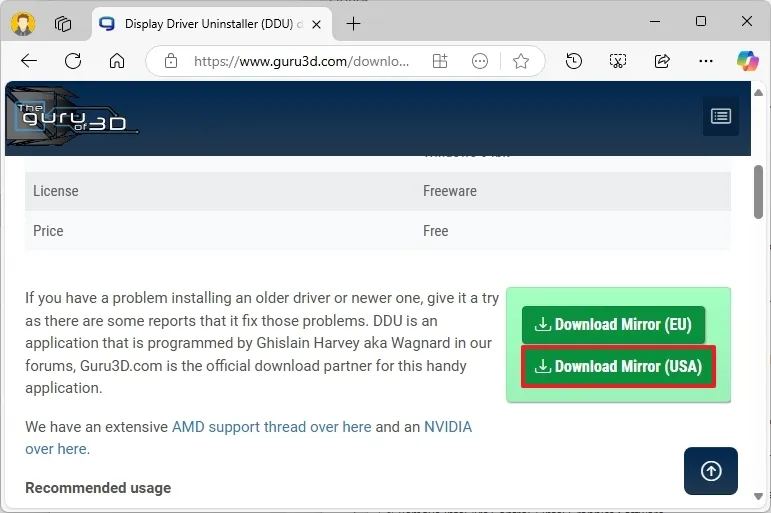
“Näytön ohjaimen poisto”on työkalu, joka poistaa Nvidian, AMD:n ja Intelin ohjaimet puhtaasti jättämättä mitään rekisteriavaimia, tiedostoja tai kansioita. Se voi myös auttaa poistamaan ylimääräisiä tiedostoja, jos asennuksen poisto ei poista korttia.
Tässä oppaassa esitän vaiheet DDU-työkalun käyttämiseksi Windows 11:ssä tietokoneen päivittämiseen uuteen GPU:hen.
Oikea tapa asentaa uusi grafiikkasuoritin ja ohjaimet Windows 11
Asenna uusi grafiikkasuoritin ja ohjaimet Windows 11:een seuraavasti:
Avaa Guru3d-sivusto.
Vain @media-näyttö ja (min-leveys: 0px) ja (min-height: 0px) { div[id^=”bsa-zone_1659356505923-0_123456″] { min-leveys: 336px; vähimmäiskorkeus: 280 kuvapistettä; } } @media vain-näyttö ja (min-leveys: 640px) ja (min-height: 0px) { div[id^=”bsa-zone_1659356505923-0_123456″] { min-leveys: 728px; vähimmäiskorkeus: 280 kuvapistettä; } }
Napsauta Lataa peili-painiketta tallentaaksesi työkalun tietokoneellesi.
Napsauta hiiren kakkospainikkeella Guru3D .zip” tiedosto ja valitse Pura kaikki-painike.
Napsauta Pura-painiketta.
Kaksoisnapsauta DDUvxx.x.x.x.exe-tiedosto.
Napsauta Pura-painiketta.
Avaa Asetukset.
Napsauta Järjestelmä.
Napsauta Palautus.
Napsauta Käynnistä uudelleen. nyt-painiketta lisäkäynnistyksen asetukselle.
Napsauta Käynnistä uudelleen nyt-painiketta uudelleen.
Napsauta Vianetsintä-painiketta. strong>-painiketta.
Napsauta Lisäasetukset.
Napsauta Käynnistysasetukset.
Napsauta the Käynnistä uudelleen-painike.
Valitse Ota vikasietotila käyttöön (F4) käynnistääksesi Windows 11 vikasietotilassa.
Avaa “DDU vxx.x.x.x.exe”-kansio, jossa puretut tiedostot ovat vikasietotilassa.
Napsauta OK-painiketta (jos käytettävissä). p>
Napsauta hiiren kakkospainikkeella “Display Driver Uninstaller.exe”-tiedostoa ja valitse Suorita järjestelmänvalvojana-vaihtoehto.
Valitse poistettavat osat järjestelmään.
Pikavinkki: Oletusvalinnan pitäisi riittää useimmille käyttäjille. Jos tiedät mitä olet tekemässä, valitse elementit, jotka haluat poistaa. Minun tapauksessani tarkistin kaikki Nvidia-näytönohjaimen asetukset ja tyhjensin oletusvalinnat AMD:lle ja Intelille. En myöskään koskenut mihinkään “Yleiset asetukset”. Jos sinulla on järjestelmä, joka sisältää myös integroitua grafiikkaa toiselta valmistajalta, kuten AMD:ltä, sinun ei tarvitse poistaa näitä osia. Poista vain vaihdettavan kortin osat.
Napsauta Sulje-painiketta.
Valitse valikosta GPU. päällä oikealle.
Valitse vaihtoehto Nvidia, AMD tai Intel sen mukaan, mikä näytönohjain on asennettu tietokoneeseen.
Napsauta Puhdista ja sammuta -painiketta.
Kun olet suorittanut vaiheet, työkalu poistaa perusteellisesti nykyisen Nvidia-tai AMD-ohjaimen ja tietokoneen sulkeutuu automaattisesti alas.
Kun tietokone on sammutettu, irrota virtajohto, niin voit nyt avata kotelon, irrottaa virtajohdon kortista ja irrottaa ruuvit, jotka pitävät korttia kotelossa.
p>
Poista seuraavaksi vanha näytönohjain ja asenna uusi käyttämällä emolevyn vapautuspainiketta (jos sellainen on). Kiinnitä nyt ruuvit uudelleen kiinnittääksesi kortin tietokoneen koteloon, kytke näytönohjaimen oikea virtajohto, sulje kotelo, liitä päävirtajohto ja käynnistä tietokone.
Käynnistysprosessi voi kestää tavallista pidempään. Tietokone voi jopa sammua automaattisesti. Jos näin on, käynnistä tietokone uudelleen, ja sitten Windows 11:n pitäisi käynnistyä oikein.
Nyt voit avata”Windows-päivitys”-asetukset tarkistaaksesi päivitykset tai ladata ja asentaa näytönohjaimet osoitteesta valmistajan verkkosivustolta.
Jos päätät ladata näytönohjaimet valmistajan verkkosivustolta, voit etsiä ohjaimet Nvidia, AMD ja Intel. Kun olet ladannut paketin, suorita se kaksoisnapsauttamalla sitä ja seuraa suoraan valmistajan ohjeita.
Vain @media-näyttö ja (min-leveys: 0px) ja (min-height: 0px) { div[id^=”bsa-zone_1659356403005-2_123456″] { min-leveys: 336px; min-height: 280px; } } @media vain-näyttö ja (min-leveys: 640px) ja (min-height: 0px) { div[id^=”bsa-zone_1659356403005-2_123456″] { min-leveys: 728px; vähimmäiskorkeus: 280 kuvapistettä; } }