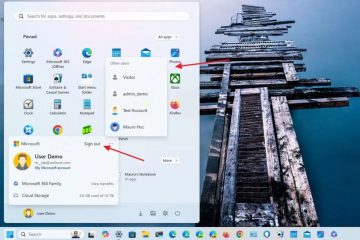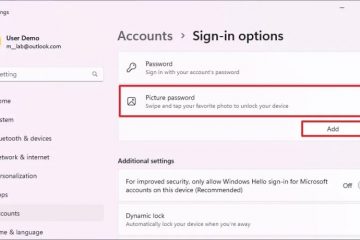Jos haluat käynnistää ja järjestää sovellusryhmän automaattisesti Windows 11:ssä (tai 10:ssä), avaa PowerToys > Workspaces, ota ominaisuus käyttöön, käynnistä editori ja napsauta Luo työtila, luo mukautettu sovellusasettelu, klikkaa Capeer (Kaappaa), muokkaa ja tallenna asetukset. Napsauta sitten “Käynnistä” tai suorita työpöydän pikakuvake. Ominaisuus on saatavilla PowerToysin versiosta 0.84.0 ja sitä uudemmista julkaisuista alkaen.
Windows 11:ssä (ja 10:ssä) voit käyttää PowerToysin työtilat käynnistääksesi ja järjestääksesi automaattisesti ryhmän sovelluksia työpöydälläsi, ja tässä oppaassa selitän, kuinka tätä ominaisuutta käytetään.
Osa työasennustani minulla on järjestelmä, jossa on useita näytöt, joissa järjestän tavallisesti saman ryhmän sovelluksia Sen sijaan, että käyttäisin oletusasetteluja sovellusteni järjestämiseen työpöydällä, käytän PowerToysin FanceZones-ominaisuutta mukautettujen asettelujen luomiseen. Kuitenkin silloinkin, kun käynnistän tietokoneen uudelleen, sovellusteni uudelleenkäynnistäminen ja järjestäminen näytölle kestää kauan, mutta silloin”Työtilat”ovat hyödyllisiä.
“Työtilat”on ominaisuus. saatavilla PowerToysissa (versio 0.84.0), jonka avulla voit luoda ja tallentaa mukautettuja asetteluja käynnistääksesi ryhmä sovelluksia ja järjestää ne automaattisesti näytölle”nopeasti”yhdellä napsautuksella, olipa sinulla yksi, kaksi, kolme tai useampia näyttöjä.
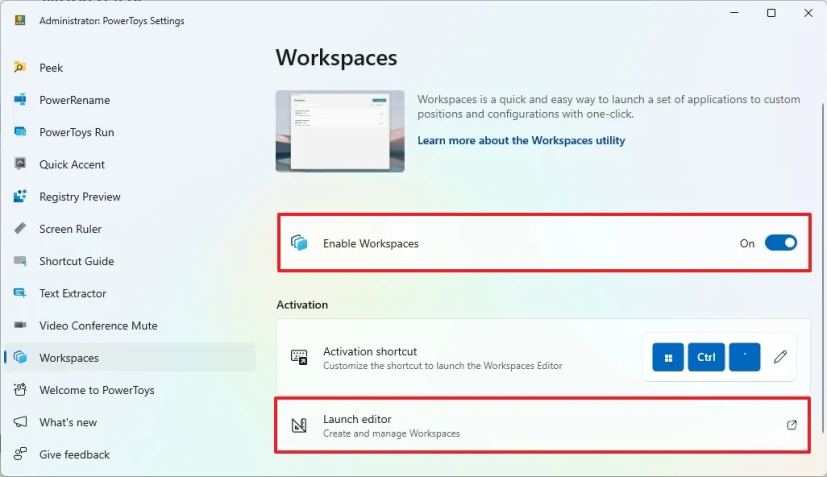
Tässä oppaassa selitän, kuinka voit luoda työtiloja PowerToysilla sovellusten käynnistämistä ja automaattista järjestämistä varten työpöydälläsi, jossa on Windows 11 (tai Windows 10).
Luo työtila sovellusten automaattista käynnistämistä ja järjestämistä varten. h2>
Jos haluat käynnistää ja järjestää sovelluksia automaattisesti Windows 11:ssä (tai 10:ssä) (asenna PowerToys), toimi seuraavasti:
Avaa PowerToys.
@media. vain näyttö ja (min-leveys: 0px) ja (min-height: 0px) { div[id^=”bsa-zone_1659356505923-0_123456″] { min-leveys: 336px; vähimmäiskorkeus: 280 kuvapistettä; } } @media vain-näyttö ja (min-leveys: 640px) ja (min-height: 0px) { div[id^=”bsa-zone_1659356505923-0_123456″] { min-leveys: 728px; vähimmäiskorkeus: 280 kuvapistettä; } }
Napsauta Työtilat.
Ota käyttöön Ota työtilat käyttöön-kytkin päälle.
Napsauta Käynnistä editori-asetusta.
Napsauta editorin Luo työtila-painiketta.
Avaa ja järjestä sovellukset haluamasi asettelun.
Napsauta Kaappaa-painiketta.
Vahvista asettelun nimi vasemmassa yläkulmassa olevalla vaihtoehdolla.
Napsauta Poista-painiketta niiden sovellusten kohdalla, joiden et halua olla osa asettelua (jos mahdollista).
Napsauta sovellusta.
(Valinnainen) Määritä argumentti suorittamaan tietty komento tai avaamaan tietty tiedosto. Esimerkiksi asettelussani minulla on Muistio, ja voin määrittää polun tiedostoon, jonka haluan avata tällä asettelulla.
(Valinnainen) Valitse vaihtoehto sovelluksen käynnistämiseksi. Voit esimerkiksi käyttää “Käynnistä järjestelmänvalvojana”-vaihtoehtoa käynnistääksesi Windows Terminalin järjestelmänvalvojana. Voit myös käynnistää sovelluksen pienennettynä tai maksimoituna.
(Valinnainen) Mukauta sijainti näytöllä vasemman, yläosan, leveyden ja korkeuden asetuksilla.
(Valinnainen) Valitse “Luo työpöydän pikakuvake”, jos haluat luoda pikakuvakkeen työtilan käynnistämiseksi nopeasti.
Napsauta Tallenna työtila-painiketta.
Kun olet suorittanut vaiheet, voit napsauttaa Käynnistä-painiketta Työtilojen käyttöliittymä tai käytä työpöydän pikakuvaketta käynnistääksesi ja järjestääksesi sovelluksesi.
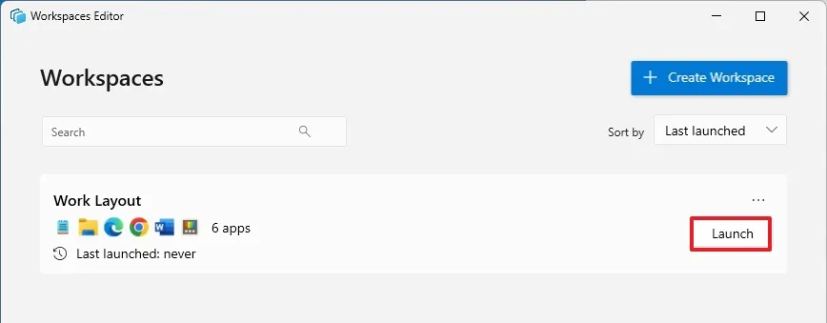 PowerToys käynnistää ja järjestää sovelluksia automaattisesti/Kuva: Mauro Huculak
PowerToys käynnistää ja järjestää sovelluksia automaattisesti/Kuva: Mauro Huculak
Muokkaa tai poista työtila, napsauta oikealla olevaa valikkopainiketta ja valitse “Muokkaa” tai “Poista”.
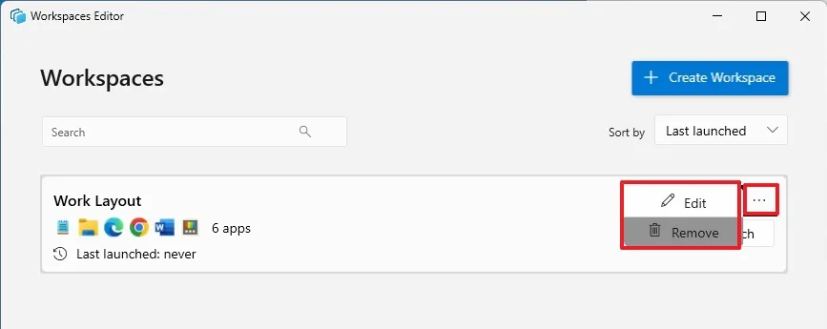 PowerToys muokkaa tai poista työtilaa/Kuva: Mauro Huculak
PowerToys muokkaa tai poista työtilaa/Kuva: Mauro Huculak
Voit luoda niin monta työtilaa kuin tarvitset. Sinun tarvitsee vain toistaa vaiheet ja varmistaa, että asettelulle on kuvaava nimi.
Ainoa varoitus, jonka olen löytänyt tästä PowerToys-ominaisuudesta, on, että voit käynnistää työtilan vain kerran. Jos suoritat saman työtilan uudelleen, ominaisuus yrittää avata sovellukset uudelleen ja luoda useita esiintymiä samasta sovelluksesta.
Jos päätät käynnistää jotkin sovellukset pienennettyinä, jotkin sovellukset jättävät tämän vaihtoehdon huomiotta. Asetin esimerkiksi File Explorerin ja Microsoft Wordin alkamaan pienennettynä testissäni, mutta ne avautuvat maksimoituna.
Mitä mieltä olet ja aiotteko käyttää tätä ominaisuutta? Kerro minulle kommenteissa.