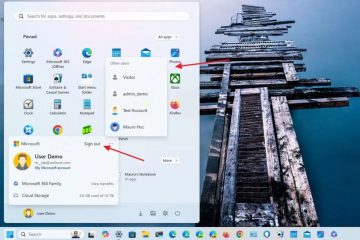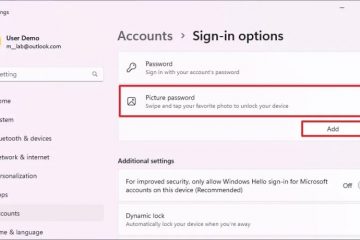Voit asentaa Google Gemini AI:n sovelluksena Windows 11:een (ja 10:een), ja tässä oppaassa opetan sinulle tämän tehtävän suorittamisen. Gemini on Googlen kehittämä tekoälyn kielimalli. Se on suunniteltu aiempia malleja monipuolisemmiksi ja tehokkaammaksi, se pystyy käsittelemään laajemman valikoiman tehtäviä ja tarjoamaan informatiivisempia ja kattavampia vastauksia luonnollisella kielellä.
ChatGPT:n ja Copilotin tapaan Gemini pystyy käsittelemään ja ymmärtämään tietoja. eri lähteistä, kuten tekstistä, kuvista ja koodista. Se voi luoda luovaa sisältöä, kuten tarinoita, runoja ja koodia. Lisäksi Gemini voi auttaa esimerkiksi sähköpostien kirjoittamisessa, artikkeleiden yhteenvetojen tekemisessä ja kielten kääntämisessä.
Vaikka Geminiä integroidaan useisiin Googlen tuotteisiin ja palveluihin, sillä ei ole natiivisovellusta Windows-laitteille. Voit kuitenkin asentaa chatbotin Progressive Web App-sovelluksena (PWA) Microsoft Edgen ja Google Chromen kautta.
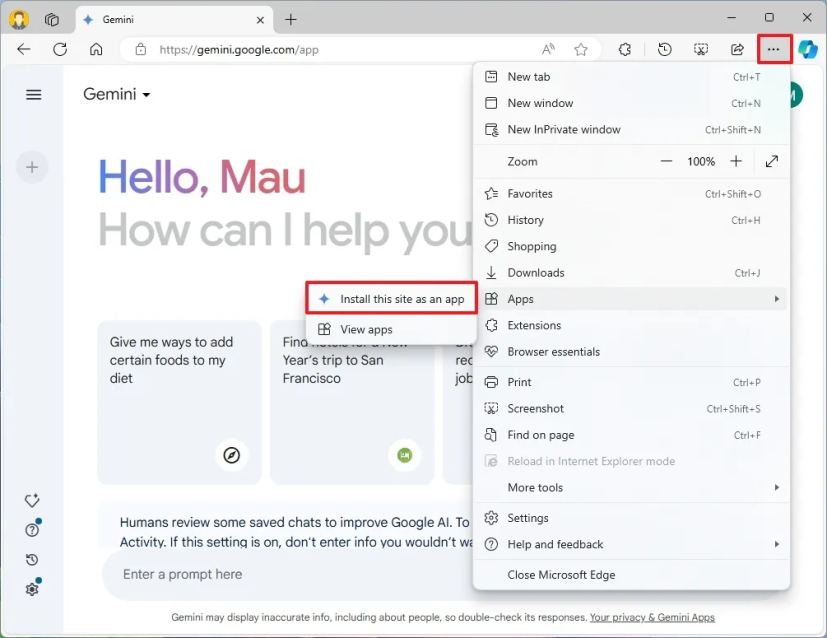
A Progressive Web App (PWA) on tekniikka, joka mahdollistaa verkkosivustojen tarjota saumattoman sovellusmaisen kokemuksen. Se tarjoaa käyttäjille offline-toiminnot, ilmoitukset, automaattiset päivitykset, vaivattoman asennuksen ja asennuksen poistamisen. Kehittäjän on kuitenkin otettava nämä toiminnot käyttöön.
On tärkeää huomata, että tällä hetkellä suosituimmille chatboteille, mukaan lukien Copilot, ChatGPT tai Gemini, ei ole natiivi Windows-sovelluksia. Tämän seurauksena verkkokokemuksen asentaminen sovelluksena on ainoa vaihtoehto. Windows 11:n ja 10:n mukana tulee uusi Copilot-sovellus, mutta tämä on myös verkkosovellus.
Tässä oppaassa opetan sinulle Google Geminin asentamisen sovelluksena Windows 11-tai Windows 10-käyttöjärjestelmään. Voit aina poistaa sovelluksen kuten minkä tahansa muun Windows-sovelluksen.
Asenna Gemini sovelluksena Windows 11:een Edgestä
Asenna Gemini Windows 11:een (tai 10:een) käyttämällä näitä vaiheet:
Avaa Microsoft Edge.
Vain @media-näyttö ja (min-leveys: 0px) ja (min-height: 0px) { div[id^=”bsa-zone_1659356505923-0_123456″] { min-leveys: 336 kuvapistettä; vähimmäiskorkeus: 280 kuvapistettä; } } @media vain-näyttö ja (min-leveys: 640px) ja (min-height: 0px) { div[id^=”bsa-zone_1659356505923-0_123456″] { min-leveys: 728px; vähimmäiskorkeus: 280 kuvapistettä; } }
Napsauta Kirjaudu sisään-painiketta.
Napsauta Asetukset ja muuta (kolmipiste)-painiketta oikeassa yläkulmassa.
Valitse Sovellukset-alivalikko.
Napsauta Asenna tämä sivusto sovelluksena-vaihtoehtoa.
Napsauta Asenna-painiketta.
Kun olet suorittanut vaiheet, Geminin verkkosovellusversio asennetaan ja se on käytettävissä Käynnistä-valikosta kuten mikä tahansa sovellus. ja se toimii kuten mikä tahansa muu sovellus, mikä tarkoittaa, että voit muuttaa sen kokoa, vetää sitä ympäriinsä, pienentää ja suurentaa ja voit suorittaa mitä tahansa muita alkuperäisen sovelluksen kaltaisia toimintoja.
Jos avaat Käynnistä-valikon, Voit aina klikata Gemini-sovellusta hiiren kakkospainikkeella ja valita vaihtoehdon kiinnittää se “Käynnistä”-kohtaan, jolloin se näkyy “Kiinnitetty”-osiossa, tai valitse nasta “Tehtäväpalkki”-vaihtoehto, jolla voit käyttää sovellusta suoraan tehtäväpalkista.
Sovellus on käytännössä sama kuin Geminin verkkoversio, ja kun olet kirjautunut sisään, pääset chatbot, viimeisimmät keskustelut, toiminta ja laajennukset. Jos sinulla on Gemini Advanced-tilaus, voit käyttää sitä myös työpöytäsovelluksesta.
Poista Gemini-sovellus Microsoft Edgestä
Jos haluat poistaa Gemine-sovelluksen Windows 11:stä (tai 10), käytä näitä ohjeita:
Avaa Google Gemini -sovellus.
Napsauta Asetukset ja muuta (kolmipisteinen )-painiketta oikeassa yläkulmassa.
Valitse Sovellusasetukset.
Napsauta Poista-painiketta.
>
(Valinnainen) Valitse “Tyhjennä tiedot myös Microsoft Edgestä”-vaihtoehto.
Napsauta Poista-painiketta.
Kun olet suorittanut vaiheet, verkkosovellus poistetaan tietokoneesta.
Asenna Gemini sovelluksena Windows 11:een Chromesta
Asenna Gemini Chromesta käyttämällä näitä vaiheet:
Avaa Google Chrome.
Napsauta Muokkaa ja hallitse (kolmipiste)-painiketta oikeassa yläkulmassa.
Valitse “Suoraa, tallenna ja jaa”-valikko ja valitse”Asenna sivut sovelluksena” vaihtoehto.
(Valinnainen) Vahvista sovelluksen mukautettu nimi.
Napsauta Asenna-painiketta.
Kun olet suorittanut vaiheet, Google Chrome asentaa Geminin verkkosovelluksena Windowsiin.
Poista Gemini-sovellus Google Chromesta
Poista Gemini-sovellus Chromesta seuraavasti:
Avaa Google Gemini -sovellus.
Napsauta Muokkaa ja hallitse (kolmipiste)-painiketta oikeassa yläkulmassa.
Valitse Poista Gemini-vaihtoehto.
Gemini on myös mahdollista poistaa. sovellus kohdasta Asetukset > Sovellukset > Sovellukset ja ominaisuudet, valitse sovellus ja napsauta Poista asennus-painiketta. Tai klikkaa sovellusta hiiren kakkospainikkeella Käynnistä-valikosta ja valitse Poista asennus.