Haluatko säätää valokuvan taustaa Windows 11-tietokoneellasi ilman ohjelmistoa tai verkkotyökalua? Jos näin on, tämä viesti on sinua varten. Tämä viesti näyttää, kuinka sumennat valokuvan taustan Windows 11:ssä muutamalla vaiheella.
Sillä välin Microsoft lisäsi valokuvasovellukseen hienon uuden ominaisuuden! Sitä kutsutaan Background Blur-sumutukseksi, ja se muistuttaa muotokuvatilaa, jonka olet ehkä nähnyt iPhonessa ja Android-puhelimissa.
Tässä on paras osa: Kuvat-sovellus tekee kaiken työn puolestasi! Se tunnistaa automaattisesti valokuvasi taustan ja sumentaa sen, joten kohde todella ponnahtaa. Ja jos se missaa paikan, ei hätää! Voit helposti säätää sumennettua aluetta, jotta valokuvasi näyttävät entistä paremmilta.

Lisäksi Microsoft on alkanut julkaista Windows Photos-päivitystä, joka tuo mukanaan upeita uusia ominaisuuksia, kuten taustan sumennuksen, hakutoiminto ja tuki liikkuville kuville, muiden parannusten ohella.
Jos haluat nauttia hauskasta ja käyttää näitä upeita uusia ominaisuuksia, varmista, että sinulla on Kuvat-sovelluksen versio 2023.11090.13001.0 > tai uudempi asennettuna. Yleensä sovellus päivittyy automaattisesti Windows Updaten kautta, joten sinun ei tarvitse huolehtia näiden jännittävien lisäysten menettämisestä.
Kuvien taustan sumentaminen Windows 11:ssä Kuvat-sovelluksen kautta
Tee valokuvistasi erottuva taustan sumennustyökalulla Microsoftin Photos Appissa. Se on erittäin helppokäyttöinen ja antaa kuvillesi ammattimaisen vaikutelman. Voit antaa kuvallesi kauniin sumean taustavaikutelman noudattamalla näitä ohjeita:
1. Avaa valokuva Photos -sovelluksella.
Avaa mikä tahansa valokuva Kuvat-sovelluksella
2. Napsauta sen jälkeen Muokkaa kuvaa-kuvaketta Kierrä-kuvakkeen vieressä.
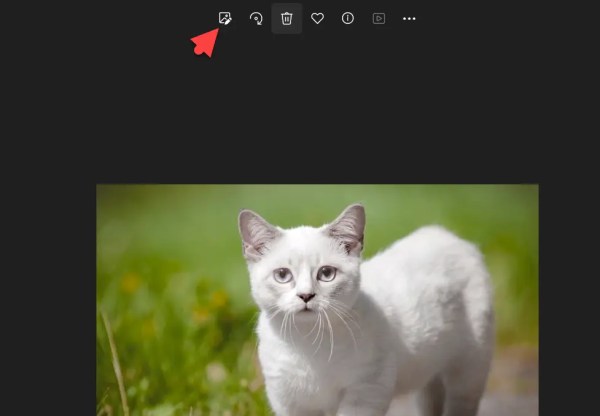
Muokkaa kuvaa
3. Napauta seuraavaksi työkalupalkissa olevaa Taustan sumennus-kuvaketta.
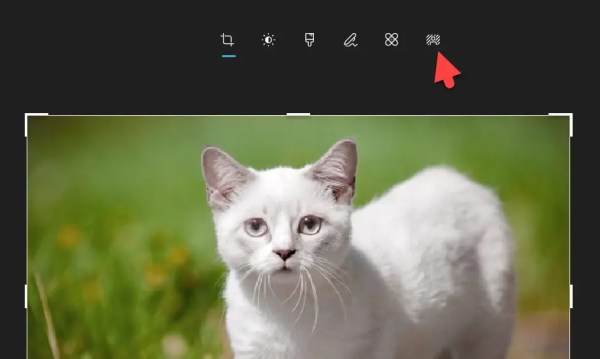
Taustan sumennus
4
vahva>. Säädä sumennuksen voimakkuutta ja napsauta sitten Käytä.
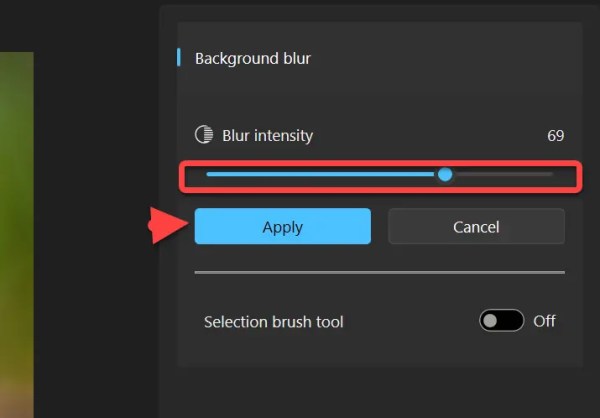
Sumenna valokuvan tausta Windows 11:ssä
5. Jos haluat säätää taustan epäterävyyttä manuaalisesti, ota käyttöön Siveltimen valintatyökalu ja valitse siveltimen koko ja pehmeys.
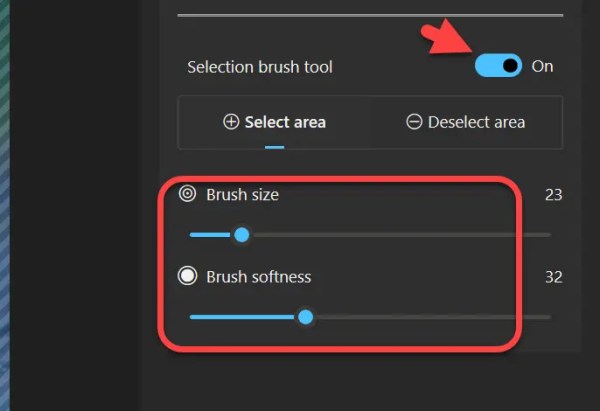
Valintasivellintyökalu
6. Kun olet lisännyt tehosteet, siirry eteenpäin ja napsauta Tallenna kopiona, jotta muutettu kuva säilyy aivan uutena kuvana.
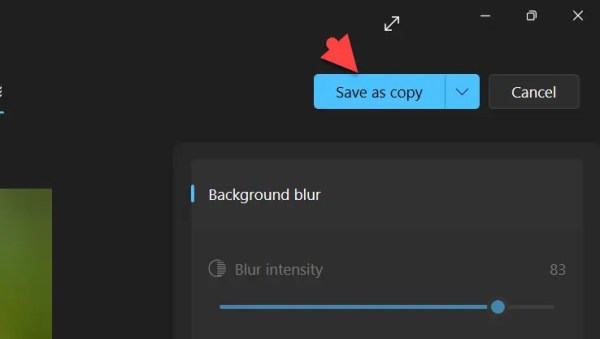
Tallenna kopiona
7. Kirjoita valokuvan nimi, valitse tiedoston kohde ja napsauta Tallenna.
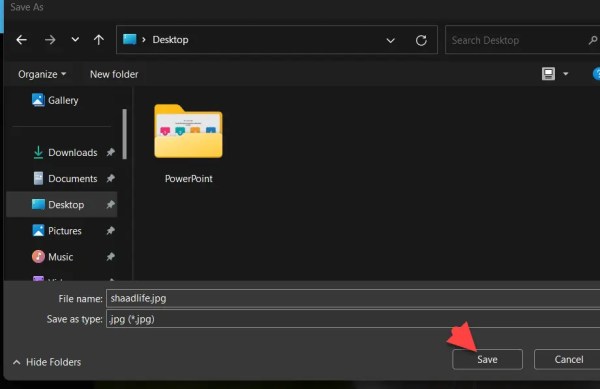
Tallenna
Siinä kaikki. Nämä olivat vaiheet kuvan taustan hämärtämiseksi Windows 11:ssä Photo-sovelluksella. Epäselvät valokuvat voivat olla todella käteviä monille kuvien muokkaamisessa. Haluat ehkä hämärtää joitain yksityiskohtia, kiinnittää huomion tiettyyn kuvan osaan tai jopa luoda viileän syväterävyystehosteen. Varsinkin bloggaajat pitävät tämän tempun käyttämisestä saadakseen valokuvansa näyttämään upeilta.
Lue seuraavaksi