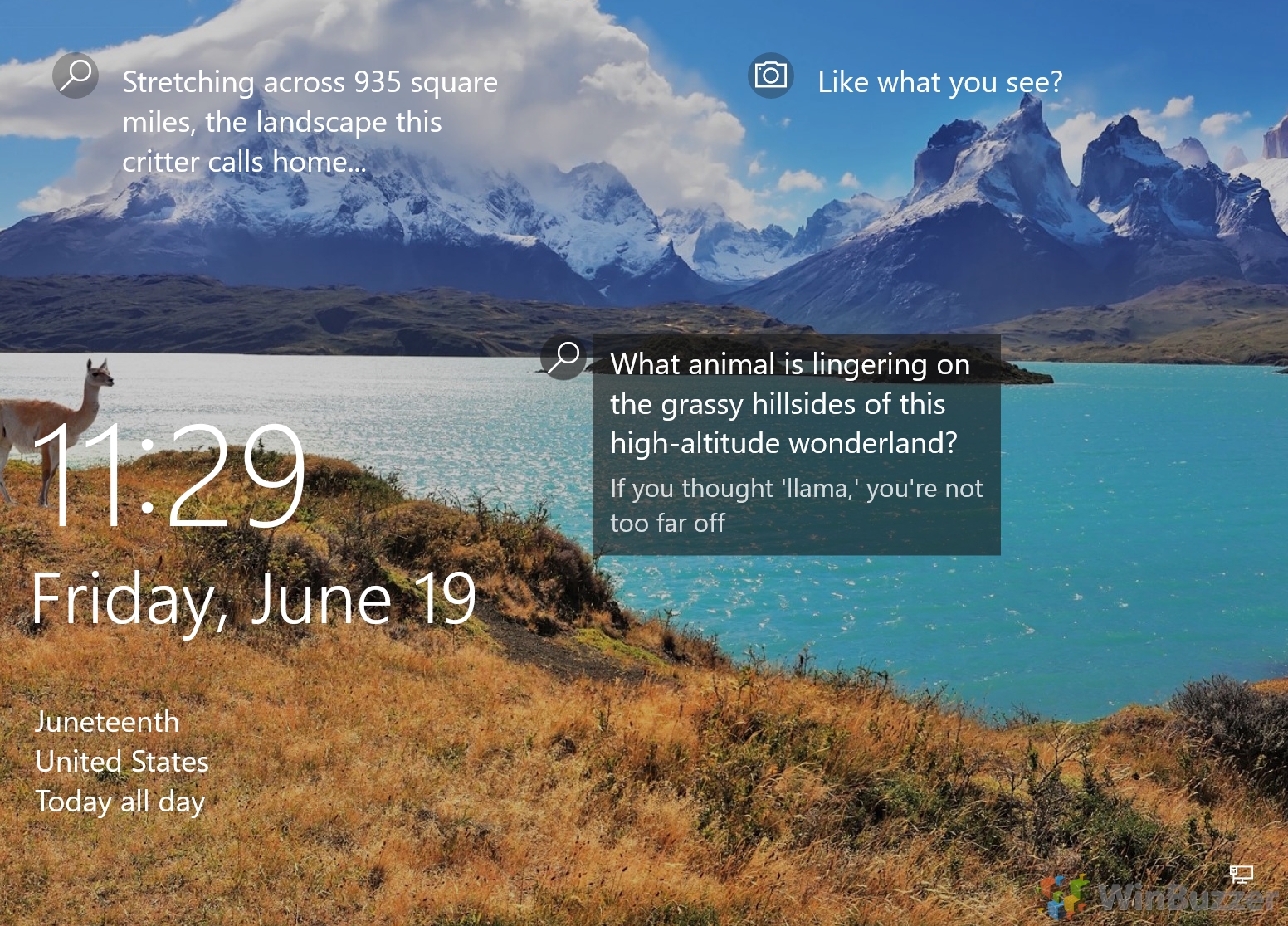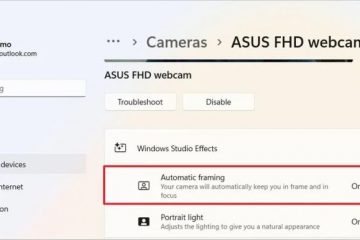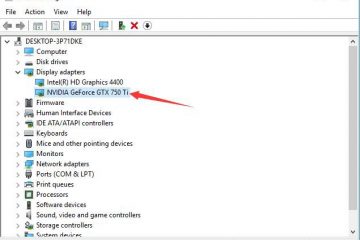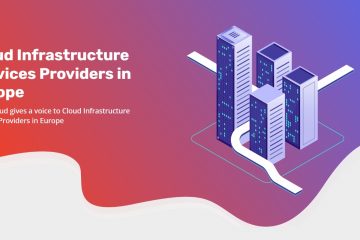Windows 11 ja Windows 10 sisältävät erilaisia työpöydän taustavaihtoehtoja, jotka sopivat tyyliisi ja tunnelmaan. Yksi näkyvimmistä Windows 11:n muutoksista Windows 10:stä oli uusi oletustyöpöydän tausta, jossa on sininen kaltevuus, jonka keskellä on hehkuva Windows-logo. Tämä tausta on suunniteltu herättämään rauhallisuuden ja selkeyden tunne, ja se toimii hyvin kaikissa tilanteissa, joissa haluat keskittyä tehtäviisi ja minimoida häiriötekijöitä.
Vaihtoehtoja Windowsin työpöydän oletustaustakuvalle
Saatat haluta vaihtaa tumman tilan työpöydän taustaan, joka on samanlainen kuin oletusarvo, mutta jossa on tummempi värimaailma. Tämä tausta on ihanteellinen työskentelyyn yöllä tai hämärässä, koska se vähentää silmien rasitusta ja säästää akun käyttöikää. Voit myös käyttää tätä taustaa, jos haluat työpöydällesi minimalistisemman ja tyylikkäämmän ilmeen.
Jos haluat lisätä työpöydällesi väriä ja eloisuutta, voit valita yhden abstraktin ja taiteellisen taustakuvan, joka tulee mukana Windows 11 ja Windows 10. Näissä taustoissa on erilaisia muotoja, kuvioita ja tekstuureja eri sävyissä ja sävyissä, mikä luo dynaamisen ja visuaalisesti houkuttelevan tehosteen. Voit käyttää näitä taustoja ilmaisemaan persoonallisuuttasi ja luovuuttasi tai sovittamaan mielialaasi ja mieltymyksiisi.
Vaihtoehtoisesti voit valita realistisemman ja luonnollisemman työpöydän taustan, kuten maiseman, kaupunkikuvan tai eläimen. Microsofts tarjoaa valikoiman-laadukkaat teemat ja työpöydän taustat Microsoft Storessa, jotka vangitsevat luonnon ja kulttuurin kauneutta ja monimuotoisuutta ympäri maailmaa. Voit käyttää näitä taustoja innostaaksesi itseäsi ja arvostaaksesi planeettamme ihmeitä.
Tietenkin voit myös muokata työpöytäsi taustaa kuvilla tai kuvilla, jotka lataat Internetistä. Windows 11 ja Windows 10 helpottavat työpöydän taustan vaihtamista milloin haluat, joten sinulla on aina jotain uutta ja tuoretta katseltavaa.
Ero Windowsin työpöydän taustan ja Windows-teemojen välillä
Windows-teemat ovat enemmän kuin pelkät työpöydän taustat. Ne ovat yhdistelmä työpöydän taustan, korostusvärien, tumman tai vaalean tilan, hiiren kursorin tyylin ja joskus jopa erilaisen äänimaailman mukauttamisasetuksia. Windows-teemat voivat antaa tietokoneellesi yhtenäisen ja harmonisen ulkoasun ja tuntuman. Voit valita oletusteeman tai lataa Microsoft Storesta uusia teemoja, joissa on söpöjä eläimiä, henkeäsalpaavia maisemia ja muita hymyä herättäviä vaihtoehtoja.
Työpöydän taustan muuttaminen Windows 11:ssä ja Windows 10:ssä
Nopein tapa muuttaa Windowsin työpöydän taustaa on seuraava tapa itse työpöydältä. Jos haluat vaihtaa teemaa, siirry kohtaan Asetukset > Mukauttaminen > Teemat ja valitse haluamasi teema. Voit tallentaa mukautetun teeman vierittämällä alas kohtaan Asetukset > Mukauttaminen ja napsauttamalla Teemat.
Klikkaa Windowsin työpöytää hiiren kakkospainikkeella tyhjällä alueella ja valitse Mukauta.
> 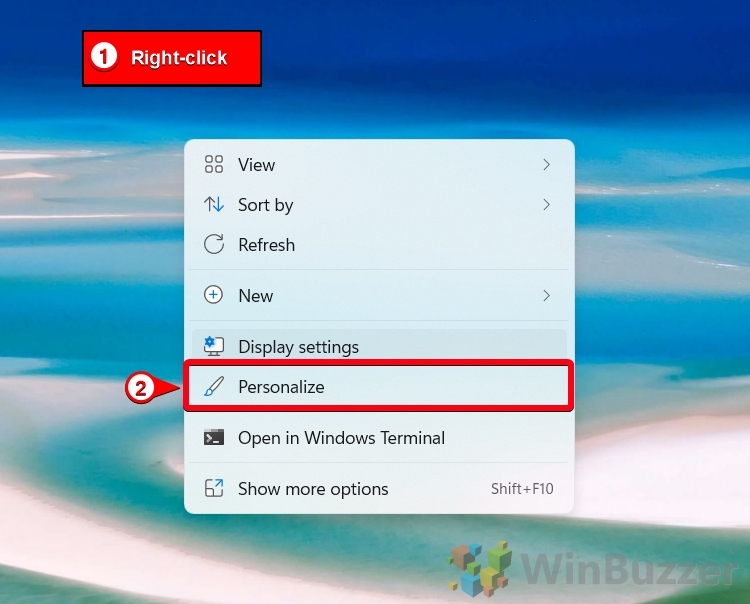
Napsauta”Tausta”kohdassa”Windowsin asetukset – mukauttaminen”
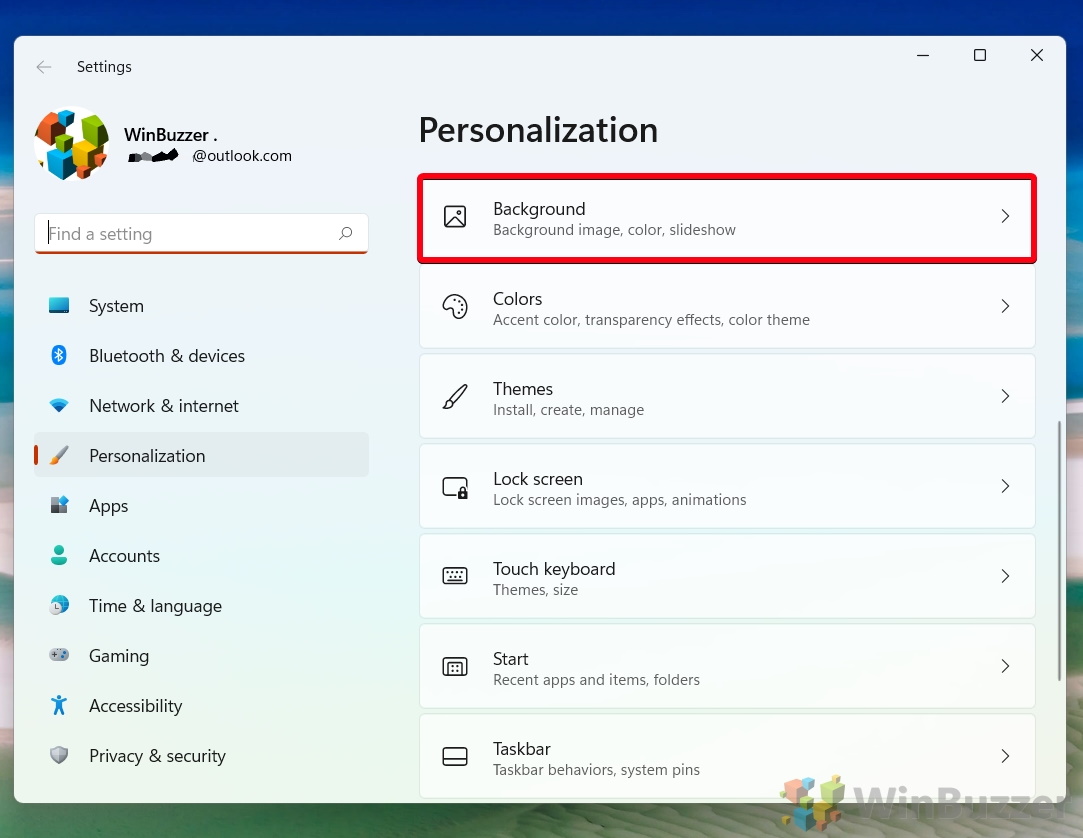
Valitse”Kuva”,”Yksivärinen”tai”Diaesitys”mieltymystesi mukaan
Tässä näyttää kaikki eri vaihtoehdot erikseen peräkkäin alkaen “Kuva”-asetuksesta.
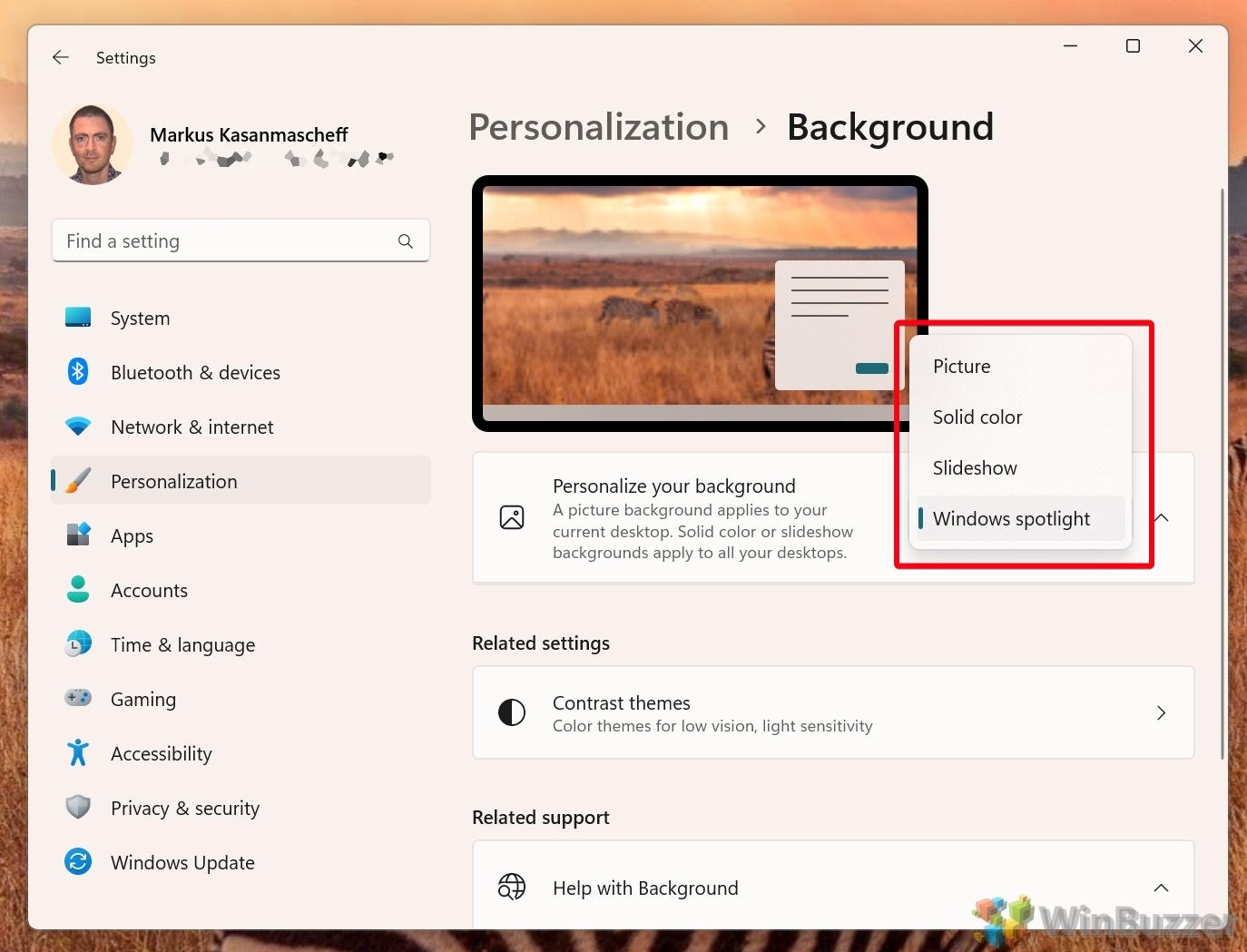 Napsauta”Selaa valokuvia”, kun olet valinnut”Kuva”
Napsauta”Selaa valokuvia”, kun olet valinnut”Kuva”
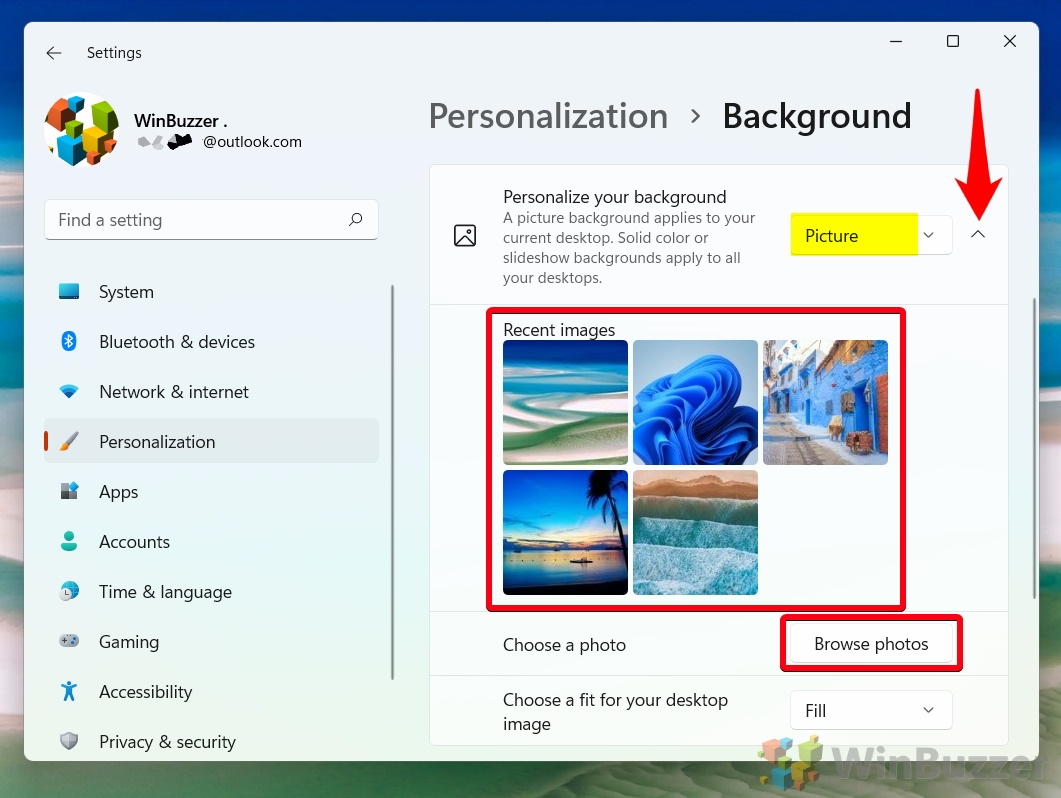
Napsauta”Valitse työpöytäkuvallesi sopiva”ja valitse, miten kuvaa tulee käyttää.
Täytä: Tämä vaihtoehto säätää kuvan koon peittämään koko näytön muuttamatta sen kuvasuhdetta. Jos kuva on pienempi tai suurempi kuin näytön resoluutio, sitä venytetään tai pakataan vastaavasti.
Sovita: Tämä vaihtoehto skaalaa kuvan näytölle sopivaksi säilyttäen sen kuvasuhteen. Jos kuva on pienempi tai suurempi kuin näytön resoluutio, se keskitetään mustilla reunuksilla sivuilla tai ylä-ja alareunassa.
Venytys: Tämä vaihtoehto venyttää kuvaa täytettäväksi. näyttöä sen kuvasuhteesta riippumatta. Tämä voi johtaa vääristymiseen tai laadun heikkenemiseen, jos kuva on pienempi tai suurempi kuin näytön resoluutio.
Laatto: Tämä vaihtoehto toistaa kuvan ruudulla ruutuina. Jos kuva on pienempi kuin näytön resoluutio, se näytetään useita kertoja. Jos kuva on suurempi kuin näytön resoluutio, vain osa siitä näkyy.
Keski: Tämä vaihtoehto sijoittaa kuvan näytön keskelle muuttamatta sen kokoa. Jos kuva on pienempi kuin näytön tarkkuus, sitä ympäröivät mustat reunat. jos kuva on suurempi kuin näytön tarkkuus, vain osa siitä on näkyvissä.
Spanja: Tämä vaihtoehto venyttää yhden kuvan useille näytöille yhdeksi suureksi työpöydäksi. Tämä vaihtoehto toimii vain, jos tietokoneeseen on kytketty useampi kuin yksi näyttö ja niillä on sama tarkkuus ja suunta.
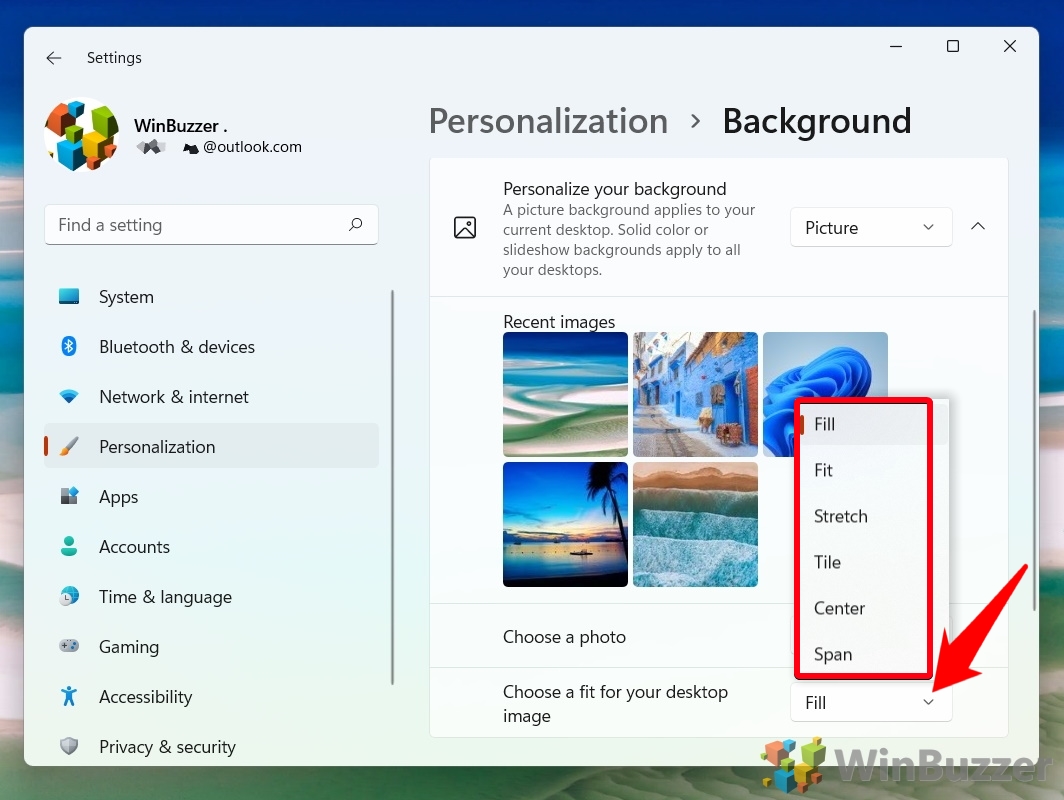 “Solid color”-kohdassa voit joko valita jonkin esiasetuksista tai valitse”Muokatut värit”
“Solid color”-kohdassa voit joko valita jonkin esiasetuksista tai valitse”Muokatut värit”
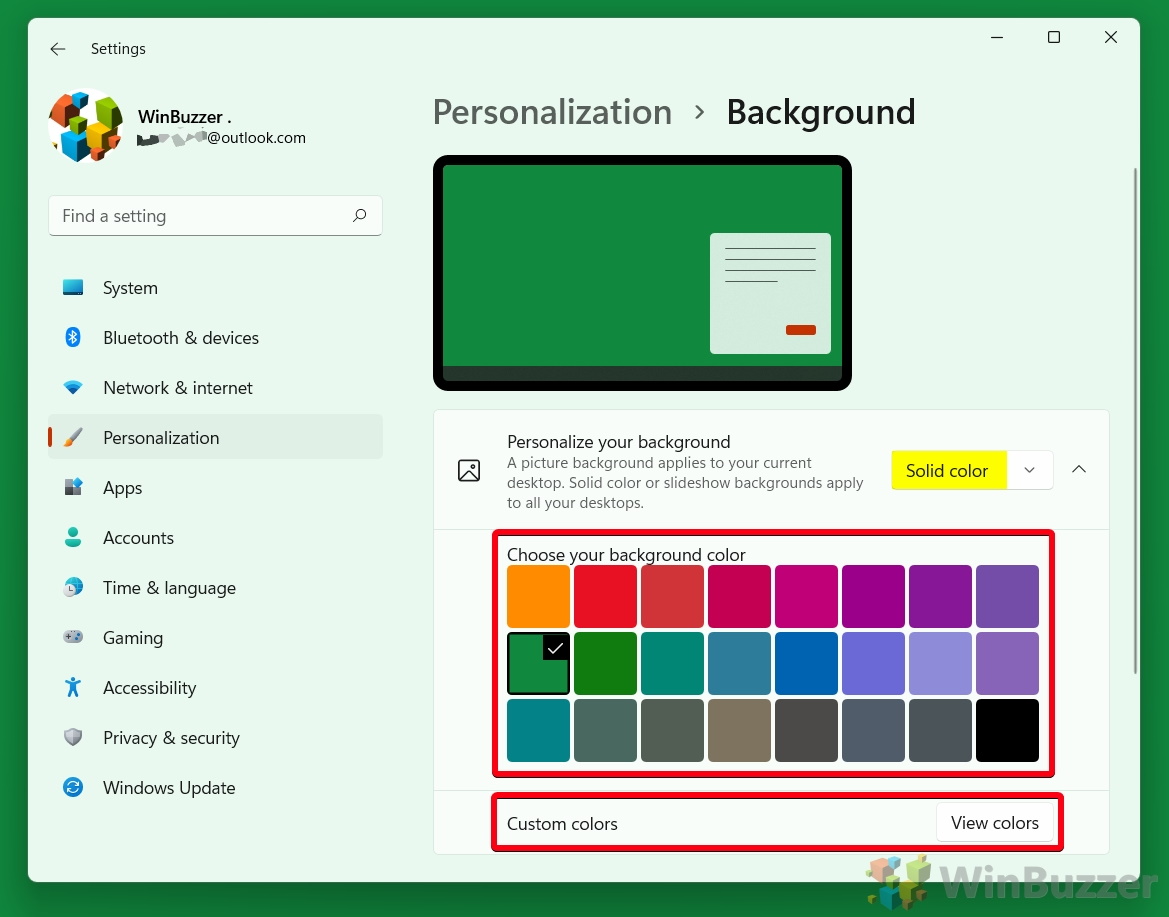
“Diaesitys”antaa sinun asettaa kansion kuvilla, joista valita, ja aikavälin
Voit antaa Windowsin muuttaa kuvaa automaattisesti 1 minuutista kerran päivässä. Oletuksena Windows muuttaa kuvat kronologisesti niiden tiedostonimien perusteella. Vaihtoehtoisesti voit valita”Sekoita kuvajärjestys”, joka sopii laajoihin kuvasarjoihin.
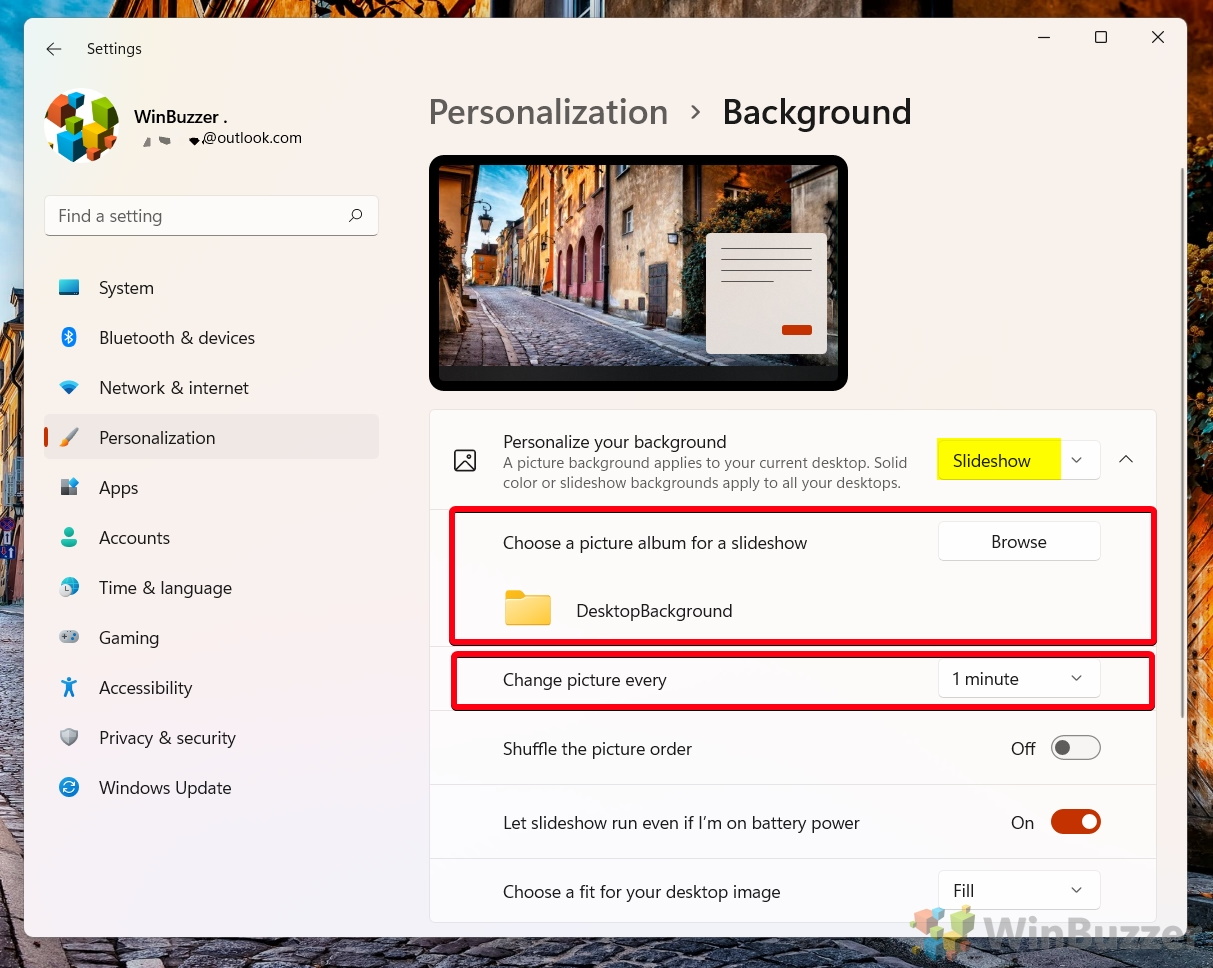
Kun käytät diaesitystoimintoa, voit pakottaa työpöydän taustaa manuaalisesti
Tee tämä napsauttamalla Windowsin työpöytää hiiren kakkospainikkeella ja valitsemalla”Seuraava työpöydän tausta”. kontekstivalikko.
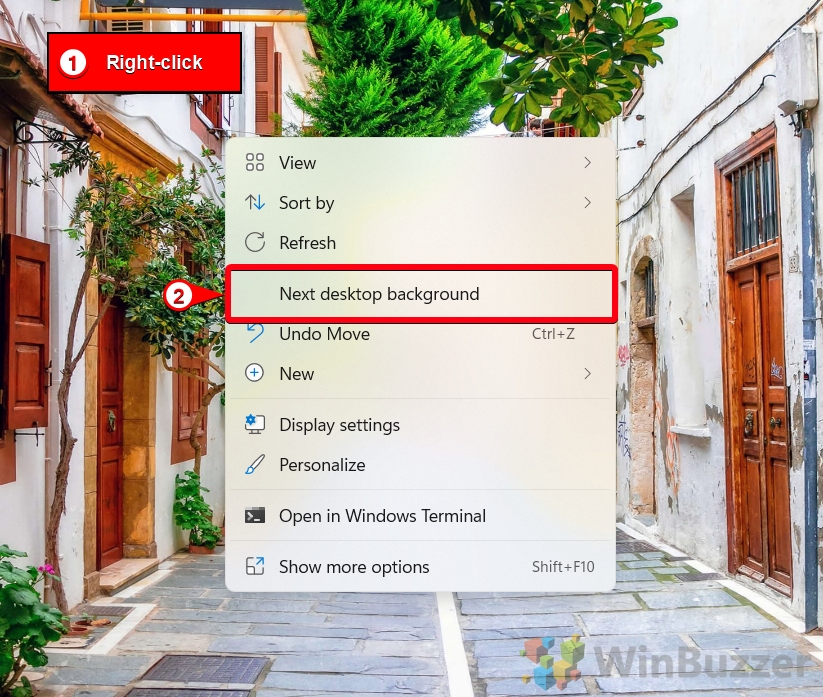 “Windows Spotlight”lataa automaattisesti kuvat Internetistä ja muuttaa niitä päivittäin
“Windows Spotlight”lataa automaattisesti kuvat Internetistä ja muuttaa niitä päivittäin
Windows Spotlight on ominaisuus, jonka avulla voit mukauttaa lukitusnäyttöäsi ja työpöydän taustaa kuratoiduilla kauniilla informatiivisia kuvia. Nämä kuvat ladataan Bingistä ja muuttuvat päivittäin, jolloin saat tuoreen ja inspiroivan näkymän joka kerta, kun kirjaudut sisään. Windows Spotlight näyttää myös vinkkejä ja ehdotuksia Windows 11:n tai Windows 10:n tehokkaaseen käyttöön lukitusnäytössä.
Videon asettaminen live-työpöydäksi Taustakuva Windows 11:ssä ja Windows 10:ssä
Vaikka Windows 97 ja XP antavat käyttäjien asettaa helposti liikkuvan kuvan taustakseen, Windows 11:ssä ja Windows 10:ssä näin ei enää ole. Vaikka live-taustakuvat on lopetettu, voit ohittaa tämän käyttämällä toisessa oppaassamme esitettyjä menetelmiä asettaaksesi videon live-työpöydän taustakuvaksi.
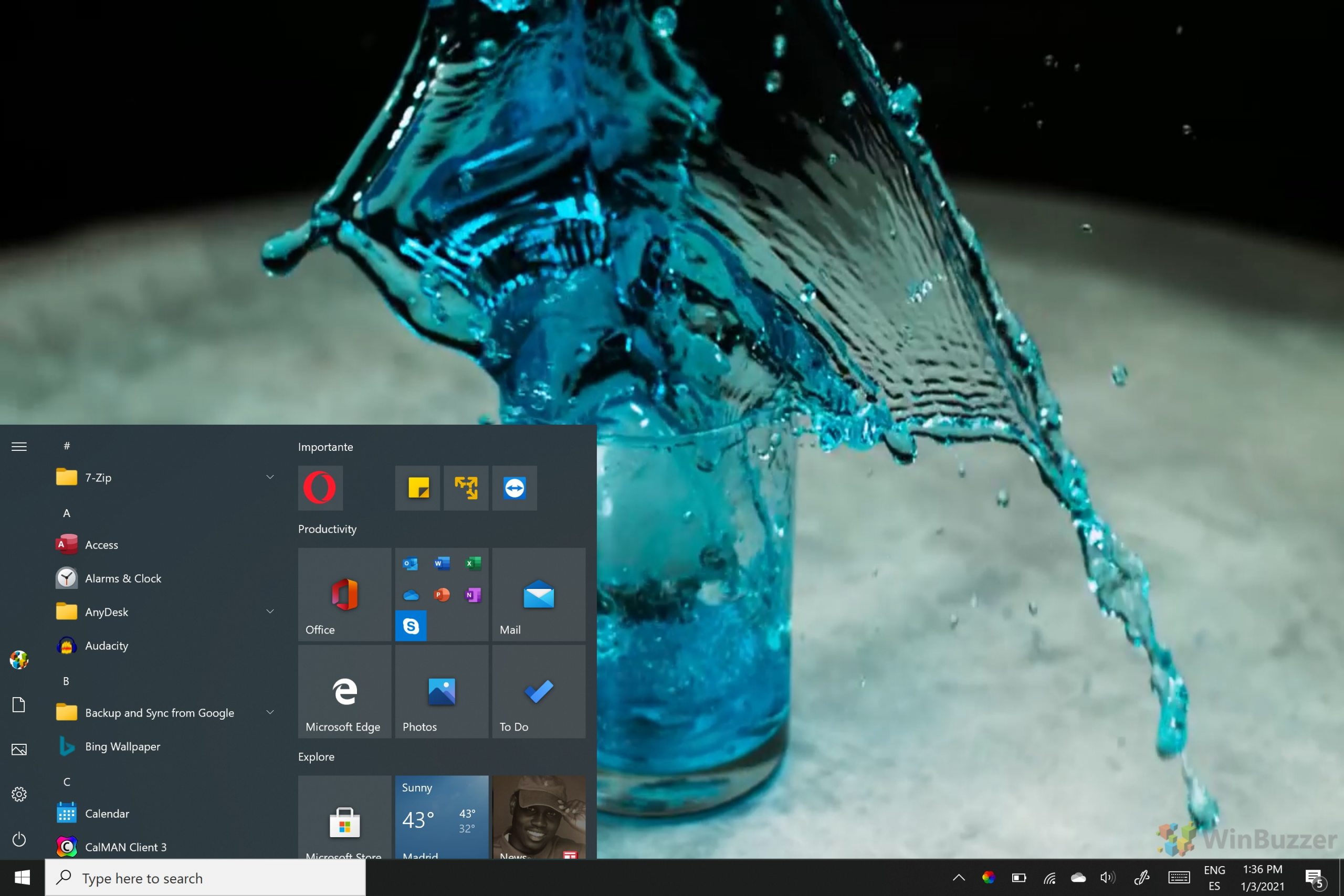
Lisätietoja: Windows 10 Spotlight-kuvien tallentaminen ja niiden sijainnin löytäminen
Windows Spotlight on loistava työkalu, jolla voit lisätä tietokoneellesi vaihtelua. Se näyttää erilaisen taustakuvan lähes joka päivä, ja ne ovat usein kauniita. Itse asiassa ne ovat niin mukavia, että saatat miettiä, kuinka voit tallentaa Windows Spotlight-kuvia käytettäväksi työpöydän taustana. Valitettavasti tämä ei ole niin helppoa kuin voisi odottaa, koska valokeilakuvien tallentaminen suoraan ei ole helppoa. Mutta toisessa oppaassamme näytämme, kuinka voit löytää Windowsin valokeilakuvien sijainnin ja tallentaa kuvat automaattisesti, jos haluat.
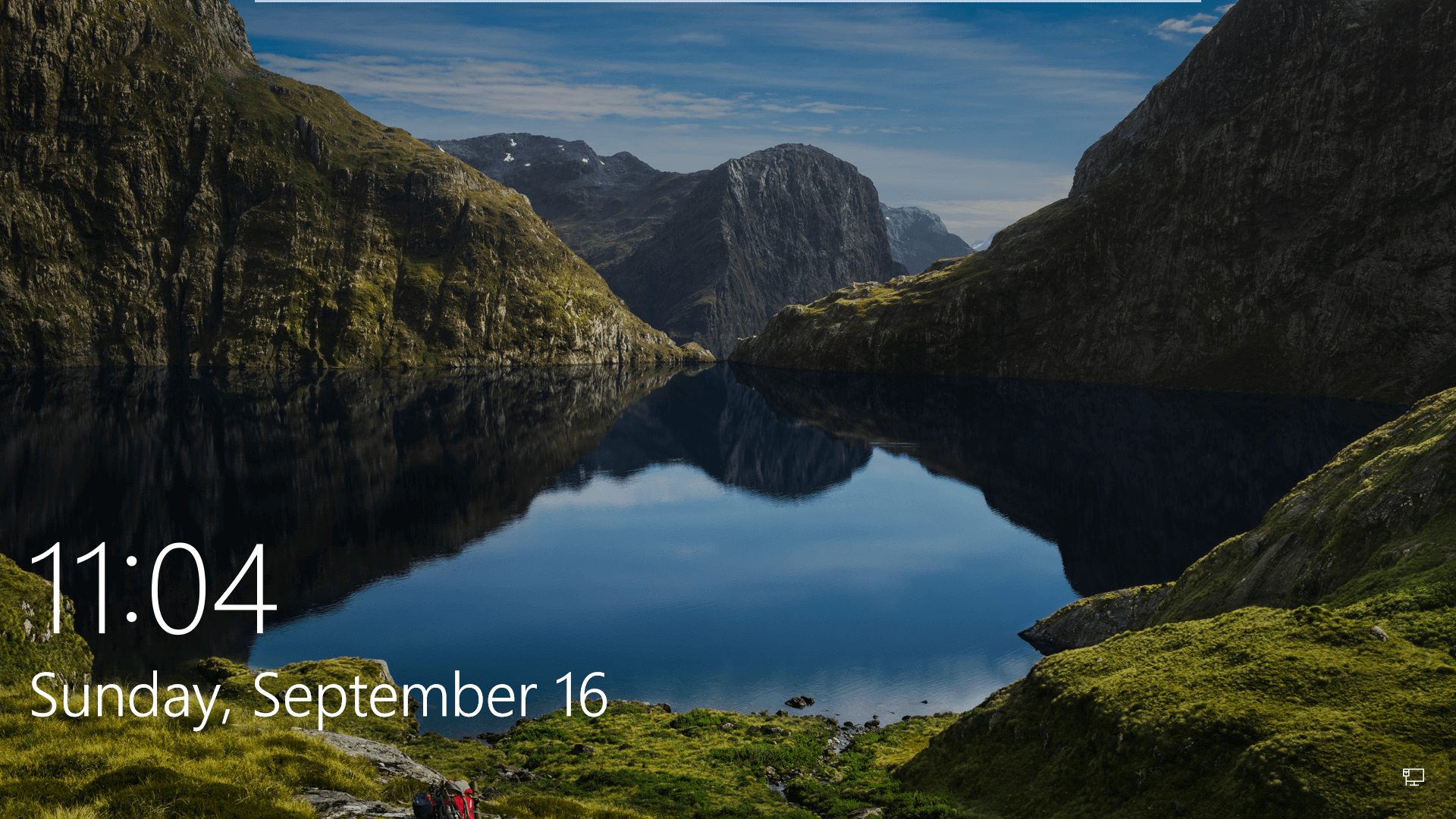
Valitettavasti Windowsin valokeilassa ei ole ongelmia, ja monet käyttäjät huomaavat, että Windowsin spotlight ei toimi tai jumittuu. Jälkimmäisessä tilanteessa käyttäjät huomaavat, että heidän Windows 10-valokuvansa eivät muutu. Voit jäädä samaan lukitusnäytön kuvaan ikuisesti, ellet ryhdy toimiin. Toiset kohtaavat vakavampia ongelmia, kuten Windowsin spotlightin sinisen näytön tai “Windows spotlight is not available”-virheen. Toisessa oppaassamme näytämme, kuinka voit korjata Windows Spotlightin helposti.