Microsoft Edgen suosio nousi huimasti sen jälkeen, kun selain vaihtoi Chromium-pohjaiseen renderöintimoottoriin. Vaikka Windows-oletusselain on täynnä ominaisuuksia, se kuluttaa myös epänormaalia suorittimen käyttöä Windowsissa ja Macissa. Käyttäytyminen johtaa työkoneen hidastumiseen. Ennen kuin siitä tulee sietämätöntä, käytä alla olevia temppuja Microsoft Edgen korkean suorittimen käytön korjaamiseen. Microsoft Edgen korkea suorittimen käyttö voi lyhentää akun käyttöikää ja lyhentää suorituskykyhäiriöitä muissa sovelluksissa.
Sisällysluettelo
Tarkista Microsoft Edgen korkean suorittimen käyttö
Ensin Näytämme sinulle, kuinka voit vahvistaa Microsoft Edgen korkean suorittimen käytön Windowsissa ja Macissa ja käydä läpi vianmääritysvaiheet ongelman korjaamiseksi.
Windows
1. Avaa Tehtävienhallinta painamalla Ctrl+Shift+Esc-näppäimiä.
2. Valitse Microsoft Edge ja vahvista kaksinumeroinen suorittimen käyttö. p> 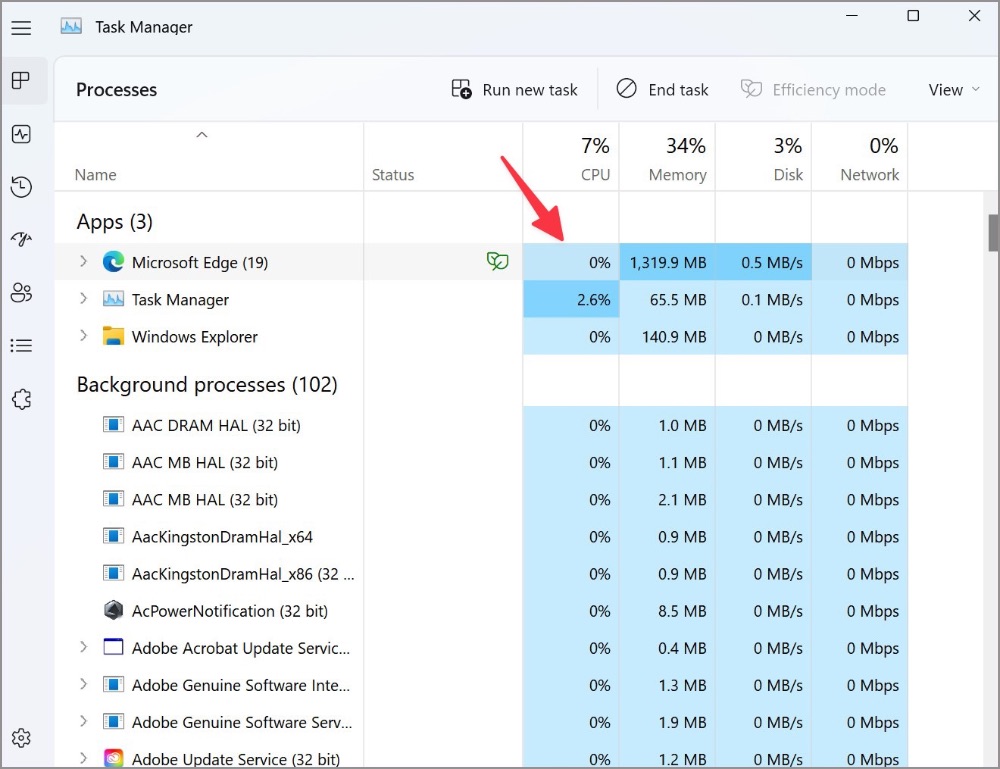
Mac
1. Avaa Spotlight Search painamalla Komento + Välilyönti-näppäimiä .
2. Kirjoita Activity Monitor ja paina Return.
3. Tarkista Microsoft Edgen suorittimen käyttö Activity Monitorista.
1. Poista Startup Boost käytöstä
Microsoft ottaa käynnistyksen tehostuksen käyttöön oletusarvoisesti Edgessä. Kun se on päällä, ominaisuus auttaa Microsoft Edgeä avautumaan nopeammin, kun käynnistät laitteen. Se voi johtaa korkeaan suorittimen käyttöön. Poista se käytöstä noudattamalla alla olevia ohjeita.
1. Avaa Microsoft Edge-selain.
2. Valitse kolme pistevalikko oikeassa yläkulmassa ja avaa Asetukset.
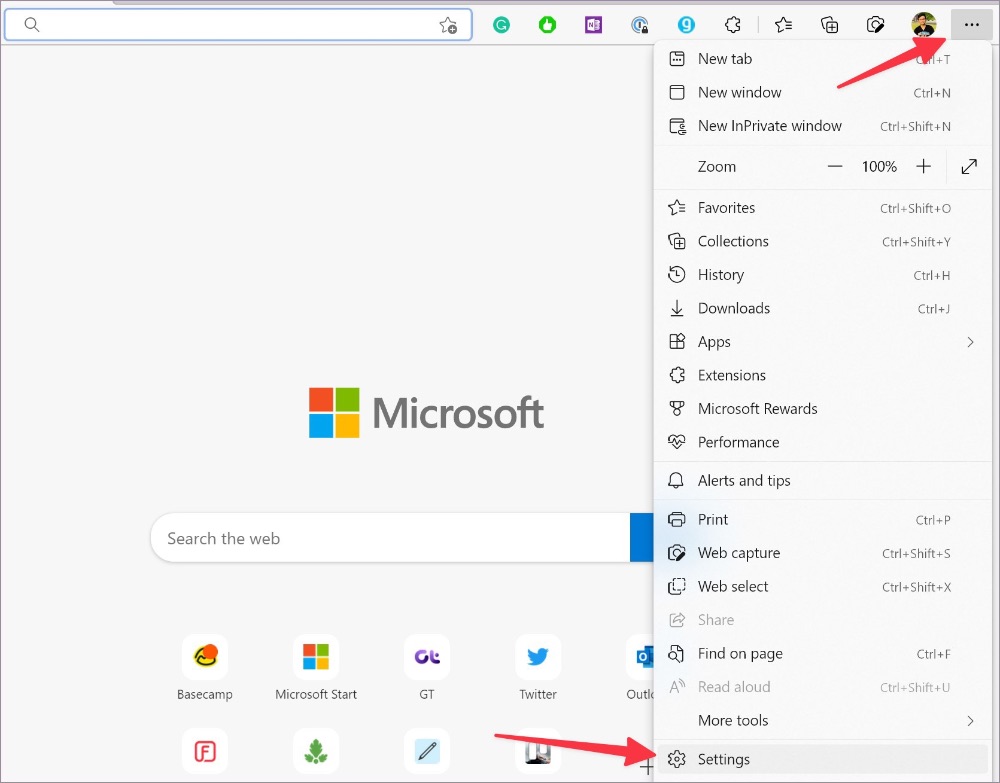
3. Valitse Järjestelmä ja suorituskyky vasemmasta sivupalkista.
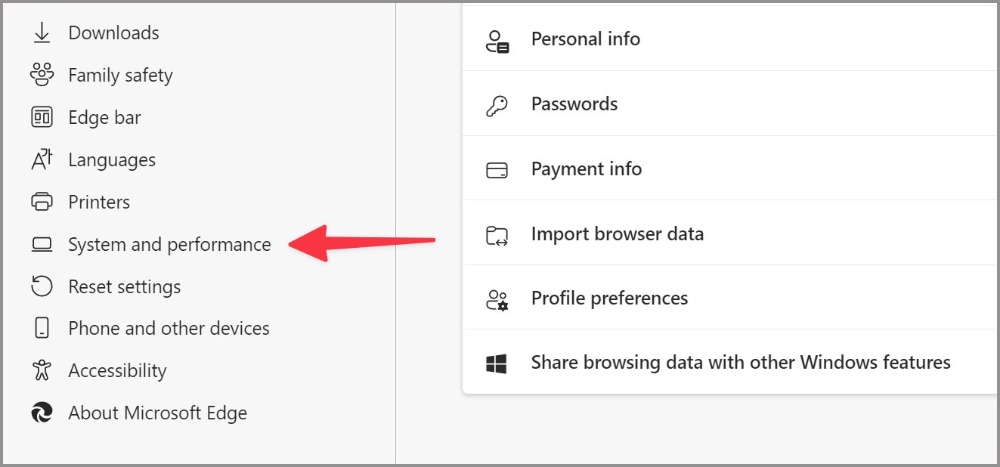
4. Poista käytöstä Käynnistyksen tehostuksen kytkin kohdassa Järjestelmä.
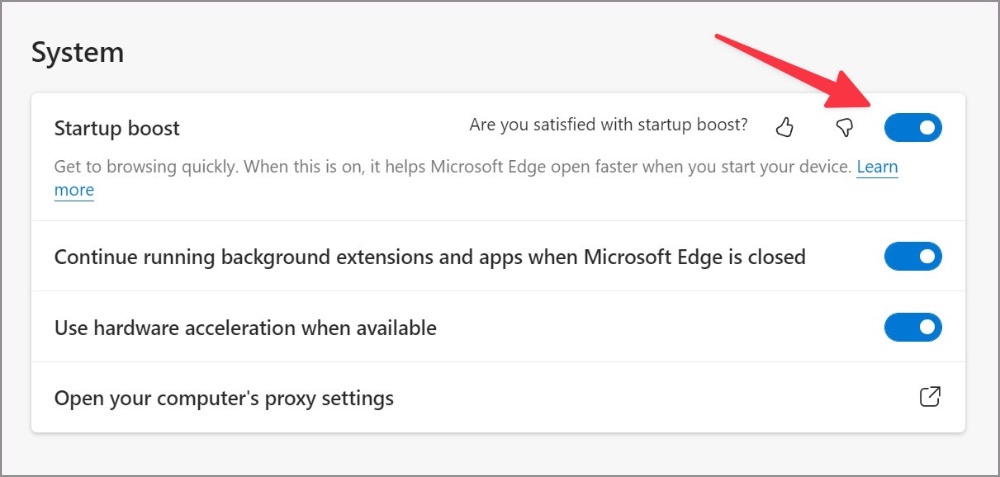
2. Ota tehokkuustila käyttöön
Microsoft Edgessä on sisäänrakennettu tehokkuustila, joka minimoi virrankulutuksen säästämällä tietokoneen resursseja. Huomaa, että edut voivat vaihdella laitteesi, sovellusten ja yksittäisten selaintottumusten mukaan.
1. Avaa Microsoft Edgen Järjestelmä-ja suorituskykyvalikko (katso yllä olevat vaiheet).
2. Ota Optimoi suorituskyky-välilehdellä käyttöön Ota tehokkuustila käyttöön-kytkin.
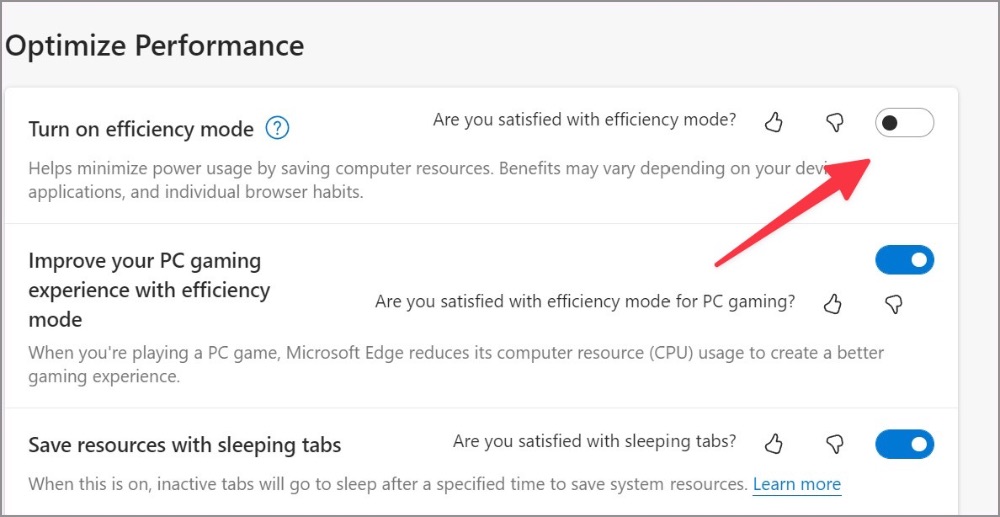
Asetuksen pitäisi jarruttaa Microsoft Edgen korkeaa suorittimen käyttöä.
3. Sulje tarpeettomat välilehdet
Kun selaat Microsoft Edgeä kymmenien välilehtien kanssa, se johtaa korkeaan suorittimen käyttöön. Sinun tulee sulkea tarpeettomat välilehdet tai tallentaa tärkeät välilehdet Microsoftin kokoelmien avulla.
4. Taustasuoratoiston keskeyttäminen
Striimaatko musiikkia ja videoita useilla Microsoft Edgen välilehdillä? Sinun tulee keskeyttää tarpeettomat median suoratoistoprosessit taustalla välttääksesi korkean suorittimen käytön Windowsissa ja Macissa.
5. Keskeytä latausprosessi Microsoft Edgessä
Kun lataat valtavan tiedoston verkosta hitaalla internetyhteydellä, se voi johtaa korkeaan suorittimen käyttöön. Sinun tulee joko muodostaa yhteys nopeaan internetyhteyteen tai keskeyttää latausprosessi toistaiseksi.
6. Poista tarpeettomat laajennukset käytöstä Microsoft Edgessä
Kaikki asennetut laajennukset käynnistyvät Edgen käynnistyksen yhteydessä. Jos olet asentanut selaimeesi kymmeniä laajennuksia, on aika käydä luettelossa uudelleen ja poistaa käytöstä/poistaa merkityksettömät.
1. Käynnistä Microsoft Edge ja valitse kebab-valikko (kolme-pistekuvake) oikeassa yläkulmassa.
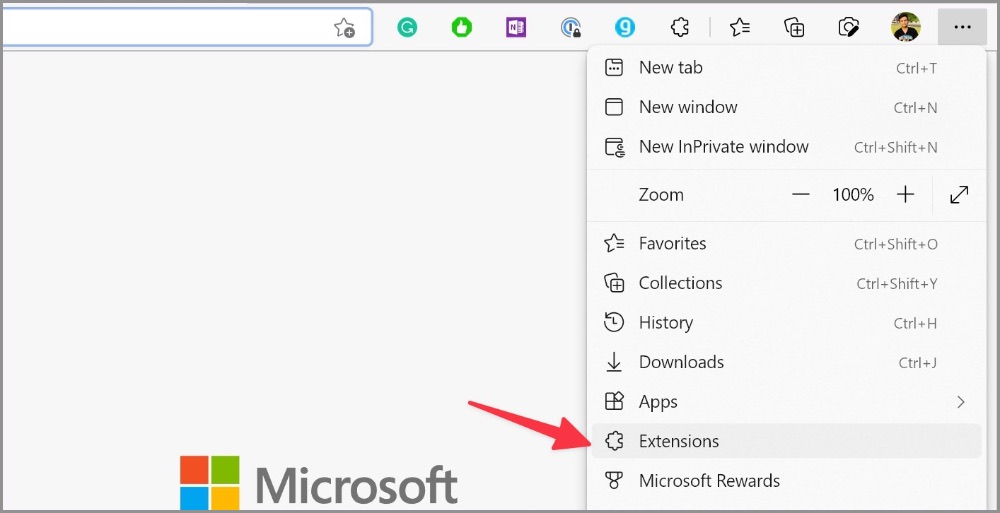
2. Avaa Laajennukset ja valitse Hallinnoi laajennuksia .
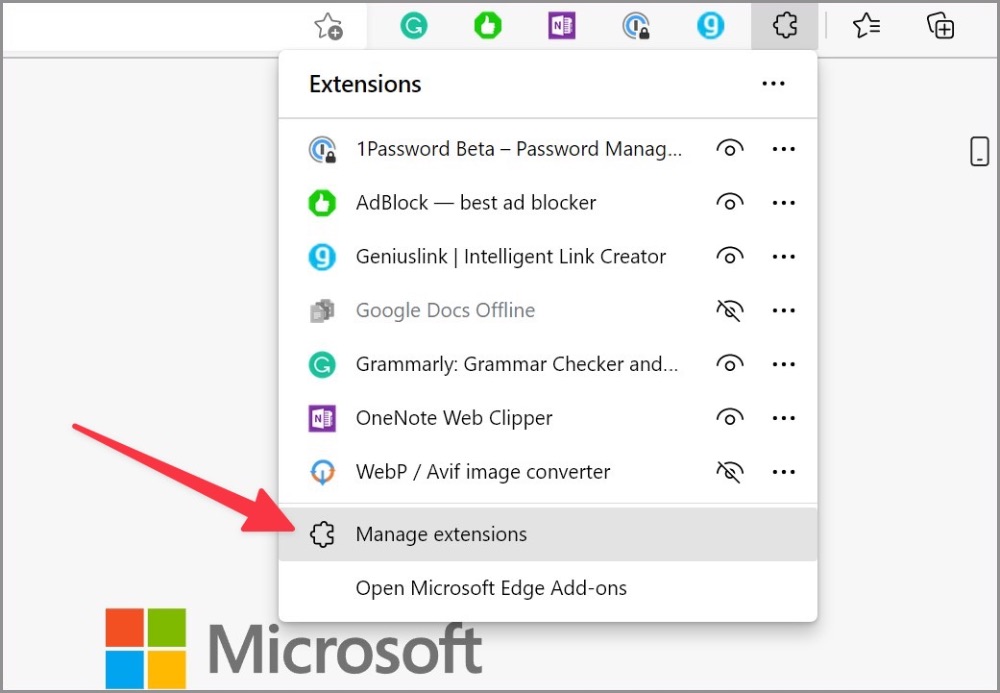
3. Poista tarpeettomat laajennukset käytöstä tai poista ne kokonaan selaimesta napsauttamalla Poista.
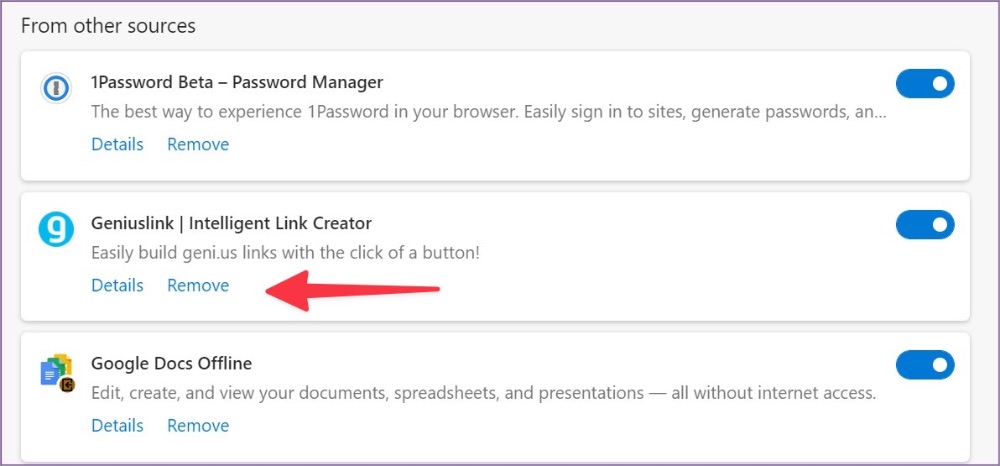
7. Estä Microsoft Edge käynnistymästä käynnistettäessä
Sinun on pysäytettävä Microsoft Edge käynnistymästä järjestelmän käynnistyksen yhteydessä välttääksesi korkean suorittimen käytön.
Windows
1. Avaa Windowsin Asetukset-valikko (Windows + I-näppäimet).
2. Valitse Sovellukset ja napsauta Käynnistys. >.
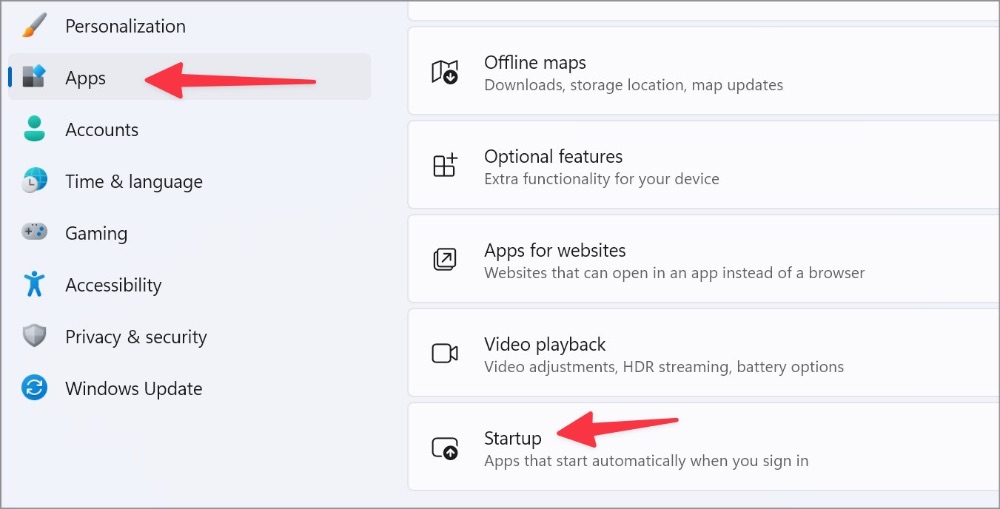
3. Poista Microsoft Edge-kytkin käytöstä käynnistysvalikosta.
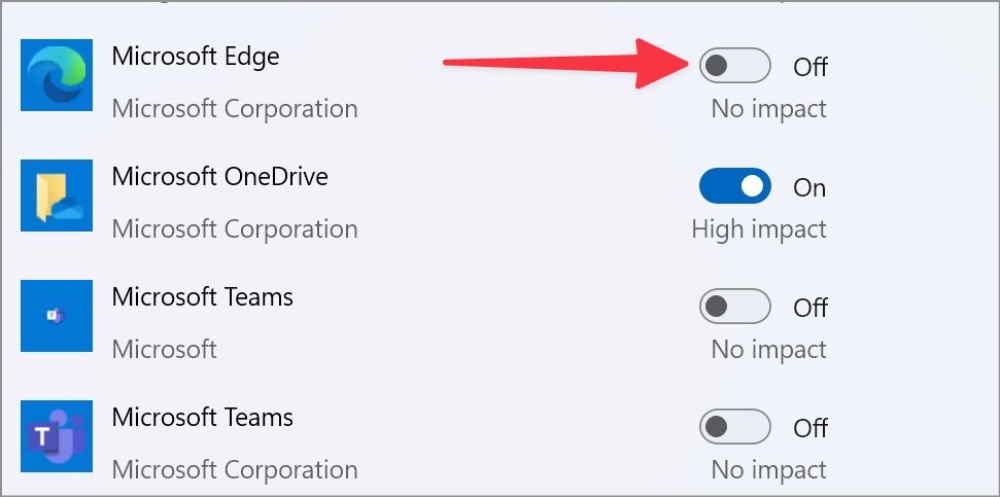
Mac
1. Valitse valikkopalkista Apple-kuvake ja avaa Järjestelmäasetukset.
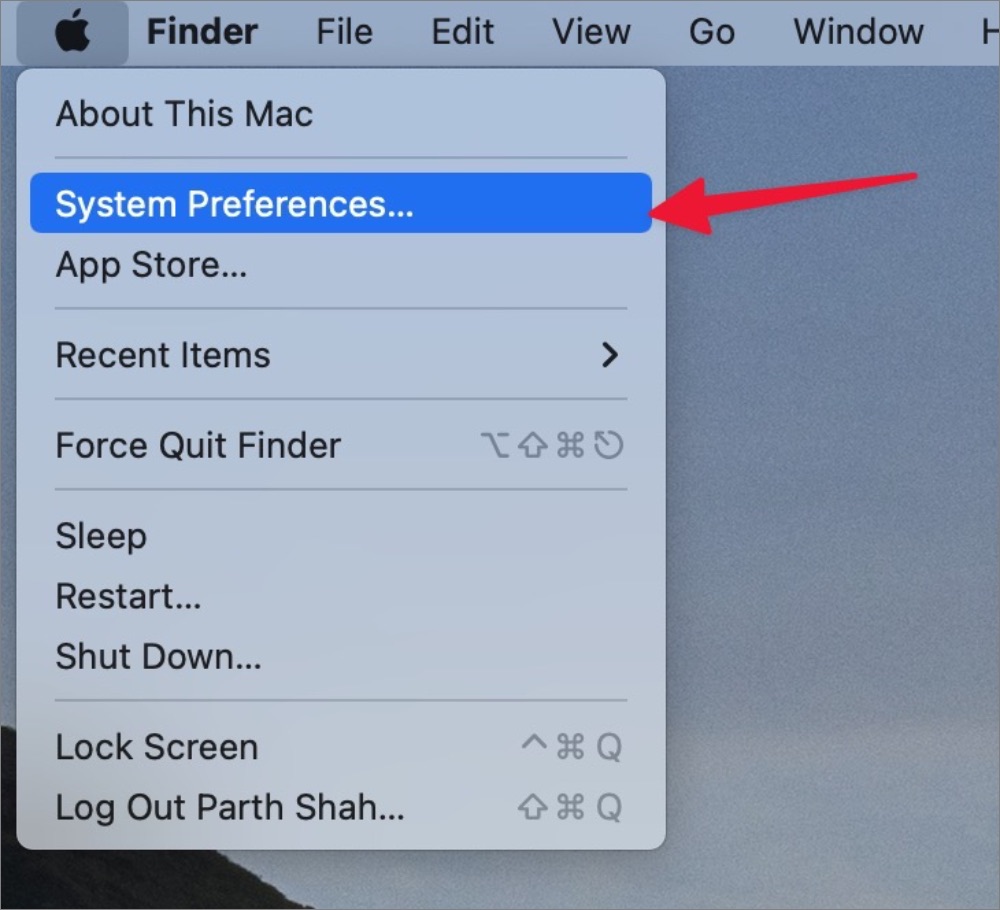
2. Avaa Käyttäjät ja ryhmät ja liu’uta kohtaan Kirjautumiskohteet.
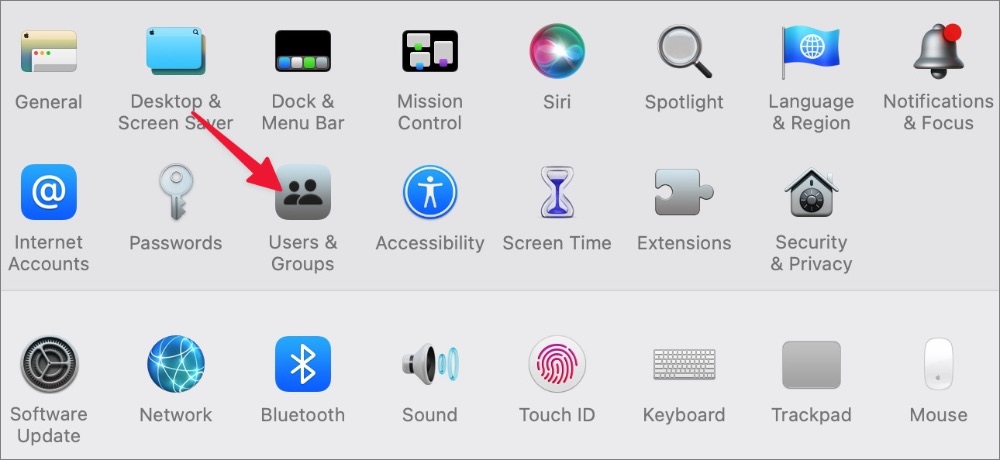
3. Valitse Microsoft Edge ja paina-kuvaketta alareunassa.
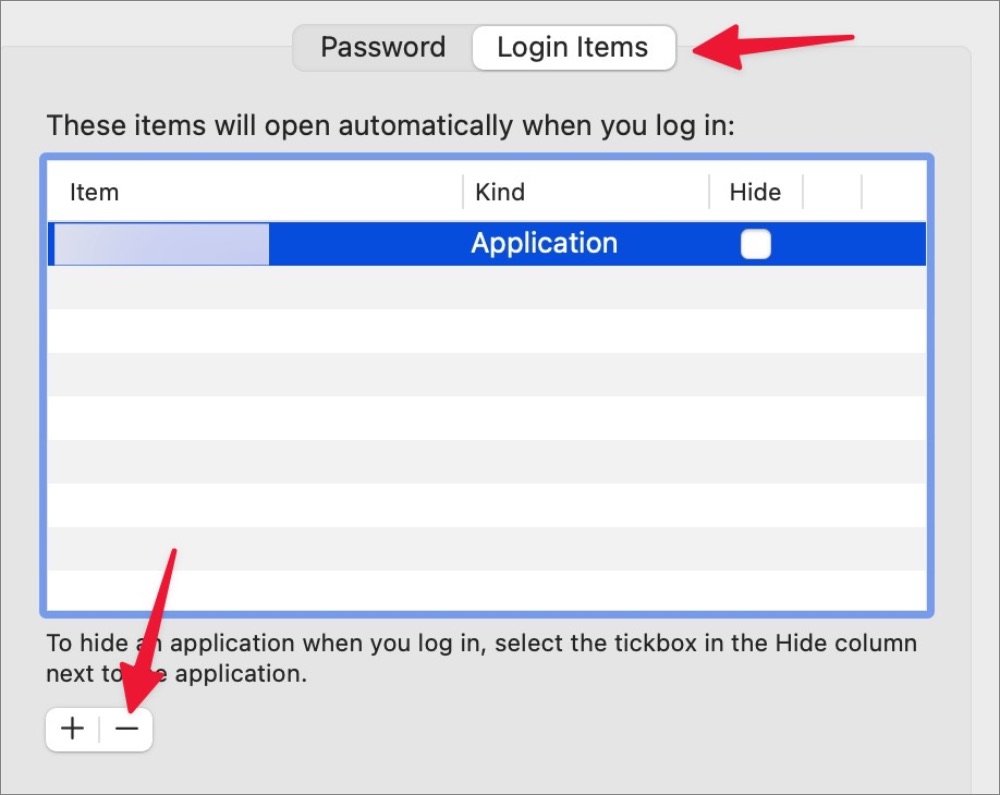
8. Poista haitalliset tiedostot
Sinun tulee suorittaa Windowsin suojaustarkistus löytääksesi ja poistaaksesi vääriä tiedostoja tietokoneesta. Nämä tiedostot lisäävät usein prosessorin käyttöä tarpeettomasti taustalla.
1. Paina Windows-näppäintä ja hae Windows Security.
2. Avaa sovellus painamalla Enter.
3. Valitse vasemmasta sivupalkista Virusten ja uhkien suojaus.
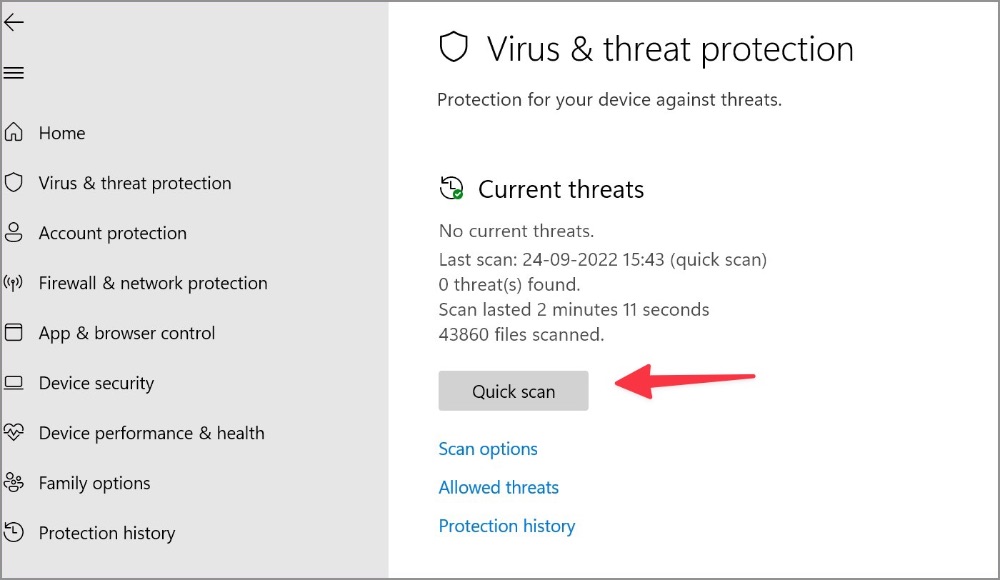
4. Suorita nopea tarkistus tietokoneellasi.
9. Päivitä Microsoft Edge
Microsoft Edge päivittyy yleensä taustalla automaattisesti. Voit asentaa saman myös manuaalisesti Asetukset-valikosta.
1. Siirry Microsoft Edgen asetuksiin (katso yllä olevat vaiheet).
>2. Valitse sivupalkista Tietoja Microsoft Edgestä.
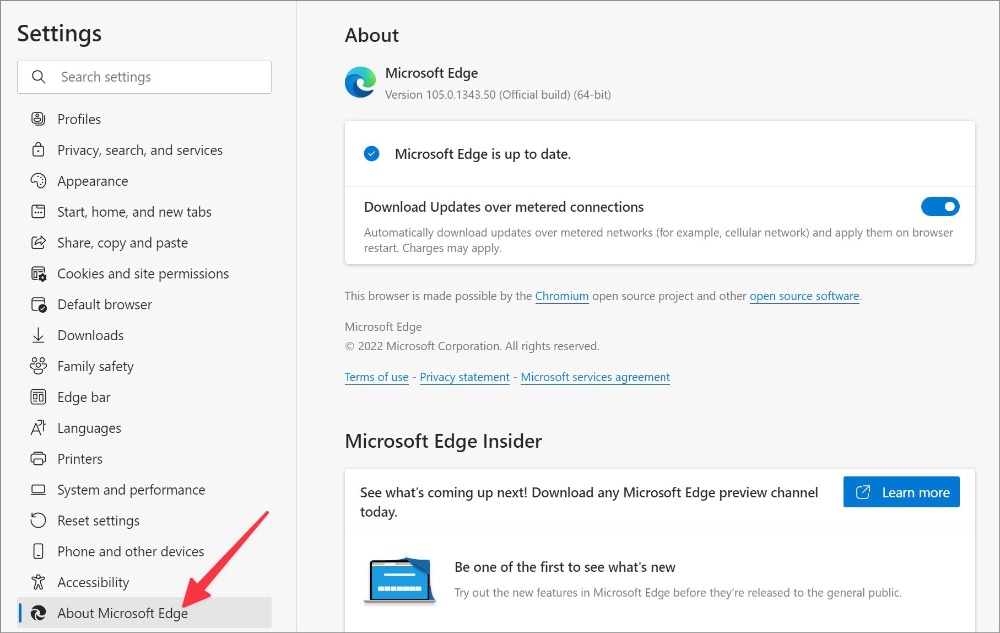
3. Edge alkaa latautua uusin rakennelma. Suorita asennus loppuun käynnistämällä selain uudelleen.
10. Asenna Microsoft Edge Beta-versio
Jos mikään temppuista ei toimi sinulle, siirry osoitteeseen Microsoft Edge Insider-kanavat verkossa ja lataa Microsoft Edge Beta-tai Microsoft Edge Dev-versio. Yritys on saattanut korjata ongelman jo betaversiossa.
Tee loppu Microsoft Edgen korkealle suorittimen käytölle
Microsoft Edgen korkea suorittimen käyttö voi johtaa viiveeseen. Edelleenkin kohtaat saman usein, on aika luopua Edge-selaimen käytöstä Chromen, Braven tai Operan sijaan Windowsissa ja Macissa.