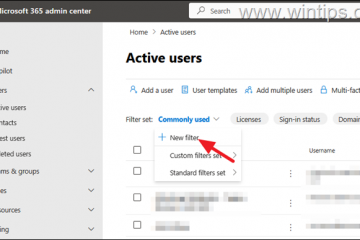Tämä viesti kattaa kaikki vaiheet Windows 11 22H2:n käyttöönottamiseksi SCCM:n (alias Configuration Managerin) avulla. Tämä opas sisältää Windows 11 22H2 ISO:n lataamisen, Windows 11:n tuomisen SCCM:ään ja sen käyttöönoton tehtäväsekvenssin avulla.
Uusi Windows 11-versio 22H2 on nyt kaikkien käyttäjien saatavilla ilmaisena päivityksenä. Tämä päivitys tuo käyttäjälle joukon uusia ominaisuuksia liittyen tietoturvaan, näkyvyyteen ja moniin muihin. Microsoft julkaisi virallisesti viimeisimmän päivityksen 20. syyskuuta 2022.
Tarkistataan vaiheet uusimman Windows-version asentamiseksi uuteen tietokoneeseen ( paljas metalli) käyttämällä sccmä. Paljasmetalliskenaario tapahtuu, kun sinulla on tyhjä kone, joka sinun on otettava käyttöön, tai olemassa oleva laite, jonka haluat tyhjentää ja asentaa uudelleen säilyttämättä olemassa olevia tietoja.
Tämä paljasmetalliskenaario auttaa meitä asentamaan uuden Windows-version uusi tietokone. Se on käyttöjärjestelmän uusi asennus, eikä se sisällä asetuksia tai käyttäjätietojen siirtoa. Uuden koneen skenaarion käyttöönottoprosessi on seuraava:
Aloita asennus käynnistyslevyltä (CD, USB, ISO tai PXE). Pyyhi kiintolevy puhtaaksi ja luo uusi taltio. Asenna käyttöjärjestelmän imago.Käytä laiteajureita tunnistamalla laitevalmistajat.Asenna sovelluksia.Ota mukautusta käyttöön, Tarvittaessa lisäasetuksia.Näiden vaiheiden suorittamisen jälkeen tietokone on valmis käytettäväksi.
Edellytykset – Windows 11:n käyttöönotto
Ennen kuin otat Windows 11:n käyttöön, sinun on varmistettava seuraavat edellytykset.
Tuettu SCCM (ConfigMgr)-versio
Varmista, että käytät Configuration Manager 2207:n uusinta versiota. Täällä tukimatriisissa näet tuetun version Windows 11:lle, 21H2:lle. Odotan version pysyvän samana Windows 11:lle, 22H2:lle.
 Tuettu SCCM (ConfigMgr)-versio – Windows 11
Tuettu SCCM (ConfigMgr)-versio – Windows 11
Windows 11:n laitteistovaatimukset
Laitteiden tulee täyttää Windows 11:n Windows 11-päivityksen vähimmäisvaatimukset. PC Health Check-sovelluksen avulla voit tarkistaa yhteensopivuuden nähdäksesi, täyttääkö nykyinen tietokoneesi vähimmäisjärjestelmävaatimukset Windows 11:n käyttämiseksi. Sinun on ladattava Windows 11 PC Health Check-sovellus Microsoftin sivustolta.
Varmista, että käytössäsi on tuettu versio Windows ADK:sta. Windows 10:n, version 2004 ja Windows 11:n ADK toimii Windows 11:n kanssa.Lisää käynnistyskuvaan tarvittavat verkko- ja tallennustila-ajurit.Käynnistyskuva määritettiin käyttöön. PXE-yhteensopivasta jakelupisteestä.
Lataa Windows 11 22H2 ISO
Voit ladata Windows 11 22H2 ISO:n osoitteesta MSDN tai VLSC (volyymikäyttöoikeuspalvelu) Center). Etsi Windows 11 (business-versiot) versio 22H2. Valitse arkkitehtuuri ja kieli. Napsauta Lataa.
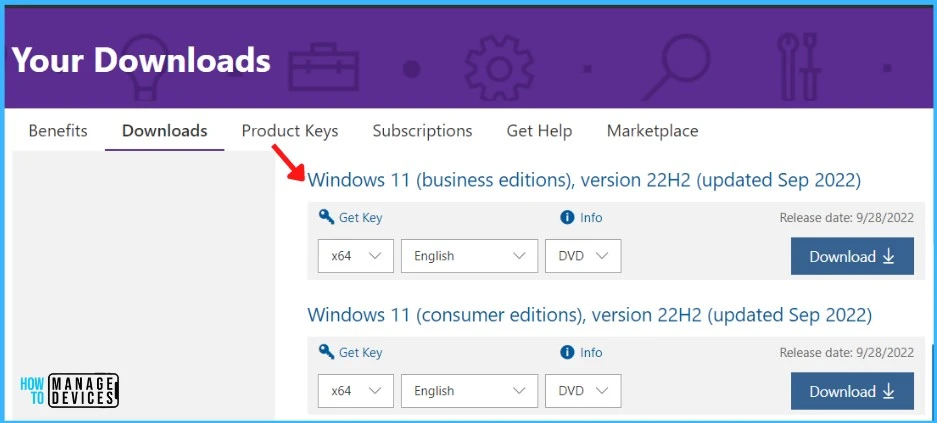 Lataa Windows 11 22H2 (business-versiot) – paras opas Windows 11 22H2:n käyttöönottoon SCCM:n avulla
Lataa Windows 11 22H2 (business-versiot) – paras opas Windows 11 22H2:n käyttöönottoon SCCM:n avulla
Liitä ja Pura Windows 11 22H2 ISO
Ennen kuin tuot Windows 11 22H2-käyttöjärjestelmän SCCM:ään, liitä ja pura tai kopioi Windows 11 ISO-sisältö kansioon. Luo jaettu kansio ja liitä ISO File Explorerilla tai muilla käytettävissä olevilla vaihtoehdoilla.
Kopioi ladattu ISO SCCM-sivustopalvelimelle, kaksoisnapsauta ISO-tiedostoa liittääksesi. sitä tai klikkaa hiiren kakkospainikkeella ISO-tiedostoa tiedostonhallinnassa. Valitse Liitä vaihtoehto.
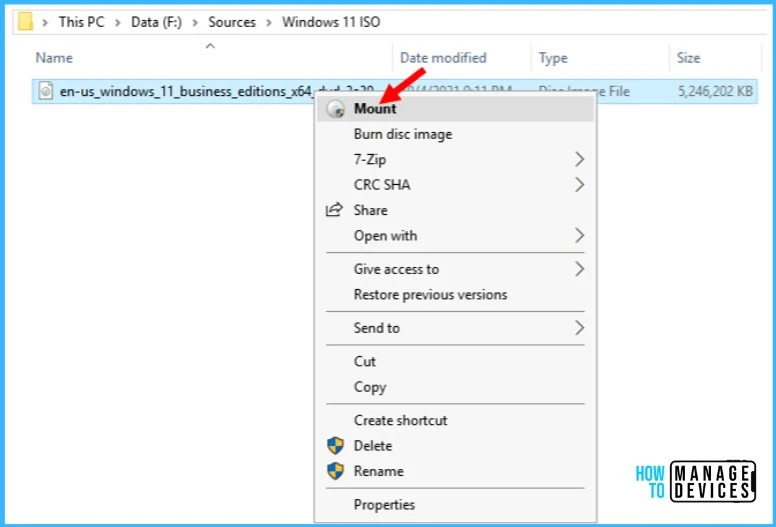 Windows 11 22H2 ISO – Valitse Mount
Windows 11 22H2 ISO – Valitse Mount
Huomaat, että Windows 11 ISO luo levyaseman, jolla voit käyttää sisältöä. Valitse kaikki sisältö ja kopioi ne jaettuun lähdekansioon SCCM-palvelimessa. Sisällön kopiointiprosessi voi kestää jonkin aikaa. Odota prosessin valmistumista.
Huomaa – Voit etsiä oletuskäyttöjärjestelmän kuvan Windowsin lähdekansiosta \Sources\install.wim >. Ota tiedosto tästä ISO:sta ja kopioi se jaettuun hakemistoon käyttääksesi sitä.
 Windows 11 22H2-tiedostojen kopioiminen SCCM-palvelimelle-Paras opas Windows 11 22H2:n käyttöönottoon SCCM:n avulla
Windows 11 22H2-tiedostojen kopioiminen SCCM-palvelimelle-Paras opas Windows 11 22H2:n käyttöönottoon SCCM:n avulla
Tuo Windows 11 22H2 Käyttöjärjestelmän kuva
Käyttöjärjestelmän näköistiedosto sisältää tiedostot, joita tarvitaan käyttöjärjestelmän asentamiseen kohdetietokoneeseen. Valmistele käyttöjärjestelmäkuva seuraavasti –
Siirry Configuration Manager Consolessa kohtaan Ohjelmistokirjasto > Käyttöjärjestelmät > Käyttöjärjestelmäkuvat.Klikkaa hiiren oikealla painikkeella >Käyttöjärjestelmäkuvat ja napsauta Lisää käyttöjärjestelmäkuva. 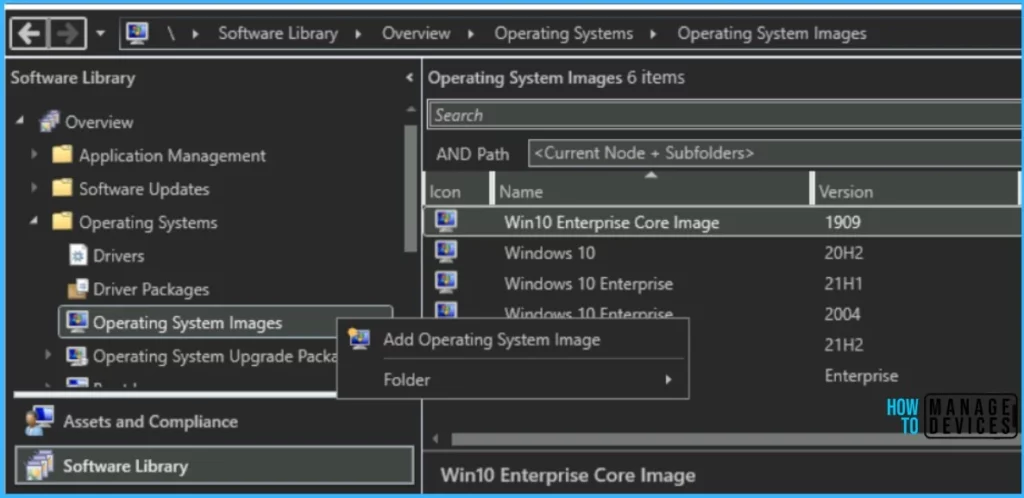 Lisää käyttöjärjestelmäkuva – paras opas Windows 11 22H2:n käyttöönottoon SCCM:n avulla
Lisää käyttöjärjestelmäkuva – paras opas Windows 11 22H2:n käyttöönottoon SCCM:n avulla
Valitse Tietolähde-kohdassa Selaa ja määritä >jaettu verkkopolku install.wim-tiedostoon Windows 11:n lähdehakemistosta, josta purit ISO-tiedoston lähteen.
Huomaa! Pura tietty kuvahakemisto määritetystä WIM-tiedostosta – Voit nyt tuoda automaattisesti yhden kuvahakemiston kaikkien tiedostossa olevien kuvahakemistojen sijaan. tiedosto. Tämän vaihtoehdon käyttäminen johtaa pienempään kuvatiedostoon.
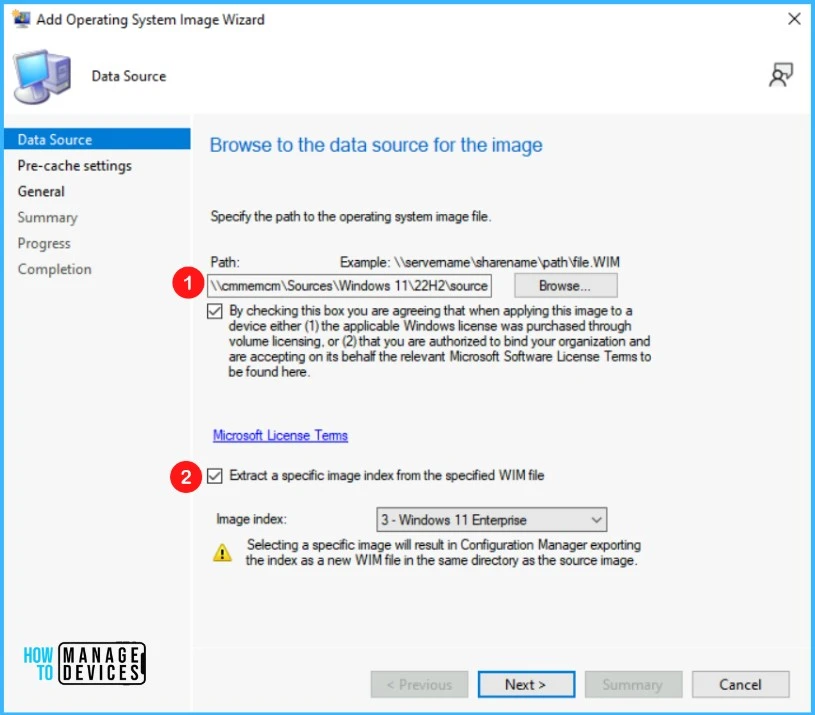 Määritä käyttöjärjestelmän kuvatiedoston polku
Määritä käyttöjärjestelmän kuvatiedoston polku
Valitse Pre-cache-asetukset -sivulla >Arkkitehtuuri x64-muodossa ja Kieli englanniksi (Yhdysvallat) ja napsauta Seuraava. Voit jättää tämän vaihtoehdon oletusasetukseksi.
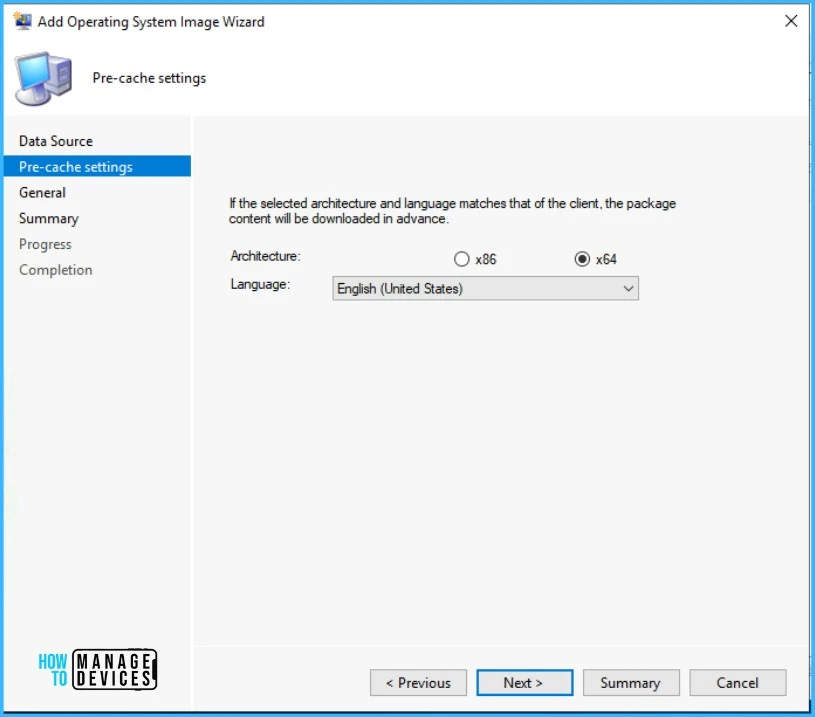 Pre-cache-asetukset Valitse arkkitehtuuri, kieli – Ota Windows 11 22H2 käyttöön SCCM:n avulla
Pre-cache-asetukset Valitse arkkitehtuuri, kieli – Ota Windows 11 22H2 käyttöön SCCM:n avulla
On parasta antaa kaikki tiedot käyttöjärjestelmäkuvaa varten. Kirjoita Yleiset-sivulle tehtäväsarjan Nimi, Versio ja Kommentti. Napsauta Seuraava.
 Kirjoita käyttöjärjestelmän otoksen nimi, versio – Ota Windows 11 22H2 käyttöön SCCM:n avulla
Kirjoita käyttöjärjestelmän otoksen nimi, versio – Ota Windows 11 22H2 käyttöön SCCM:n avulla
Kun olet valmis, tarkista toimitetut tiedot, ja viimeistele ohjattu toiminto valitsemalla Seuraava.
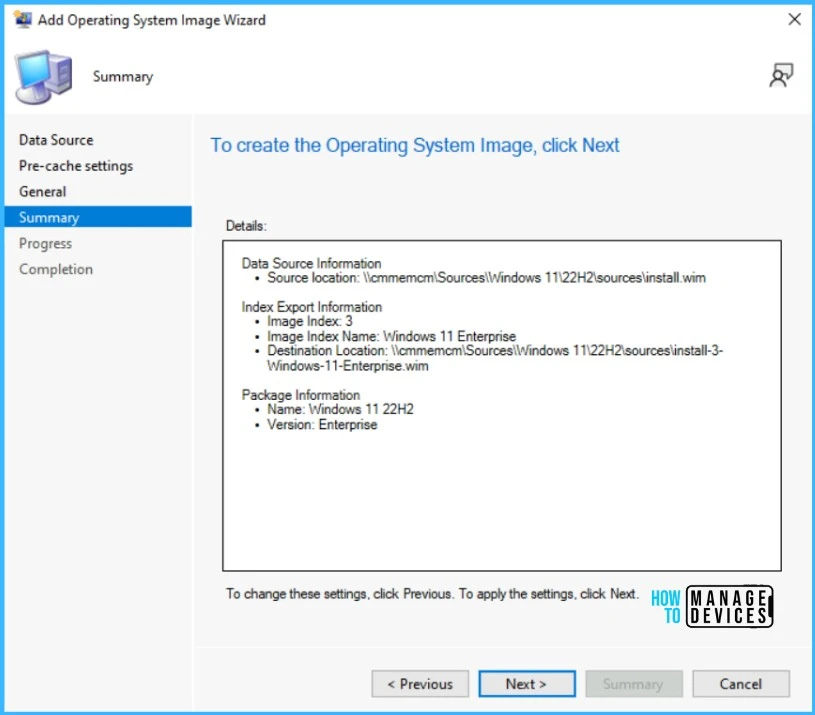 Tarkista käyttöjärjestelmän kuvan tiedot – Ota Windows 11 22H2 käyttöön SCCM:n avulla
Tarkista käyttöjärjestelmän kuvan tiedot – Ota Windows 11 22H2 käyttöön SCCM:n avulla
Odota hetki, kun vienti on käynnissä. Sulje ohjattu toiminto napsauttamalla onnistuneen suorittamisen jälkeen Sulje.
Windows 11 22H2-käyttöjärjestelmän kuva näkyy nyt määritysten Operating System Images -solmussa. Hallintakonsoli.
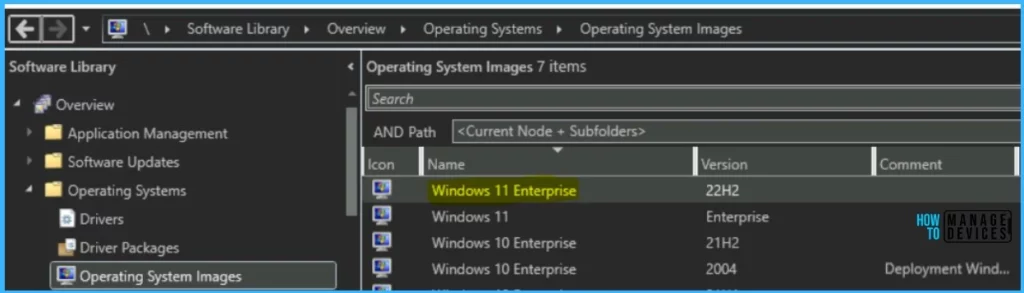 Käyttöjärjestelmäkuva lisätty onnistuneesti – Ota Windows 11 22H2 käyttöön SCCM:n avulla
Käyttöjärjestelmäkuva lisätty onnistuneesti – Ota Windows 11 22H2 käyttöön SCCM:n avulla
Jaa Windows 11 22H2-käyttöjärjestelmäkuva
Käyttöjärjestelmän kuvapaketin luomisen jälkeen se näkyy Operating System Images-solmussa. Aloita jakelu napsauttamalla hiiren kakkospainikkeella Windows 11-kuvaa ja valitsemalla Jaa sisältöä.
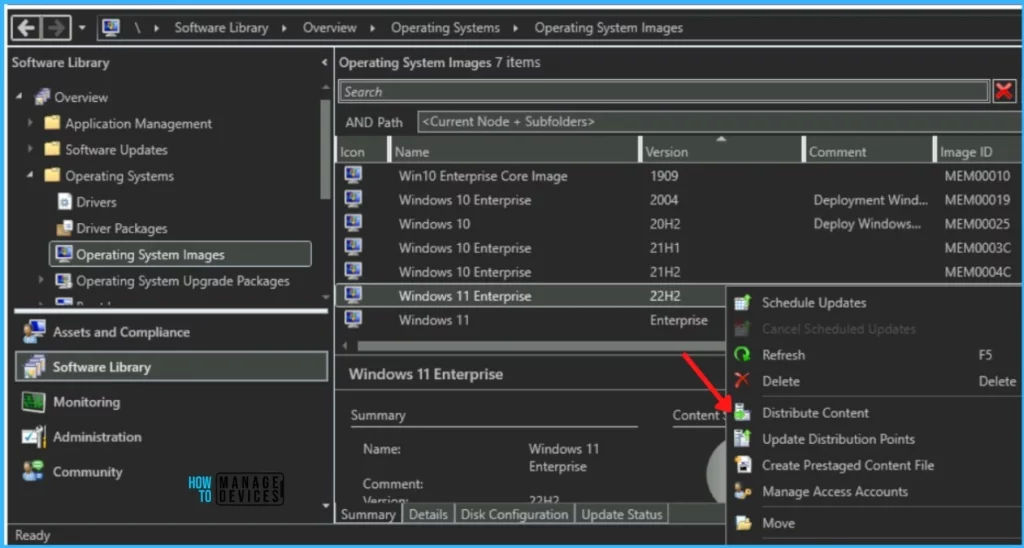 Napsauta Jaa sisältöä – paras opas Windows 11:n käyttöönottoon 22H2 SCCM:n käyttäminen
Napsauta Jaa sisältöä – paras opas Windows 11:n käyttöönottoon 22H2 SCCM:n käyttäminen
Tässä olet valinnut Windows 11-kuvan jakelua varten. Tarkista valittu sisältö jakelua varten. Klikkaa Seuraava.
 Jaa Windows 11 22H2-kuva – tarkista valittu sisältö
Jaa Windows 11 22H2-kuva – tarkista valittu sisältö
Lisää jakelupiste sisällön jakamiseksi. Tarkista valitut jakelupisteet, ryhmät. Klikkaa Seuraava.
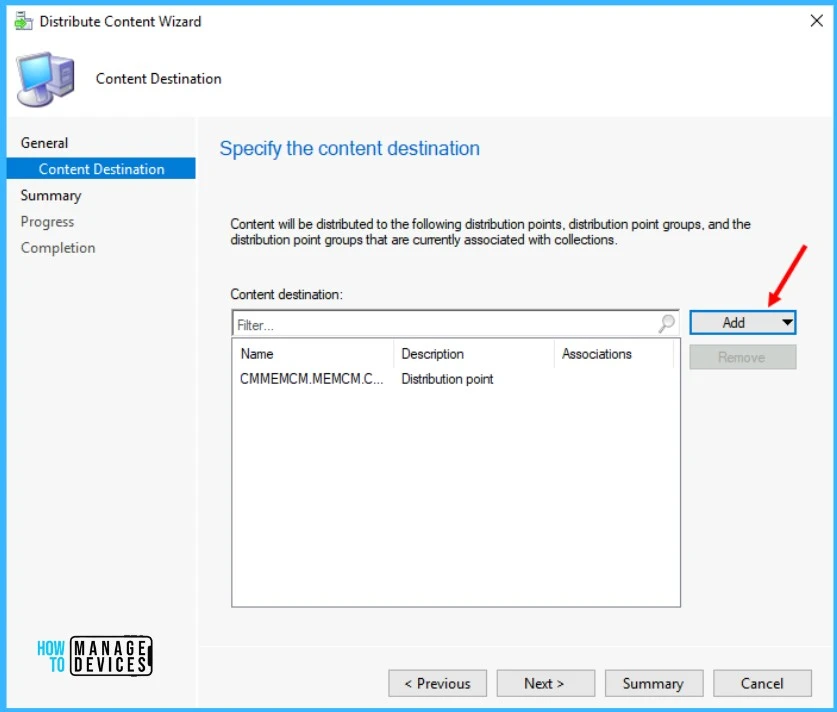 Määritä DP:t, DP-ryhmät – paras opas Windows 11:n käyttöönottoon 22H2 SCCM:n avulla
Määritä DP:t, DP-ryhmät – paras opas Windows 11:n käyttöönottoon 22H2 SCCM:n avulla
Tarkista asetukset Yhteenveto-sivulla. Napsauta Seuraava. Napsauta Sulje viimeistelläksesi ohjatun sisällön jakelutoiminnon.
Windows 11 22H2-kuvan jakaminen – Paras opas Windows 11 22H2:n käyttöönottoon SCCM
Voit seurata sisällön tilaa. Jos se näyttää keltaisen värin, se tarkoittaa, että jakelu on käynnissä. Jos sisällön jakelu onnistuisi, se näkyy vihreänä kuvan mukaisesti.
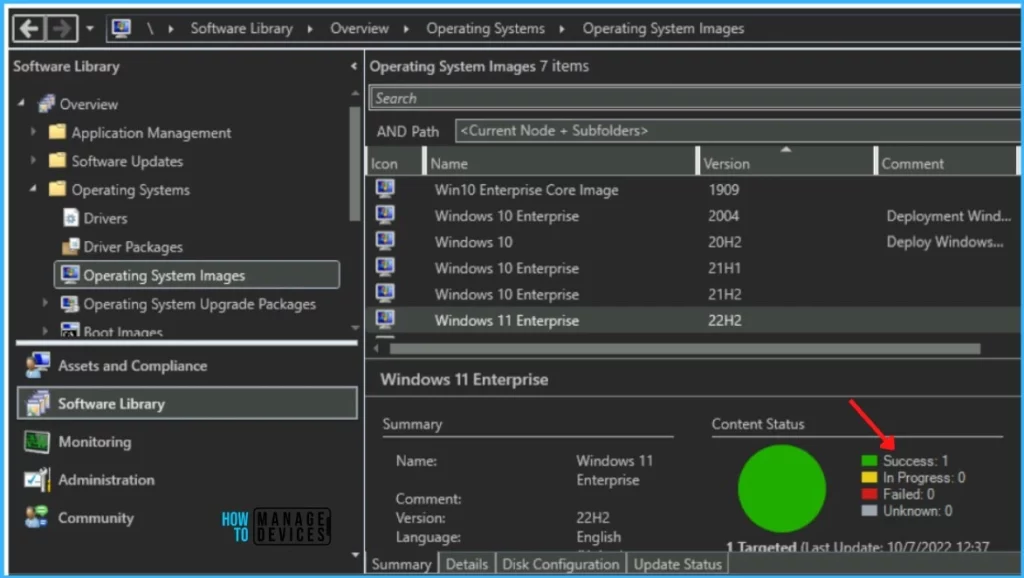 Sisällön jakelu onnistui – Paras opas Windows 11 22H2:n käyttöönottoon SCCM:n avulla
Sisällön jakelu onnistui – Paras opas Windows 11 22H2:n käyttöönottoon SCCM:n avulla
Luo tehtäväjärjestys Windows 11:n käyttöönottoa varten 22H2
Siirry Configuration Manager-konsolissa Ohjelmistokirjastoon työtila, laajenna Käyttöjärjestelmät, napsauta hiiren kakkospainikkeella Tehtäväsarjat ja valitse Luo tehtäväsarja.
Valitse Asenna olemassa oleva kuvapaketti. Tämä vaihtoehto luo tehtäväsarjan, joka asentaa käyttöjärjestelmän, siirtää käyttäjäasetukset, ottaa käyttöön ohjelmistopäivitykset, asentaa sovelluksia ja valitsee sitten Seuraava.
Tehtäväjärjestyksen tiedot -sivulla, määritä seuraavat asetukset ja napsauta Seuraava.
Tehtäväsarjan nimi: Määritä nimi, joka tunnistaa tehtäväsarjan. >Kuvaus: Määritä vaihtoehtoisesti kuvaus Käynnistyskuvassa Napsauta Selaa ja valitse käytettävissä oleva käynnistyskuvapaketti. Valitse Suorita tehokkaana virrankäyttösuunnitelmana -valintaruutu. 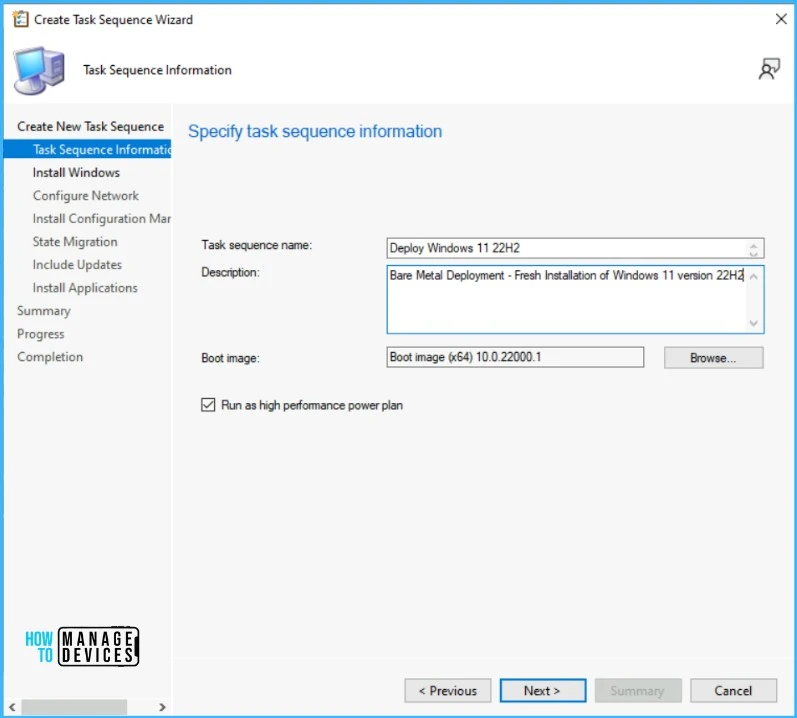 Määritä tehtäväjärjestystiedot – paras opas Windows 11 22H2:n käyttöönottoon SCCM:n avulla
Määritä tehtäväjärjestystiedot – paras opas Windows 11 22H2:n käyttöönottoon SCCM:n avulla
Määritä Asenna Windows-sivulla seuraavat asetukset ja napsauta Seuraava.
Kuvapaketti: Valitse kuva napsauttamalla Selaa. Valitse Osioi ja alusta käyttöjärjestelmän asentava kohdetietokone.
Ei valittu Määritä tehtäväsekvenssi käytettäväksi BitLockerin kanssa – koska emme halua lisätä Bitlocker-vaihetta tehtäväsarjaan Tuoteavain: voit määrittää asennettavalle käyttöjärjestelmälle Windows-tuoteavaimen.
Määritä, miten järjestelmänvalvojan tiliä käsitellään uudessa käyttöjärjestelmässä. Ota tili käyttöön ja määritä paikallisen järjestelmänvalvojan salasana – Windows käyttää samaa salasanaa paikallisen järjestelmänvalvojan tilille kaikissa tietokoneissa, joissa tehtäväsekvenssi ottaa käyttöön käyttöjärjestelmän näköistiedoston.
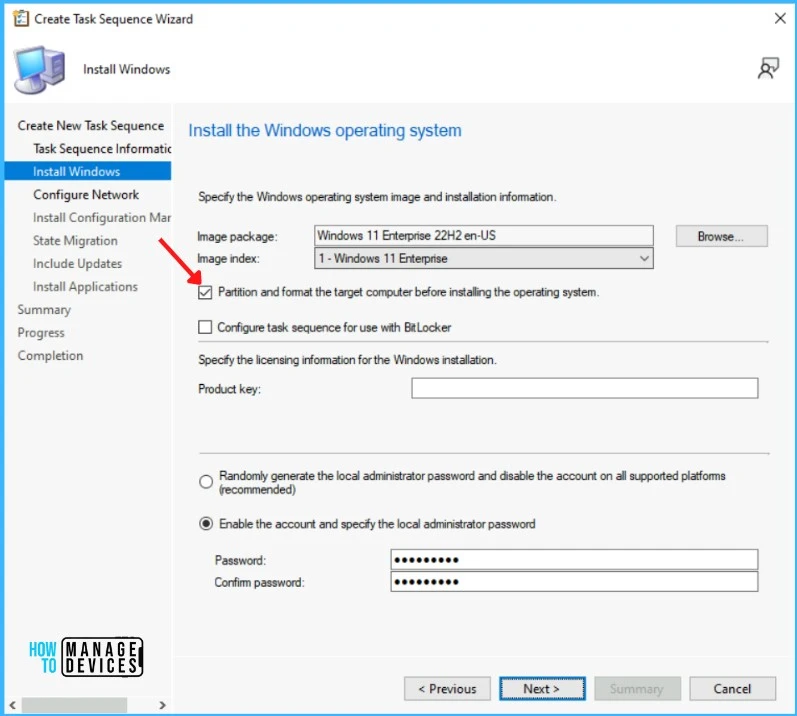 Luo tehtäväsarja Ohjattu toiminto – Määritä Windows-käyttöjärjestelmä ja asennustiedot
Luo tehtäväsarja Ohjattu toiminto – Määritä Windows-käyttöjärjestelmä ja asennustiedot
Määritä Määritä verkko -sivulla seuraavat asetukset. Napsauta Seuraava.
Liity työryhmään: Lisää kohdetietokone työryhmään.
Liity verkkotunnukseen: Lisää kohdetietokone verkkotunnukseen. Määritä verkkotunnuksen nimi napsauttamalla Verkkotunnus-kohdassa Selaa. Voit myös määrittää organisaatioyksikön (OU) Domain OU-kentässä. Tämä asetus on valinnainen – Tili: Tilin käyttäjänimellä ja salasanalla on oikeus liittyä määritettyyn verkkotunnukseen.
 Ohjattu tehtäväsarjan luonti-Määritä verkko-Paras käyttöönottoopas Windows 11 22H2 SCCM-tehtäväsarjan käyttäminen
Ohjattu tehtäväsarjan luonti-Määritä verkko-Paras käyttöönottoopas Windows 11 22H2 SCCM-tehtäväsarjan käyttäminen
Määritä Install Configuration Manager -sivulla, että Configuration Manager-asiakaspaketti valitaan automaattisesti. Voit tarvittaessa määrittää lisää SCCM-asiakasasennusominaisuuksia. Klikkaa Seuraava.
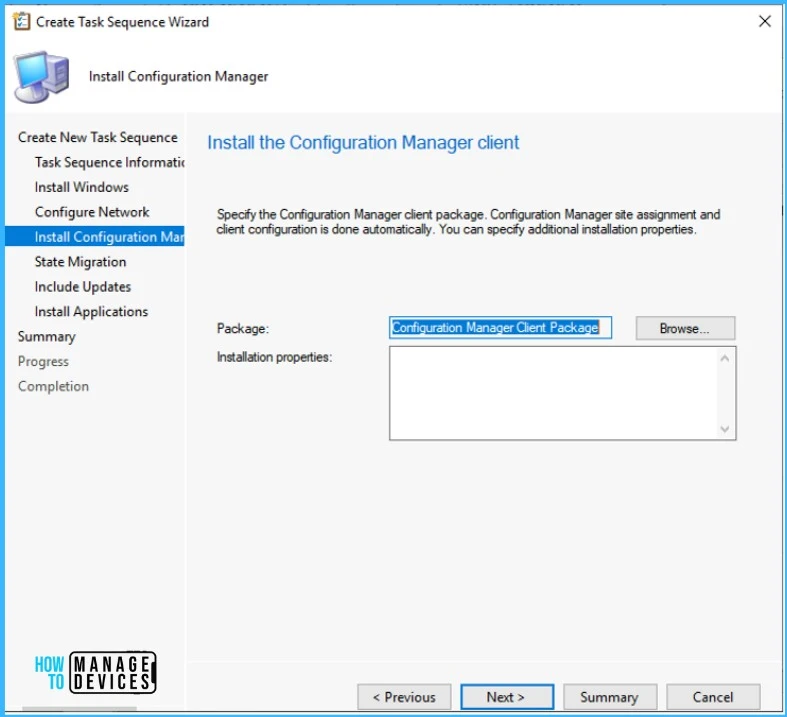 Create Task Sequence Wizard – määritä SCCM-asiakaspaketti
Create Task Sequence Wizard – määritä SCCM-asiakaspaketti
Voit jättää sen oletusasetukseksi State Migration -sivulla tai Poista valinta kaikista vaihtoehdoista, jos et halua kaapata asetuksia.
Nämä vaiheet perustuvat ehtoihin tehtäväjaksossa, jota ei suoriteta automaattisesti. Klikkaa Seuraava.
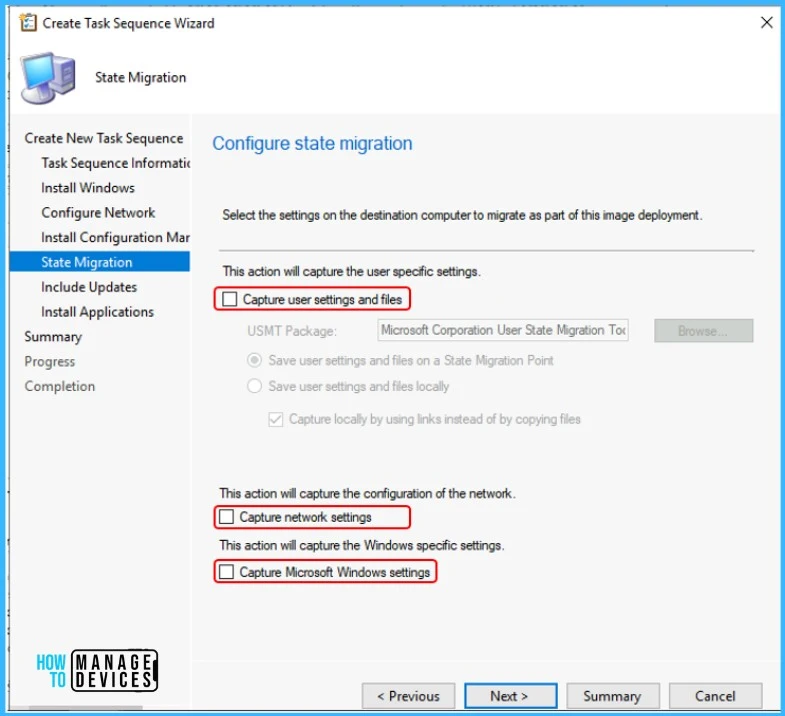 Luo ohjattu tehtäväsarja-määritä tilan siirto
Luo ohjattu tehtäväsarja-määritä tilan siirto
Sisällytä päivitykset-sivulla voit määrittää, asennetaanko vaaditut ohjelmistopäivitykset tai kaikki ohjelmistopäivitykset. Tässä en asenna ohjelmistopäivityksiä, vaan jätän vaihtoehdon oletusasetukseksi ja napsautan Seuraava.
Sisällytä ohjelmistopäivitykset – paras opas Windows 11 222H2:n käyttöönottoon SCCM:n avulla
Päällä Asenna sovellukset-sivulla, määritä asennettavat sovellukset, tai voit lisätä myöhemmin tehtäväjakson vaiheissa. Klikkaa Seuraava.
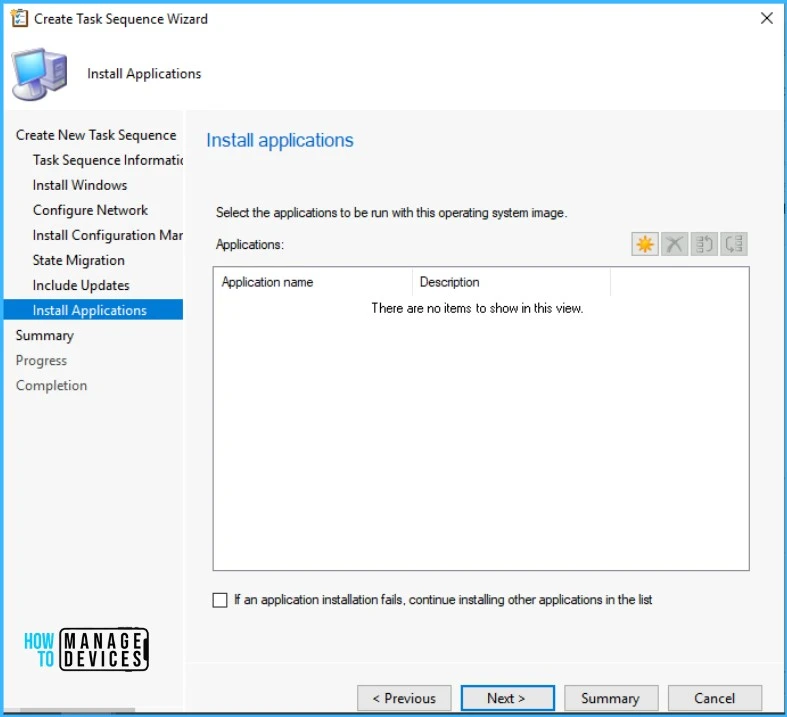 Valitse sovellukset – Paras opas Windows 11 22H2:n käyttöönottoon SCCM:n avulla
Valitse sovellukset – Paras opas Windows 11 22H2:n käyttöönottoon SCCM:n avulla
Tarkista tehtäväsekvenssin tiedot, napsauta Seuraava.
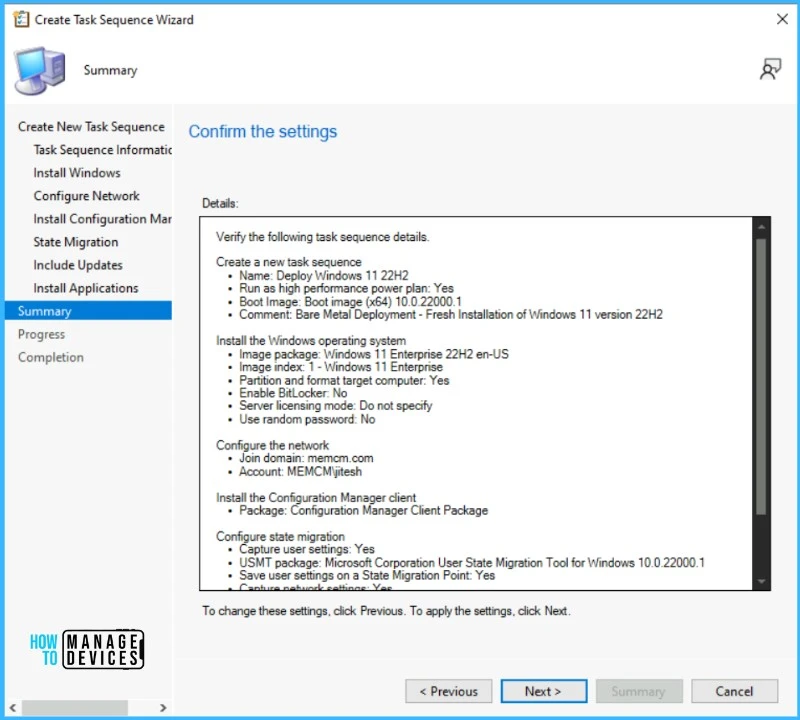 Windows 11 22H2 Tehtäväjärjestys – Vahvista tehtäväsarjan tiedot
Windows 11 22H2 Tehtäväjärjestys – Vahvista tehtäväsarjan tiedot
Suorita ohjattu toiminto loppuun napsauttamalla Sulje.
 Windows 11 22H2-tehtäväjärjestys – Valmis onnistuneesti
Windows 11 22H2-tehtäväjärjestys – Valmis onnistuneesti
Muokkaa Windows 11 22H2-tehtäväjärjestystä
Muokkaa olemassa olevaa tehtäväsarjaa Configuration Manager-konsolissa ohjeiden mukaisesti –
Alle Ohjelmistokirjasto – Käyttöjärjestelmät – Tehtäväsarjat. Napsauta hiiren kakkospainikkeella tehtäväsarjaa ja valitse Muokkaa.
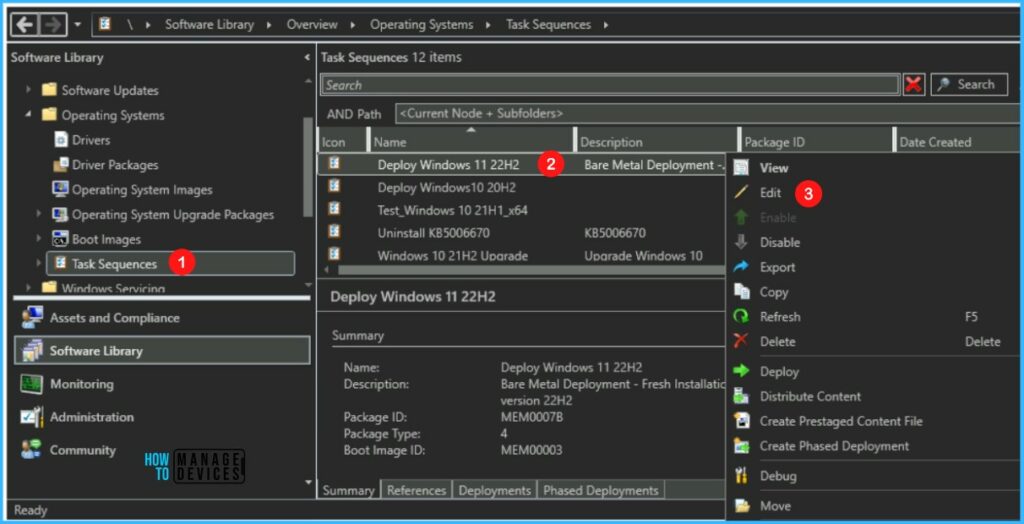 Muokkaa Windows 11 22H2-tehtäväjärjestystä – Valitse Muokkaa
Muokkaa Windows 11 22H2-tehtäväjärjestystä – Valitse Muokkaa
Muokkaa Tehtäväsarja asetusten lisäämiseksi tai poistamiseksi – Tehtäväjärjestys käyttää näitä vaiheita määrittääkseen, mitkä tehtävät on suoritettava. Voit käyttää tehtäväjaksoeditoria –
lisätäksesi tai poistaaksesi vaiheita ja ryhmiä tehtäväsarjasta. Muuta tehtäväsarjan vaiheiden järjestystäMääritä vaiheasetukset, kuten jatkuuko tehtäväsarja virheen sattuessa. esiintyyLisää ehtoja tehtäväsarjan vaiheisiin ja ryhmiin
Lisää ohjaimia
Tarkistataan vaiheet, jotka koskevat Lisää Apply Driver Package Step to SCCM Task Sequence >. Tarkista ohjaimet ja sovellukset, jotka asennetaan tehtäväsarjan kanssa.
Varmista ennen tehtäväsarjan käyttöönottoa, että ohjaimet ovat yhteensopivia. Voit tuoda ohjaimia, luoda ohjainpaketteja ja integroida ohjainpaketti tehtäväjaksoon.
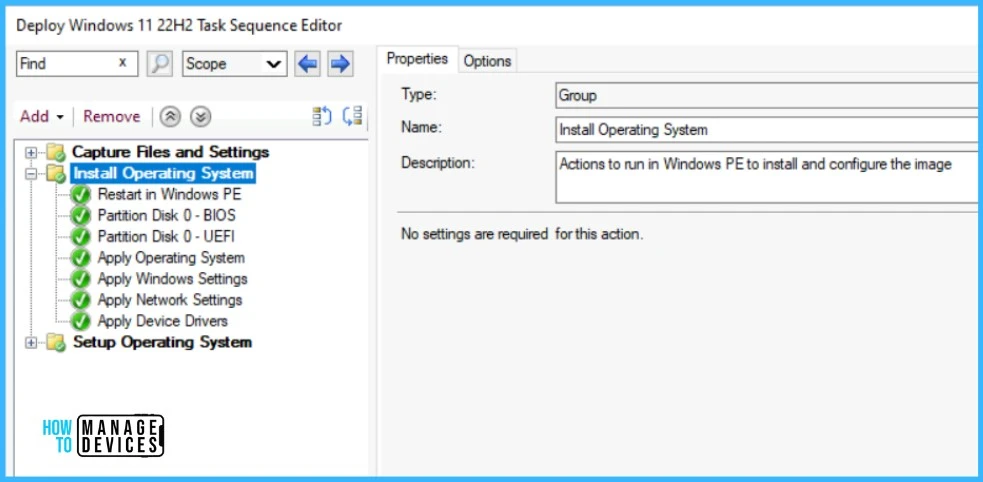 Muokkaa Windows 11 22H2-käyttöönottotehtäväjärjestystä – paras opas ottaa käyttöön Windows 11 22H2 SCCM:n avulla
Muokkaa Windows 11 22H2-käyttöönottotehtäväjärjestystä – paras opas ottaa käyttöön Windows 11 22H2 SCCM:n avulla
Voit muuttaa olemassa olevaa tehtäväsarjaa seuraavasta viestistä –
Tärkeää⚠️-Tarkista muut Tehtäväsarjaan lisätyt asetukset. Muista ottaa kaikki muutokset käyttöön. Napsauta Käytä ja OK ja sulje tehtäväsekvenssieditori.
Ota Windows 11 22H2 käyttöön SCCM:n avulla
Käytä seuraavaa menettelyä ottaaksesi tehtäväsarjan käyttöön kokoelman tietokoneissa.
Valitse Tehtäväjärjestys -luettelosta luomasi tehtäväjakso ja napsauta hiiren kakkospainikkeella , ja valitse Ota käyttöön.
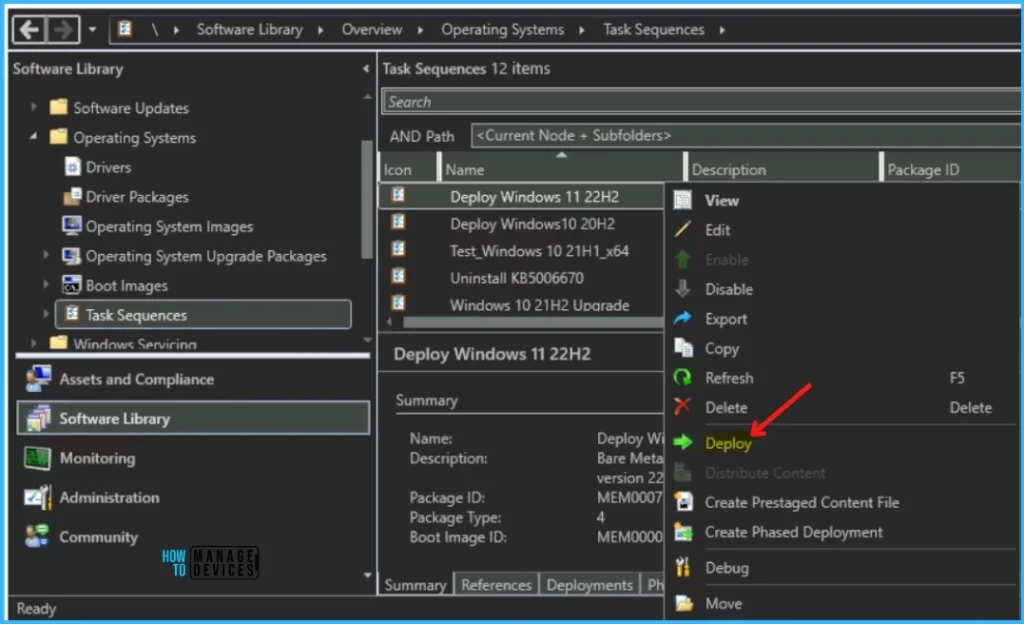 Windows 11 22H2-tehtäväjärjestys – Valitse Käyttöönotto
Windows 11 22H2-tehtäväjärjestys – Valitse Käyttöönotto
Valitse Yleiset-kohdasta Selaa valitse laitekokoelma, jossa haluat suorittaa käyttöönoton.
Ota käyttöön kaikkiin tuntemattomiin tietokoneisiin – Tietokoneet, joita Configuration Manager ei hallinnoi, tai tietokoneet, joita ei ole tuotu Configuration Manageriin.
Valintakokoelma – paras opas Windows 11 22H2:n käyttöönottoon SCCM:n avulla
Valitse Deployment Settings-kohdasta käyttöönoton tarkoitus.
Saatavilla – Käytettävissä olevat käyttöönotot edellyttävät, että käyttäjä on paikalla kohdetietokoneessa. Käyttäjän on painettava F12-näppäintä jatkaakseen PXE-käynnistysprosessia. Jos käyttäjä ei ole paikalla painamassa F12-näppäintä, tietokone käynnistyy nykyiseen käyttöjärjestelmään tai seuraavasta käytettävissä olevasta käynnistyslaitteesta. Pakollinen – Vaaditut käyttöönotot käyttävät PXE:tä ilman käyttäjän toimia. Jos haluat käyttää PXE-aloitetta käyttöjärjestelmän käyttöönottoa, valitse Tee saataville seuraaville asetuksille jokin seuraavista vaihtoehdoista – Configuration Manager-asiakkaat, media ja PXE Only-media ja PXE Only-media ja PXE (piilotettu)
Huomautus – Käytä Vain media ja PXE (piilotettu) asetusta automaattiseen tehtäväjakson käyttöönottoon. Jos haluat, että tietokone käynnistyy automaattisesti käyttöönottoon ilman käyttäjän toimia, valitse Salli valvomaton käyttöjärjestelmän käyttöönotto ja aseta SMSTSPreferredAdvertID muuttuja osaksi mediaa.
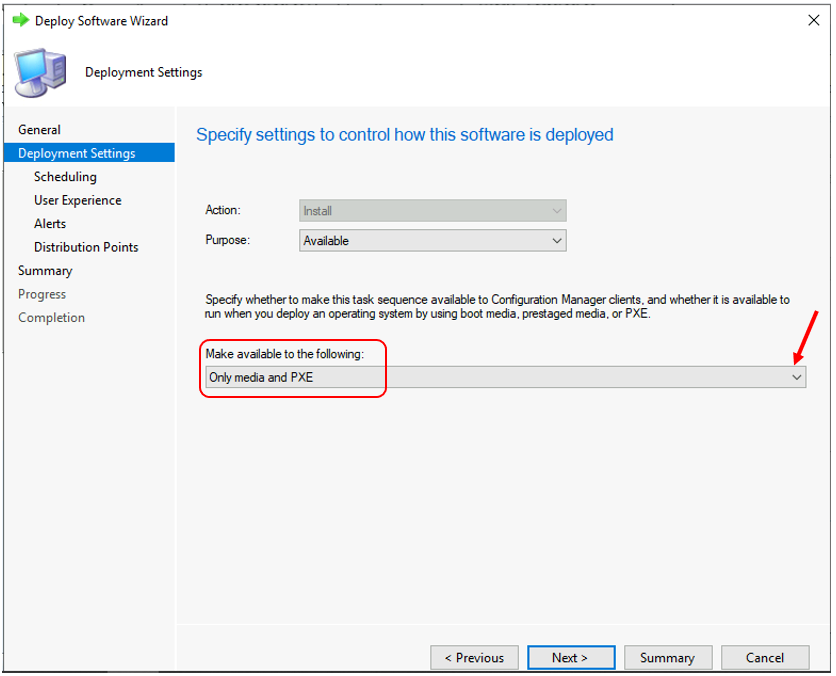 Määritä käyttöönottoasetukset – paras opas Windows 11:n käyttöönottoon 22H2 SCCM:n avulla
Määritä käyttöönottoasetukset – paras opas Windows 11:n käyttöönottoon 22H2 SCCM:n avulla
Voit määrittää tämän käyttöönoton aikataulun Ajoitus-välilehdellä. Napsauta Seuraava.
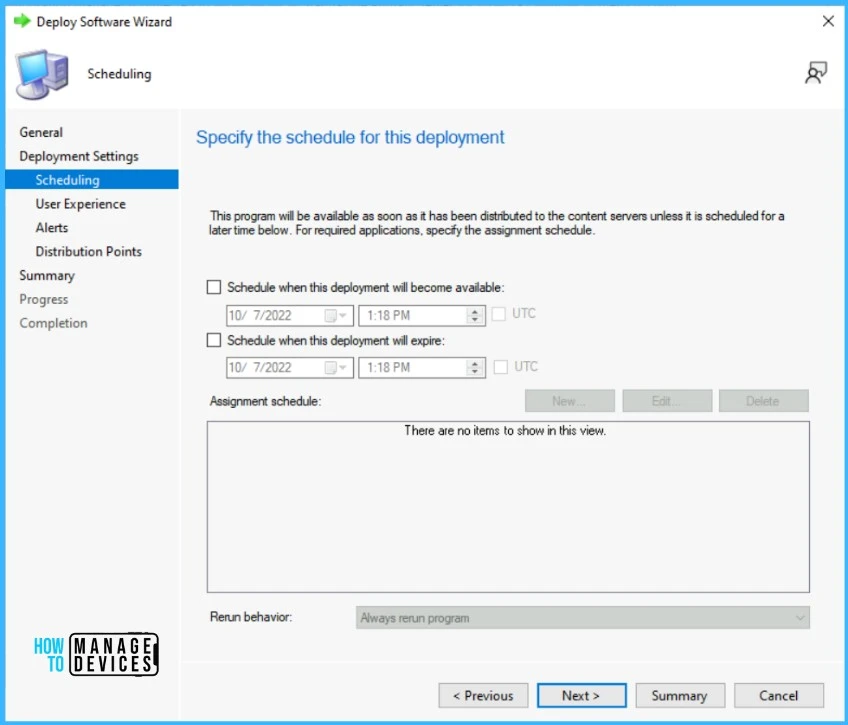 Määritä käyttöönottoaikataulu – paras opas Windows 11 22H2:n käyttöönottoon SCCM:n avulla
Määritä käyttöönottoaikataulu – paras opas Windows 11 22H2:n käyttöönottoon SCCM:n avulla
Jätäe User Experience-välilehdellä oletus valittuna vaihtoehtoja. Klikkaa Seuraava.
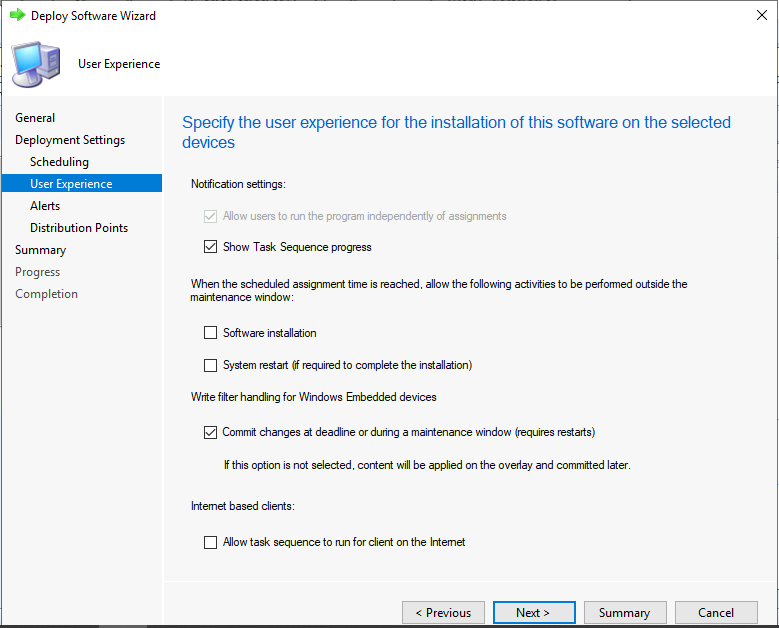 Määritä käyttökokemuksen asetukset – paras opas Windows 11 22H2:n käyttöönottoon SCCM:n avulla
Määritä käyttökokemuksen asetukset – paras opas Windows 11 22H2:n käyttöönottoon SCCM:n avulla
Jätä Hälytykset -sivulle se oletukseksi. Klikkaa Seuraava.
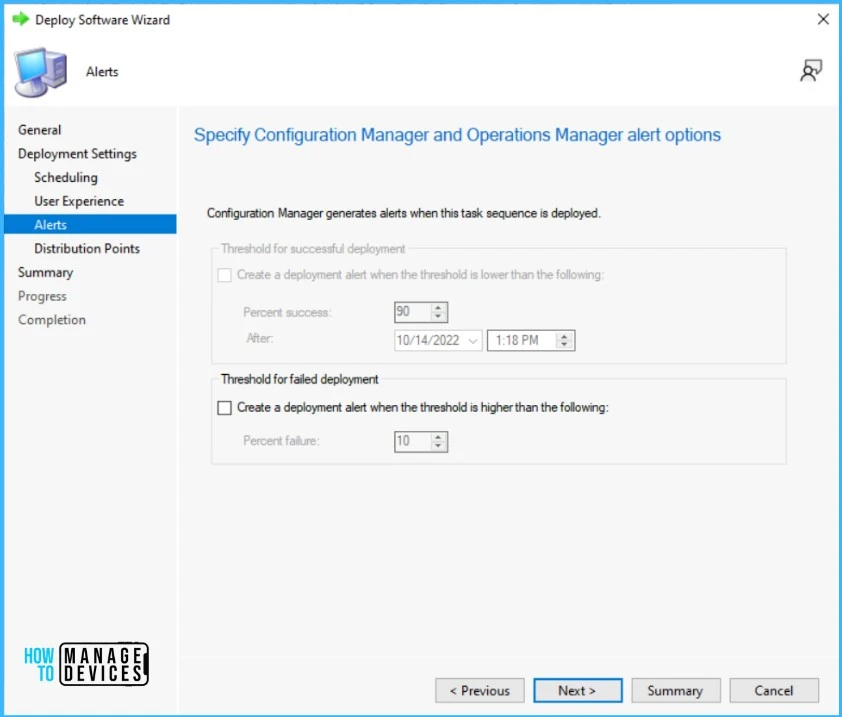 Hälytysvaihtoehto – paras opas Windows 11 22H2:n käyttöönottoon SCCM:n avulla
Hälytysvaihtoehto – paras opas Windows 11 22H2:n käyttöönottoon SCCM:n avulla
Jakelupisteet-sivulla voit määrittää, kuinka asiakkaat ovat vuorovaikutuksessa DP:t hakemaan sisältöä viitepaketteista. Napsauta Seuraava.
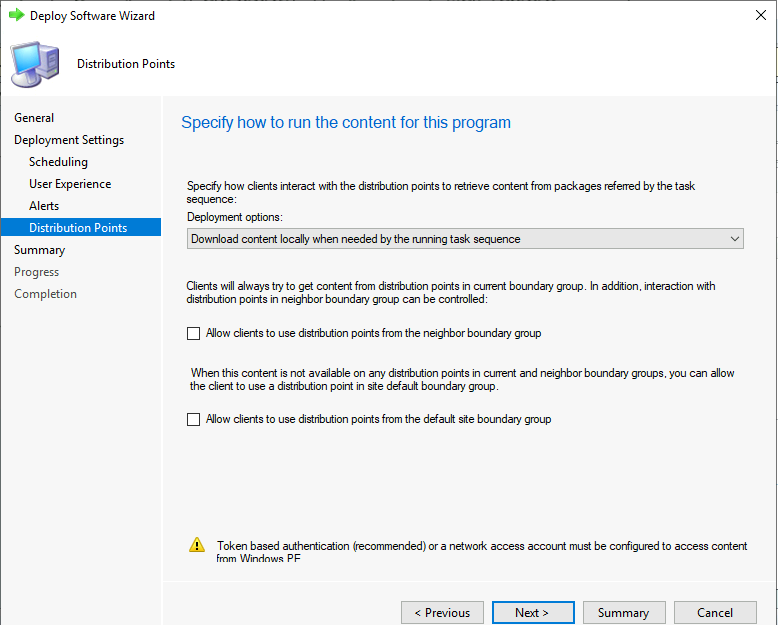 Jakelupisteet – Paras opas Windows 11 22H2:n käyttöönottoon SCCM:n avulla
Jakelupisteet – Paras opas Windows 11 22H2:n käyttöönottoon SCCM:n avulla
Tietoja Jakelupisteet-välilehden käytettävissä olevista vaihtoehdoista tehtäväjakson käyttöönoton aikana: SCCM-tehtäväsarja Käytettävissä olevat käyttöönottovaihtoehdot Distribution Points-välilehdellä | ConfigMgr
Tarkista valitut asetukset ja napsauta Seuraava.
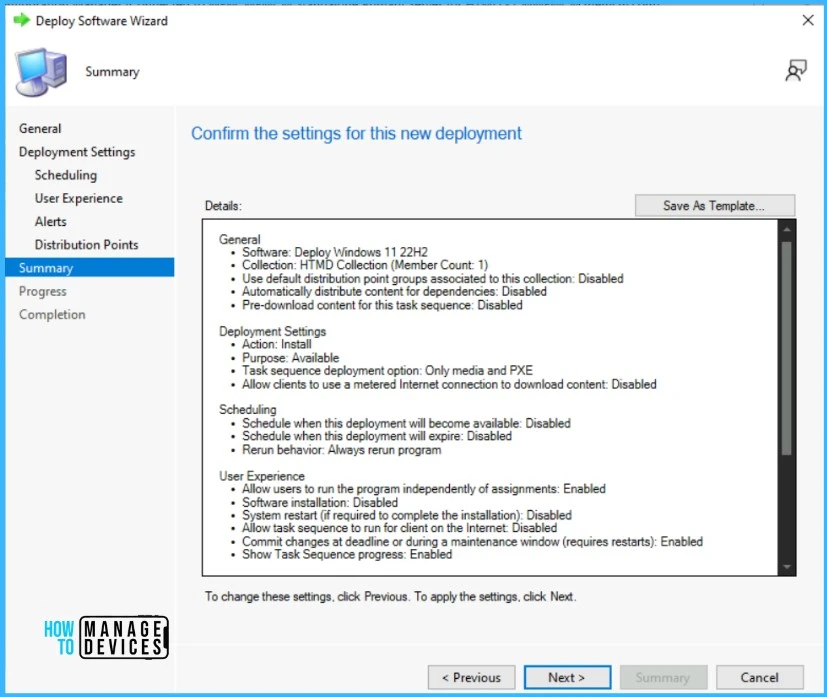 Yhteenveto käyttöönotosta – paras opas Windows 11 22H2:n käyttöönottoon SCCM:n avulla
Yhteenveto käyttöönotosta – paras opas Windows 11 22H2:n käyttöönottoon SCCM:n avulla
Käyttöönotto kohdistettu onnistuneesti kokoelmaan. Poistu ohjatusta toiminnosta napsauttamalla Sulje.
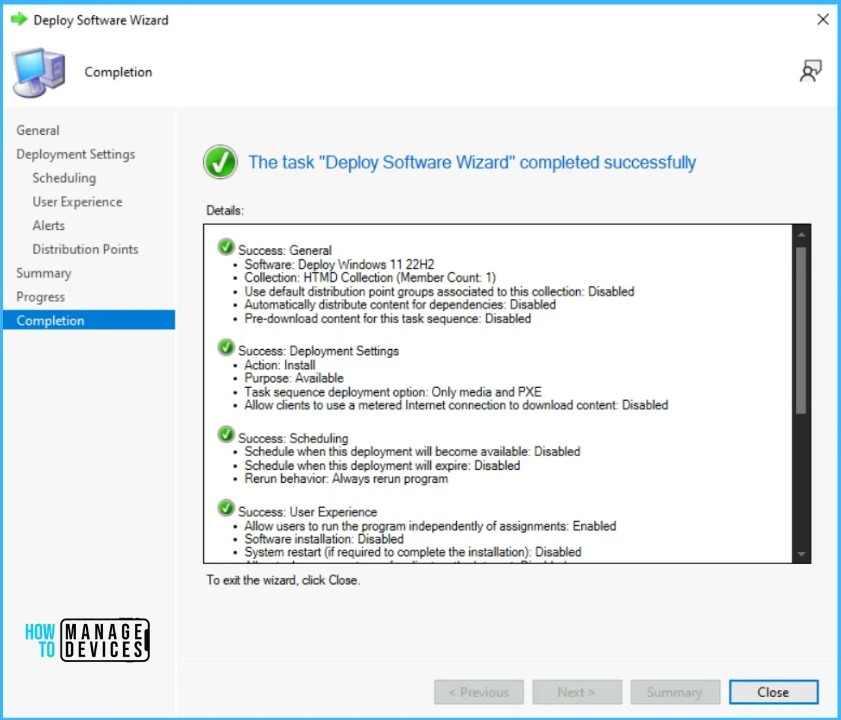 Tehtävä suoritettu onnistuneesti – Paras opas Windows 11 22H2:n käyttöönottoon SCCM:n avulla
Tehtävä suoritettu onnistuneesti – Paras opas Windows 11 22H2:n käyttöönottoon SCCM:n avulla
Tulokset – Windows 11 22H2-käyttöönotto
Eri laitteistomalleilla on erilaiset kokemukset PXE:stä. Käynnistäminen verkosta – UEFI-pohjaiset laitteet käyttävät yleensä avainta ja BIOS-pohjaiset laitteet avainta.
Kun laite on käynnistynyt onnistuneesti PXE:n kautta, ohjattu tehtäväjärjestystoiminto tulee näkyviin. Jos suojaat median salasanalla, käyttäjän on syötettävä salasana tälle tervetulosivulle. Klikkaa Seuraava.
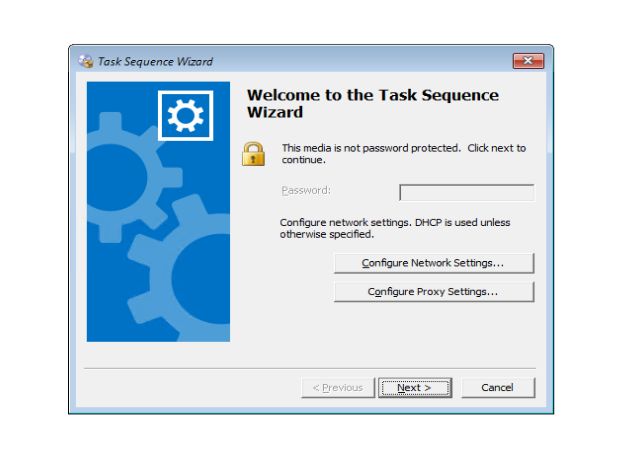 Napsauta Seuraava – Paras opas Windows 11 22H2:n käyttöönottoon SCCM:n avulla
Napsauta Seuraava – Paras opas Windows 11 22H2:n käyttöönottoon SCCM:n avulla
Valitse suoritettava tehtäväsarja: Jos otat laitteeseen käyttöön useamman kuin yhden tehtäväsarjan, näet tämän sivulla voit valita tehtäväjakson.
Varmista, että käytät tehtäväjaksolle nimeä ja kuvausta, jonka käyttäjät ymmärtävät. Suorita ohjattu tehtäväsarjan toiminto valitsemalla käyttöön otettu tehtäväjakso.
Napsauta Seuraava. Tehtäväsarja alkaa, kun tehtäväsarjan käytäntö ladataan ja sisällön sijainti on vahvistettu.
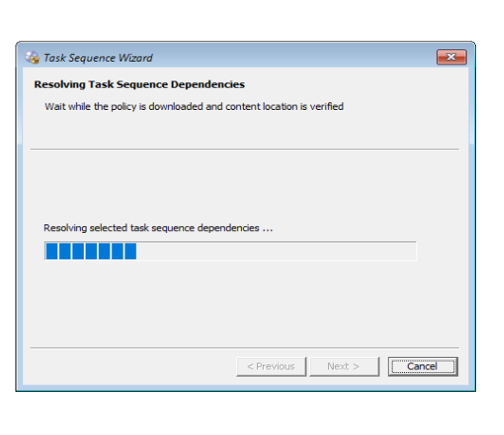 Sääntöjen lataaminen – paras opas ottaa Windows 11 22H2 käyttöön SCCM:n avulla
Sääntöjen lataaminen – paras opas ottaa Windows 11 22H2 käyttöön SCCM:n avulla
Kun olet suorittanut ohjatun toiminnon, uuden käyttöjärjestelmän käyttöönotto alkaa. Kun tehtäväsarja suoritetaan, se näyttää Asennuksen edistyminen -ikkunan. Katso lisää Kuinka parantaa SCCM-tehtäväsarjan edistymispalkin loppukäyttäjäkokemusta | ConfigMgr
Odota, kunnes tehtäväsarjan käyttöönotto on valmis. Kirjaudu laitteeseen verkkotunnuksellasi tai paikallisilla tunnistetiedoilla. Klikkaa Käynnistä, kirjoita Winver ja paina Enter. Näet, että Windows 11:n versio 22H2 (OS Build 22621) on asennettu onnistuneesti.
Katsotaanpa nopeasti Windows 11:n koontiversion numerot ja versionumerot. Windows 11-version koontiversion numero alkaa 22000. Mutta Windows 11 22H2-versio on 10.0.22621.
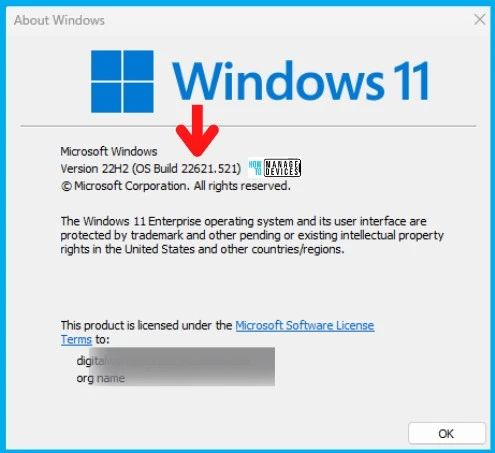 Windows 11-versio 22H2 – Ota Windows 11 22H2 käyttöön SCCM:n avulla
Windows 11-versio 22H2 – Ota Windows 11 22H2 käyttöön SCCM:n avulla
Vianetsintä – Ota Windows 11 22H2 käyttöön SCCM:n avulla
SMSTS.log on yksi tärkeistä lokitiedostoista, joka auttaa sinua ratkaisemaan käyttöjärjestelmän käyttöönottoon (OSD) liittyviä asennusongelmia ja korjaamaan ne.
Opi lue SMSTS.log tehokkaasti SCCM OSD Task Sequence-vianmääritystä varten. Voit myös tarkistaa SCCM OSD SMSTS-lokitiedoston lukuvihjeet sisäänrakennetulla lokinlukijatyökalulla CMTrace.
Kirjoittaja
Tietoja tekijästä – Jitesh, Microsoftin MVP, on yli viiden vuoden työkokemus IT-alalta. Hän kirjoittaa ja jakaa kokemuksiaan Microsoftin laitehallintatekniikoista ja IT-infrastruktuurin hallinnasta. Hän keskittyy ensisijaisesti Windows 10:n käyttöönottoratkaisuun, jossa on Configuration Manager, Microsoft Deployment Toolkit (MDT) ja Microsoft Intune.