Jos haluat luoda paikallisen tilin Windows 10:ssä, avaa Asetukset > Tilit > Perhe ja muut käyttäjät, napsauta Lisää joku muu tähän. PC” “Minulla ei ole tämän henkilön kirjautumistietoja”,”Lisää käyttäjä ilman Microsoft-tiliä” ja jatka näytön ohjeiden mukaan. Toinen tapa Luo paikallinen tili avaa komentokehote (admin) ja käytä komentoa “net user USER_NAME PASSWORD/add”. Tai avaa PowerShell (admin) ja suorita “$Password=Read-Host-AsSecureString” ja “New-LocalUser”NEW_ACCOUNT_NAME”-Salasana $Password-FullName”USER_FULL_NAME”-Kuvaus”DESCRIPTION”” komennot luovat paikallisen Windows 10-tilin.
Windows 10:ssä voit luoda paikallisen tilin tietokoneeseen minkä tahansa tehtävän suorittamista varten. Toisin kuin Microsoft-tilin käyttäminen , asetuksesi, asetuksesi ja tiedostosi pysyvät paikallisesti turvallisemman ja yksityisen käyttökokemuksen takaamiseksi.
Näet yleensä paikallisen tilityypin organisaatioissa ja vähemmän kotitietokoneissa, koska Microsoft-tili on ensisijainen tyyppi sen edut ja synkronointiominaisuudet. Se on kuitenkin loistava vaihtoehto luoda lisätilejä tai jakaa laite muiden kanssa.
Tässä oppaassa kerrotaan, miten voit luoda paikallisen Windows 10-tilin Asetukset-sovelluksella , Command Prompt, PowerShell, Computer Management ja jopa Netplwiz (käyttäjätilit). n, tässä oppaassa kuvataan vaiheet järjestelmänvalvojan tilin määrittämiseksi ja tilien poistamiseksi laitteestasi.
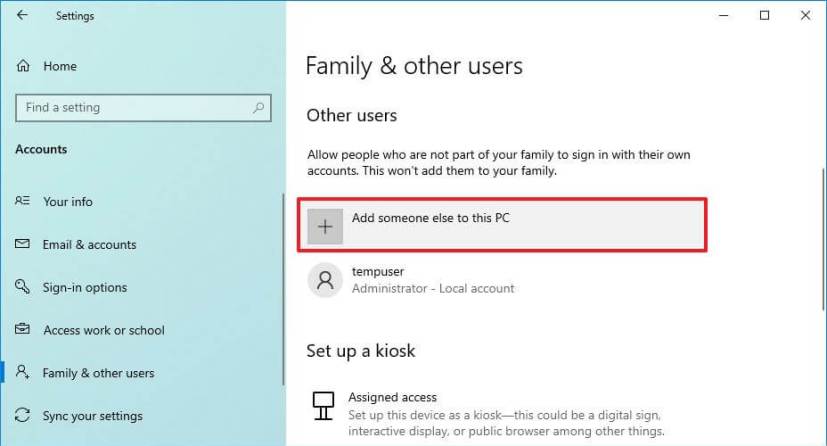
Luo paikallinen tili Windows 10:ssä
Luo paikallinen tili Windows 10:ssä seuraavasti:
Avaa Asetukset Windowsissa 10.
Napsauta Tilit.
Napsauta Perhe ja muut käyttäjät.
Alta”Muut käyttäjät”, napsauta Lisää joku muu tähän tietokoneeseen-painiketta.
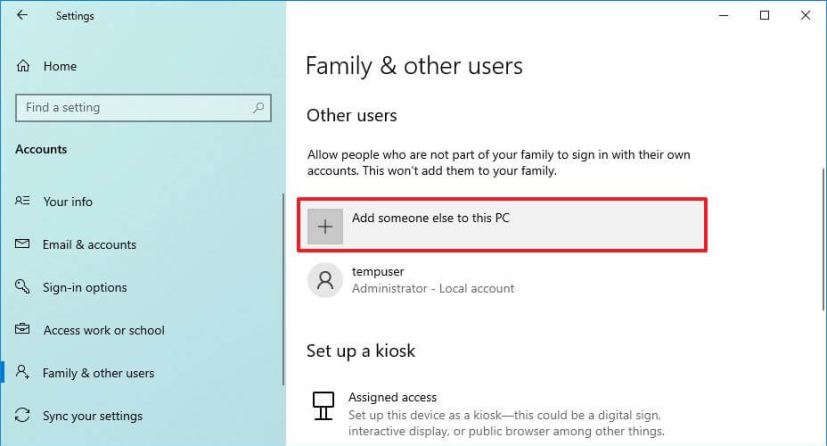
Napsauta Minulla ei ole tämän henkilön kirjautumistietoja-vaihtoehtoa.
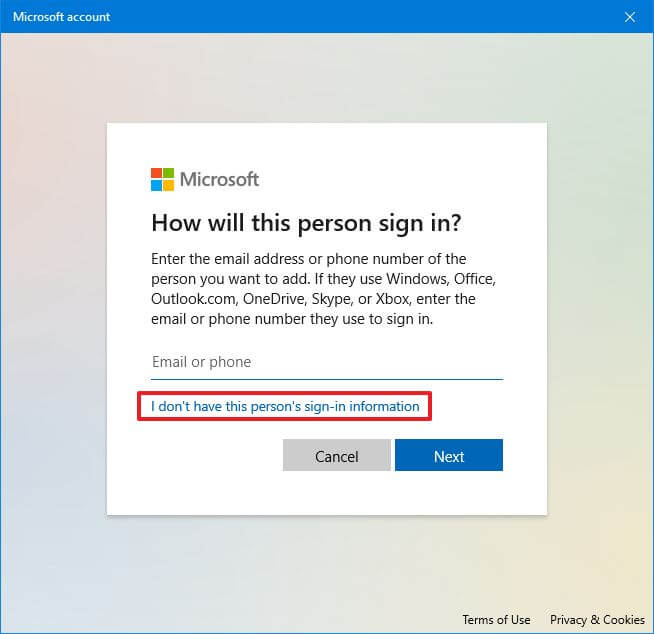
Napsauta Lisää käyttäjä ilman Microsoft-tiliä-vaihtoehtoa.
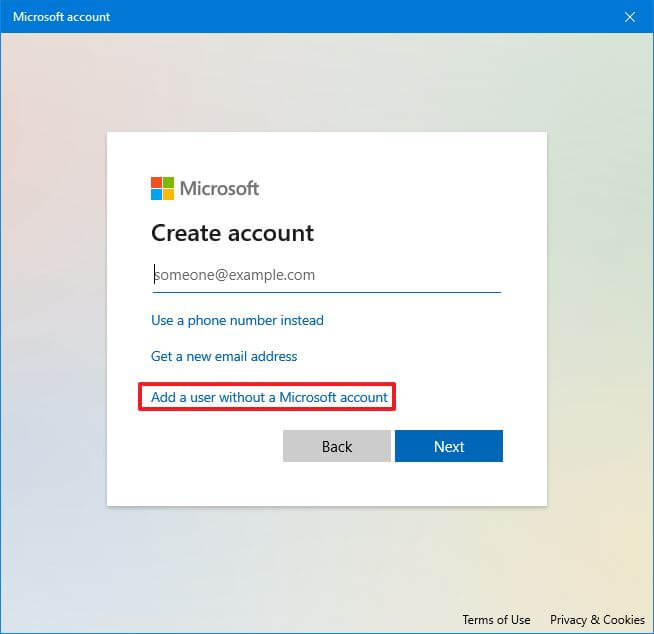
Vahvista”Luo tili tälle tietokoneelle”-osiossa uudet Windows 10:n paikalliset tilitiedot.
Luo turvakysymykset ja vastaukset tilin palauttamiseksi, jos salasana katoaa.
> 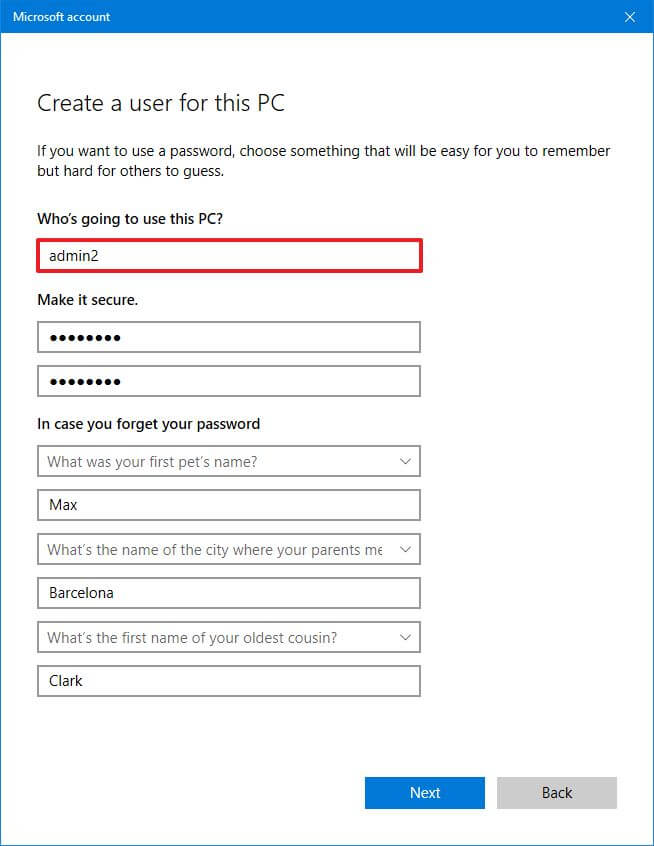
Napsauta Seuraava-painiketta.
Kun olet suorittanut vaiheet, uusi paikallinen tili tulee luetteloon kohdassa”Muut käyttäjät”. vika on, että turvallisuussyistä Windows 10 luo jokaisen uuden tilin vakiooikeuksin, jotka rajoittavat Windows 10:n käytettävyyttä. Jos haluat, että käyttäjällä on enemmän oikeuksia asentaa sovellus ja tehdä järjestelmämuutoksia, sinun on vaihdettava tilin tyyppiä.”järjestelmänvalvojaksi”.
Vaihda paikallisen tilin tyyppi Asetuksista
Jos haluat muuttaa tilin tyypin”standardista”järjestelmänvalvojaksi, toimi seuraavasti:
Avaa Asetukset.
Napsauta Tilit.
Napsauta Perhe ja muut ihmiset.
Valitse käyttäjätili Muut käyttäjät-osiossa.
Napsauta Vaihda tilin tyyppiä-painiketta.
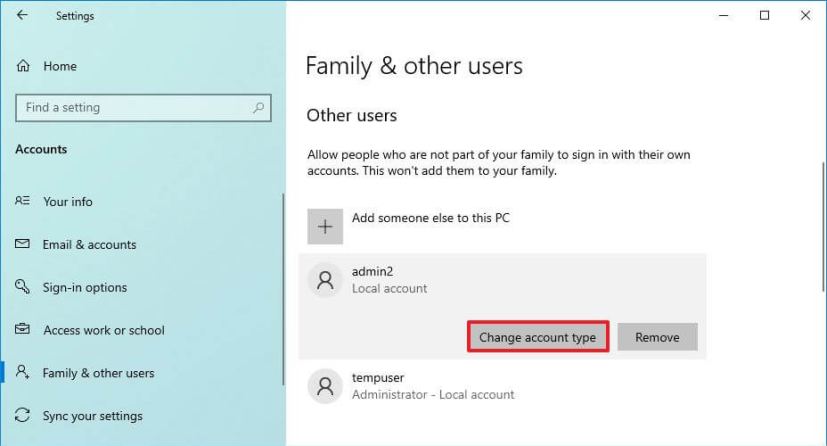
Käytä avattavaa Tilityyppi-valikkoa ja valitse Järjestelmänvalvoja-vaihtoehto.
> 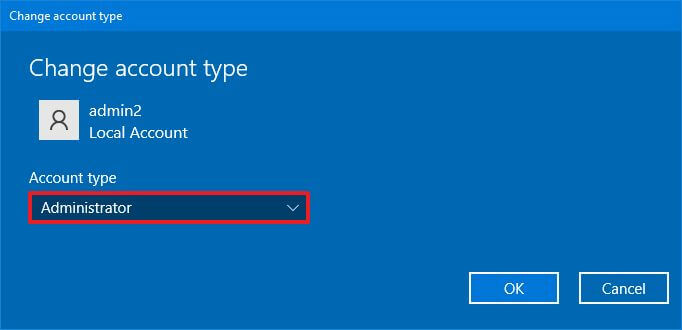
Napsauta OK-painiketta.
Kun olet suorittanut vaiheet, tilillä on järjestelmänvalvojan oikeudet asentaa sovelluksia ja tehdä järjestelmään muutoksia.
Poista paikallinen tili asetuksista
Poista paikallinen Windows 10-tili ja tiedostot seuraavasti:
Avaa Asetukset.
Napsauta Tilit.
Napsauta Perhe ja muut ihmiset.
Muu-kohdassa käyttäjät”-osiossa, valitse paikallinen tili.
Napsauta Poista-painiketta.
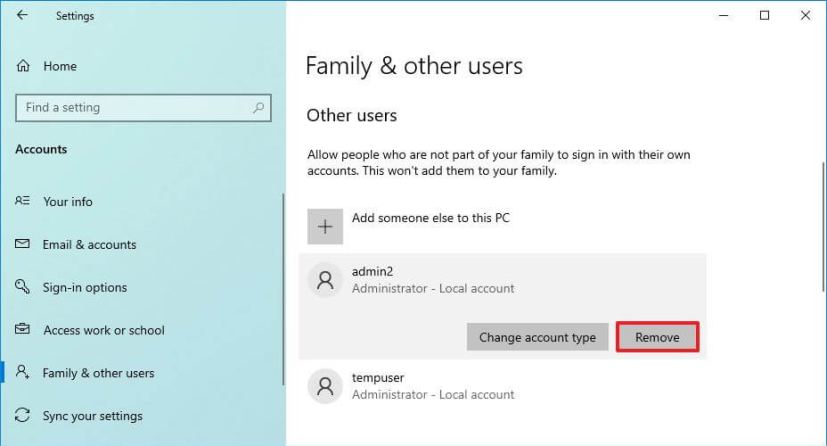
Napsauta Poista tili ja tiedot-painiketta vahvistaaksesi tilin poistamisen.
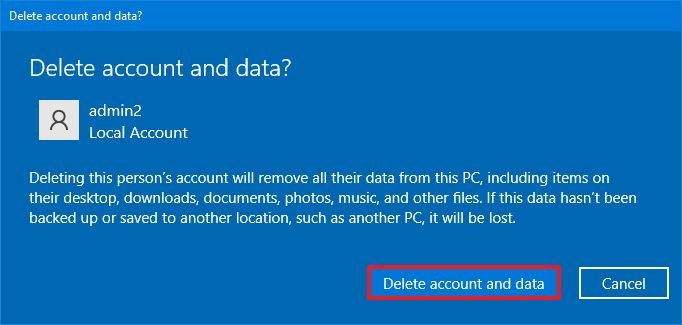
Kun olet suorittanut vaiheet, järjestelmä poistaa käyttäjätilin ja tiedot Windows 10-asennuksesta.
Luo paikallinen acco unt komentokehotteesta
Jos osaat kirjoittaa komentoriviä, paikallisen tilin luominen ja sen asetusten muokkaaminen komentokehotteella on paljon nopeampaa.
Paikallisen tilin luominen komentokehotteen avulla , käytä näitä ohjeita:
Avaa Käynnistä.
Etsi Komentokehote, napsauta hiiren kakkospainikkeella ylintä tulosta ja valitse Suorita järjestelmänvalvojana-vaihtoehto.
Luo uusi tili kirjoittamalla seuraava komento ja paina Enter:
verkkokäyttäjä USER_NAME PASSWORD/add
Varmista, että vaihdat komennossa USER_NAME ja PASSWORD niillä tunnistetiedoilla, joita haluat käyttää uudessa käyttäjätilissä.
(Valinnainen) Kirjoita seuraava komento lisätäksesi äskettäin luodun tilin Järjestelmänvalvojat”-ryhmä ja paina Enter:
net localgroup-järjestelmänvalvojat USER_ACCOUNT/add
Varmista, että vaihdat komennossa USER_ACCOUNT tilin nimellä, jonka haluat lisätä järjestelmänvalvojien luetteloon. ryhmässä.
Jos haluat testata uusia muutoksia, kirjaudu ulos, niin näet uuden käyttäjätilin näytön vasemmassa alakulmassa. Valitse sitten uusi käyttäjätili ja kirjaudu sisään.
Vaihda paikallinen tilin tyyppi komentokehotteesta
Jos haluat muuttaa tilin tyypin”standardista””järjestelmänvalvojaksi”komentokehotteesta, käytä näitä vaiheet:
Avaa Käynnistä.
Etsi Komentokehote, napsauta hiiren kakkospainikkeella ylintä tulosta ja valitse >Suorita järjestelmänvalvojana-vaihtoehto.
Lisää äskettäin luotu tili Järjestelmänvalvojat-ryhmään kirjoittamalla seuraava komento ja paina Enter:
net localgroup administrators USER_ACCOUNT/add 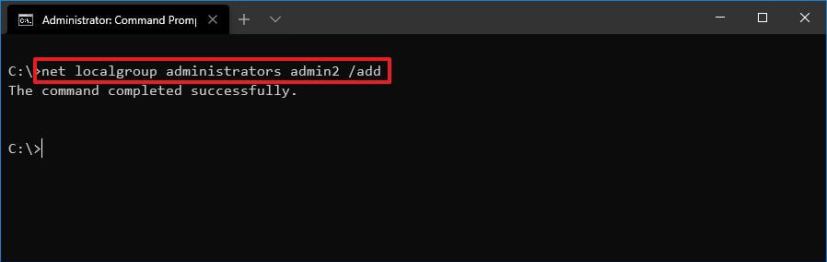
Varmista, että vaihdat komennossa USER_ACCOUNT tilin nimellä, jonka haluat lisätä järjestelmänvalvojien ryhmään.
Kun olet suorittanut vaiheet, profiililla on järjestelmänvalvojan oikeudet, jotka tarkoittaa, että käyttäjä voi asentaa sovelluksia, muokata järjestelmäasetuksia ja hänellä on rajoittamaton käyttöoikeus laitteeseen.
Poista paikallinen tili komentokehotteesta
Poista Windows 10-paikallinen tili komentokehotteesta, toimi seuraavasti:
Avaa Käynnistä.
Etsi Komentokehote, napsauta hiiren kakkospainikkeella ylintä tulosta. ja valitse Suorita järjestelmänvalvojana-vaihtoehto.
Poista Windows 10-tili kirjoittamalla seuraava komento ja paina Enter:
net user USER_ACCOUNT/del
Varmista, että vaihdat komennossa USER_ACCOUNT poistettavan tilin nimeksi.
>
Kun olet suorittanut vaiheet, käyttäjätili ja tiedostot poistetaan laitteesta.
Luo paikallinen tili Powsta erShell
Luo paikallinen tili PowerShellillä Windows 10:ssä seuraavasti:
Avaa Käynnistä.
Hae PowerShell, napsauta hiiren kakkospainikkeella huipputulosta ja valitse Suorita järjestelmänvalvojana -vaihtoehto.
Kirjoita seuraava komento tallentaaksesi salasanan väliaikaisesti suojattuun merkkijonoon $Password-muuttujan sisällä ja paina Enter:
$Password=Read-Host-AsSecureString
Kirjoita uuden Windows 10-tilin salasana ja paina Enter
strong>.
Luo uusi PowerShell-tili kirjoittamalla seuraava komento ja paina Enter:
New-LocalUser”NEW_ACCOUNT_NAME”-Salasana $Password-FullName”USER_FULL_NAME””-Kuvaus”DESCRIPTION”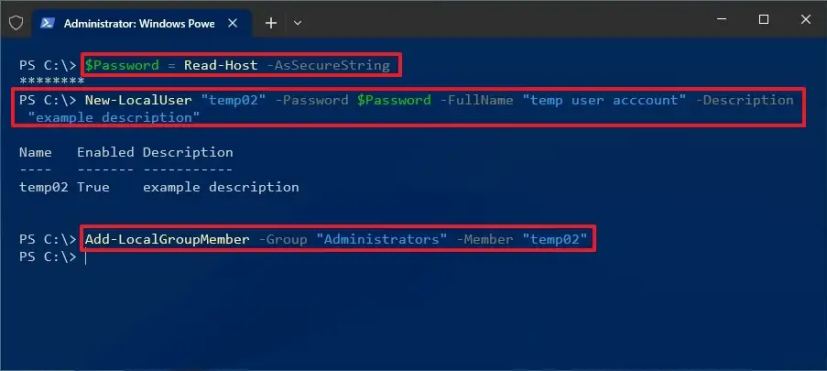
Varmista komennossa muuta NEW_ACCOUNT_NAME tilin nimeksi ja USER_FULL_NAME käyttäjän koko nimeksi. Korvaa myös DESCRIPTION kuvauksella, jota haluat käyttää tilille.
Kirjoita seuraava komento lisätäksesi Windows 10-tilin oikeaan käyttäjäryhmään ja paina Enter :
Add-LocalGroupMember-Ryhmä”Järjestelmänvalvojat”-Jäsen”NEW_ACCOUNT_NAME”
Varmista, että vaihdat komennossa tilin nimeksi NEW_ACCOUNT_NAME. Yllä olevassa komennossa lisäämme uuden tilin Järjestelmänvalvojat-ryhmään, mikä antaa käyttäjälle täyden pääsyn tietokoneeseen. Jos kuitenkin haluat, että käyttäjällä on rajoitettu käyttöoikeus, voit lisätä tilin Käyttäjät-ryhmään, jolloin tilistä tulee”vakiokäyttäjä”.
Kun olet suorittanut vaiheet , Windows 10 lisää uuden tilin laitteelle täydellä käyttöoikeudella järjestelmänvalvojan oikeuksilla. Tietenkin tämä tapahtuu, ellet lisännyt tiliä Käyttäjät-ryhmään, jolloin tili on rajoitettu vakiotili.
Yhdistä uusi tili Microsoft-tiliin
PowerShellin avulla pitäisi myös olla mahdollista luoda Microsoft-tiliin yhdistetty käyttäjätili tällä komennolla: New-LocalUser-Name”MicrosoftAccount\[sähköposti suojattu]”-Kuvaus”Microsoft-tilin kuvaus”. Virhe kuitenkin palauttaa seuraavan viestin, kun komento suoritetaan: “New-LocalUser: Parametrin”Name”argumenttia ei voi vahvistaa. 36 argumentin merkin pituus on liian pitkä. Lyhennä argumentin merkin pituutta niin, että se on pienempi tai yhtä suuri kuin”20″merkkiä, ja yritä sitten komentoa uudelleen.” Tämän seurauksena helpoin tapa kiertää tämä ongelma on luoda paikallinen tili ja yhdistä se Microsoft-tiliin Asetukset-sovelluksella.
Voit linkittää paikallisen tilin Microsoft-tiliin seuraavasti:
Avaa Asetukset
strong>.
Napsauta Tilit.
Napsauta Omat tiedot.
Napsauta strong>”Kirjaudu sisään Microsoft-tililläsi”-vaihtoehto.
Jatka näytön ohjeiden mukaan yhdistääksesi tilisi Microsoft-tiliin.
Kun olet valmis. vaiheet, uusi tili yhdistetään määritettyyn Microsoft-tiliin.
Vaihda paikallinen tilin tyyppi PowerShellistä
Jos haluat käyttää PowerShellia tilin tyypin muuttamiseen standardista järjestelmänvalvojaksi,”käytä näitä ohjeita:
Avaa Käynnistä.
Hae PowerShell, napsauta hiiren kakkospainikkeella ylintä tulosta ja valitse Suorita järjestelmänvalvojana -vaihtoehto.
Kirjoita seuraava komento vaihtaaksesi tilin tyypiksi järjestelmänvalvoja ja paina Enter:
Add-LocalGroupMember-Group”Administrators”-Jäsen”USER_ACCOUNT”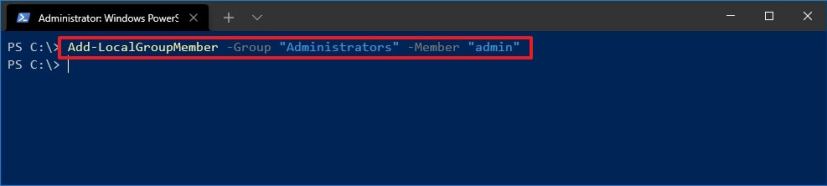
Varmista komennossa, että muuttaaksesi USER_ACCOUNT tilin nimeksi, jonka haluat päivittää.
Kun olet suorittanut vaiheet, paikallinen tili lisätään Järjestelmänvalvojat-ryhmään, jolloin käyttäjälle annetaan lupa tee järjestelmään muutoksia ja asenna tai poista sovelluksia.
Poista paikallinen tili PowerShellistä
Poista PowerShell-tili seuraavasti:
Avaa Aloita.
Etsi Windows PowerShell, napsauta hiiren kakkospainikkeella t op tulos ja valitse vaihtoehto Suorita järjestelmänvalvojana.
Poista käyttäjätili kirjoittamalla seuraava komento ja paina Enter:
Poista-LocalUser-Nimi”USER_ACCOUNT_NAME”
Varmista, että vaihdat komennossa USER_ACCOUNT_NAME poistettavan tilin nimen..
Kun olet suorittanut vaiheet, tili poistetaan tietokoneelta. Käyttäjätilin tiedot säilyvät kuitenkin. Jos haluat poistaa sekä tilin että tiedot, helpoin tapa on poistaa tili Asetukset-sovelluksen”Tilit”-sivulla.
Luo paikallinen tili Tietokoneenhallinnasta
To Luo uusi paikallinen tili Tietokoneen hallinnasta, seuraa näitä ohjeita:
Avaa Käynnistä.
Etsi Tietokoneiden hallinta ja napsauta paras tulos sovelluksen avaamiseksi.
Avaa Järjestelmätyökalut > Paikalliset käyttäjät ja ryhmät > Käyttäjät.
Napsauta Toiminto valikosta ja valitse vaihtoehto Uusi käyttäjä.
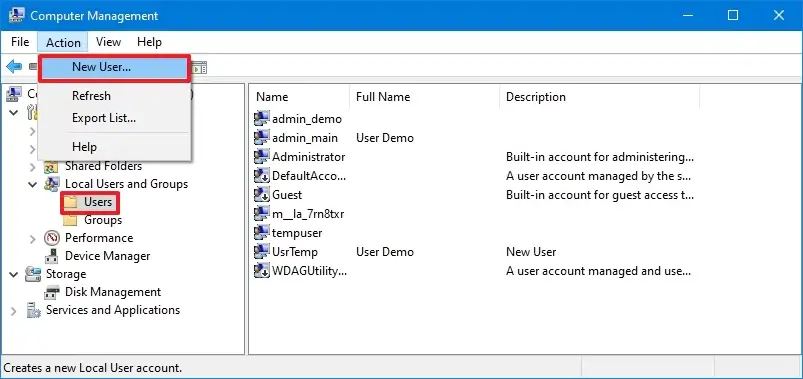
Vahvista paikallinen tilin nimi Käyttäjänimi-asetuksesta.
(Valinnainen) Vahvista tilin koko nimi ja kuvaus.
Luo tilille salasana.
>
Tyhjennä “Käyttäjän on vaihdettava salasana seuraavan kirjautumisen yhteydessä”-vaihtoehto.
Valitse “Salasana ei vanhene”-vaihtoehto.
>
Napsauta Luo-painiketta.
Napsauta Sulje-painiketta.
Kun olet suorittanut vaiheet, Windows 10 paikallinen tili luodaan, ja käyttäjä on valmis käyttämään tiliä sisäänkirjautumisnäytöstä.
Nämä ohjeet luovat”standardin”paikallisen tilin, jos haluat tehdä siitä”järjestelmänvalvojan,”sinun on kaksoisnapsautettava tiliä ja lisättävä “Järjestelmänvalvojat”-ryhmä”Jäsen”-välilehdelle.
Poista paikallinen tili tietokoneen hallinnasta
Voit poistaa tilin Tietokonehallinnasta seuraavasti:
Avaa Käynnistä.
Etsi Computer Managemen. t ja avaa sovellus napsauttamalla ylintä tulosta.
Avaa Järjestelmätyökalut > Paikalliset käyttäjät ja ryhmät > Käyttäjät.
Napsauta hiiren kakkospainiketta. paikallinen tili ja valitse Poista-painike.
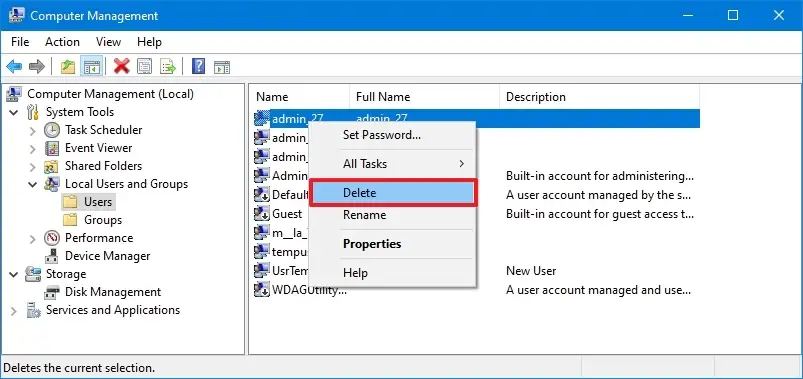
Napsauta Kyllä-painiketta.
>
Kun olet suorittanut vaiheet, tili poistetaan tietokoneelta, mutta profiilikansiot ja tiedostot jäävät järjestelmään.
Luo paikallinen tili netplwizistä
Voit luoda paikallisen tilin Windows 10:ssä netplwizistä seuraavasti:
Avaa Käynnistä.
Etsi netplwiz ja avaa sovellus napsauttamalla ylintä tulosta.
Napsauta Lisää-painiketta.
Napsauta “Kirjaudu sisään ilman Microsoft-tiliä”-vaihtoehtoa.
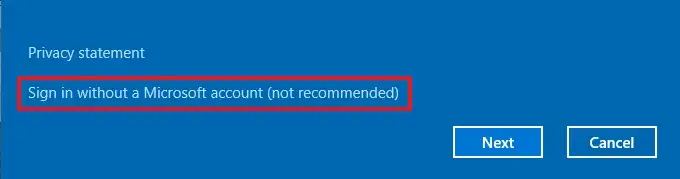
Napsauta Paikallinen tili-painiketta.
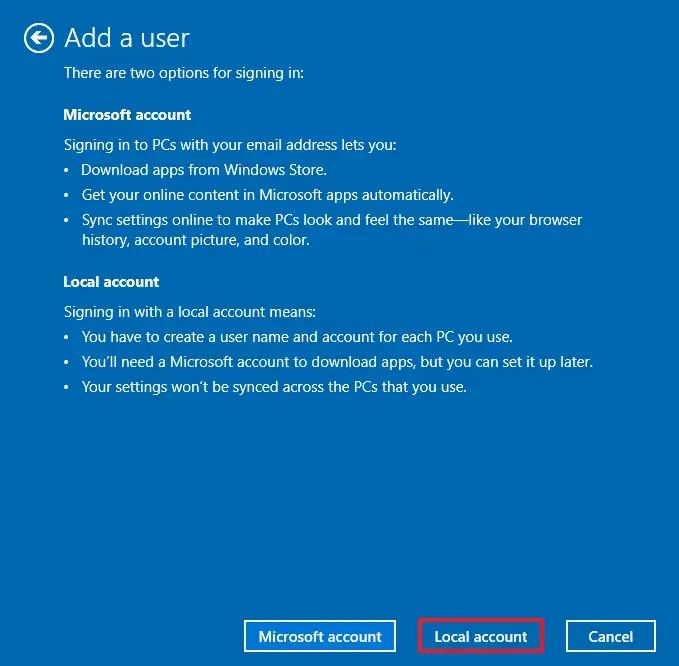
Vahvista Windows 10:n paikallinen tilin nimi Käyttäjänimi-asetuksissa.
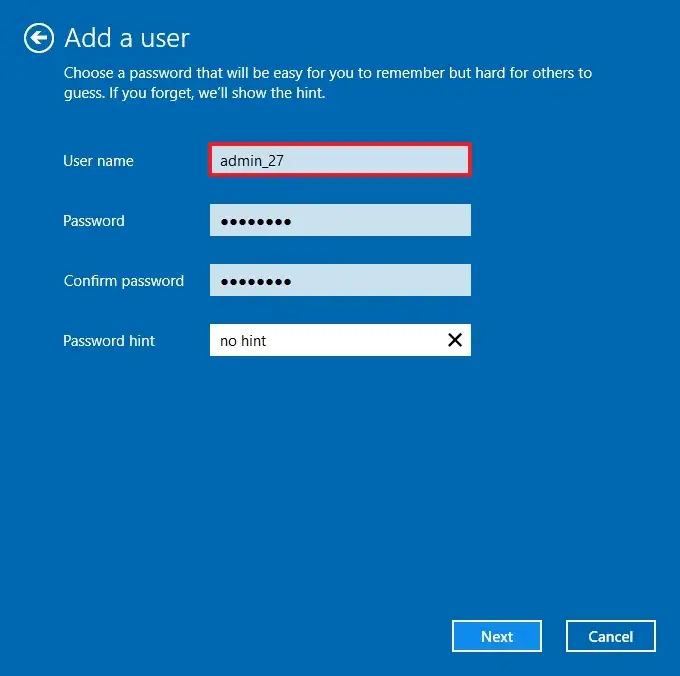
Luo tilille salasana.
Vahvista tiliä koskeva vihje auttaaksesi sinua muistamaan salasanan.
Napsauta Seuraava-painiketta päällä.
Napsauta Valmis-painiketta.
Kun olet suorittanut vaiheet, paikallinen tili on käytettävissä Windows 10-tietokoneellasi.
Nämä ohjeet luovat”standardin”paikallisen tilin. Jos haluat tehdä siitä”järjestelmänvalvojan”, valitse tili, napsauta Ominaisuudet ja valitse”Ryhmä”-kohdasta “Järjestelmänvalvoja”. Jäsenyys”-välilehti.
Poista paikallinen tili netplwizistä
Poista Windows 10-tili netplwizistä seuraavasti:
Avaa Käynnistä.
Etsi netplwiz ja avaa sovellus napsauttamalla ylintä tulosta.
Valitse tili ja napsauta Poista strong>-painiketta.
Napsauta Kyllä-painiketta.
Kun olet suorittanut askeleet, paikallinen tili poistetaan Windows 10:stä. Profiilikansiot ja tiedostot jäävät kuitenkin järjestelmään.
@media only-näyttö ja (min-leveys: 0px) ja (min-height: 0px) { div[id^=”bsa-zone_1659356403005-2_123456″] { min-width: 300px; vähimmäiskorkeus: 250 kuvapistettä; } } @media vain-näyttö ja (min-leveys: 640px) ja (min-height: 0px) { div[id^=”bsa-zone_1659356403005-2_123456″] { min-leveys: 300px; vähimmäiskorkeus: 250 kuvapistettä; } }