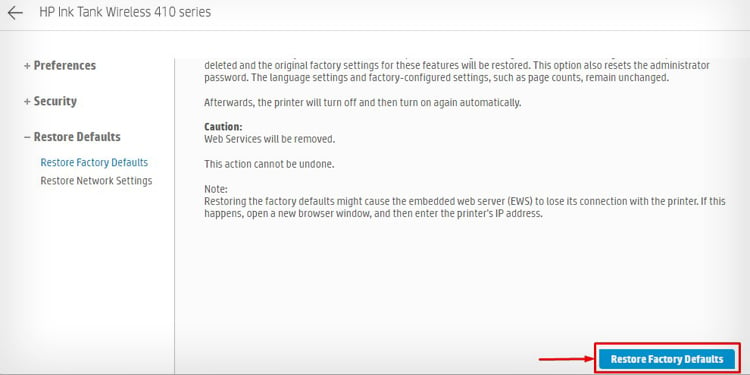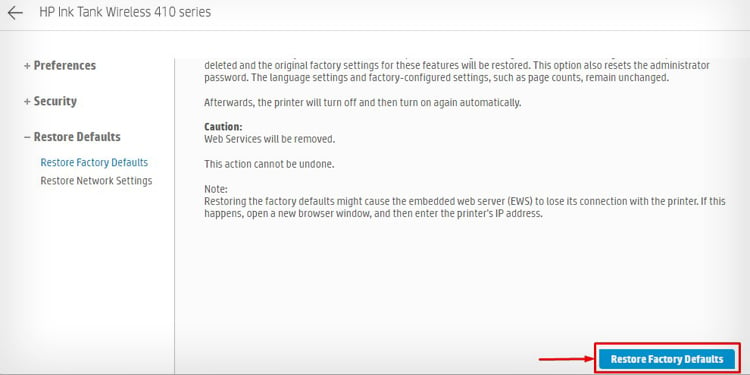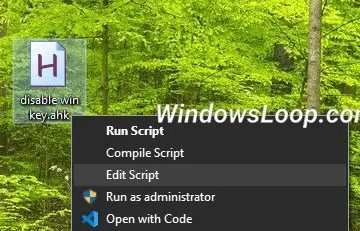Jos HP-tulostimesi kieltäytyy tulostamasta, taustalla voi olla useita syitä. Se voi keskeyttää tulostuksen, kun tulostusjonossa on useita tulostustöitä. Taustatulostus voi kaataa taustatulostuspalvelun ja estää tulostinta tulostamasta asiakirjojasi.
Samaan tapaan, jos käytät tulostinta langattomassa verkossa, myös heikko signaalinvoimakkuus voi aiheuttaa ongelman. Lisäksi olet saattanut törmätä tähän ongelmaan virheellisten tulostusasetusten tai yhteensopimattoman tulostinohjaimen vuoksi.
Koska on vaikeaa selvittää, mikä itse asiassa esti tulostinta tulostamasta, voit käydä läpi luettelon kaikki mahdolliset korjaukset alla.
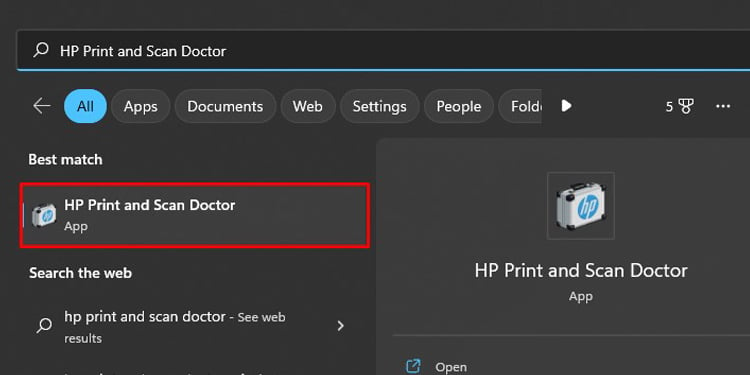
Suorita HP Print and Scan Doctor
Ensinnäkin suosittelemme käyttämään HP:n vianetsintäsovellusta, HP Print and Scan Doctoria. Tämä sovellus auttaa sinua diagnosoimaan kaikki HP-tulostimen ongelmat ja tekemään tarvittavat korjaukset automaattisesti. Se ratkaisee erittäin tehokkaasti lähes kaikki tulostimen ongelmat, eikä korjausten tekeminen vaadi edes vaivaa.
Avaa HP Print and Scan Doctor-sovellus tietokoneellasi.
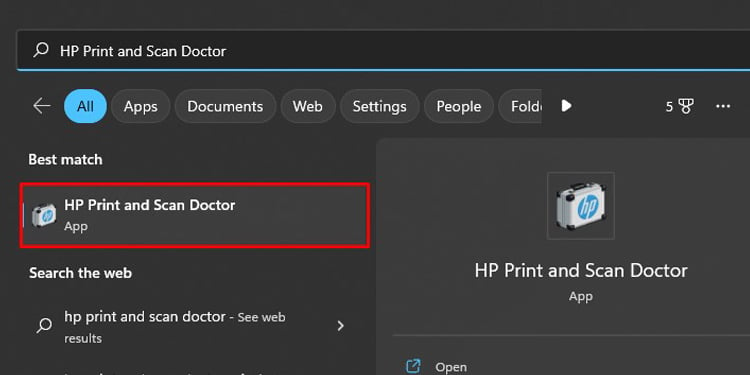 Napsauta Aloita -painiketta.
Napsauta Aloita -painiketta.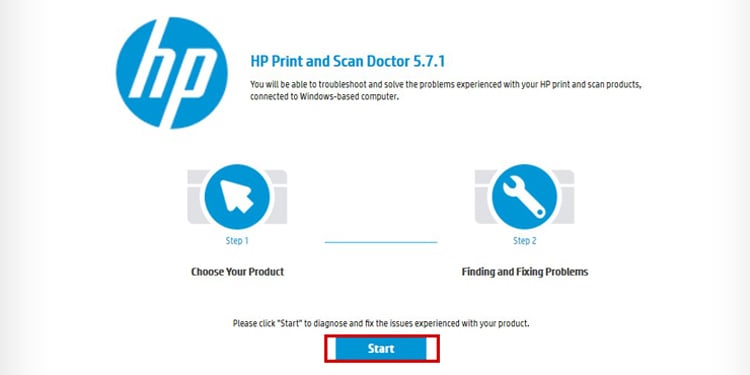
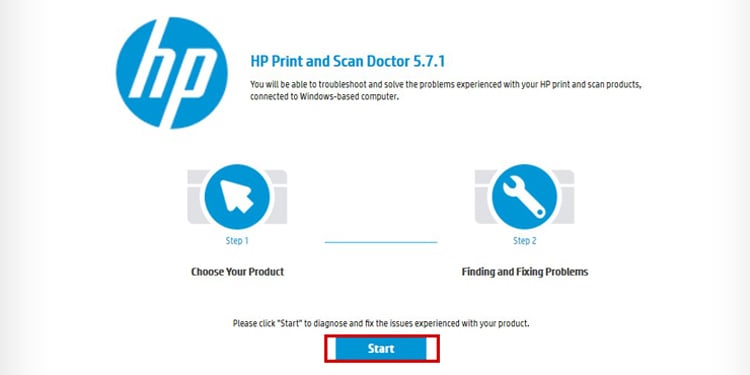 Valitse tulostinprofiilisi ja napsauta Seuraava.
Valitse tulostinprofiilisi ja napsauta Seuraava.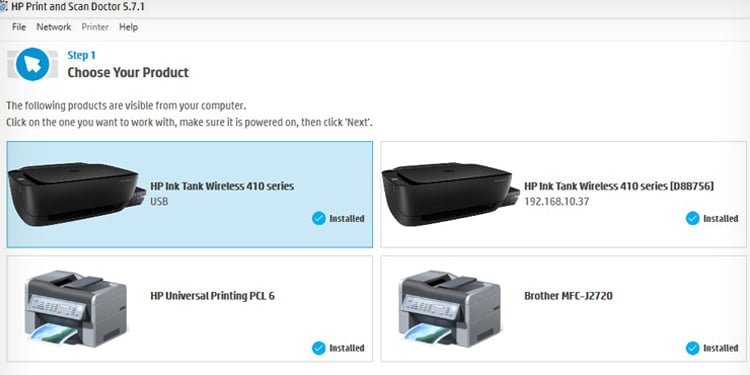 Odota jonkin aikaa, kunnes vianetsintätoiminto diagnosoi ongelman ja ratkaisee ongelman.
Odota jonkin aikaa, kunnes vianetsintätoiminto diagnosoi ongelman ja ratkaisee ongelman.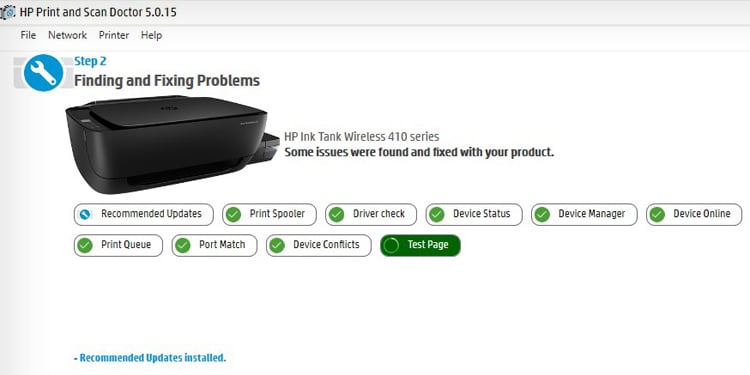
Tarkista yhteyden tila
HP-tulostimet voidaan liittää tietokoneeseen USB-, Wi-Fi-tai LAN-kaapeleilla. Jos yhteyttä ei ole määritetty oikein, tulostin ei yksinkertaisesti tulosta asiakirjaa. Jos käytät USB-tai LAN-kaapeleita, yritä kytkeä kaapelit uudelleen. Voit myös yrittää vaihtaa yhteysportit.


Jos käytät tulostinta vastaavasti Wi-Fi-yhteyden kautta, varmista, että yhteys on oikea ja langaton signaali on riittävän voimakas, jotta tulostin toimii oikein. Voit tulostaa verkon asetussivun ja analysoida raportin saadaksesi selville tilan. Varmista myös, että laitteesi ja tulostimesi on yhdistetty samaan Wi-Fi-verkkoon ja että tietokoneessasi ei ole VPN:ää.
Paina vain Langaton ja Tiedot . >painikkeita samanaikaisesti.
 Se poistaa verkon asetussivun, jossa on langattoman yhteyden tiedot.
Se poistaa verkon asetussivun, jossa on langattoman yhteyden tiedot.
Tarkista tulostimen tila
Yleensä näet virheilmoituksen tulostimen ohjauspaneelissa wh fi on ongelmia. Esimerkiksi E2-virheilmoitus tulostimen näyttöpaneelissa tarkoittaa, että paperikoko ei täsmää. Vaihtoehtoisesti voit tarkistaa tilan myös HP Smart-sovelluksella.
Käynnistä HP Smart-sovellus tietokoneellasi.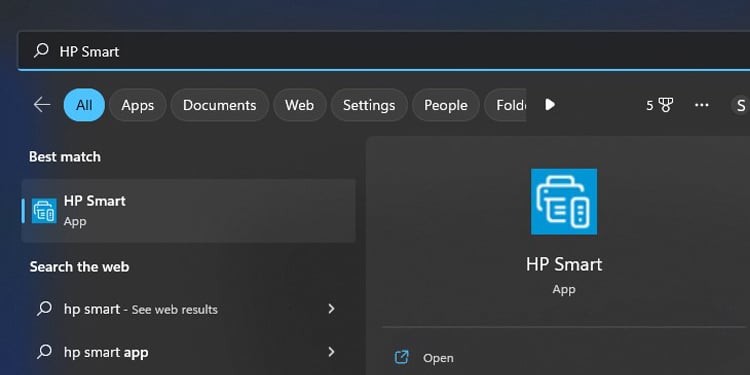
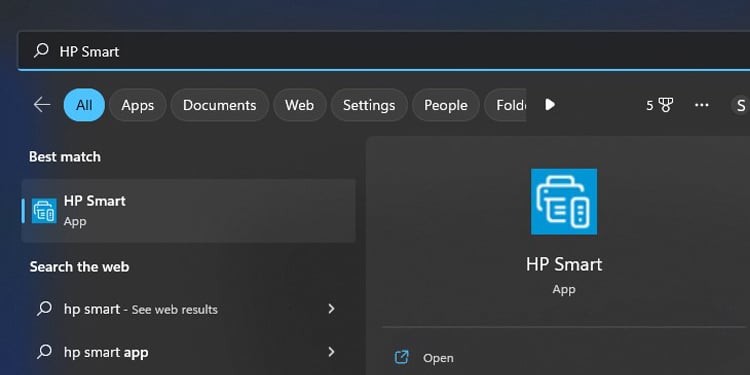 Näet tulostimen tilan suoraan sovelluksen kotisivulla. Tilan tulee olla Valmis. Jos tila on muu kuin Valmis, sinun tulee etsiä korjauksia vastaavasti.
Näet tulostimen tilan suoraan sovelluksen kotisivulla. Tilan tulee olla Valmis. Jos tila on muu kuin Valmis, sinun tulee etsiä korjauksia vastaavasti.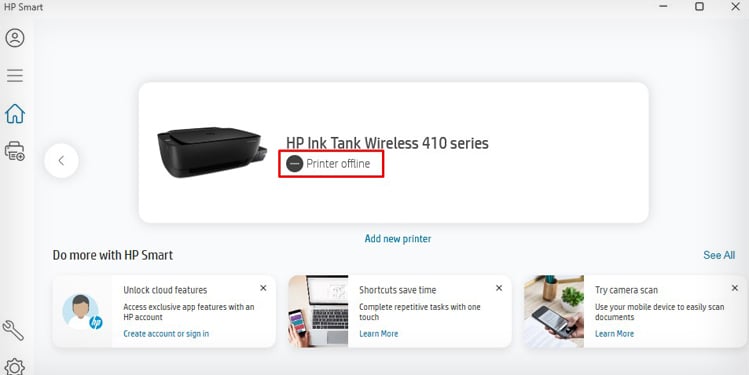
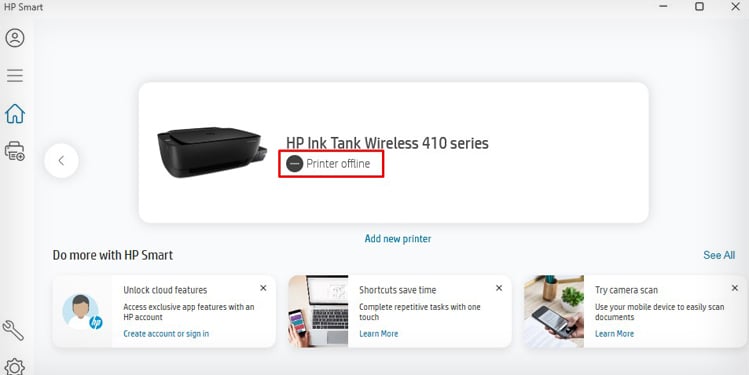
Manuaalisen IP-osoitteen määrittäminen
Jos huomaat, että tulostimesi on Offline-tilassa, se ilmaisee IP-osoitteen ristiriita tulostimen ja tietokoneen välillä.
Yleensä tulostimet saavat IP-osoitteet DHCP-protokollalla, jolla on tietty vuokra-aika. Kun aiemmin määritetyn DHCP-IP:n vuokra-aika päättyy, tulostin saa uuden IP-osoitteen. Uusi IP tulee myös päivittää tietokoneeseen. Muuten et voi tulostaa. Voit poistaa tämän IP-ristiriidan määrittämällä tulostimelle staattisen IP-osoitteen.
Liitä tulostin tietokoneeseen USB A-B-kaapelilla. Käynnistä HP Smart.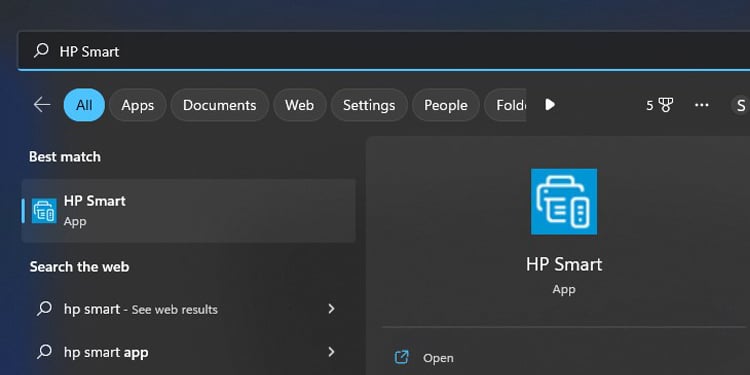
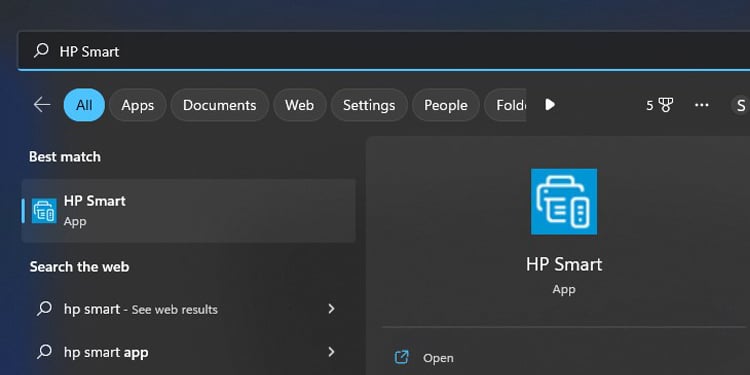 Napsauta Tulostinasetukset.
Napsauta Tulostinasetukset.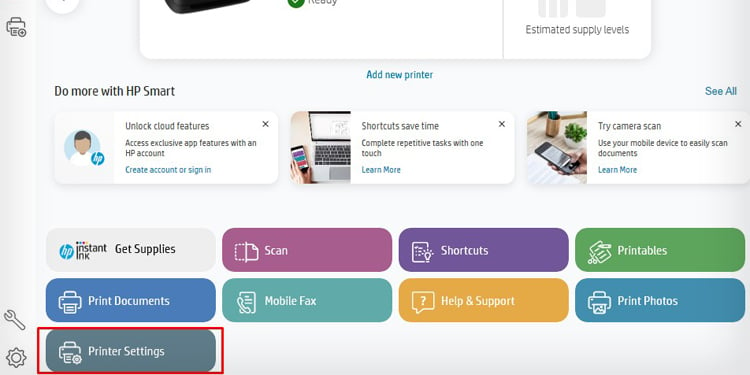 Siirry kohtaan Lisäasetukset.
Siirry kohtaan Lisäasetukset.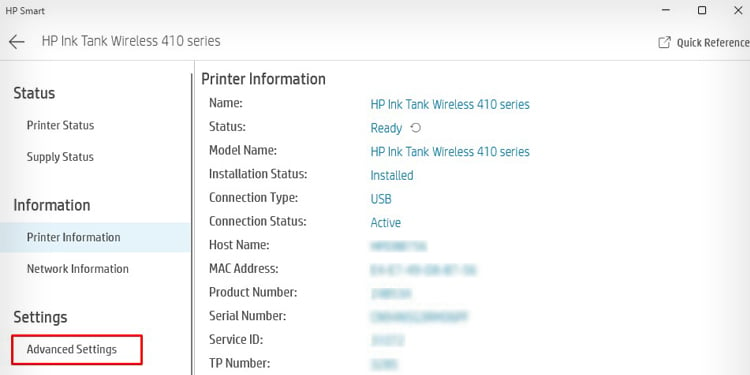
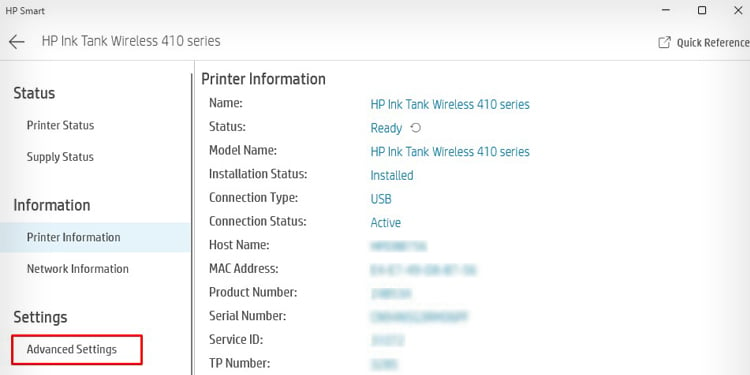 Napsauta Verkko -välilehti. Napsauta Langaton (802.11)-välilehdellä Verkkoosoite (IPV4).
Napsauta Verkko -välilehti. Napsauta Langaton (802.11)-välilehdellä Verkkoosoite (IPV4).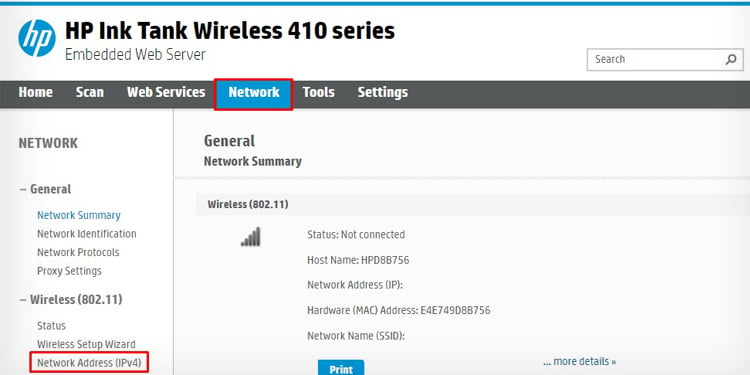 Valitse Manuaalinen IP ja täytä tiedot.
Valitse Manuaalinen IP ja täytä tiedot.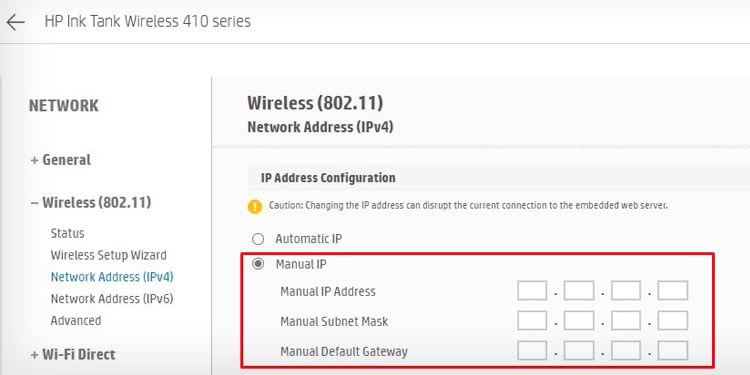
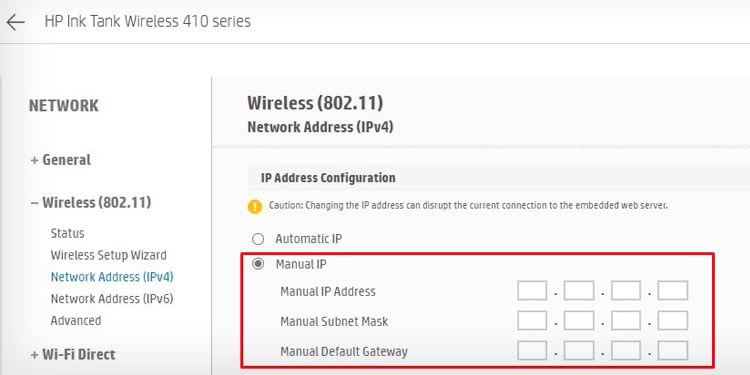 Saat lisätietoja avaamalla Komentokehote.
Saat lisätietoja avaamalla Komentokehote.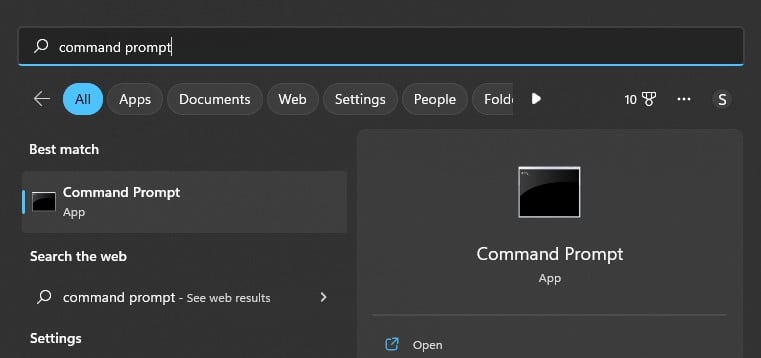
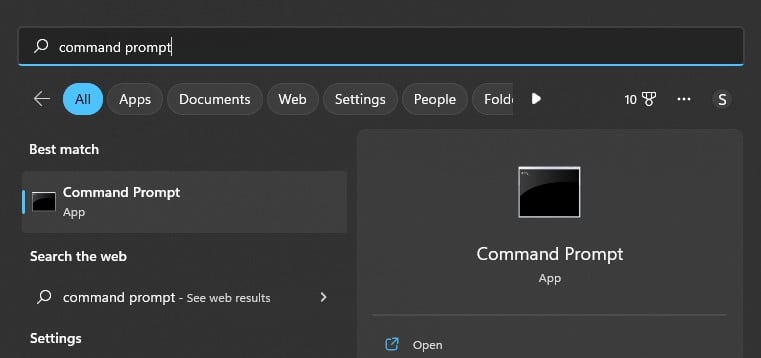 Kirjoita i pconfig komentoikkunassa ja paina Enter. Saat Oletusyhdyskäytävän-ja Aliverkon peitteen -arvon.
Kirjoita i pconfig komentoikkunassa ja paina Enter. Saat Oletusyhdyskäytävän-ja Aliverkon peitteen -arvon.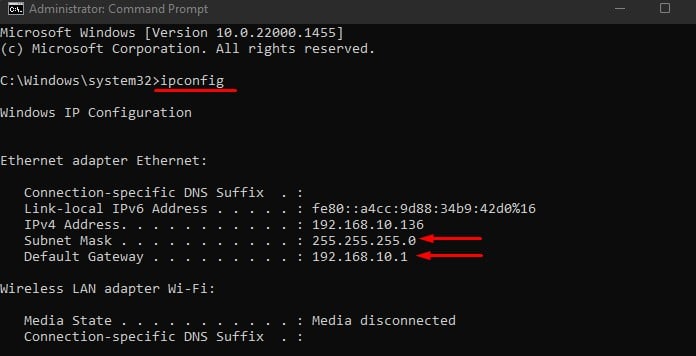
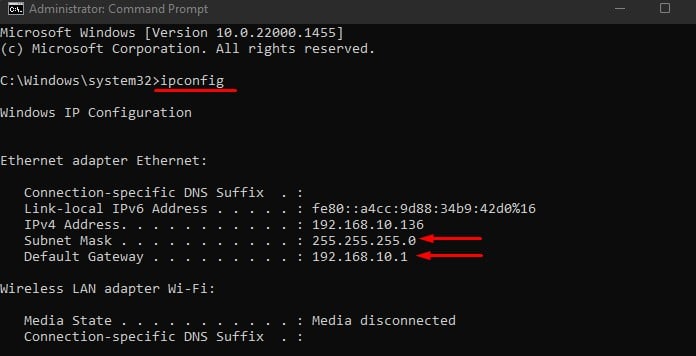 Kirjoita sen jälkeen arp-a ja paina Enter avain.
Kirjoita sen jälkeen arp-a ja paina Enter avain.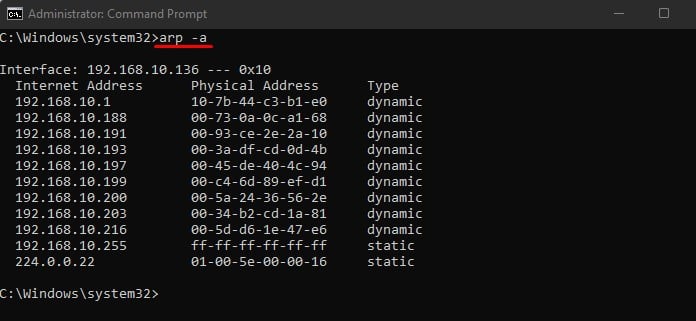
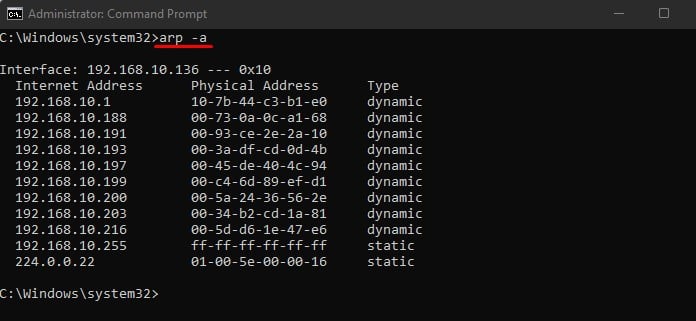 Katso arp-luettelo ja merkitse muistiin tulostimelle määritettävä yksilöllinen IP. Meidän tapauksessamme voimme määrittää minkä tahansa yksilöllisen IP-osoitteen välillä 192.168.10.1-192.168.10.255. Täytä kaikki kolme tietoa HP Smartin Manuaalinen IP-osioon.
Katso arp-luettelo ja merkitse muistiin tulostimelle määritettävä yksilöllinen IP. Meidän tapauksessamme voimme määrittää minkä tahansa yksilöllisen IP-osoitteen välillä 192.168.10.1-192.168.10.255. Täytä kaikki kolme tietoa HP Smartin Manuaalinen IP-osioon.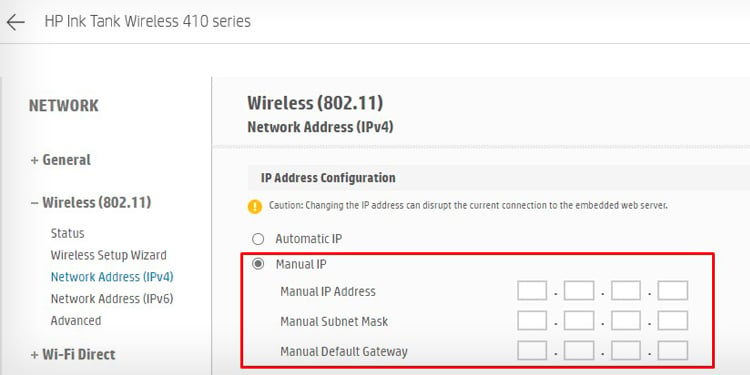
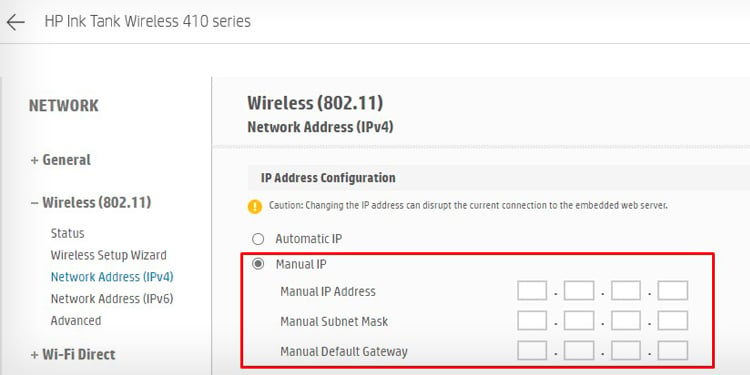 Avaa sitten Asetukset tietokoneellasi ja valitse Bluetooth ja laitteet > Tulostimet ja skannerit.
Avaa sitten Asetukset tietokoneellasi ja valitse Bluetooth ja laitteet > Tulostimet ja skannerit.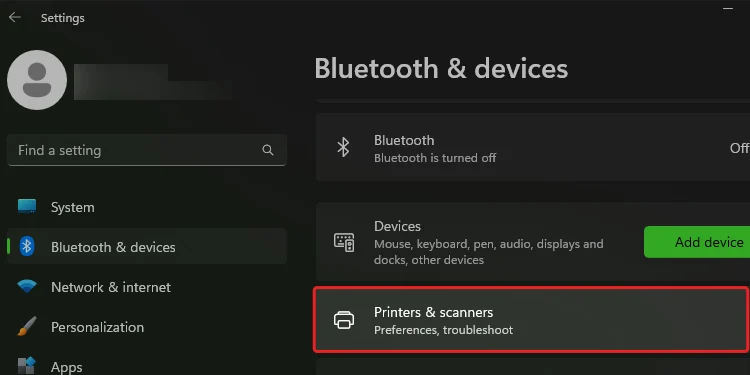
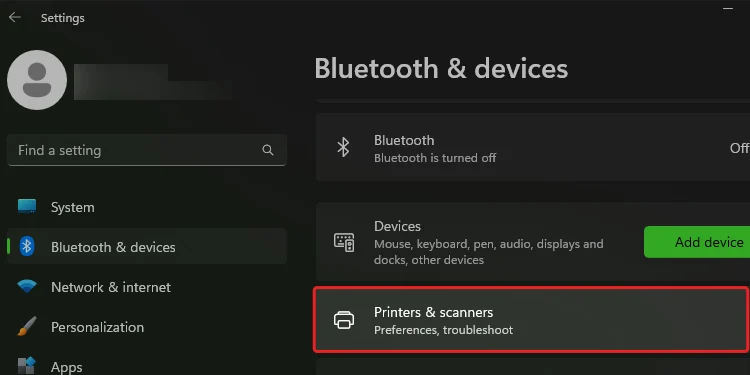 Paina Lisää laite -painiketta ja napsauta sitten Lisää manuaalisesti.
Paina Lisää laite -painiketta ja napsauta sitten Lisää manuaalisesti.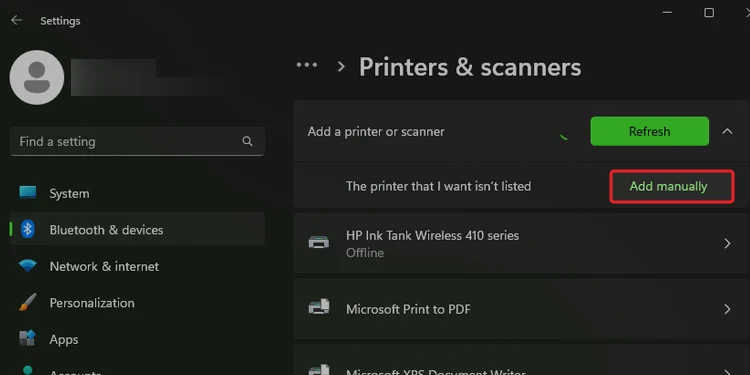
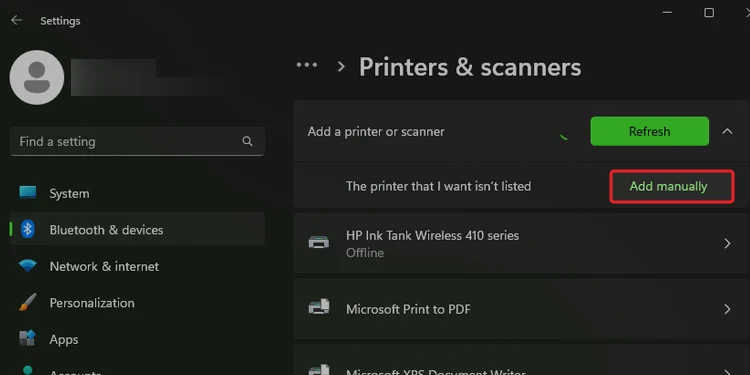 Valitse Lisää tulostin käyttämällä IP-osoitetta tai isäntänimeä ja napsauta Seuraava.
Valitse Lisää tulostin käyttämällä IP-osoitetta tai isäntänimeä ja napsauta Seuraava.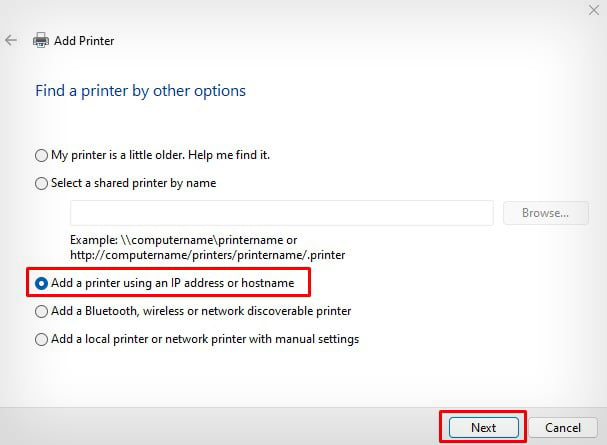
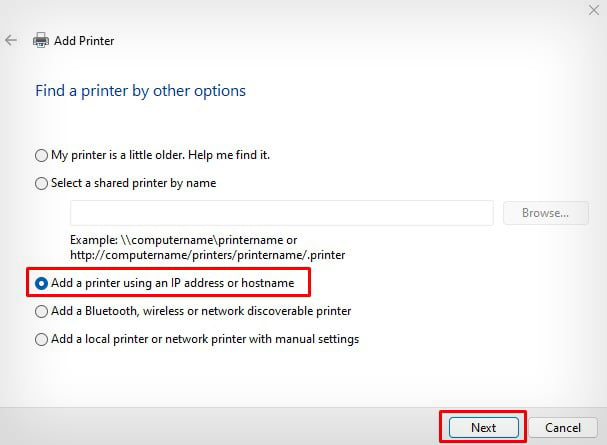 Täytä IP-osoite, jonka määritit manuaalisesti HP Smart ja napsauta Seuraava-painiketta.
Täytä IP-osoite, jonka määritit manuaalisesti HP Smart ja napsauta Seuraava-painiketta.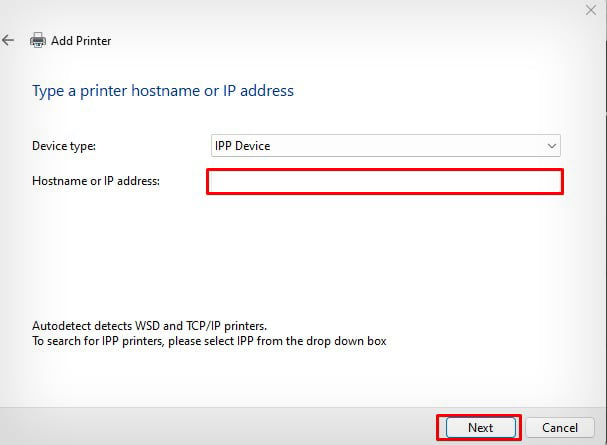
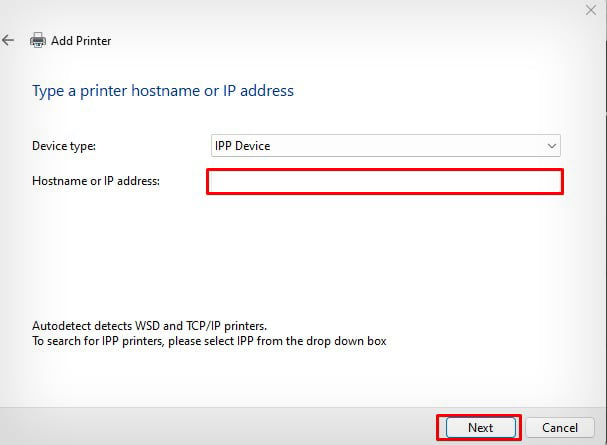
Tästä yksityiskohtaisesta oppaasta voit korjata HP p:n offline-ongelman. tulostimen vianmääritystä varten.
Päivitä tulostinohjain
Sinun tulee aina käyttää HP-yhteensopivia tulostinajureita tulostimien oikeaan käyttöön. Voit tarkistaa, onko ajureissa ongelmia, kokeilemalla tulostamista iPadista tai älypuhelimesta HP Smartin avulla ja katsomalla, suoritetaanko tulostuskomento onnistuneesti. Jos näin on, suosittelemme, että asennat oikeat tulostinohjaimet tietokoneellesi.
Avaa Ohjelmistojen ja ohjainten lataussivu. Etsi tulostimesi malli hakukentästä. Laajenna Asennusohjelmiston -osio. Napsauta sitten Lataa-painiketta.
Laajenna Asennusohjelmiston -osio. Napsauta sitten Lataa-painiketta.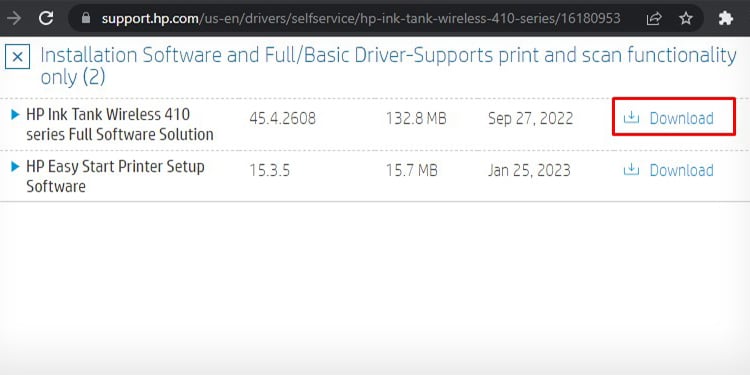
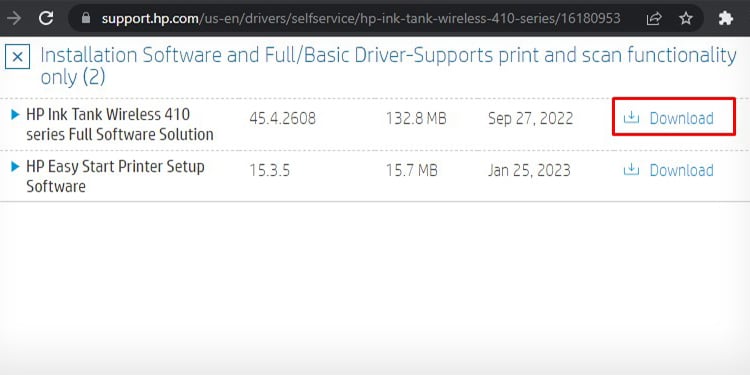 Käynnistä.exe-tiedosto, kun olet suorittanut latauksen.
Käynnistä.exe-tiedosto, kun olet suorittanut latauksen.
Valitse oletustulostin
Voit yleensä valita, mitä tulostinta käytetään tulostukseen, kun annat tulostuskomennon. Jos tietokoneeseen on liitetty useampi kuin yksi tulostin, saatat antaa komennon väärälle tulostimelle. Joten HP-tulostimen oletustulostimeksi tekeminen voi auttaa välttämään tällaiset virheet.
Avaa Ohjauspaneeli. Siirry sitten kohtaan Laitteisto ja äänet > Laitteet ja tulostimet. Napsauta HP-tulostinta hiiren kakkospainikkeella ja valitse Aseta oletustulostimeksi.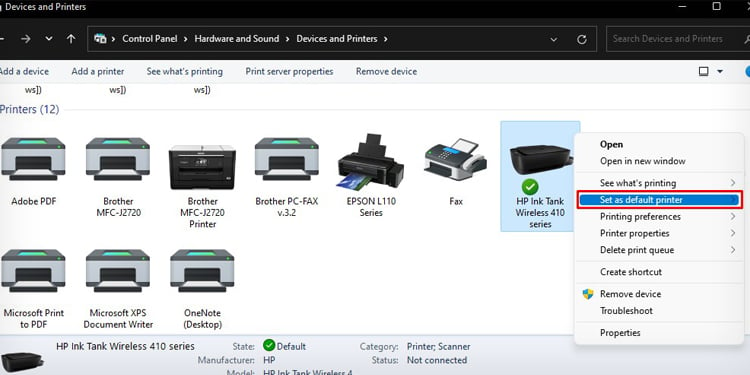
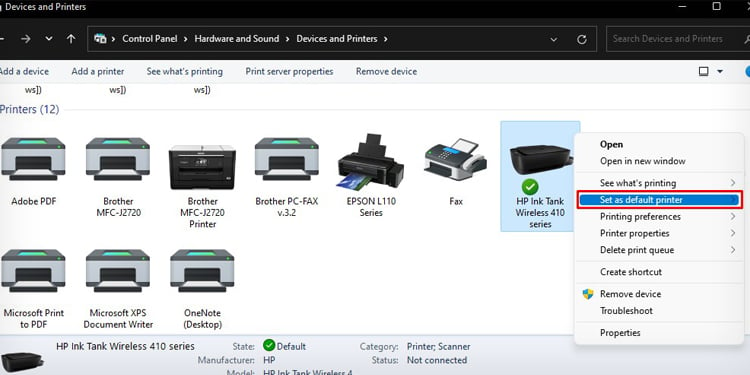
Aseta oikeat tulostusasetukset
Jos käytät tulostimesi kanssa ei-HP-yhteensopivia papereita, se voi estää tulostimen tulostamisesta. Älä käytä kiiltäviä, päällystettyjä ja designpapereita – ne voivat aiheuttaa paperitukoksia tulostimessa ja estää sinua tulostamasta.
Samalla tavalla sinun tulee tarkistaa, onko tulostimessa tarpeeksi mustetta. Matala mustetaso on toinen syy, miksi tulostimesi kieltäytyy tulostamasta. Tässä artikkelissa kerrotaan, kuinka voit tarkistaa HP-tulostimesi mustetasot.
Lisäksi sinun tulee määrittää sopiva paperikoko ja paperin laatu myös HP-tulostimesi tulostusasetuksista. Useimmiten väärän paperikoon ja-tyypin määrittäminen johtaa tyhjien sivujen tulostamiseen. Joskus se voi kuitenkin myös estää tulostimen tulostamisen kokonaan.
Käynnistä Ohjauspaneeli ja napsauta Laitteisto ja äänet > Laitteet ja tulostimet. Siirry Tulostimet -osioon ja napsauta HP-tulostinta hiiren kakkospainikkeella. Napsauta Tulostusasetukset.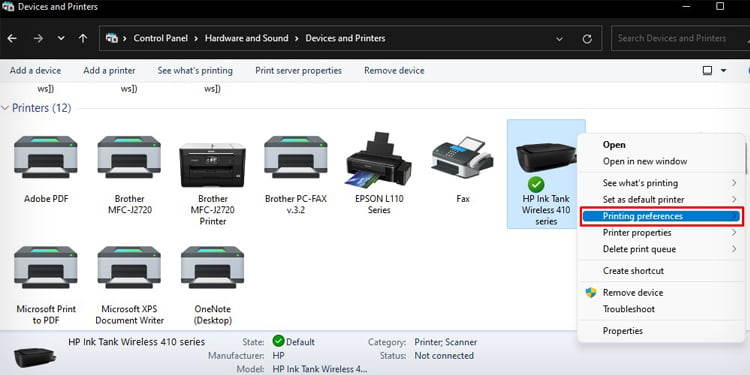
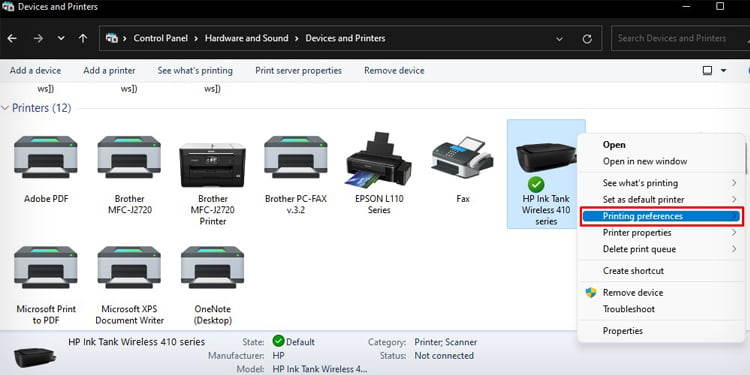 Siirry Paperi/laatu-välilehteen. Valitse oikea Paperikoko. Valitse sitten Paperityyppi.
Siirry Paperi/laatu-välilehteen. Valitse oikea Paperikoko. Valitse sitten Paperityyppi.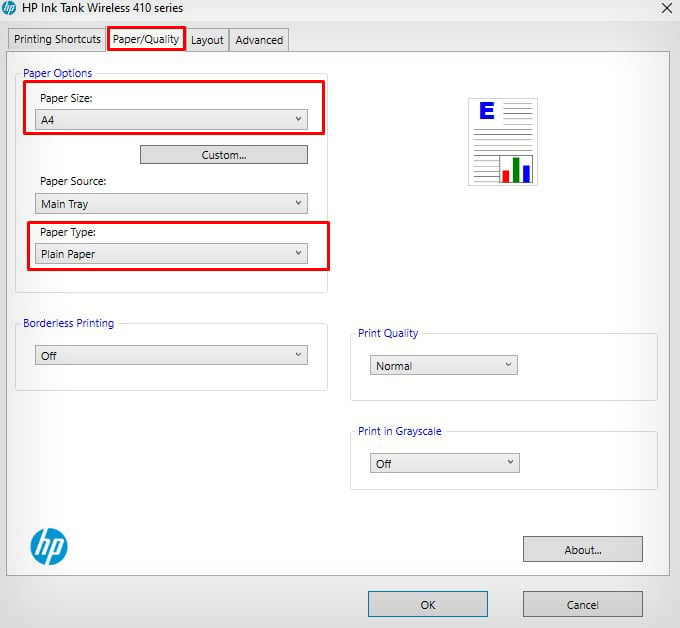
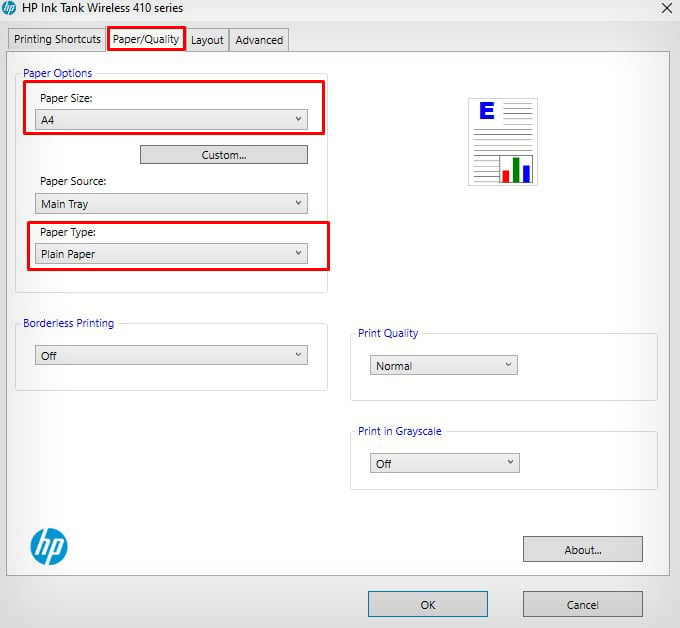 Napsauta OK.
Napsauta OK.
Tyhjennä odottavat tulostustyöt
Jos jonossa on useita vireillä olevia tulostustöitä, suosittelemme odottamaan, kunnes asiakirjat saavat tulostimen, tai peruuttaa ne. Se estää uusien tulostuskomentojen suorittamisen etkä saa tulostetta.
Avaa Ohjauspaneeli ja siirry kohtaan Laitteisto ja äänet > Laitteet ja Tulostimet. Napsauta hiiren kakkospainikkeella HP-tulostinprofiilia ja valitse Katso, mitä tulostetaan. Se näyttää kaikki odottavat tulostustyöt jonossa.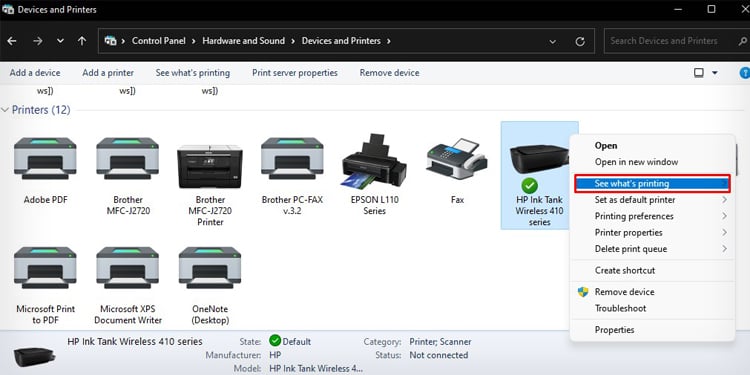
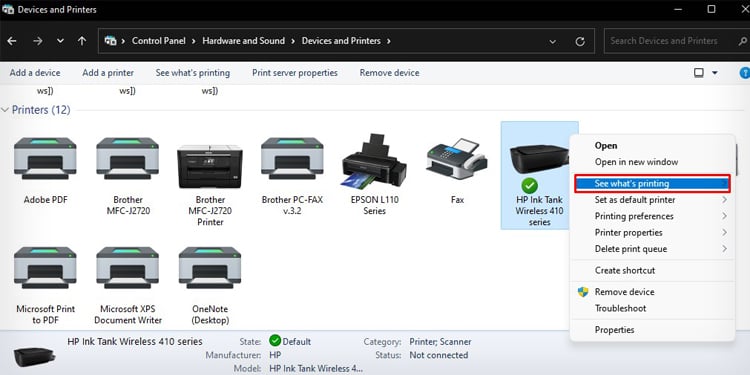 Napsauta Tulostin -välilehteä ja valitse Peruuta kaikki asiakirjat.
Napsauta Tulostin -välilehteä ja valitse Peruuta kaikki asiakirjat.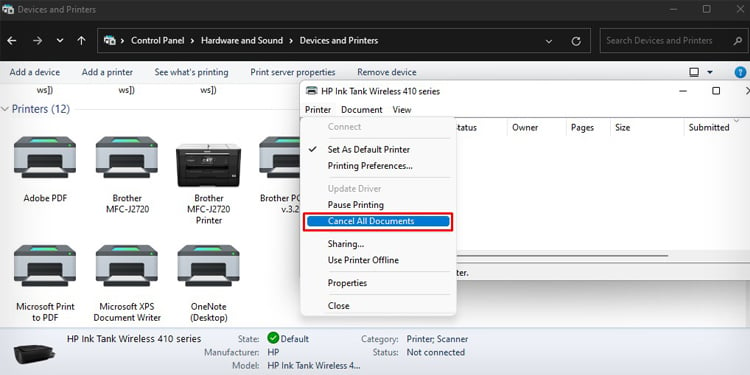
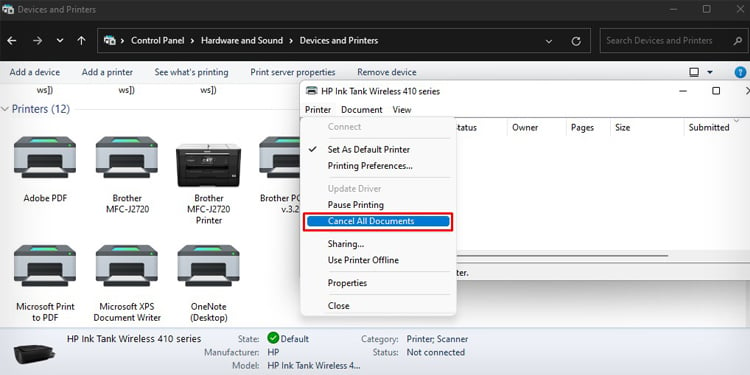 Yritä nyt tulostaa asiakirja.
Yritä nyt tulostaa asiakirja.
Määritä taustatulostuspalvelu
Kun olet tyhjentänyt tulostustyöt, sinun tulee myös tarkistaa, toimiiko taustatulostuspalvelu oikein. Tämä palvelu vastaa kaikkien tulostustöiden käsittelystä tietokoneellasi. Se voi kuitenkin kaatua kasaantuneen tulostusjonon vuoksi. Joten voit yrittää käynnistää palvelun uudelleen ja katsoa, korjaako se ongelman.
Avaa Palvelut -sovellus tietokoneellasi.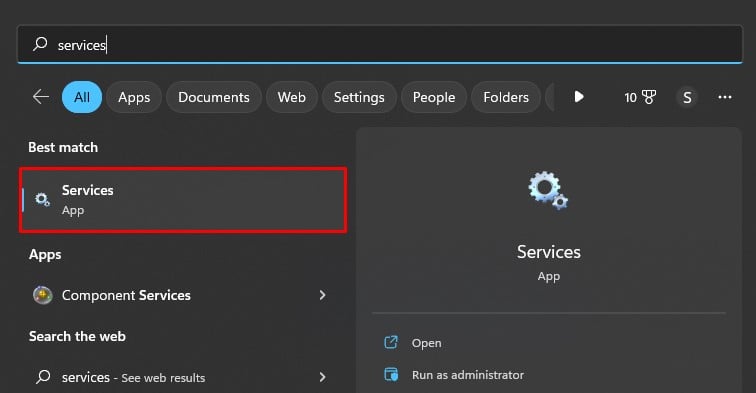
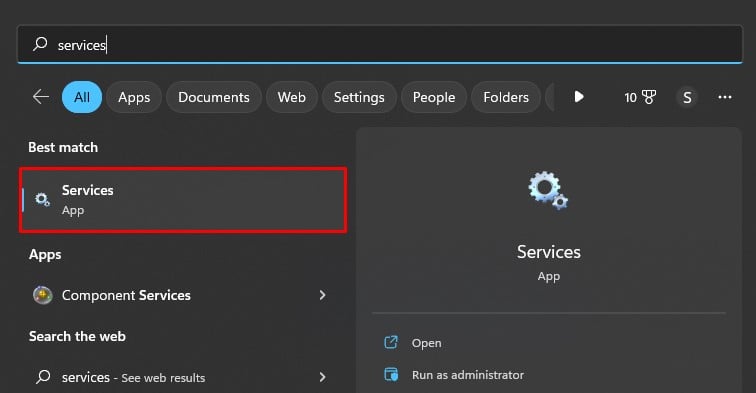 Vieritä alas kohtaan Print Spooler ja kaksoisnapsauta se.
Vieritä alas kohtaan Print Spooler ja kaksoisnapsauta se.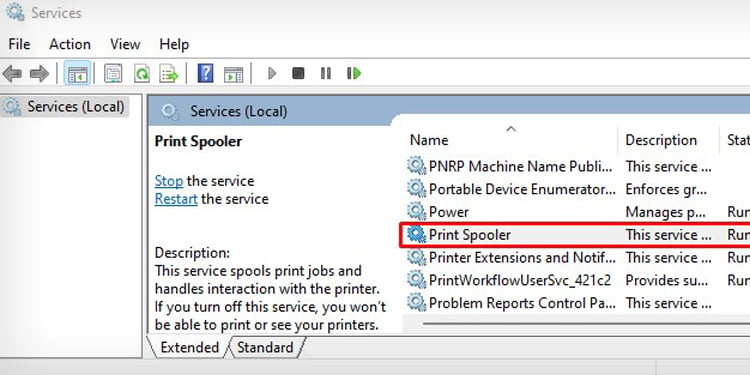
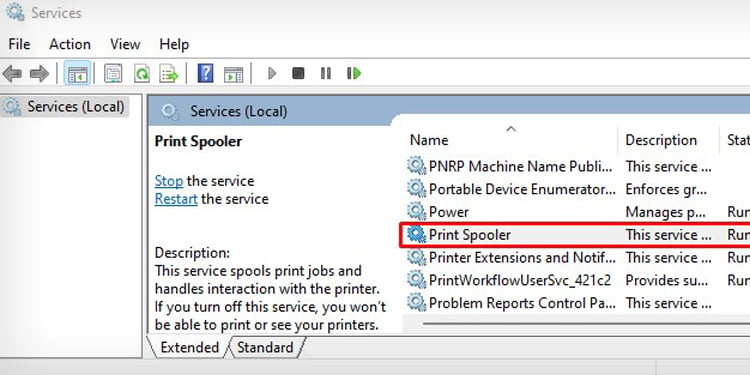 Napsauta Lopeta ja odota palvelun loppumista.
Napsauta Lopeta ja odota palvelun loppumista.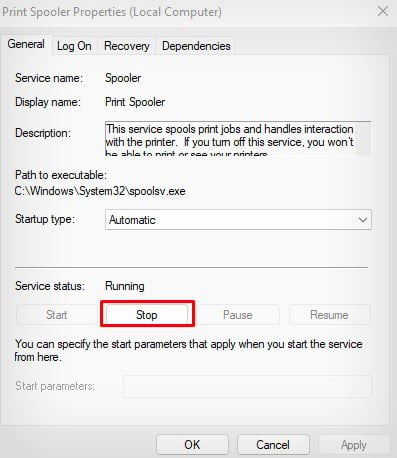 Napsauta sitten Käynnistä-painiketta.
Napsauta sitten Käynnistä-painiketta.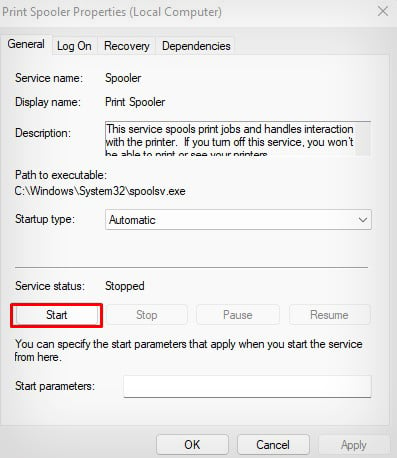 Valitse Käynnistystyypiksi Automaattinen ja napsauta OK.
Valitse Käynnistystyypiksi Automaattinen ja napsauta OK.
>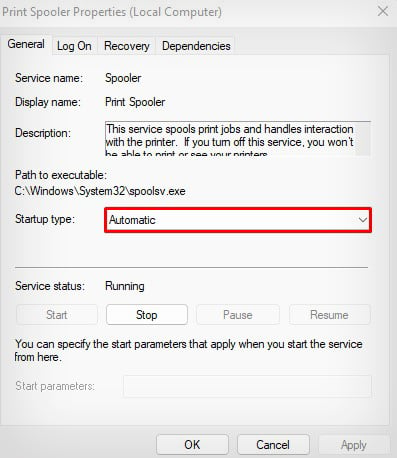
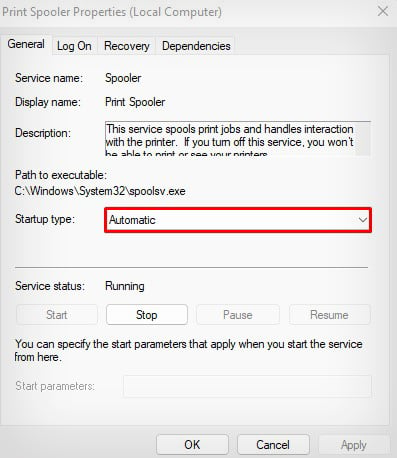
Palauta tulostin
Jos mikään yllä olevista korjauksista ei toimi, voit nollata HP-tulostimesi viimeisenä keinona. Se nollaa kaikki tulostimen mukautetut asetukset ja määritykset, jotka saattavat estää tulostinta toimimasta normaalisti. Sinun tulee kuitenkin määrittää tulostin uudelleen alusta alkaen sen tehdasasetusten palauttamisen jälkeen.
Käynnistä HP Smart tietokoneellasi.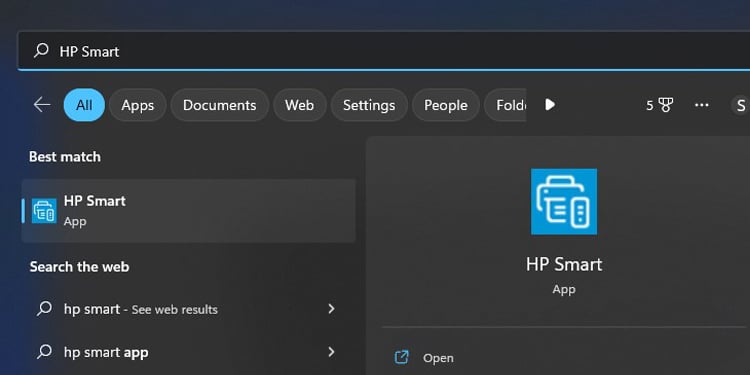
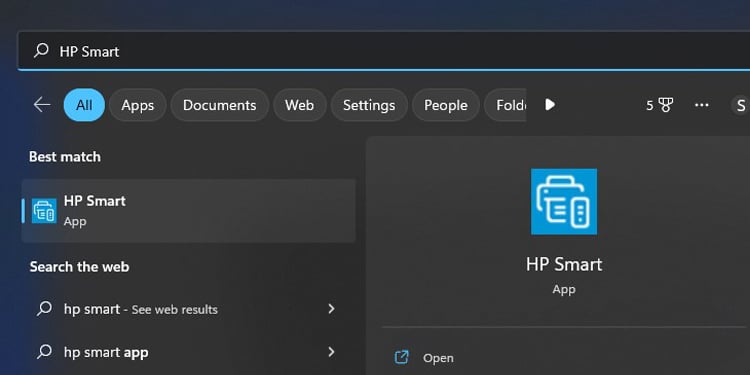 Napsauta Tulostinasetukset.
Napsauta Tulostinasetukset.
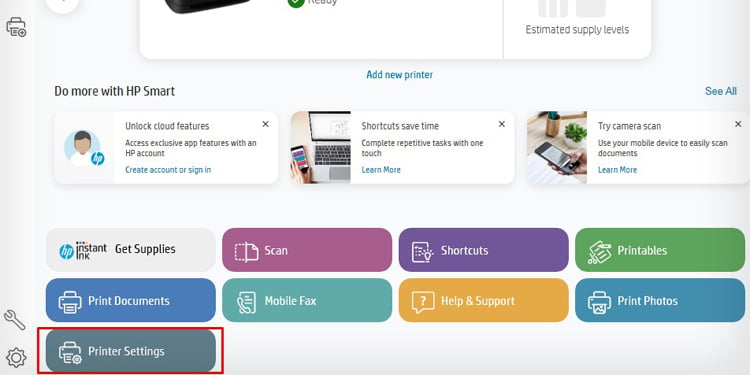
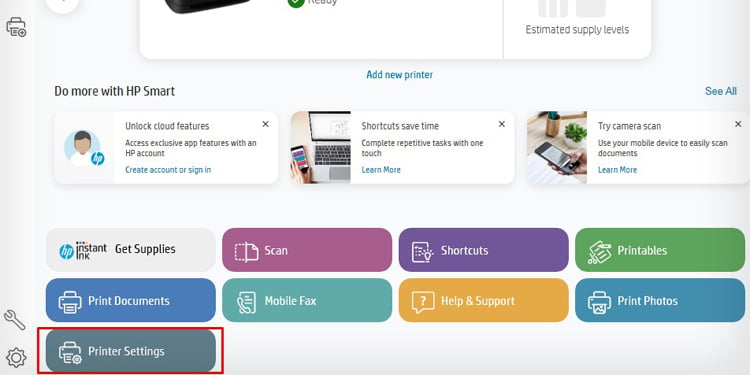 Siirry kohtaan Lisäasetukset.
Siirry kohtaan Lisäasetukset.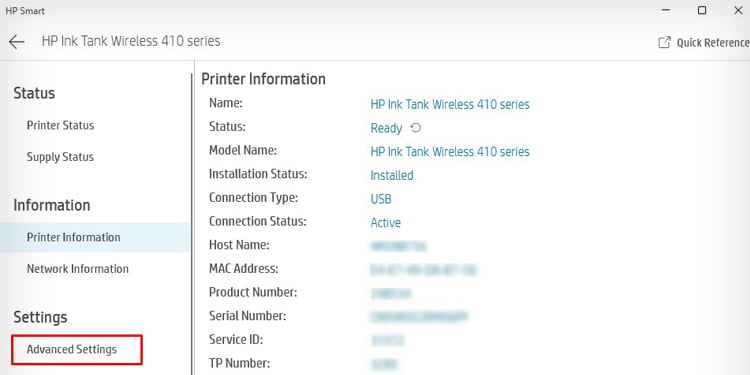 Napsauta seuraavassa ikkunassa Asetukset-välilehteä. Laajenna Palauta oletukset-valikko vasemmalla puolella.
Napsauta seuraavassa ikkunassa Asetukset-välilehteä. Laajenna Palauta oletukset-valikko vasemmalla puolella.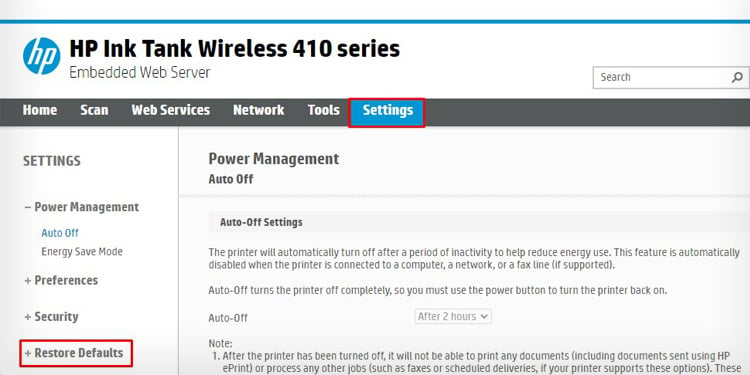
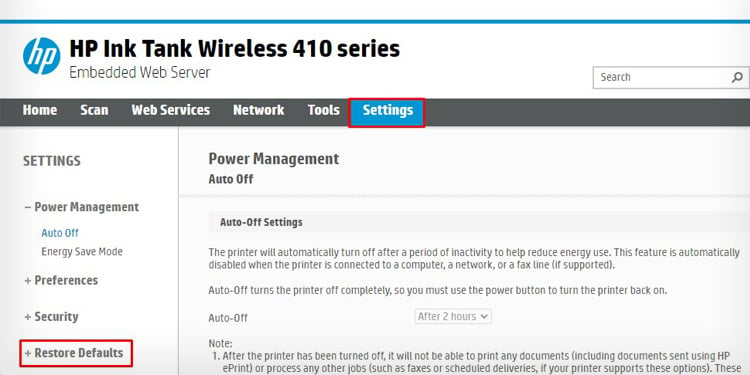 Valitse Palauta tehdasasetukset.
Valitse Palauta tehdasasetukset.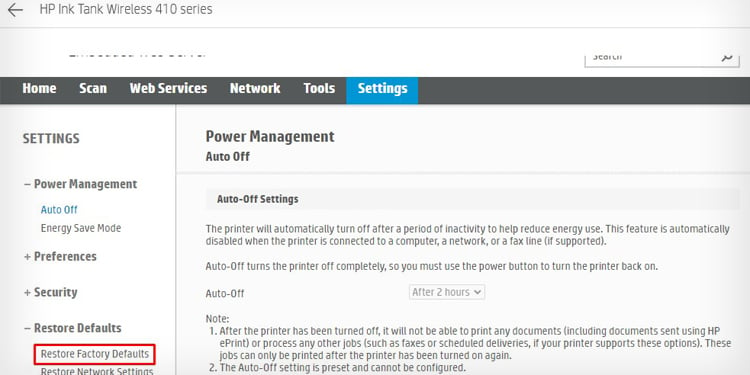
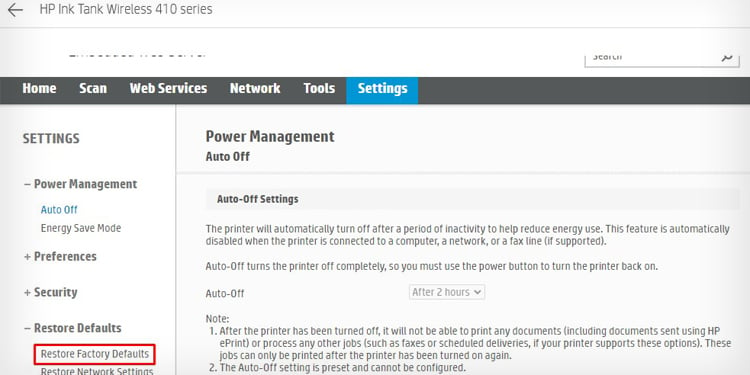 Napsauta Palauta tehdasasetukset-painiketta.
Napsauta Palauta tehdasasetukset-painiketta.