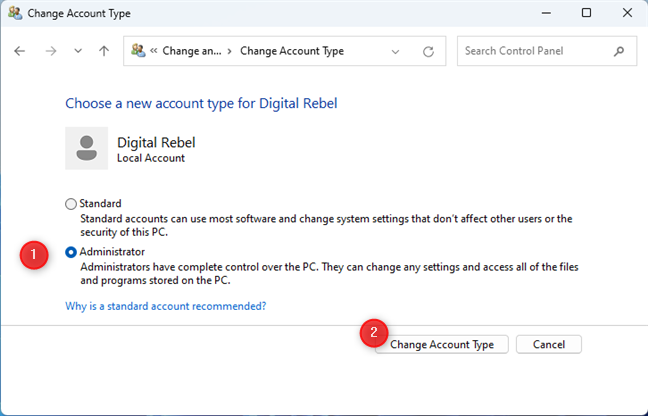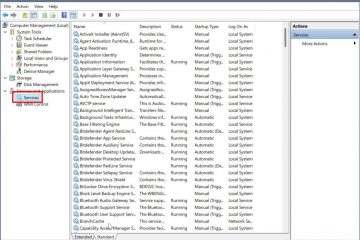Jos haluat antaa tavalliselle käyttäjälle täydellisen hallinnan käyttöjärjestelmästä, sen sovelluksista ja asetuksista, voit asettaa sen järjestelmänvalvojaksi useilla tavoilla Windows 11:ssä. Järjestelmänvalvojan tili voi asentaa ohjelmistoja ja laitteistoja sekä käyttää kaikkia tiedostoja. (mukaan lukien järjestelmäsuojatut) ja hallita muita käyttäjätilejä. Lisäksi on suositeltavaa, että sinulla on varmuuskopiointijärjestelmänvalvojatili siltä varalta, että unohdat salasanasi tai joudut lukittumaan tietokoneellesi. Tämä opas näyttää, kuinka käyttäjätili määritetään järjestelmänvalvojaksi Windows 11:ssä. Prosessi on samanlainen, jos haluat peruuttaa väärin käyttäytyvän järjestelmänvalvojan käyttöoikeudet alentamalla hänet. Muuta käyttäjätilin tyyppiä Windows 11:ssä noudattamalla tässä oppaassa kuvattuja ohjeita:
HUOMAA: Jos haluat todella vaihtaa käyttäjän, jolla on järjestelmänvalvojan oikeudet Windows 11:ssä, sinun on ensin luotava uusi käyttäjätili, jolla on oletuksena tavalliset muut kuin järjestelmänvalvojan oikeudet. Tämän jälkeen sinun on asetettava tämä uusi käyttäjä järjestelmänvalvojaksi tässä oppaassa annettujen ohjeiden mukaisesti. Kirjaudu seuraavaksi sisään äskettäin”lytetyllä”järjestelmänvalvojalla ja aseta nykyinen järjestelmänvalvojan tili tavalliseksi tai poista se kokonaan Windows 11:stä riippuen siitä, mitä haluat. Ennen kuin teet kaiken tämän, suosittelemme kuitenkin lukemaan käyttäjätilejä koskevan oppaamme ja niiden tyypit.
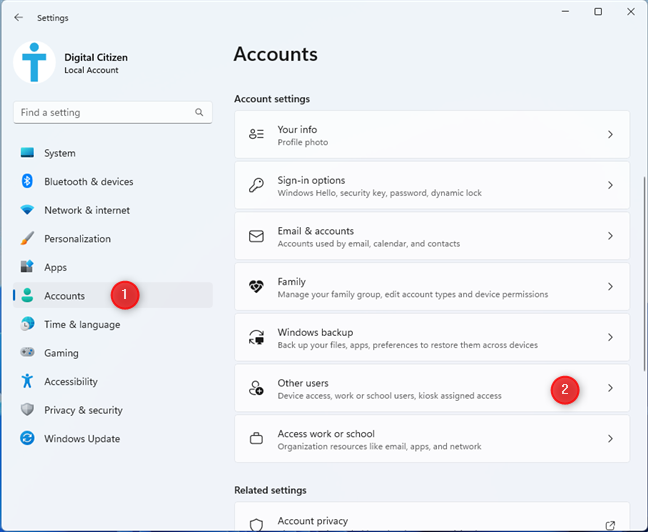
1. Järjestelmänvalvojan vaihtaminen Windows 11:ssä Asetukset-sovelluksesta
Asetukset-sovellus tarjoaa yksinkertaisen tavan myöntää järjestelmänvalvojan oikeudet olemassa olevalle tilille tai rajoittaa tuhman järjestelmänvalvojan oikeuksia. Avaa ensin Asetukset , siirry kohtaan Tilit vasemmassa sivupalkissa ja napsauta tai napauta Muut käyttäjät oikeanpuoleisessa ruudussa.
Siirry kohtaan Asetukset > Tilit > Muut käyttäjät
Muut käyttäjät-osiossa näkyvät kaikki Windows 11:n käyttäjätilit, paitsi se, jota käytät tällä hetkellä. Napsauttamalla tai napauttamalla käyttäjätiliä, jota haluat muuttaa, näet lisää vaihtoehtoja. Napsauta seuraavaksi tai napauta Muuta tilin tyyppiä.
Napsauta tai napauta sen tilin nimeä, jonka haluat ylentää tai alentaa.
Vaihda tilityyppiä-ponnahdusikkunassa näkyy tilin nimi ja tyyppi. Napsauta tai napauta seuraavaksi avattavaa Tilin tyyppi-luetteloa.
Avaa avattava valikko napsauttamalla tai napauttamalla Tilin tyyppi
Valitse haluamasi tilin tyyppi (normaali käyttäjä poistaaksesi järjestelmänvalvojan oikeudet tai Järjestelmänvalvoja myöntää ne) ja napsauta tai napauta sitten OK.
Vaihda tilin tyypiksi Järjestelmänvalvoja tai Vakio
Palaat Asetukset-sovellukseen, jossa korostettu käyttäjä on lueteltu järjestelmänvalvojana, kuten alla näkyy.
Valittu käyttäjä on nyt asetettu järjestelmänvalvojaksi
Yksi tärkeä seikka on muistaa, että tämä toiminto ei muuta järjestelmänvalvojaa Windows 11:ssä yhdestä käyttäjästä toiselle. Se muuttaa vain valitsemasi käyttäjän tilin tyyppiä ja siihen liittyviä käyttöoikeuksia. Tästä syystä muut tilit, jos sellaisia on, voidaan edelleen määrittää järjestelmänvalvojana. Jos kuitenkin haluat vain yhden käyttäjän olevan järjestelmänvalvoja, valitse kaikki muut tilit ja aseta ne vakiokäyttäjiksi.
2. Tilin muuttaminen järjestelmänvalvojaksi tai tavalliseksi ohjauspaneelista
Jos pidät johdonmukaisuudesta, Windows 11:n ohjauspaneeli auttaa sinua muuttamaan tilin tyyppiä aivan kuten aiemmissa käyttöjärjestelmissä. Aloita avaamalla Ohjauspaneeli ja napsauttamalla Muuta tilin tyyppiä-linkkiä Käyttäjätilit-osiossa.
Klikkaa Käyttäjätilit-kohdassa Muuta tilityyppiä.
Tämä vie sinut Tilien hallinta-sivu, jossa luetellaan kaikki Windows 11-tietokoneesi käyttäjätilit. Järjestelmänvalvojatilien tyypit näkyvät alla, kun taas vakiotileillä ei. Etsi käyttäjätili, jonka tyyppiä haluat muuttaa, ja napsauta sen nimeä.
Napsauta tiliä, jonka haluat muuttaa järjestelmänvalvojaksi tai tavalliseksi.
Klikkaa seuraavaksi”Muuta tilin tyyppiä”-linkkiä vasemmalla olevista vaihtoehdoista.
Napsauta kohdassa Muuta tilityyppiä
Valitse lopuksi Normaali tai Järjestelmänvalvoja sen mukaan, mitä haluat, ja napsauta Muuta tilityyppiä-painiketta.
Vaihda tilin tyypiksi Administrator tai Standard
Muutos otetaan käyttöön välittömästi. Seuraavaksi voit muokata muita käyttäjätilejä tai sulkea Muuta tiliä-ikkunan.
3. Tilin asettaminen järjestelmänvalvojaksi Windows 11:ssä netplwizin avulla
Voit myös muuttaa tilin tyyppiä Käyttäjätilit-apuohjelmalla tai netplwizillä. Avaa apuohjelma käynnistämällä Suorita-ikkuna (paina Win + R näppäimistöllä), kirjoita netplwiz ja paina sitten OK tai Enter.
Kirjoita netplwiz ja napsauta tai napauta OK.
Tämä vie sinut Käyttäjätilit-ikkunan Käyttäjät-välilehdelle, joka näyttää luettelon kaikista tämän tietokoneen käyttäjistä. Valitse käyttäjätili, jonka tyyppiä haluat muuttaa, ja napsauta tai napauta Ominaisuudet.
Valitse käyttäjätili ja napsauta Ominaisuudet.
Näet valitun käyttäjän Ominaisuudet-ikkunan. Avaa Ryhmän jäsenyys-välilehti, valitse käyttöoikeustaso, jonka haluat myöntää (järjestelmänvalvoja tai tavallinen käyttäjä), ja napsauta tai napauta OK.
Valitse ryhmän jäsenyys
Valittu käyttäjätili on nyt järjestelmänvalvoja Windows 11:ssä, ja voit sulkea Käyttäjätilit-ikkunan.
4. Tilin tyypin muuttaminen Windows 11:ssä komentokehotteen tai Windows-päätteen avulla
Voit myös muuttaa tilin tyyppiä komentokehotteen avulla. Avaa CMD järjestelmänvalvojana tai komennona Kehotusvälilehti sisään Windows-pääte. Napsauta tai napauta Kyllä avautuvassa UAC-ikkunassa.
Jos haluat vaihtaa käyttäjän tavallisesta järjestelmänvalvojaksi, suorita seuraava komento ja korvaa NAME kyseisen käyttäjätilin todellisella nimellä:
net localgroup-järjestelmänvalvojat”NAME”/add
Vakiotilin vaihtaminen CMD:stä järjestelmänvalvojaksi
Jos kirjoitit kaiken oikein, komento suoritetaan onnistuneesti ja tilillä on nyt järjestelmänvalvojan oikeudet.
Jos haluat alentaa järjestelmänvalvojan normaaliksi, kopioi ja liitä seuraava ja muista korvata NAME todellisella käyttäjänimellä:
net localgroup Administrators”NAME”/delete
Järjestelmänvalvojan tilin muuttaminen standardiksi CMD:stä
Muista painaa Enter suorittaaksesi komennon kirjoittamisen jälkeen.
TÄRKEÄÄ: >Jos haluat muuttaa Microsoft-tilin tyyppiä missä tahansa komentoriviympäristössä, korvaa NIMI siihen liitetyn sähköpostiosoitteen viidellä ensimmäisellä kirjaimella.
5. Tilin asettaminen järjestelmänvalvojaksi Windows 11:ssä Windows Terminalin tai PowerShellin kanssa
Voit myös käyttää PowerShellia tai PowerShell-välilehteä Windows Terminalissa tähän tehtävään. Avaa ensin PowerShell järjestelmänvalvojana. Napsauta tai napauta sitten Kyllä, kun näet UAC-kehotteen näytölläsi.
Jos haluat muuttaa tilin tyypiksi Järjestelmänvalvoja, kirjoita seuraava komento, jossa korvaat NAME sen käyttäjätilin nimellä haluat edistää:
Add-LocalGroupMember-Ryhmä”Järjestelmänvalvojat”-Jäsen”NAME”
Vaihda vakiotili järjestelmänvalvojaksi PowerShellillä
Jos haluat poistaa järjestelmänvalvojan oikeudet tililtä ja aseta se normaaliksi, komento, joka sinun on kirjoitettava, on hieman erilainen:
Poista-LocalGroupMember-Ryhmä”Järjestelmänvalvojat”-Jäsen”NAME”
Vaihda järjestelmänvalvoja PowerShellin standarditili
Toisin kuin komentokehotteen komennot, nämä PowerShell-komennot eivät anna sinulle palautetta.
6. Käyttäjän asettaminen järjestelmänvalvojaksi Tietokoneen hallinnasta
Viimeinen menetelmä, joka toimii kaikissa Windows-versioissa paitsi Home, sisältää Tietokoneenhallinnan avaamisen. Kaksoisnapsauta vasemmalla olevassa paneelissa Paikalliset käyttäjät ja ryhmät ja sen jälkeen Käyttäjät. Tietokoneen hallinta-ikkunan keskellä näet kaikki tietokoneesi käyttäjätilit, mukaan lukien piilotetut tai käytöstä poistetut tilit. Kaksoisnapsauta käyttäjätiliä, jonka haluat määrittää järjestelmänvalvojaksi.
Siirry kohtaan Tietokoneen hallinta > Paikalliset käyttäjät ja ryhmät > Käyttäjät
Ominaisuudet-ikkuna avautuu valitulle käyttäjälle. Siirry Jäsen-välilehdelle ja napsauta Lisää-painiketta.
Avaa Jäsen-välilehti ja napsauta Lisää-painiketta.
Kirjoita Valitse ryhmät-ikkunaan Järjestelmänvalvojat ja napsauta Tarkista nimet. OK-painikkeella.
Kirjoita Järjestelmänvalvojat ja napsauta Tarkista nimet ja sitten OK.
Olet takaisin Ominaisuudet-ikkunassa, jossa käyttäjä on lisätty Järjestelmänvalvojat-ryhmän jäseneksi. Napsauta OK, ja olet valmis.
Napsauta OK
Voit nyt muokata muita käyttäjätilejä tai sulkea Tietokoneen hallinta-ikkunan.
Kuinka monta tiliä on asetettu järjestelmänvalvojaksi Windows 11-tietokoneellasi tai-laitteellasi?
Et tarvitse järjestelmänvalvojan oikeuksia, kun on kyse tileistäsi, jotka on tarkoitettu lapsillesi tai käyttäjille, joihin et täysin luota. Suosittelen kuitenkin luomaan vähintään yhden varmuuskopiointijärjestelmänvalvojan tilin varmuuden vuoksi. Ennen kuin suljet tämän oppaan, käytä alla olevia kommentointivaihtoehtoja jakaaksesi kuinka monta tiliä on asetettu järjestelmänvalvojaksi Windows 11-tietokoneellasi tai-laitteellasi. Onko kyseessä vain yksi vai useampi tili?