Excel on yksi eniten käytetyistä laskentataulukoista. Yksi Excelin ja muiden laskentataulukoiden eroista on pikakuvakkeiden saatavuus. Excel tarjoaa satoja pikakuvakkeita, joko omistettuja tai nauhan kautta. Voit käyttää Excelin pikanäppäimiä lyhentämään aikaa, jonka tavallisesti käytät navigointiin löytääksesi vaihtoehdon.
Tässä artikkelissa olemme luokitelleet pikanäppäimet niiden toimintojen mukaan.
Työkirja Pikanäppäimet
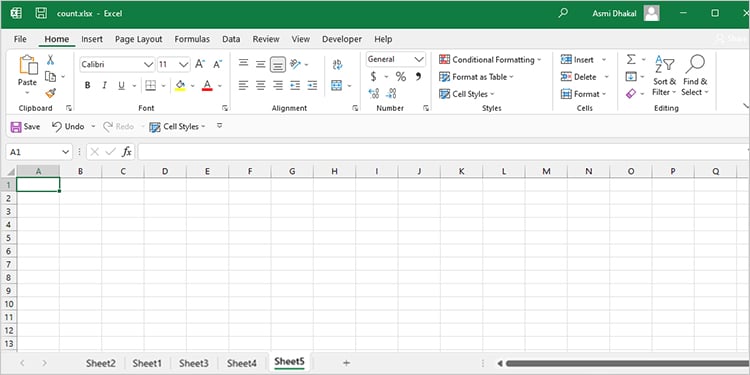
Nämä pikanäppäimet käsittelevät toimintoja, kuten tallentamista, muokkaamista, poistamista ja vastaavien muutosten luomista Excel-työkirjaan.
Excel tarjoaa pikakuvakkeita muutosten luomiseen ja Excel-työkirjan tasausten selailuun. Voit luoda, muokata, poistaa ja siirtyä solujen välillä Excelin pikanäppäinten avulla. Siirry vain soluun, johon haluat kirjoittaa tiedot ja käytä tätä pikanäppäintä. Alt + I + RLisää uusi rivi yläpuolelleJos sinulta puuttui rivi, käytä tätä pikanäppäintä lisätäksesi uuden rivin valitun solun yläpuolelle.Alt + I + CLisää uusi sarake vasemmalleTämä pikanäppäin lisää uuden sarakkeen valitun solun vasemmalle puolelle. Tästä on hyötyä, jos olet unohtanut sarakemerkinnän. F4Toista viimeinen toimintoJos sinun on syötettävä useampi kuin yksi rivi/sarake, voit muodostaa parin F4 kaavan jälkeen lisätäksesi uuden rivin tai sarakkeen.Ctrl + ShiftValitse kaikki tiedot sarakkeestaKun sinun on valittava vain ei-tyhjät solut sarakkeesta.Alt + H + O + IRKoko sarake sopimaan solun sisältöönJos solusi sisältö vuotaa ulos solusta.Ctrl + –Poista solutValitse solut, jotka haluat poistaa laskentataulukosta ja paina sitten pikanäppäintä. Excel tarjoaa useita pikakuvakkeita muotoile tekstit ja solut. Tämä pikanäppäin muuntaa minkä tahansa valitun solun tai alueen yleiseksi muodossa. Ctrl + Vaihto + #Muunna numero päivämääräksiNapsauta solua ennen pikakuvakkeen käyttöä. Arvosi on oltava numeerinen, jotta tämä pikanäppäin toimii.Ctrl + 1Avaa Muotoile soluja-ikkunaExcel laukaisee Muotoile solu-ikkunan, joka tulee näkyviin, kun käytät tätä pikakuvaketta. Voit käyttää solujen muotoiluikkunaa minkä tahansa muotoilun käyttämiseen solussasi, mukaan lukien mukautetut muotoilu. Ctrl + Vaihto + LIns.suodatinVoit käyttää tätä pikanäppäintä alueen ylimmässä solussa. Suodattimen lisääminen auttaa lajittelemaan alueen alle jäävät tiedot. Ctrl + Vaihto + !Lisää tuhansia ja desimaalierotinValitse solu, jossa haluat käyttää pikakuvaketta. Tämän ominaisuuden avulla voit tehdä tiedoistasi esitettäviä.Ctrl + BBold FormatValitse teksti, jonka haluat muotoilla lihavoituna ja käytä sitten pikakuvaketta. Ctrl + IItalics-muoto Korosta teksti, johon haluat käyttää tekstin muotoilua, ja käytä sitten pikakuvaketta.Ctrl + Uunderline-muotoValitse alleviivattava teksti ja käytä sitten pikanäppäintä.Alt + H + A + CCenter AlignmentExcel käyttää tekstien tasausta vasemmalle ja tasausta oikealle numeroita varten. Voit käyttää tätä pikanäppäintä keskittääksesi arvosi valittuihin soluihin. Alt + H + HFtill soluValitse solu, jonka haluat täyttää, ja käytä pikakuvaketta. Excel avaa ikkunan, josta voit valita täyttövärin. Alt + H + BKäytä reunaaNapsauta solua, johon haluat lisätä reunuksen. Excel luo mustan reunuksen solusi ympärille. Ctrl + Alt + VPaste SpecialExcel käynnistää Liitä erikois-ikkunan, kun käytät tätä pikakuvaketta. Voit valita, kuinka haluat liittää tietosi. Alt + O + DEhdollinen muotoiluValitse solu/alue ennen tämän pikakuvakkeen käyttämistä. Vaikka voit muokata solun sijaintia Ehdollinen muotoilu-ikkunassa, se on kätevämpää, jos teet sen etukäteen. Alt + W + V + GRemove GridlinesExcel poistaa pysty-ja vaakaviivat, jotka erottavat näkyvästi jokaisen ruudukon solun.Alt + H + E + FClear FormattingValitse muotoilua sisältävät solut ja poista kaikki muotoilut tällä pikanäppäimellä. Excel tarjoaa myös pikakuvakkeita, joiden avulla voit syöttää arvoja laskentataulukkoon. Nämä pikanäppäimet vaihtelevat tekoälyn käyttämisestä muiden tietojen täyttämiseen kaavioiden luomisen pikanäppäimiin. Jos tietosi noudattavat havaittavaa kaavaa, Excel automatisoi tiedot jäljellä olevissa soluissa. Ctrl + KInsert hyperlinkkiExcel käynnistää Lisää hyperlinkki-ikkunan. Voit määrittää linkin ja näyttötekstin ikkunassa. Ctrl + ;Syötä järjestelmän päivämääräExcel liittää nykyiset järjestelmätiedot valittuun soluun, kun kirjoitat tämän pikakuvakkeen.Ctrl + Vaihto + ;Lisää järjestelmän aikaValitse a soluun, käytä tätä pikakuvaketta lisätäksesi nykyisen järjestelmän ajan.Ctrl + RDuplikoi oikea soluExcel liittää tiedot oikeasta solusta. Varmista, ettei välissä ole tyhjiä soluja. Ctrl + DDuplikoi solun yläpuolellaExcel replikoi tiedot yllä olevasta solusta. Varmista, että kopioitavat tiedot ovat suoraan sen solun yläpuolella, jossa käytät pikakuvaketta. Ctrl + TInsert TableValitse väli ja väli taulukon lisäämiseksi.Alt + F1Create ChartExcel lisää tyhjän kaavion ruudukkoa, kun käytät tätä pikakuvaketta. Luo muutoksia napsauttamalla objektia hiiren kakkospainikkeella. Alt + N + VPivotTable WindowExcel käynnistää pivot-taulukon luontiikkunan.Alt + D + PPivotTable WizardVoit käyttää tätä pikanäppäintä analysoidaksesi pivot-taulukon.Alt + H + E + CClear data onlyTämä pikanäppäin poistaa tiedot solusta. Muut merkinnät, kuten muotoilu ja ehdollinen muotoilu, säilyvät solussa. Alt + H + E + AClear allExcel poistaa kaiken solusta, mukaan lukien tiedot, muotoilusäännöt ja taulukot. Jos Tarkastelet jonkun muun töitä tai olet vain analysoimassa tietoja, voit valita useista pikanäppäimistä työsi valmiiksi nopeammin. Tällä tavalla voit lukea ylimääräisen tiedon, jonka luoja on voinut jättää sinulle. Ctrl + ]Valitse solut, joissa on kaavoja, jotka viittaavat aktiivisiin soluihinJos haluat tarkistaa, mitkä kaavat viittaavat laskentataulukon aktiiviseen soluun , voit käyttää tätä pikanäppäintä. Tällä tavalla, kun teet muutoksia, voit olla varma, ettet siirrä tai poista tiettyjä arvoja välttäen #REF! virhe. Ctrl + FFind ToolExcel avaa Etsi ja korvaa-ikkunan. Jos haluat Excelin paikantavan arvon ja muuttavan sen eri tiedoilla, siirry Korvaa-välilehteen. Ctrl + F3Näytä kaikki nimetyt alueetExcel avaa nimien hallinnan, jossa voit tarkistaa kaikki nimetyt alueet ja niiden sijainnin.Alt +=AutomaattinenKäytä tätä kaavaa tyhjään soluun arvojen vieressä luodaksesi summan. Pidä arvojesi kohdistus mielessä, ennen kuin valitset solun, jossa käytetään automaattista summaa. Jos arvosi on pystysuorassa, varmista, että valitset tyhjän solun aivan alueen alta. Vastaavasti, jos arvosi sijoitetaan vaakasuoraan, valitse solu, jonka vierestä alue päättyy. Ctrl + Shift + AInsert ArgumentKäytä tätä pikanäppäintä heti kaavan syöttämisen jälkeen luodaksesi tarvittavat argumentit. Vaihto + F3Insert-funktio WindowExcel laukaisee Lisää funktio-ikkuna. Tämä ikkuna on erittäin hyödyllinen, jos olet uusi toimintojen käytössä.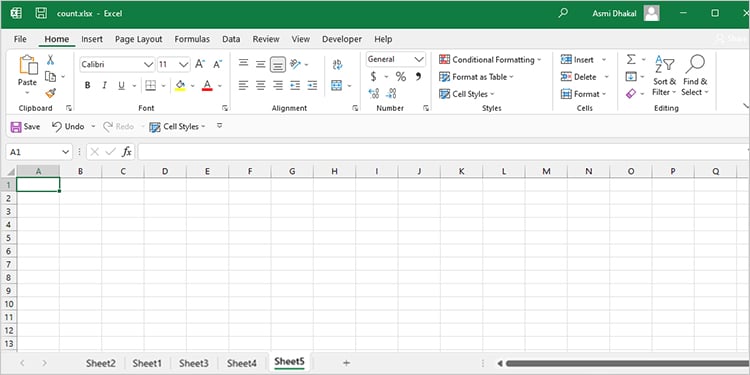
Rivien ja sarakkeiden pikanäppäimet
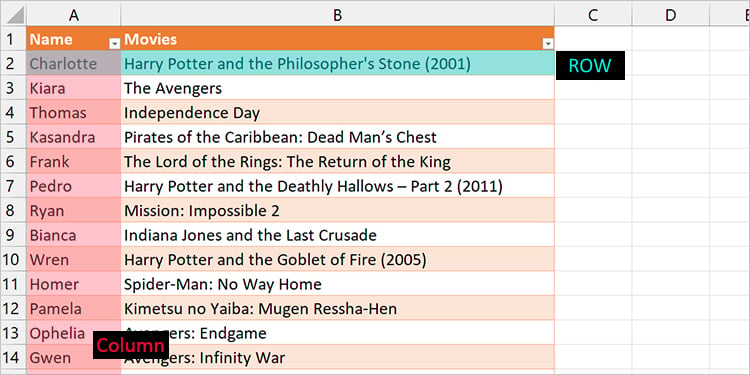
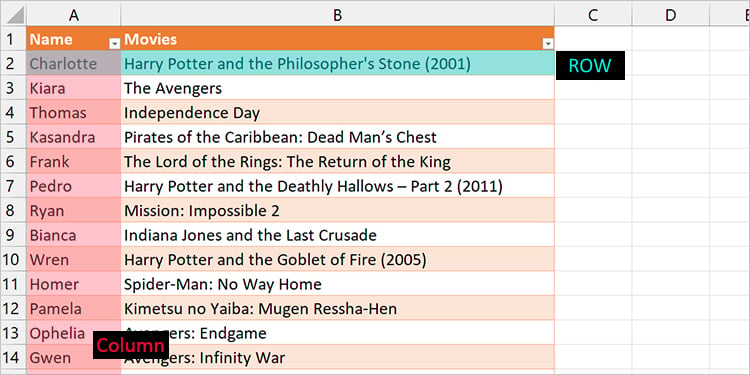
ShortcutFunctionDescriptionF2Muokkaa solun sisältöä Käytä tätä pikakuvaketta syöttääksesi, muokataksesi tai poistaaksesi solun sisällön.
Muotoile pikanäppäimet
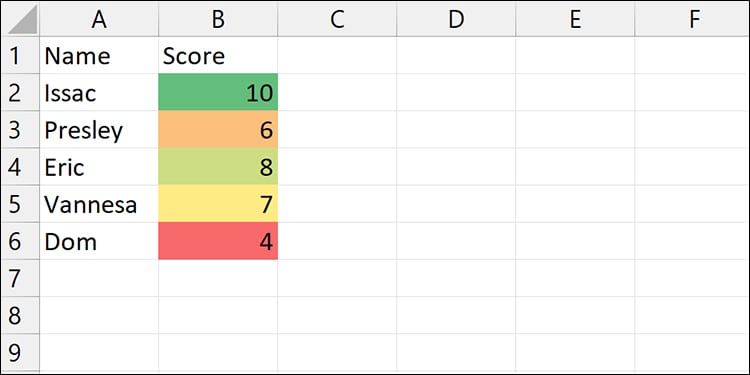
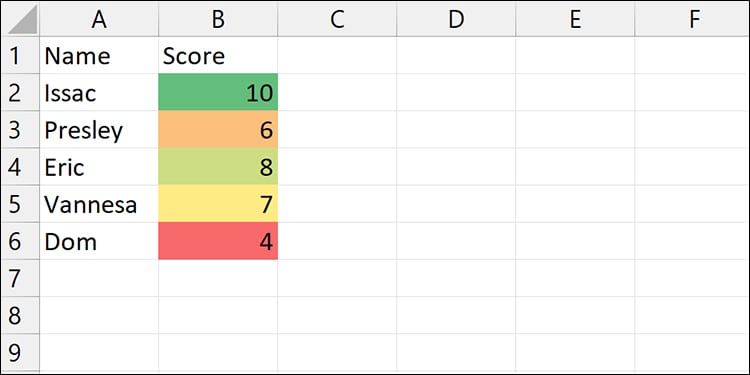
ShortcutFunctionDescriptionCtrl + Shift + ~Muunna solu yleiseksiValitse solu tai alue, jonka haluat muuntaa ennen kuin käytät pikakuvaketta.
Tietojen syöttämisen pikanäppäimet
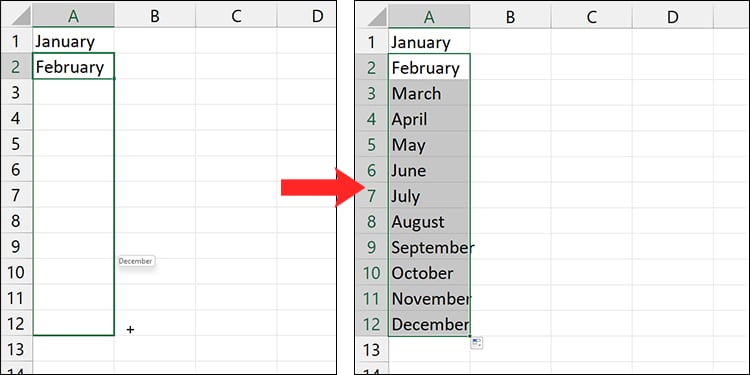
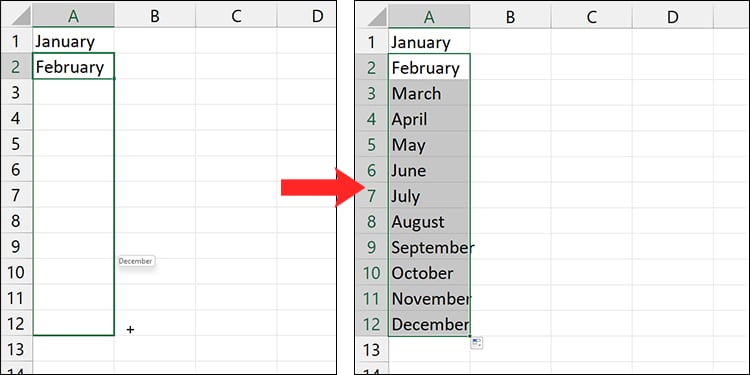
ShortcutFunctionDescriptionCtrl + EFlash FillValitse solu, mieluiten sen sarakkeen ylin solu, johon haluat käyttää flash-täyttöä.
Tietojen analyysi
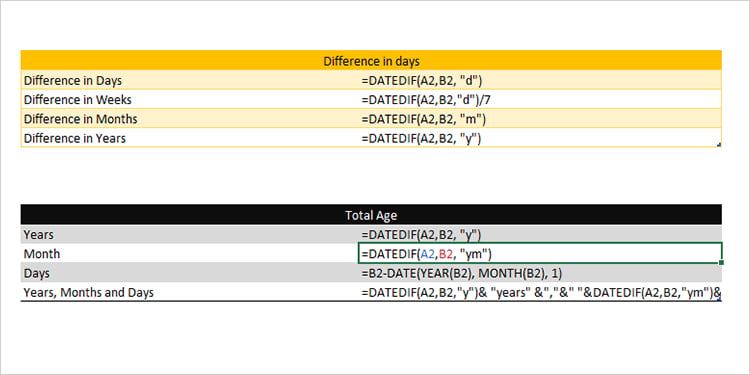
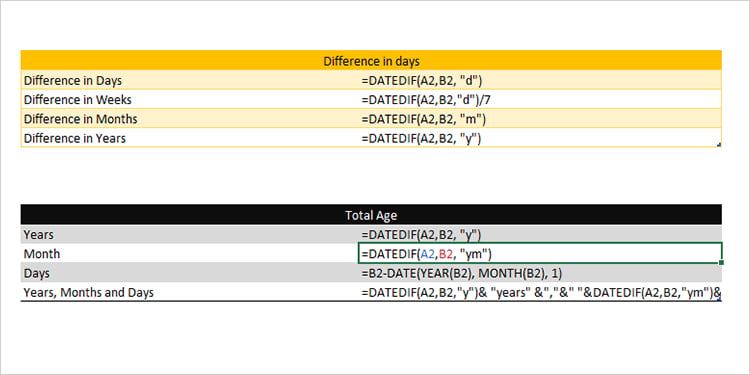
ShortcutFunctionDescriptionCtrl + `Näytä kaavaNäet kaikki kussakin solussa käytetyt kaavat.F7Oikeinkirjoituksen tarkistusExcel näyttää kaikki taulukon sanat, jotka eivät ole sanakirjassa.Ctrl + Vaihto + 0Valitse solut kommenteilla.Excel valitsee solut, joissa on kommentteja.