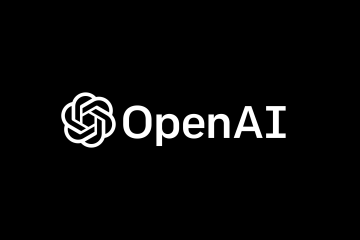Onko sinulla uusi Windows 11-tietokone vai asensitko käyttöjärjestelmän itse? Sinun on ehkä jaettava tietokoneesi muiden kanssa, joten sinun on lisättävä uusi käyttäjä Windows 11:een. Jos näin on, olet oikeassa paikassa. Tässä oppaassa näytän sinulle, kuinka voit luoda ja lisätä uuden käyttäjän Windows 11:ssä. Sillä ei ole väliä, haluatko lisätä Microsoftin vai paikallisen tilin. Autan sinua:
TÄRKEÄÄ: Jos haluat luoda Microsoft-tilin, sinun tulee määrittää kaikki oikein verkkoselaimella. , mukaan lukien asianmukaiset palautustiedot siltä varalta, että unohdat salasanan myöhemmin. Tässä on 3 tapaa luoda Microsoft-tili selaimellasi. Tässä oppaassa näytän sinulle, kuinka voit lisätä olemassa olevia Microsoft-tilejä sekä luoda ja lisätä paikallisia käyttäjätilejä Windows 11:een. Huomaa, että tämän oppaan toimenpiteet toimivat vain, jos olet kirjautunut Windows 11:een järjestelmänvalvojan tilillä, jolla on käyttöoikeudet. tarvitaan uusien käyttäjien luomiseen.
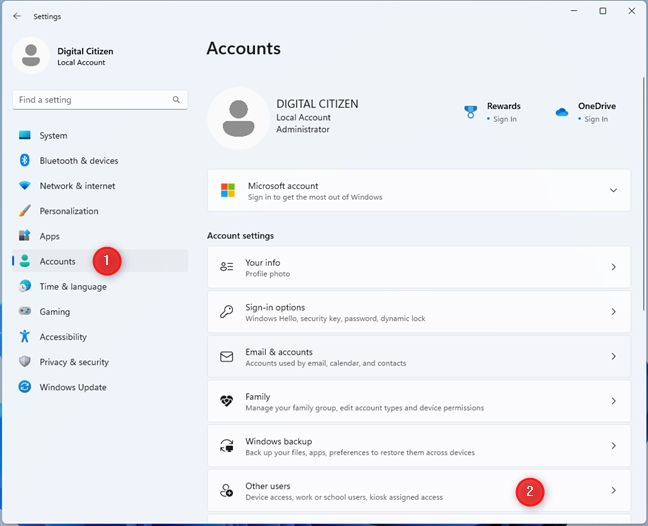
1. Uuden käyttäjän luominen Windows 11:ssä Asetukset-sovelluksesta
Voit lisätä sekä Microsoft-tilejä että paikallisia tilejä Asetukset-sovelluksesta. Voit tehdä tämän avaamalla Asetukset Windows 11:ssä. Yksi tapa on painaa näppäimistön Windows + I-näppäimiä. Valitse sitten Asetukset-sovelluksessa vasemmalta Tilit ja siirry kohtaan Muut käyttäjät. Jos et näe tätä vaihtoehtoa, käytät Windows 11:n vanhempaa versiota ja sinun on siirryttävä sen sijaan kohtaan Perhe ja muut käyttäjät.
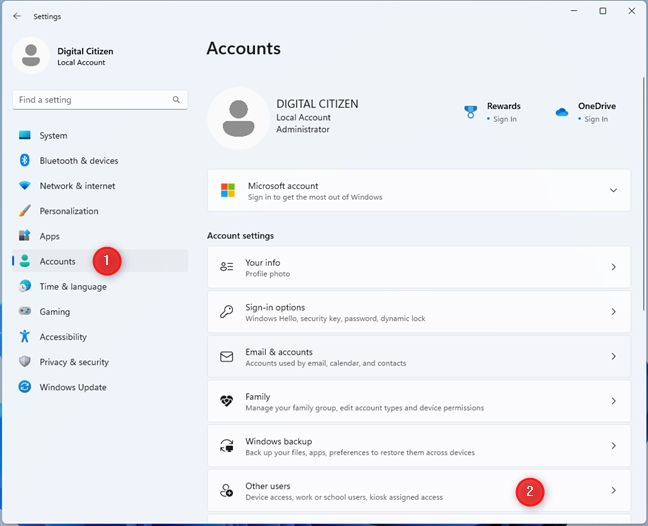
Siirry asetuksissa kohtaan Tilit > Muut käyttäjät
VINKKI: Näin voit tarkistaa käyttämäsi Windows 11-version ja-version.
Nyt sinulla on vaihtoehtoja lisätä muita tilejä Windows 11:een. Muussa käyttäjät-osiossa, napsauta tai napauta Lisää tili-painiketta Lisää toinen käyttäjä-kohdan vieressä.
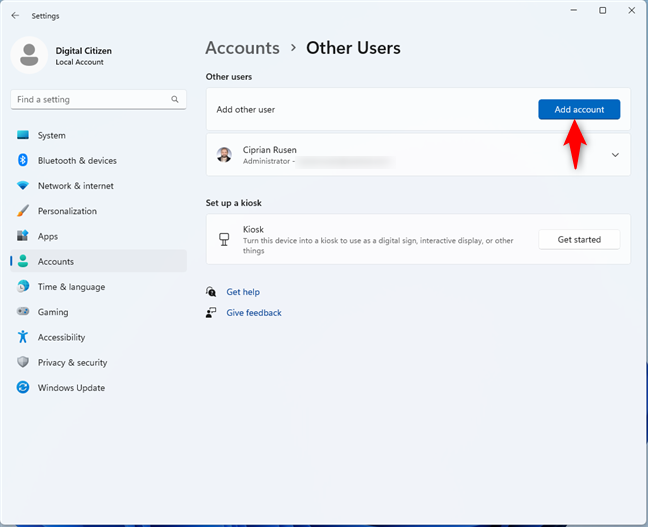
Napsauta tai napauta Lisää tili
Tämä toiminto avaa Microsoft-tili-ikkunan. Jos haluat lisätä Microsoft-tilin Windows 11:een , lue tämän oppaan osa 1.a. Jos haluat luoda ja lisätä paikallisen tilin, lue kohta 1.b.
VINKKI: Jos mietit, pitäisikö sinun käyttää Microsoft-tili tai paikallinen tili, tutustu tähän artikkeliin: Pitäisikö sinun käyttää paikallista vai Microsoft-tiliä?
1.a. Microsoft-tilin lisääminen Windows 11:n asetuksista
Jos haluat lisätä Microsoft-tilin, kirjoita tiliisi liitetty sähköpostiosoite tai puhelinnumero ja paina Seuraava.
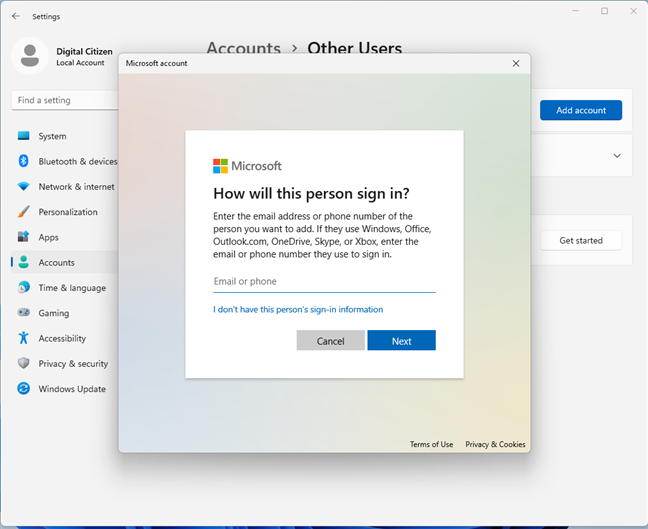
Anna Microsoft-tilin sähköpostiosoite jonka haluat lisätä
Microsoft-tili on nyt lisätty Windows 11-tietokoneeseesi. Sinun ei tarvitse syöttää sen salasanaa, koska sitä pyydetään automaattisesti ensimmäisen kirjautumisen yhteydessä. Paina Valmis, ja olet valmis.
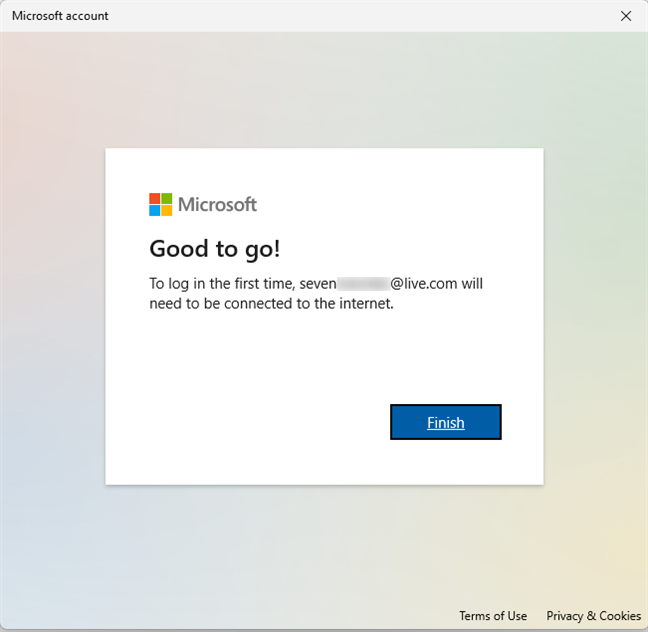
Paina Valmis
Voit nyt käyttää tätä Microsoft-tiliä kirjautuaksesi Windows 11:een.
1.b. Paikallisen tilin lisääminen Windows 11:n asetuksista
Jos haluat luoda paikallisen (ei Microsoftin) tilin, napsauta tai napauta Microsoft-tiliikkunassa”Minulla ei ole tämän henkilön allekirjoitusta tiedoissa.”
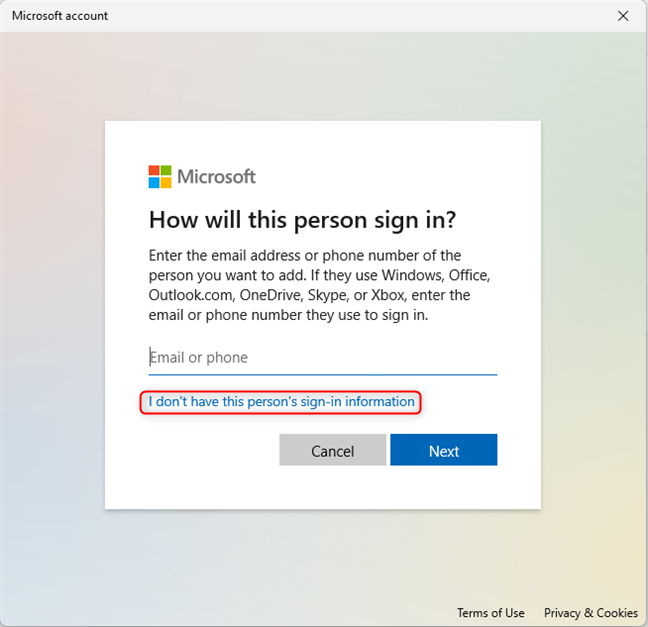
Napsauta tai napauta Minulla ei ole tämän henkilön kirjautumistietoja
Windows 11 yrittää auttaa sinua luomaan Microsoft-tilin. Hylkää tämä tarjous napsauttamalla tai napauttamalla”Lisää käyttäjä ilman Microsoft-tili.”
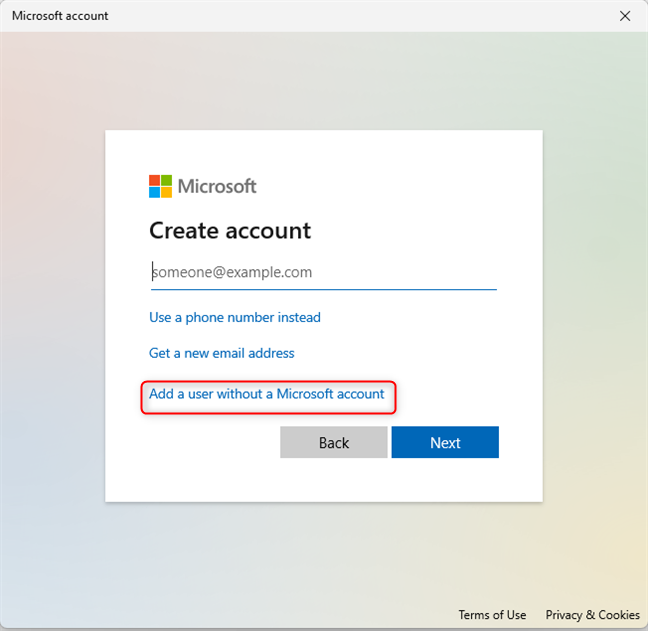
Valitse Lisää käyttäjä ilman Microsoft-tiliä
Voit nyt luoda paikallisen käyttäjätilin. Kirjoita sen nimi ja salasana ja vahvista sitten jälkimmäinen. Huomaa, että voit olla antamatta salasanaa ja kirjautua sisään ilman sitä.
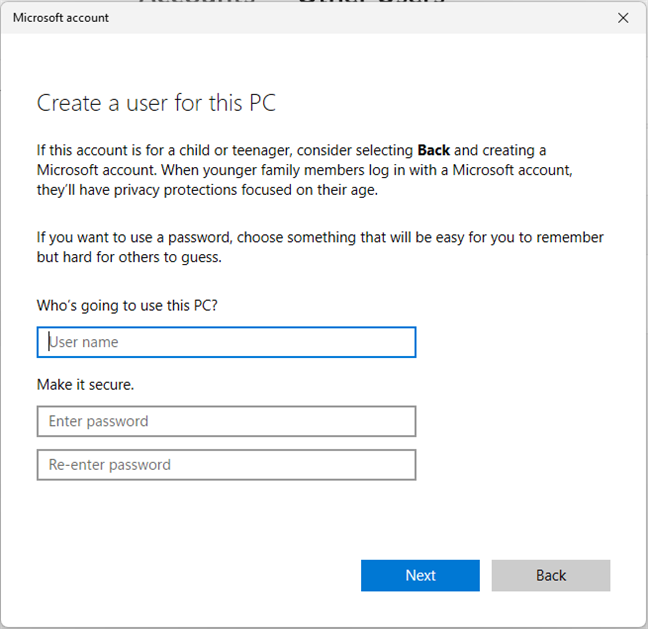
Luo uusi käyttäjä Windows 11-tietokoneellesi
Jos annat salasanan, sinun on vastattava kolmeen turvakysymykseen, jotka löytyvät salasanakentät. Et voi ohittaa niitä, ja niiden tarkoituksena on auttaa sinua palauttamaan paikallisen tilisi, jos unohdat sen salasanan. Valitse kolme kysymystä, joihin haluat vastata, ja kirjoita sitten sopivat vastaukset. Näitä tietoja ei lähetetä Microsoftille, joten älä ole huolissasi vastaamisesta totuudenmukaisesti. Kun olet valmis, napsauta tai napauta Seuraava.
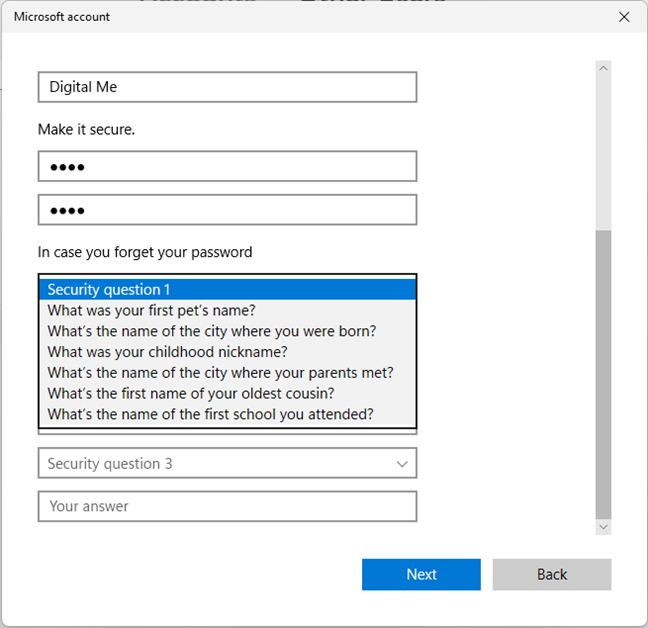
Valitse turvakysymykset ja vastaa niihin
Paikallinen tili luodaan ja palaat Asetukset-sovellukseen, jossa näet sen Muut käyttäjät-kohdassa.
>
2. Paikallisen tilin lisääminen terminaalista, komentokehotteesta tai PowerShellista
Jos pidät komentoriviympäristöistä, avaa pääte järjestelmänvalvojana ja kirjoita komento:
net user NAME PASSWORD/add
Korvaa NIMI luomasi käyttäjän nimellä ja SALASANA sen salasanalla. Seuraavassa kuvakaappauksessa voit nähdä, että loin käyttäjän MyUserName salasanalla Pas$$w0rd. Miten se on vahva salasana? 🙂
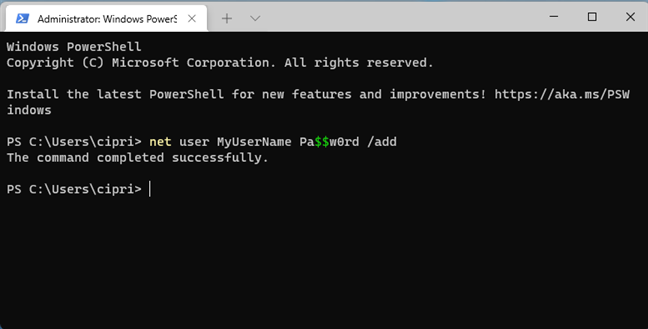
net-käyttäjä NIMI SALASANA/add
HUOMAA: Voit poistaa PASSWORD-arvon komennosta, jolloin uusi käyttäjä voi kirjautua sisään ilman salasanaa. Tämä komento voidaan suorittaa myös PowerShellissä ja komentokehotteessa riippumatta siitä, käytätkö itsenäisiä sovelluksia vai käynnistätkö ne päätteessä.
3. Uuden käyttäjätilin luominen Windows 11:ssä Tietokoneen hallinnan avulla
Avaa Tietokoneen hallinta. Yksi tapa tehdä tämä on painaa näppäimistön Windows + X (tai napsauta hiiren kakkospainikkeella/paina ja pidä painettuna tehtäväpalkin Windows-kuvaketta) ja valitse sitten näkyviin tulevasta valikosta Tietokoneen hallinta.
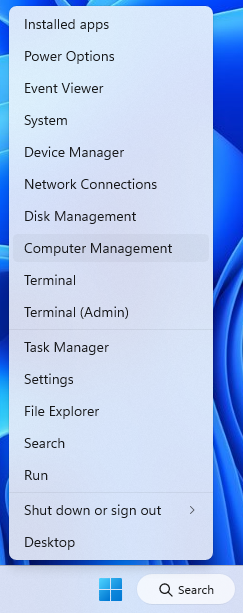
Paina Windows + X ja valitse Tietokoneen hallinta
Kaksoisnapsauta vasemmassa sivupalkissa kohtaa Paikalliset käyttäjät ja ryhmät, ja keskimmäisessä ruudussa napsauta hiiren kakkospainikkeella Käyttäjät ja valitse Uusi käyttäjä.
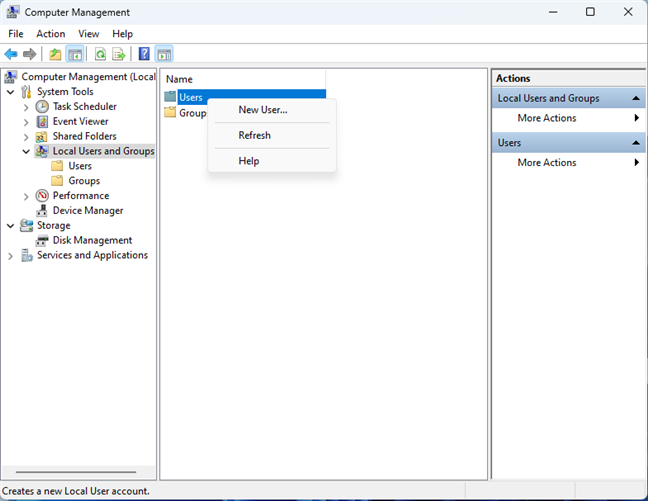
Napsauta hiiren kakkospainikkeella Käyttäjiä ja valitse Uusi käyttäjä.
>
Näet uuden käyttäjän kehotteen. Täytä Käyttäjänimi-ja Koko nimi-kentät, kirjoita salasana (jos haluat sellaisen) ja vahvista se. Lisäksi, jos et halua käyttäjän joutuvan vaihtamaan salasanaansa ensimmäisen kirjautumisen yhteydessä, poista valinta kohdasta, jossa lukee:”Käyttäjän on vaihdettava salasana seuraavan kirjautumisen yhteydessä.”Kun olet määrittänyt asetukset, napsauta Luo. käyttäjätili luodaan ja lisätään Windows 11:een.
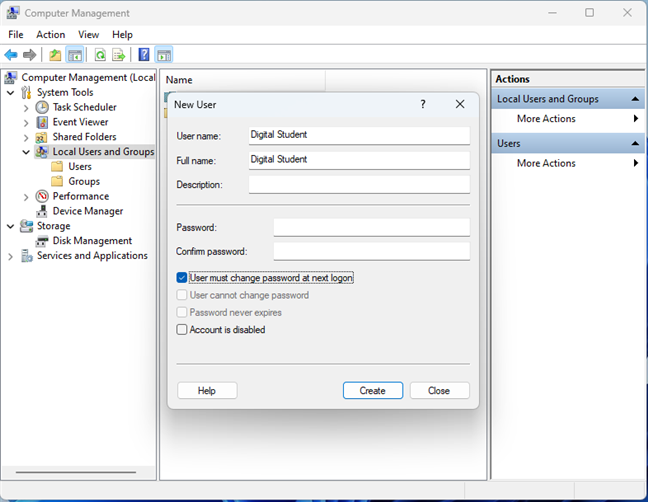
Anna uuden käyttäjän tiedot
TÄRKEÄÄ: Tämä menetelmä toimii kaikissa Windows 11-versioissa, paitsi Windows 11 Homessa, joka ei sisällä Paikalliset käyttäjät ja ryhmät-osiota.
4. Uuden käyttäjän lisääminen tai luominen netplwizillä
Aloita avaamalla Suorita-ikkuna pikanäppäimellä Windows + R ja kirjoita tai kopioi ja liitä tämä komento:
netplwiz
Napsauta/napauta sitten OK tai paina näppäimistön Enter-näppäintä.
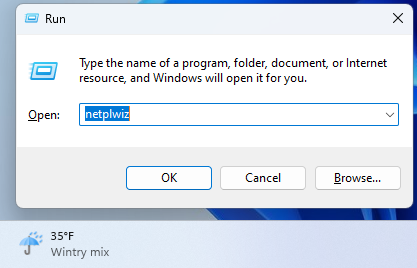
Suorita netplwiz
Käyttäjätilit-ikkuna avautuu, ja siinä luetellaan tietokoneellasi olevat käyttäjätilit. Lisää uusi käyttäjä (paikallinen tili tai Microsoft-tili) napsauttamalla tai napauttamalla Lisää.
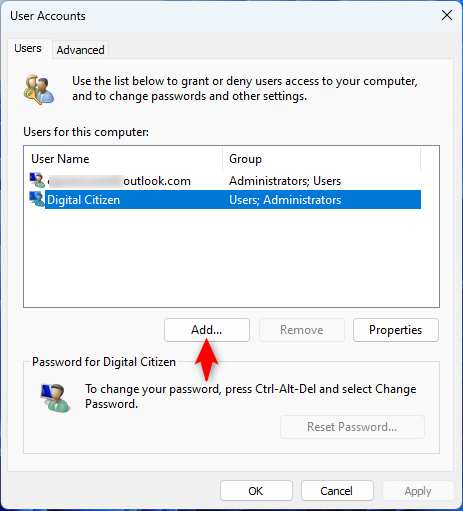
Valitse Käyttäjätilit-kohdassa Lisää
Jos haluat lisätä Microsoft-tilin, lue kohta 4.a. Jos haluat luoda paikallisen tilin, siirry tämän oppaan kohtaan 4.b.
4.a. Microsoft-käyttäjätilin lisääminen netplwizillä
Jos haluat vain lisätä Microsoft-tilin, kirjoita siihen liittyvä sähköpostiosoite ja paina Seuraava.
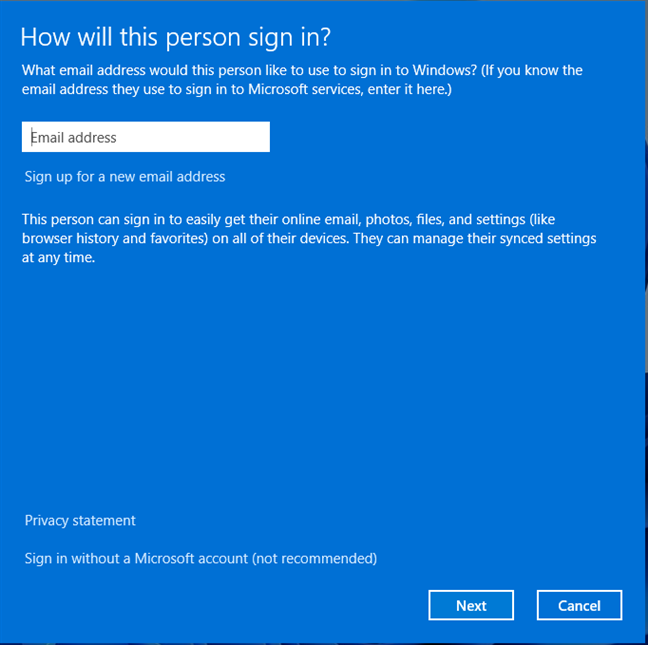
Kirjoita sen Microsoft-tilin sähköpostiosoite, jonka haluat lisätä.
Uusi käyttäjä lisätään Windows 11:een, ja hän voi kirjautua sisään. Sinun tarvitsee vain painaa Valmis.
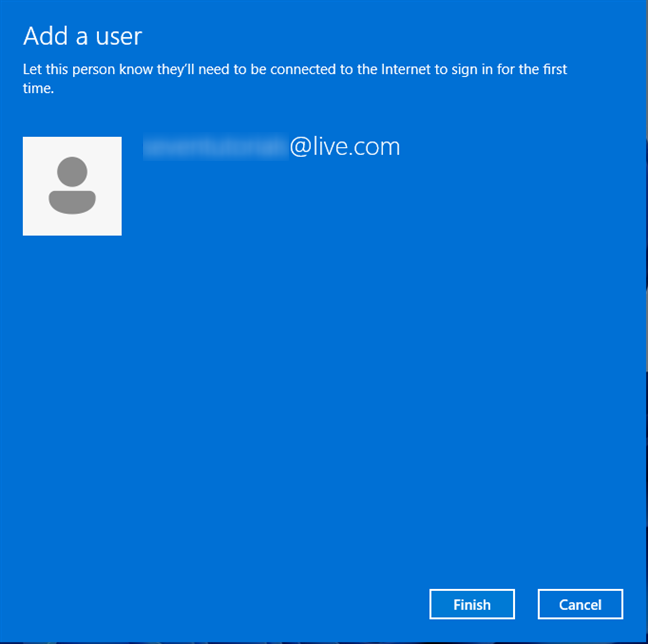
Paina Valmis
4.b. Uuden paikallisen käyttäjätilin luominen netplwizillä
Jos haluat lisätä uuden paikallisen tilin, napsauta tai napauta”Kirjaudu sisään ilman Microsoft-tiliä (ei suositella)”ja jätä huomiotta yrityksen varoitus tämän toiminnon tekemisestä.”ei suositella.”
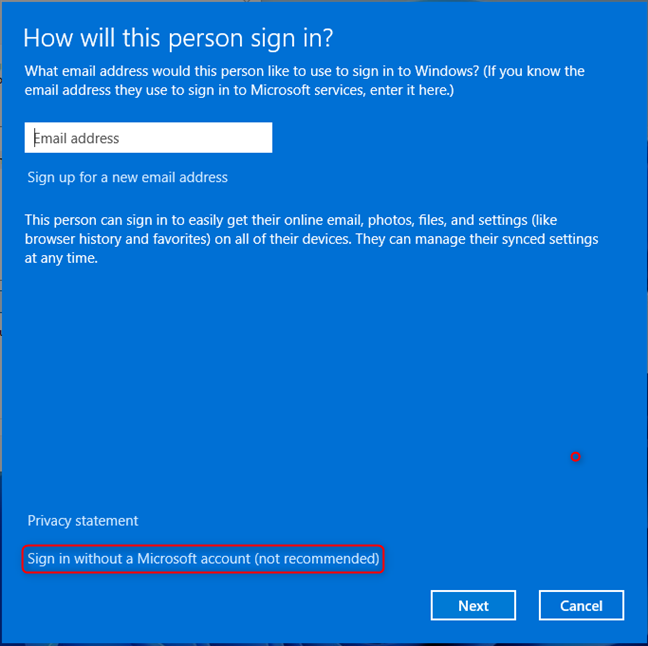
Kirjaudu sisään ilman Microsoft-tiliä (ei suositella)
Seuraavaksi saat käyttöösi kaikki Microsoft-tilin käytön edut. Yritys yrittää todella kovasti saada sinut luopumaan ajatuksesta käyttää paikallista tiliä. Naura ja klikkaa tai napauta Paikallinen tili.
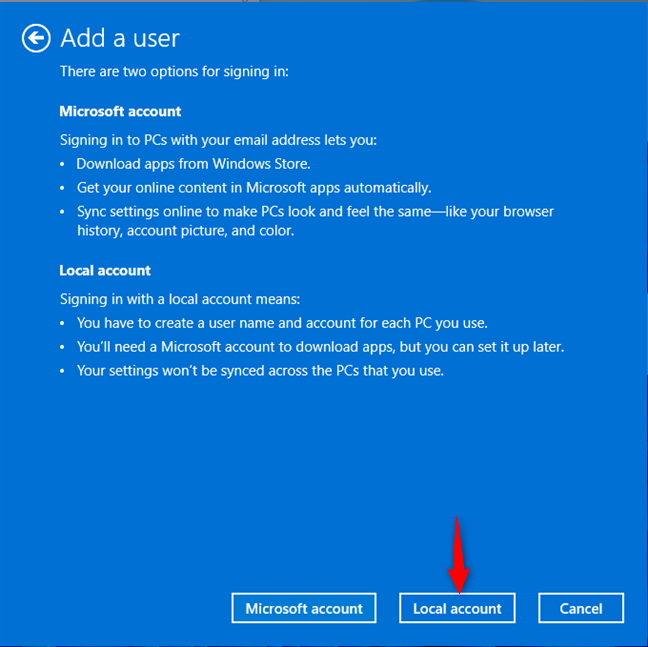
Valitse Paikallinen tili
Anna uusi käyttäjänimi, kirjoita ja vahvista salasana ja lisää salasanavihje. Napsauta tai napauta sitten Seuraava.
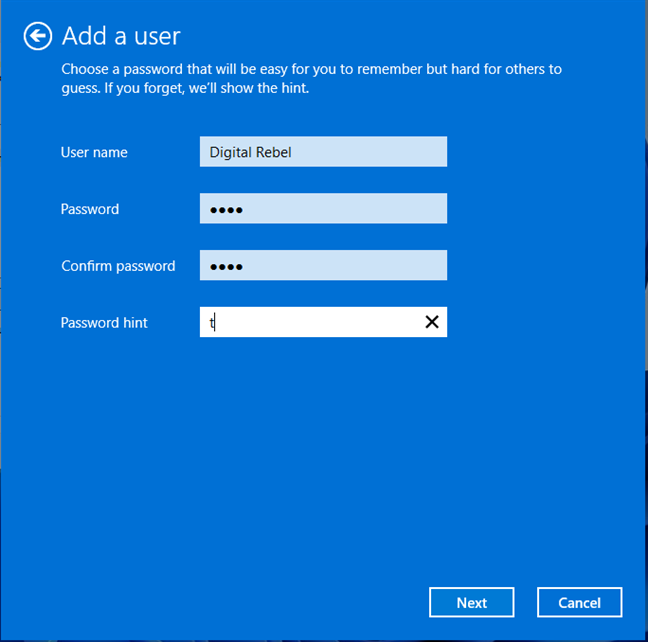
Anna uuden käyttäjän tiedot ja paina Seuraava
Suorita uuden käyttäjän/paikallisen tilin lisääminen loppuun painamalla Valmis.
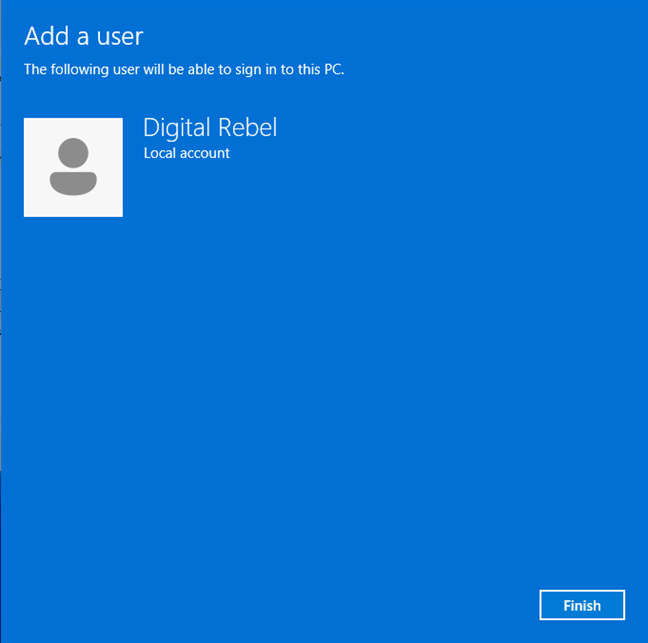
Paina Valmis, niin käyttäjä lisätään
Palaat Käyttäjätilit-ikkunaan, jossa näet uuden käyttäjätilin muiden rinnalla.
VINKKI: Voit myös käyttää käyttäjää Tilit-ikkuna, jossa voit määrittää Windows 11:n sallimaan kirjautumisen automaattisesti ilman salasanaa.
5. Microsoft-tilin lisääminen Windows 11:tä asennettaessa
Kun asennat Windows 11:n, tulet kohtaan, jossa sinua pyydetään lisäämään Microsoft-tili. Käyttäjä lisätään ennen kuin kirjaudut sisään Windows 11:een ensimmäistä kertaa. Anna tiliin liitetty sähköpostiosoite tai puhelinnumero ja paina Seuraava.
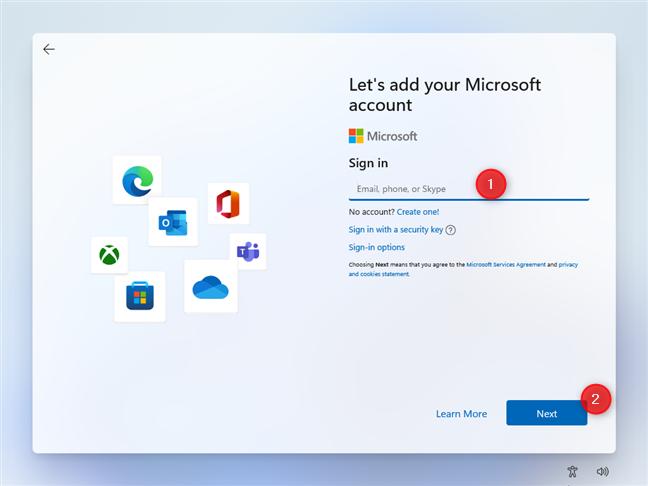
Kirjoita Microsoft-tilisi ja paina Seuraava
Jos käytät Microsoft-tililläsi kaksivaiheista vahvistusta, sinun on vahvistettava, että olet se oikea joka yrittää kirjautua sisään syöttämällä älypuhelimeesi tai vaihtoehtoiseen sähköpostitiliisi vastaanotetun koodin. Muussa tapauksessa sinua pyydetään kirjoittamaan tilisi salasana. Kun olet tehnyt sen, paina Kirjaudu sisään, ja tili lisätään Windows 11:een.
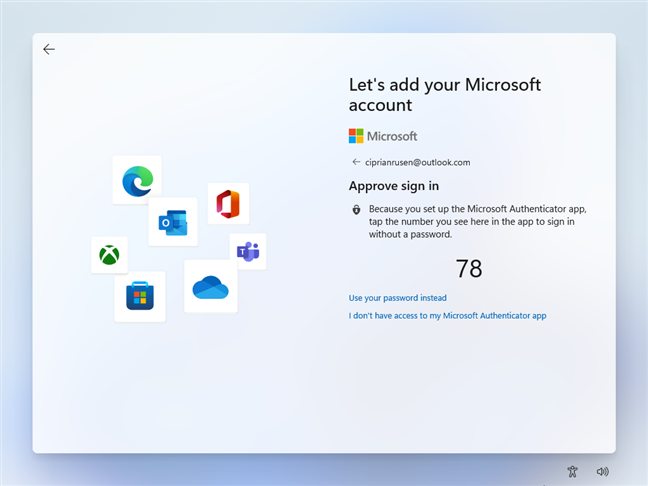
Hyväksy sisäänkirjautuminen kaksivaiheisessa vahvistussovelluksessasi
Jos haluat lisätä paikallisen tilin Windows 11:n asennuksen aikana, menettely on hieman monimutkaisempi, minkä vuoksi loimme erillisen oppaan auttamaan: Windows 11:n asentaminen ja käyttäminen paikallisen tilin kanssa.
BONUS: Usein kysytyt kysymykset
Tätä opasta tutkiessani törmäsin jatkuvasti muutamaan käyttäjien kysymykseen ja päätin vastata myös niihin. Jotkut käyttäjät haluavat tietää, kuinka luodaan uusi käyttäjä Windows 11:ssä kirjautumatta sisään. Tätä ei voi tehdä käyttöjärjestelmän asennuksen jälkeen, vain asennuksen aikana edellisen osan ohjeiden mukaisesti. Muussa tapauksessa sinun on kirjauduttava Windows 11:een järjestelmänvalvojan tilillä, jolla on tarvittavat oikeudet muiden käyttäjätilien luomiseen.
Toiset ihmettelevät, kuinka uusi käyttäjä luodaan Windows 11:ssä lukitusnäytöstä. Valitettavasti tämä ei onnistu ilman vakavaa hakkerointia, koska komentokehotetta tai asetuksia ei ole helppo suorittaa lukitusnäytöstä.
Kumpi tapa lisätä uusi käyttäjä on parempi?
Nyt tiedät useita tapoja luoda ja lisätä käyttäjätilejä Windows 11:ssä, joiden pitäisi auttaa sinua monissa erilaisissa tilanteissa. Olen selventänyt kaikkea, mitä voin ajatella uusien käyttäjien luomisesta Windows 11:ssä, joten haluan kiittää sinua, että olet lukenut tähän asti, ja pyytää sinua jakamaan kanssani: mistä menetelmästä pidät eniten ja miksi? Älä ole ujo, kommentoi alla olevien vaihtoehtojen avulla ja kerro minulle.