Master Boot Record (MBR), jota joskus kutsutaan myös”pääosiotaulukoksi”tai”osiosektoriksi”, on tärkeä tieto, jonka avulla tietokone voi löytää ja tunnistaa sijainnin. käyttöjärjestelmästä, jotta Windows 10 voi käynnistyä.
Joskus järjestelmäasetusten muutokset tai virheellinen sammuttaminen voivat vioittaa pääkäynnistystietueen virusten tai muiden haittaohjelmien vuoksi. Joskus saatat jopa saada “Bootmgr is Missing”-virheilmoituksen, joka estää laitetta käynnistymästä.
Jos kohtaat tällaisen ongelman, sinun on korjaa MBR, jotta Windows 10 latautuu uudelleen USB-asennusvälineen ja muutaman komentorivin avulla.
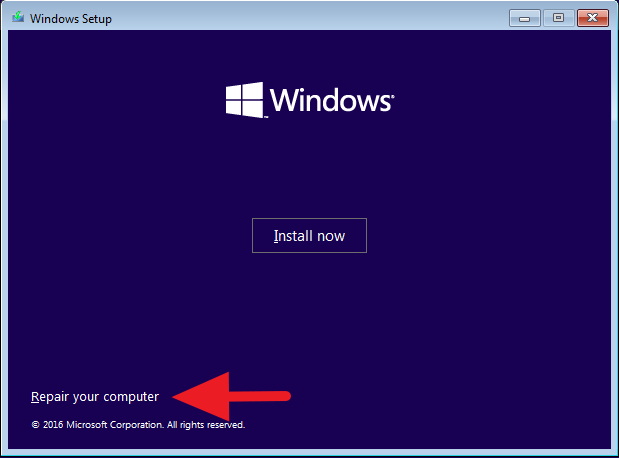
Tämä opas opettaa sinulle, miten voit korjata pääkäynnistystietueen Windows 10:ssä.
Korjaa pääkäynnistystietue Windows 10:ssä
MBR-ongelmien korjaaminen Windows-tietokoneessa 10, käytä näitä ohjeita:
@media vain näyttö ja (min-leveys: 0px) ja (min-height: 0px) { div[id^=”bsa-zone_1659356193270-5_123456″] { min-width: 300px ; min-korkeus: 250 kuvapistettä; } } @media vain näyttö ja (min-leveys: 640px) ja (min-height: 0px) { div[id^=”bsa-zone_1659356193270-5_123456″] { min-leveys: 120 kuvapistettä; vähimmäiskorkeus: 600 kuvapistettä; } }
Luo Windows 10:n USB-käynnistysmedia.
Muuta laitteen laiteohjelmiston asetuksia aloittaaksesi käynnistyslevyltä.
Pikavinkki: BIOSin (Basic Input Output System) tai Unified Extensible Firmware Interfacen (UEFI) asetusten muuttaminen vaatii yleensä jonkin toimintonäppäimistä (F1, F2, F3, F10 tai F12), ESC-tai Delete-näppäin. Prosessi on kuitenkin yleensä erilainen valmistajan ja laitemallin mukaan. Katso tarkemmat ohjeet valmistajan tukisivustolta.
Käynnistä tietokone käynnistyslevyllä.
Napsauta Seuraava-painiketta Windows 10:n asennusohjelmassa.
Napsauta Korjaa tietokoneesi. -painiketta vasemmasta alakulmasta.
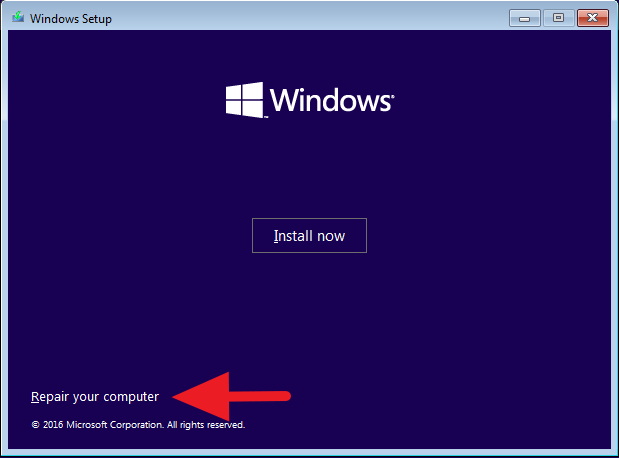
Napsauta Vianetsintä -painiketta.
Napsauta Lisäasetukset-painiketta.
Napsauta Komentokehote -painiketta.
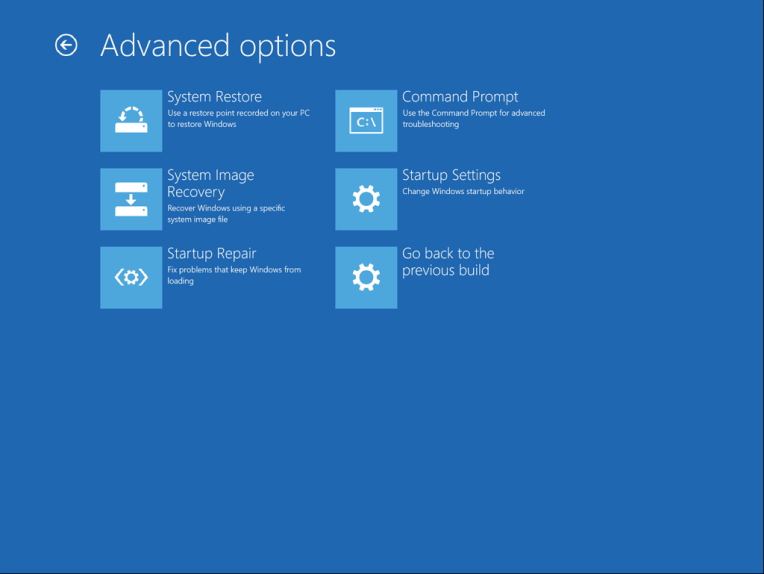
Komentokehotteessa voit käyttää Bootrec.exe-työkalua korjaamaan pääkäynnistystietueen Windows 10:ssä. Bootrec.exe-työkalu tukee monia vaihtoehtoja tilanteestasi riippuen.
Käytä FixMbr-vaihtoehtoa kun sinun on korjattava Master Boot Record-korruptio-ongelmat tai kun sinun on puhdistettava koodi MBR:stä. Tämä komento ei korvaa kiintolevyllä olevaa osiotaulukkoa:
Bootrec/fixMbr
Käytä FixBoot-vaihtoehtoa, kun käynnistyssektori on korvattu toisella ei-standardilla koodilla, käynnistyskoodilla. sektori on vaurioitunut tai kun asensit käyttöjärjestelmän aikaisemman version toisen uudemman version rinnalle:
Bootrec/fixBoot
Käytä ScanOS-vaihtoehtoa, kun Boot Manager-valikossa ei ole luetteloa kaikki laitteeseen asennetut käyttöjärjestelmät. Tämä vaihtoehto tarkistaa kaikki asemat löytääkseen kaikki yhteensopivat asennukset ja näyttää merkinnät, jotka eivät ole BCD-kaupassa:
Bootrec/ScanOS
Käytä RebuildBcd-vaihtoehtoa, kun et ei ole muuta vaihtoehtoa, ja sinun on rakennettava uudelleen BCD (Boot Configuration Data)-säilö:
Bootrec/RebuildBcd 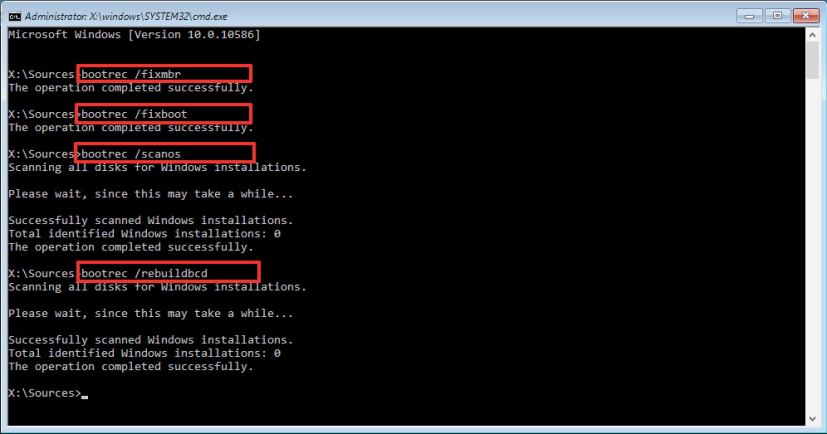
Jos vianetsintä “Bootmgr Is Missing”-virhe ja BCD-säilön uudelleen rakentaminen ei korjaa ongelmaa. Vie ja tyhjennä BCD-säilö seuraavien komentojen avulla ja korjaa uudelleen RebuildBcd-komento. Windows 10-prosessi.
Käyttämällä palautusympäristöä komentokehotteessa, kirjoita seuraavat komennot ja paina Enter (jokaisella rivillä):
BCDedit/export C:\BCD_Varmuuskopio C: CD-käynnistys Attrib BCD-s-h-r Ren C:\boot\bcd bcd.old Bootrec/RebuildBcd
Paina Y vahvistaaksesi Windows 10:n lisäämisen tietokoneen käynnistettävien käyttöjärjestelmien luetteloon.
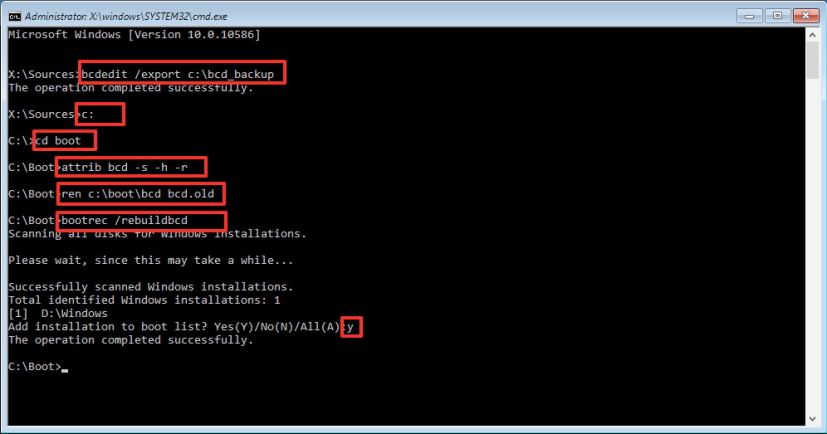
Sulje komentokehote napsauttamalla X-painiketta.
Käynnistä tietokone uudelleen.
Kun olet valmis vaiheet, Master Boot Record korjataan nyt ja Windows 10:n pitäisi taas latautua normaalisti.
Jos et ole varma tietokoneesi ongelmasta, kokeile kaikkia tämän oppaan komentoja. katso, korjaako jokin niistä ongelman, jolloin voit käynnistää uudelleen Windows 10:een.
Vaikka “bootrec”-työkalun pitäisi riittää korjaamaan pääkäynnistystietueen, muut asiaan liittyvät ongelmat saattavat vaatia muita komentorivityökaluja (kuten Bootsect.exe tai BCDboot), mutta ne eivät kuulu tämän oppaan soveltamisalaan.
Tässä oppaassa keskitymme Windows 10:een, mutta näiden ohjeiden pitäisi toimia myös Windows 8.1:ssä.
Vain @media-näyttö ja (min-leveys: 0px) ja (min-korkeus: 0px) { div[id^=”bsa-zone_1659356403005-2_123456″] { min-leveys: 300px; vähimmäiskorkeus: 250 kuvapistettä; } } @media vain-näyttö ja (min-leveys: 640px) ja (min-height: 0px) { div[id^=”bsa-zone_1659356403005-2_123456″] { min-leveys: 300px; vähimmäiskorkeus: 250 kuvapistettä; } }


