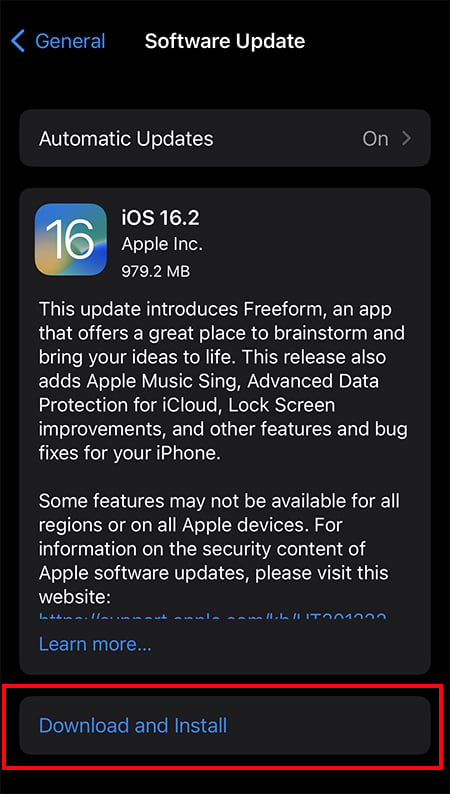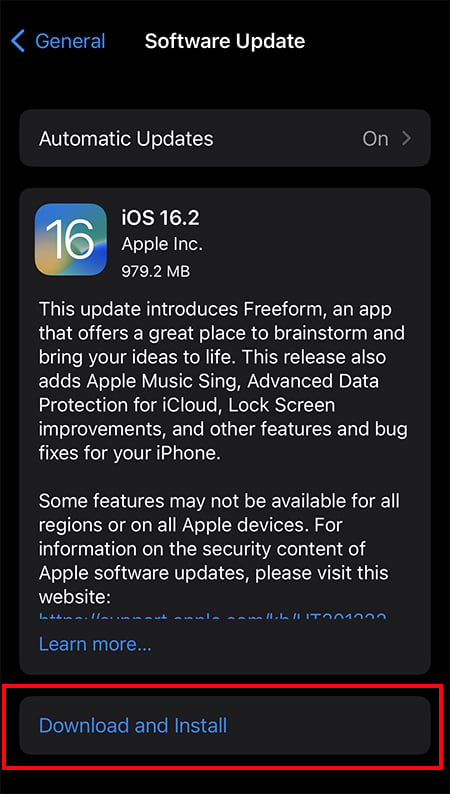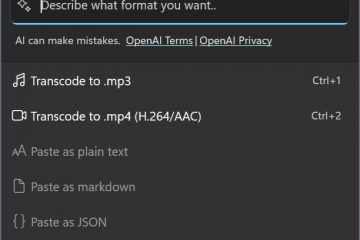Gmail-ilmoitukset ovat erittäin hyödyllisiä, jotta saat nopeasti kiinni saapuvista sähköposteista. Mutta jos näet tulvii sähköposteja vain käynnistäessäsi sovelluksen, Gmail-ilmoitus ei toimi.
Useimmissa tapauksissa se ei toimi, ellet salli ilmoituksia sovelluksen ja laitteen asetuksista. Saatat myös kaipaa niitä, kun iPhonesi on Älä häiritse-tai Low Power-tilassa. Muina aikoina sovellusvirheet tai Internet-yhteysongelmat voivat myös olla vastuullisia. Vaikka pienet mukautukset asetuksiin voivat auttaa ongelman vianmäärityksessä.
Tarkista ja poista käytöstä DND
iPhonen Älä häiritse (DND)-ominaisuus voi auttaa hiljentämään ilmoitukset halutessasi välttääksesi niitä jonkin aikaa. Jos olet unohtanut kytkeä sen pois päältä, et saa Gmail-ilmoituksia. Tarkista, onko DND käytössä matkapuhelimellasi, ja poista se käytöstä.
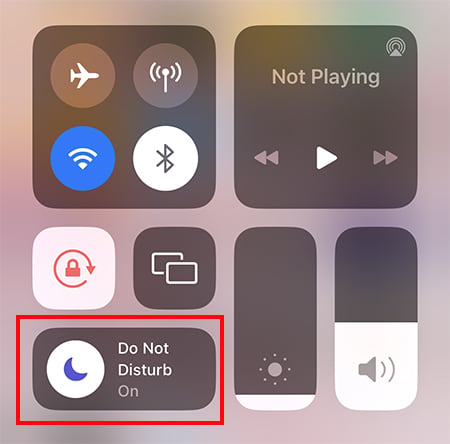 iPhone X:n tai uudemman käyttäjien kohdalla vetämällä näyttöä alas oikeasta yläkulmasta ja vapauta se avataksesi Ohjauskeskuksen. iPhone-käyttäjät, joilla on Koti-painike, pyyhkäise ylös näyttöä alhaalta keskelle ja vapauta se. Se tulee näkyviin Ohjauskeskus. Etsi Älä häiritse-valikko. Poista se käytöstä napauttamalla valikkoa .
iPhone X:n tai uudemman käyttäjien kohdalla vetämällä näyttöä alas oikeasta yläkulmasta ja vapauta se avataksesi Ohjauskeskuksen. iPhone-käyttäjät, joilla on Koti-painike, pyyhkäise ylös näyttöä alhaalta keskelle ja vapauta se. Se tulee näkyviin Ohjauskeskus. Etsi Älä häiritse-valikko. Poista se käytöstä napauttamalla valikkoa . 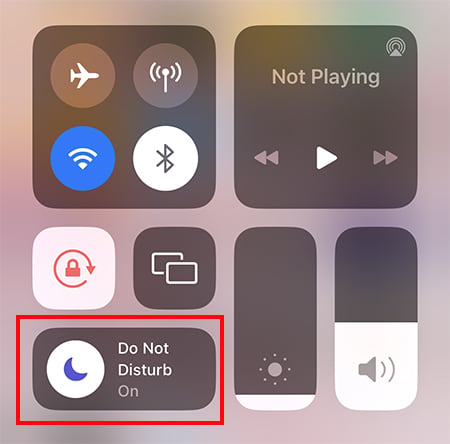 Napauta uudelleen Älä häiritse. (DND:n pitäisi nyt näkyä Focus, kun se on poistettu käytöstä).
Napauta uudelleen Älä häiritse. (DND:n pitäisi nyt näkyä Focus, kun se on poistettu käytöstä).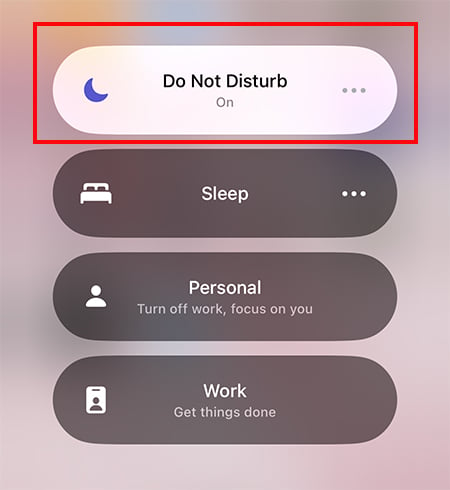
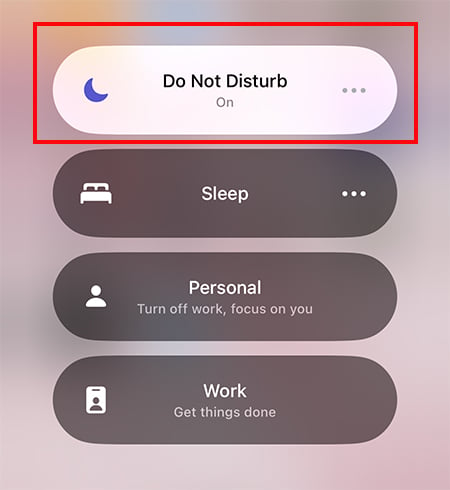
Poista virransäästötila käytöstä
Onko iPhonesi virransäästötilassa? Jos olet ottanut sen käyttöön akun säästämiseksi, se saattaa vaikuttaa ilmoituksiin. Siksi voit sammuttaa sen Ohjauskeskuksesta napauttamalla akkukuvaketta. Jos valikko ei ole ohjauskeskuksessa, poista se käytöstä asetuksista.
Avaa Asetukset. Napauta Akku.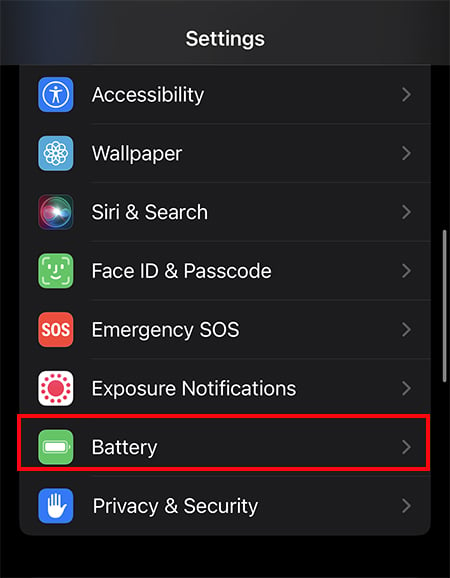
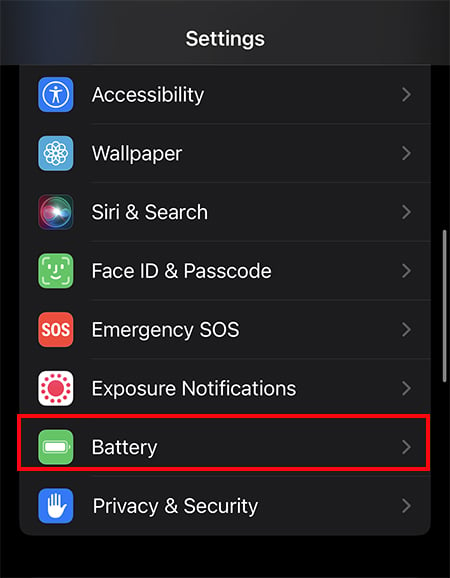 Virransäästötilassa vetämällä vaihtokytkintä vasemmalle sammuta se.
Virransäästötilassa vetämällä vaihtokytkintä vasemmalle sammuta se.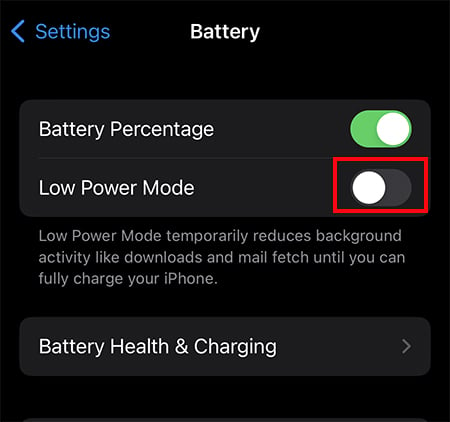
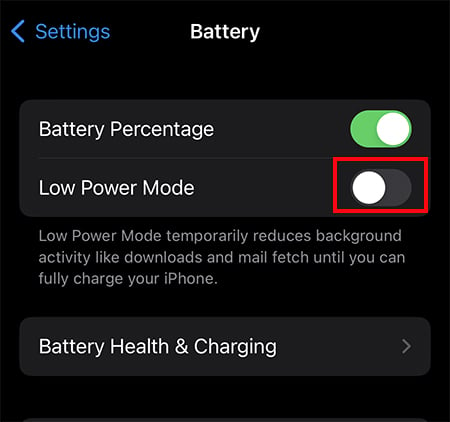
Salli iPhonen ilmoitukset
iPhonessa, voit valita, haluatko saada ilmoituksia vain tietyistä sovelluksista. Jos se on poistettu käytöstä Gmail-sovelluksessa, et saa hälytyksiä. Tässä tapauksessa voit tarkistaa asetuksista ja ottaa sen käyttöön.
Lisäksi iPhonen ilmoitusasetusten käyttöönotto Gmailissa ei riitä. Et huomaa niitä, jos hälytykset, kuten Äänet, Tunnukset tai Esikatselut, ovat pois päältä. Voit ottaa ne käyttöön asetuksista.
Käynnistä Asetukset. Vieritä alas löytääksesi Gmailin ja avaa se.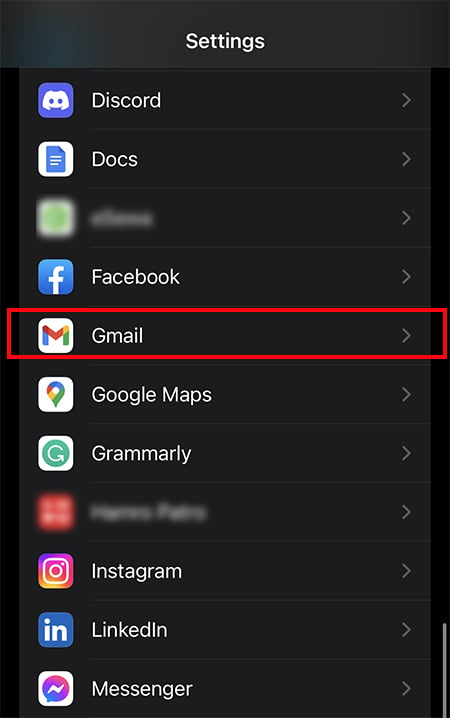
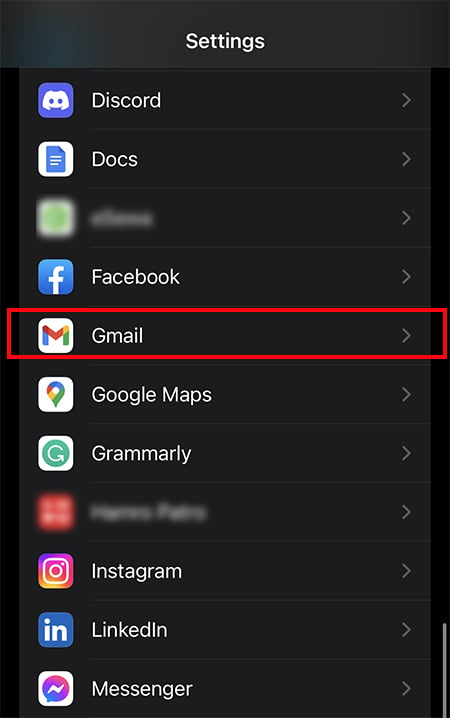 Napauta Ilmoitukset.
Napauta Ilmoitukset.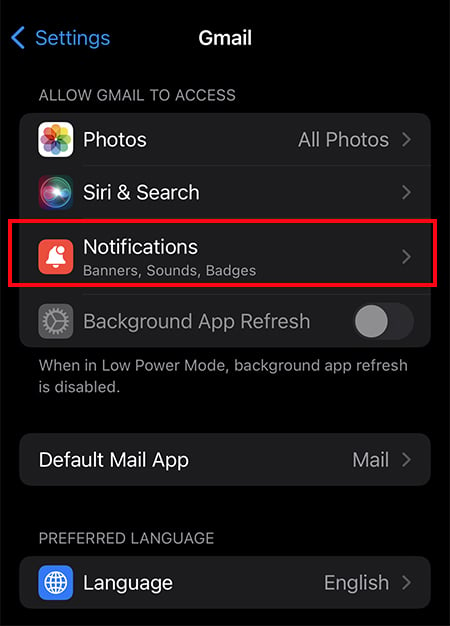 Liu’uta Salli ilmoitukset-kohdassa kytkintä Vihreä.
Liu’uta Salli ilmoitukset-kohdassa kytkintä Vihreä.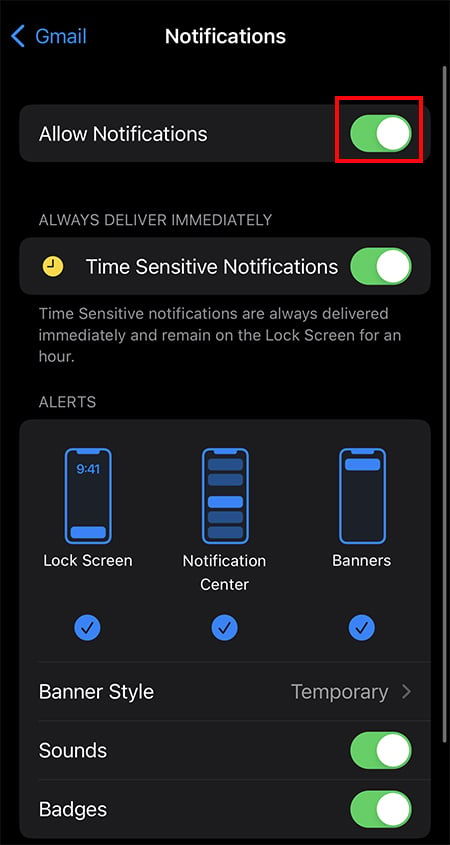
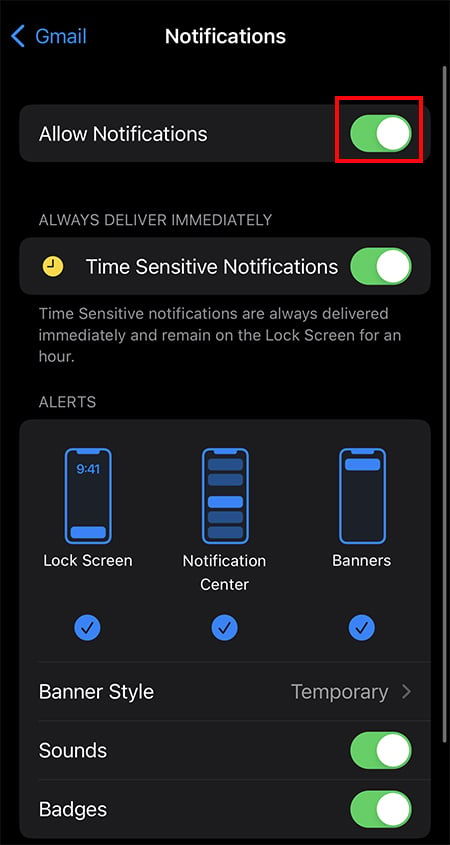 Valitse Alerts-kohdasta Bannerityyli. Ota sitten käyttöön Äänet-ja Tunnukset-valikon kytkin.
Valitse Alerts-kohdasta Bannerityyli. Ota sitten käyttöön Äänet-ja Tunnukset-valikon kytkin.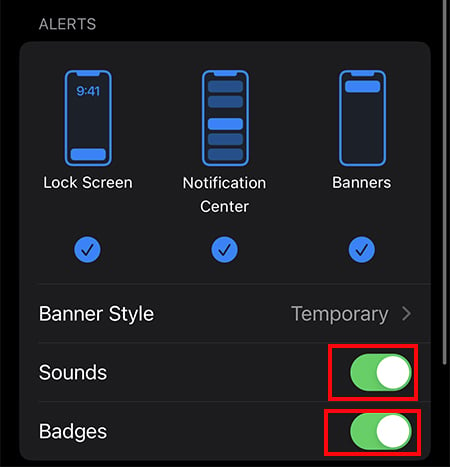 Napauta Lukitusnäytön ulkoasu-kohdassa Näytä esikatselut. Valitse Aina tai Kun lukitus avataan.
Napauta Lukitusnäytön ulkoasu-kohdassa Näytä esikatselut. Valitse Aina tai Kun lukitus avataan.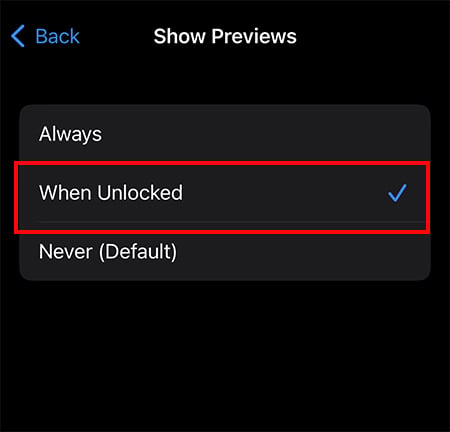
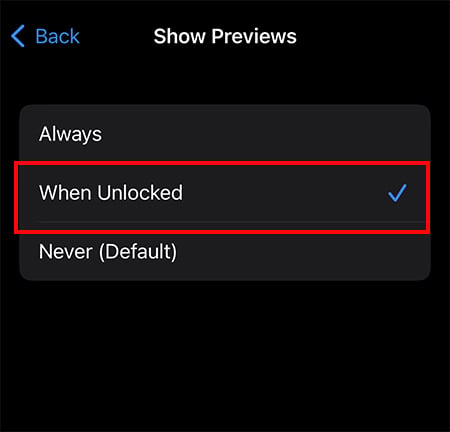
Priorisoi Gmail-ilmoitukset
Jotta saat Gmail-ilmoituksia, sinun on sallittava se sekä iPhonen asetuksissa että sovelluksessa. Jos Sähköposti-ilmoituksen arvo on Ei mitään, et saa sitä. Voit valita, haluatko saada vain korkean prioriteetin, Vain ensisijaisen tai Kaikkien uusien viestien ilmoitukset. Suosittelemme, että asetat jälkimmäisen varmuuden vuoksi.
Käynnistä Gmail-sovellus. Kirjaudu sisään tilillesi tarvittaessa. Siirry nyt vasemmassa yläkulmassa olevaan Kolmiriviä-valikkoon. Vieritä alas ja napauta Asetukset > Sähköposti-ilmoitukset.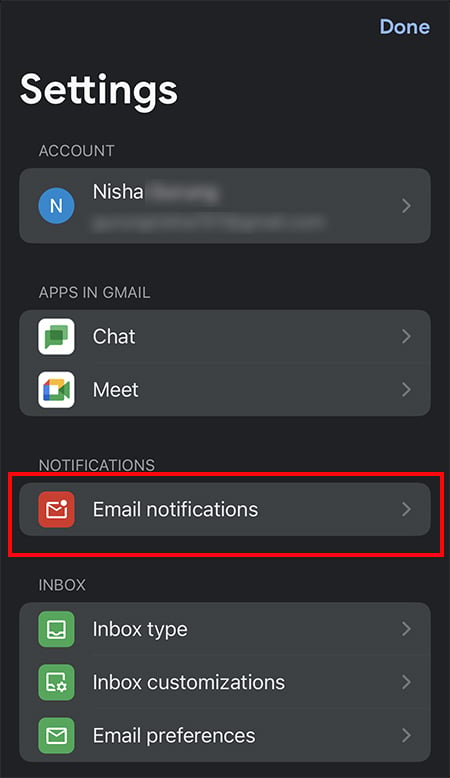
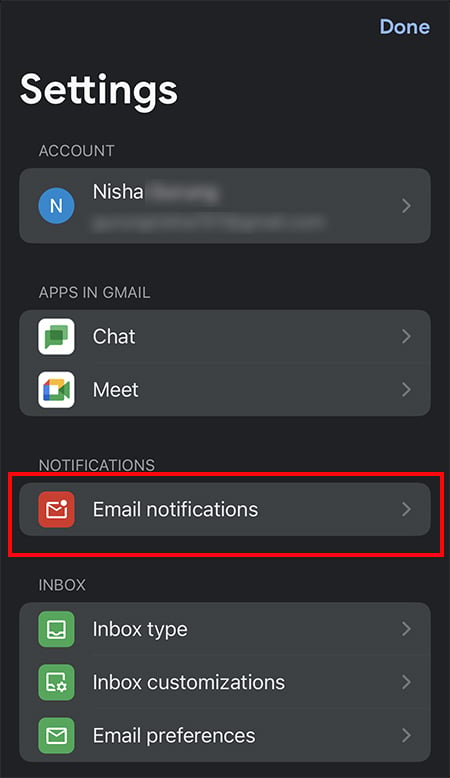 Valitse Ilmoitukset-kohdasta Kaikki uudet viestit.
Valitse Ilmoitukset-kohdasta Kaikki uudet viestit.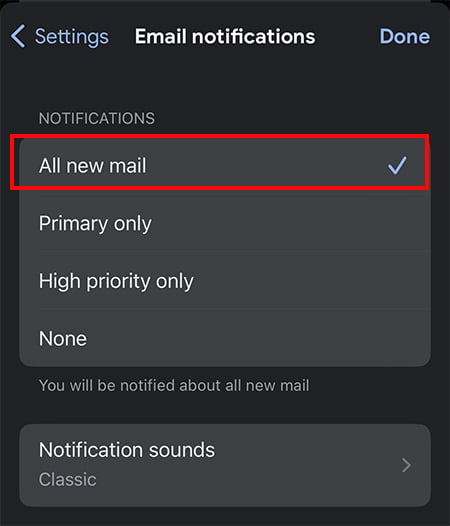
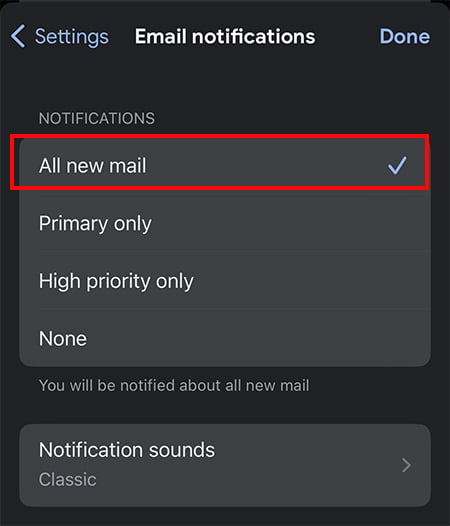
Ota käyttöön taustasovelluksen päivitys
Kun olet ei käytä Gmail-sovellusta aktiivisesti, se menee keskeytettyyn tilaan. Joten se ei tarkista uudempia päivityksiä tai sisältöä. Tämä voi johtua siitä, että Gmail-merkkiilmoitukset eivät toimi. Tässä tapauksessa voit ottaa taustasovelluksen päivityksen käyttöön. Se päivittää automaattisesti sovelluksen taustatiedot, kun iPhonesi on Wi-Fi-yhteydessä.
Käynnistä Asetukset. Napauta Yleiset > Sovelluksen päivitys taustalla.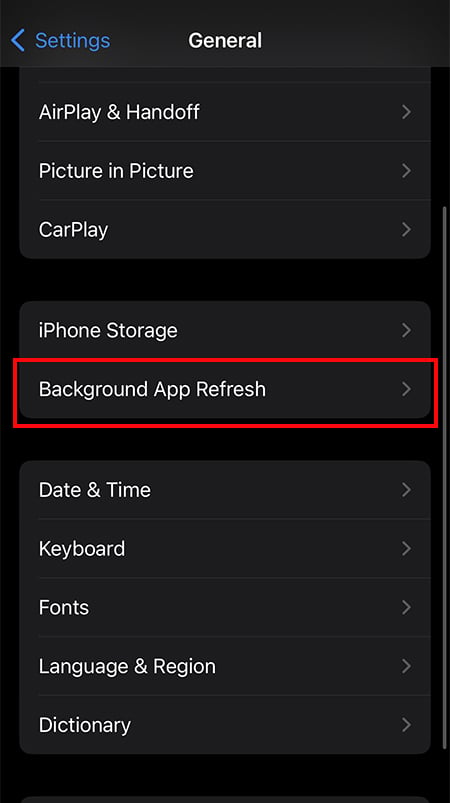
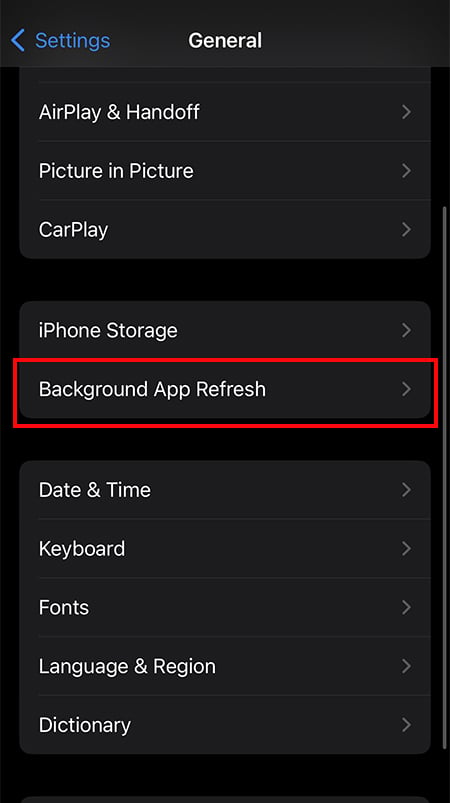 Valitse Taustasovelluksen päivitys.
Valitse Taustasovelluksen päivitys.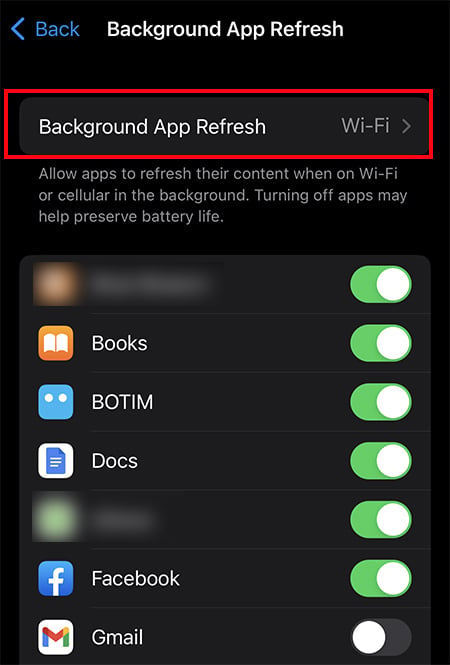
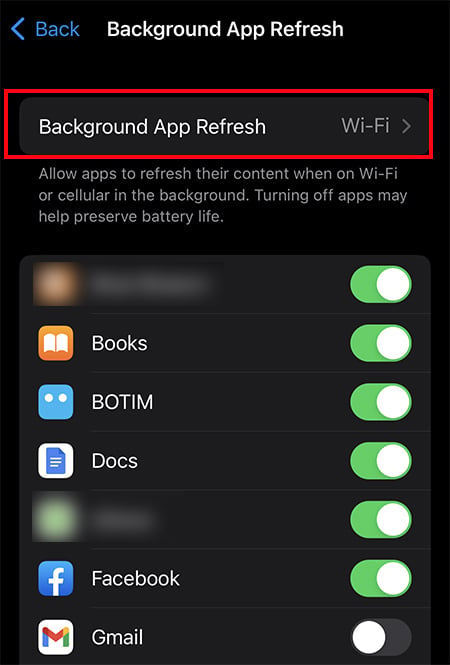 Napauta Wi-Fi tai Wi-Fi & Cellular Data.
Napauta Wi-Fi tai Wi-Fi & Cellular Data. 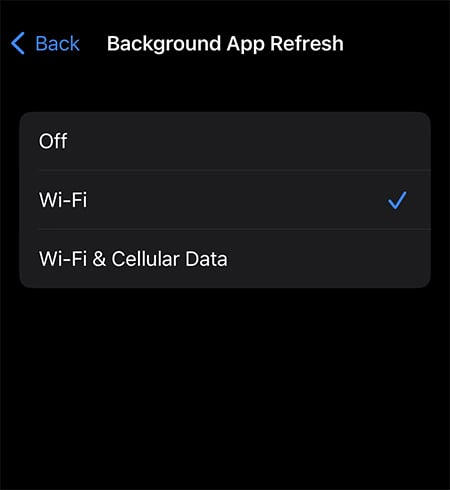
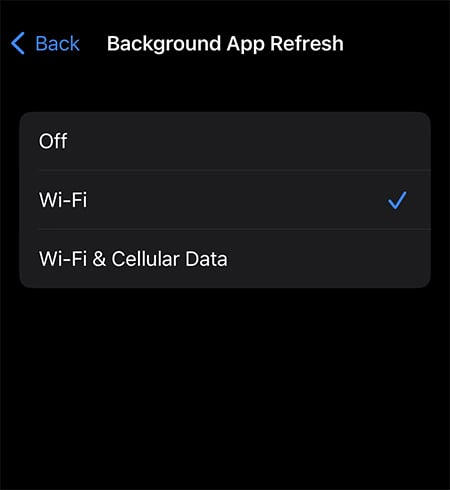 Ota Gmail -sovelluksen kytkin käyttöön.
Ota Gmail -sovelluksen kytkin käyttöön. 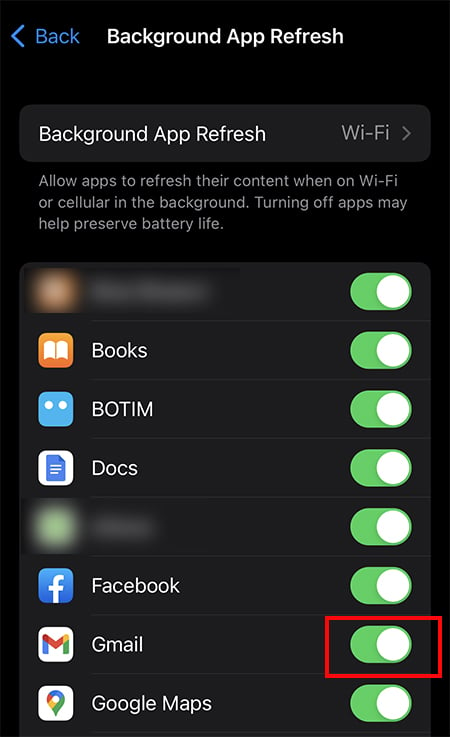
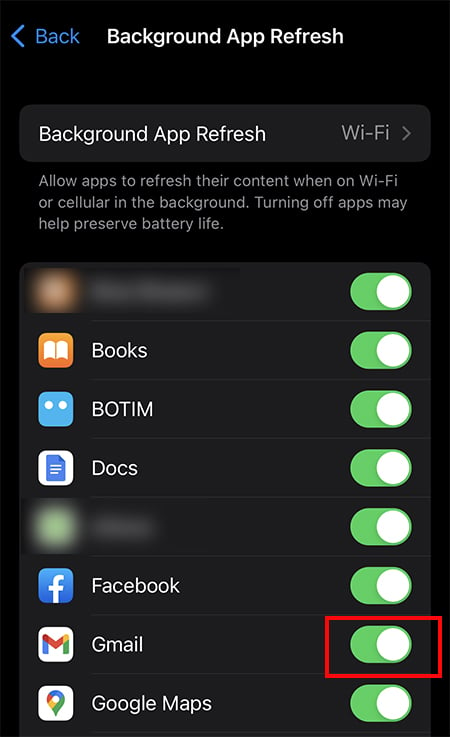
Huomaa: Jos iPhonesi on virransäästötilassa, sovelluksen päivitys taustalla on oletuksena pois päältä.
Kirjaudu uudelleen Gmail-tiliin
Jos sinulla on useita Gmail-tilejä kirjautuneena laitteellesi, kirjaudu ulos kaikista. Sitten voit kirjautua takaisin vain eniten käytetylle tilille. Tämän pitäisi auttaa ilmoitusvirheessä.
Käynnistä Gmail ja Kirjaudu sisään. Napauta oikeassa yläkulmassa olevaa profiilikuvakettasi.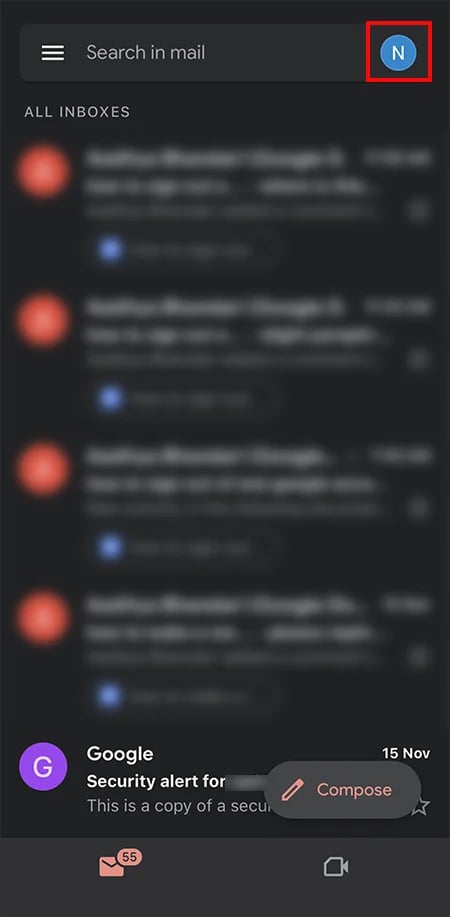
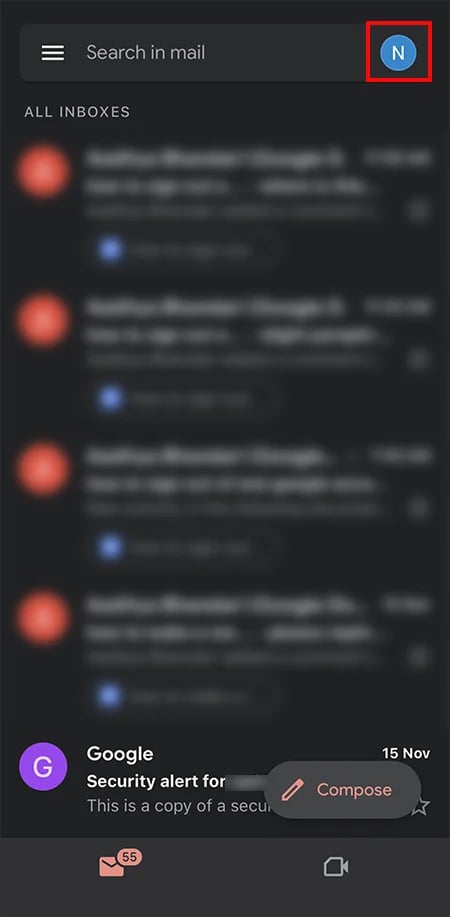 Valitse Hallinnoi tämän laitteen tilejä.
Valitse Hallinnoi tämän laitteen tilejä.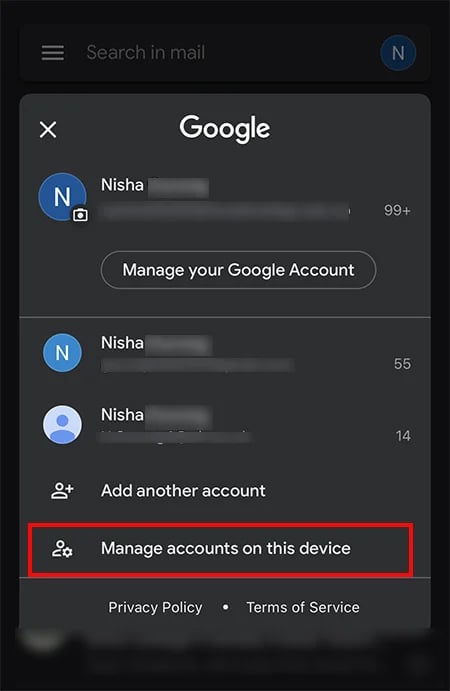
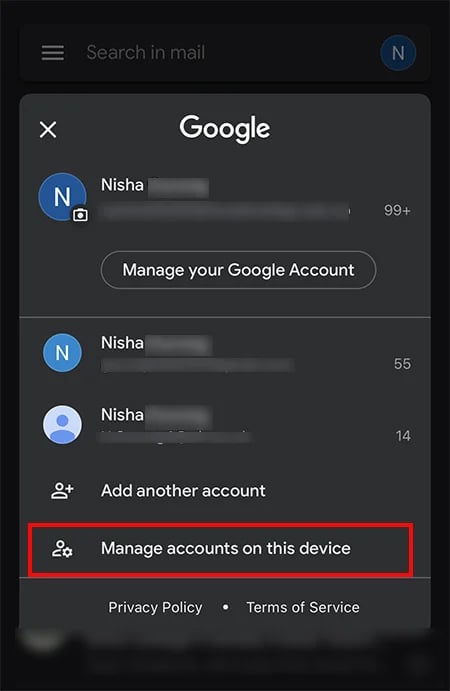 Sammuta nyt vaihtokytkin -kohdan vieressä tilisi kirjautuaksesi ulos.
Sammuta nyt vaihtokytkin -kohdan vieressä tilisi kirjautuaksesi ulos.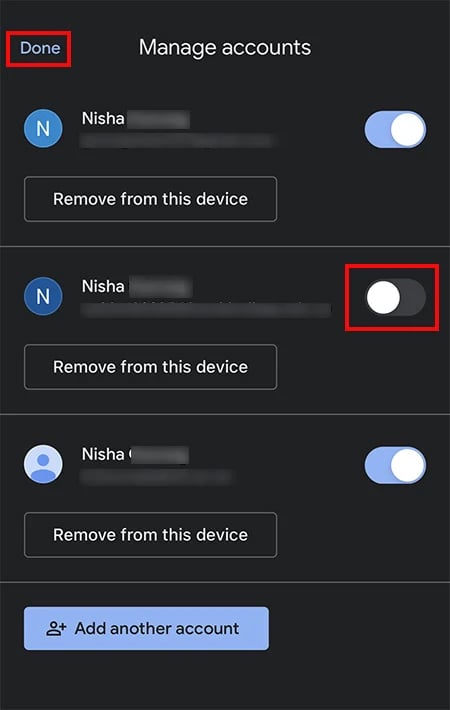 Toista vaiheet muille tileille. Napauta Valmis. Käynnistä nyt sovellus uudelleen. Valitse Kirjaudu sisään.
Toista vaiheet muille tileille. Napauta Valmis. Käynnistä nyt sovellus uudelleen. Valitse Kirjaudu sisään.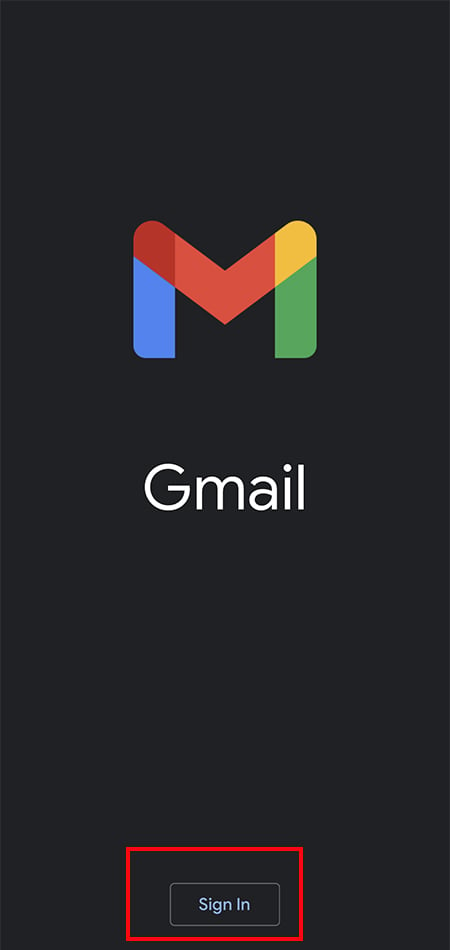
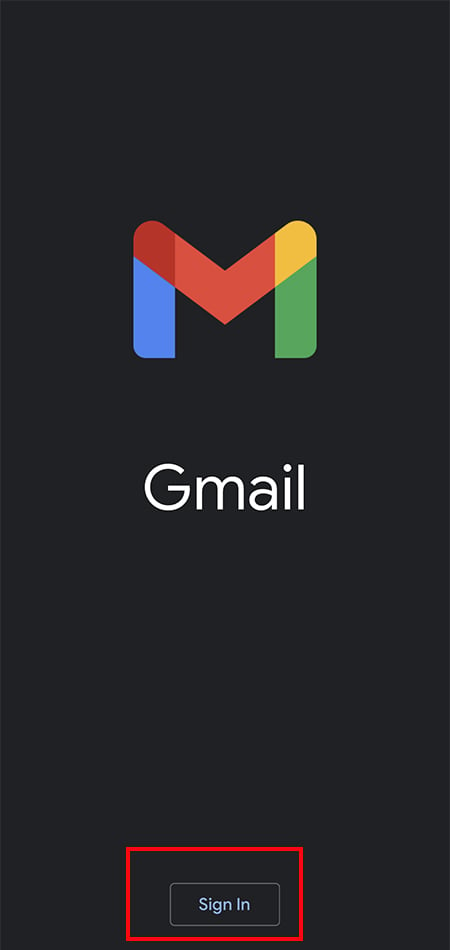 Jos näet Hallinnoi tilejä, ota käyttöön tilin vieressä oleva Toggle ja valitse Valmis. Se kirjautuu sisään tilillesi.
Jos näet Hallinnoi tilejä, ota käyttöön tilin vieressä oleva Toggle ja valitse Valmis. Se kirjautuu sisään tilillesi. 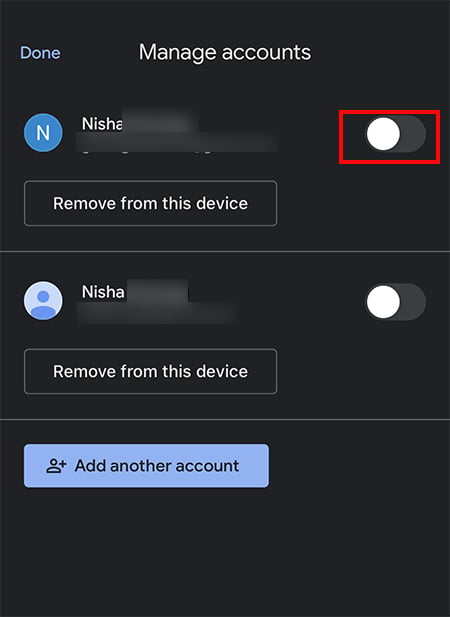
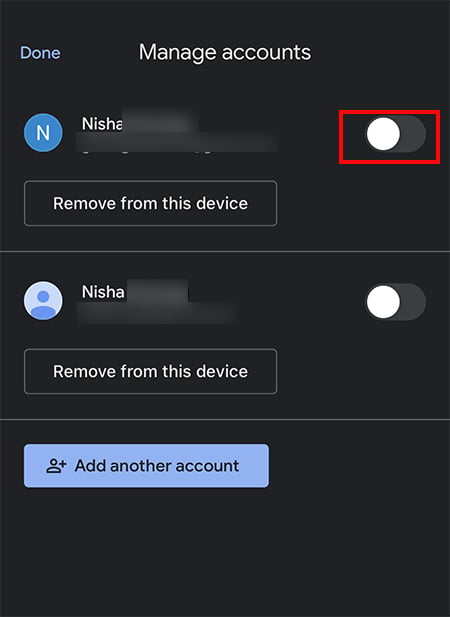
Päivitä Gmail
Toinen korjaus Gmail-ilmoitusten toimimattomuuteen on päivittää sovellus. Jos heidän puolellaan on virheitä tai ongelmia, se julkaisee korjaukset uusimpaan versioon. Näet sen sijaan avauspainikkeen, kun päivityksiä ei ole saatavilla.
Käynnistä App Store. Hae Gmailista. Napauta Päivitä.
Asenna Gmail uudelleen
Jos Gmailin ilmoitukset eivät vieläkään toimi, asenna sovellus uudelleen. Itse sovelluksessa saattaa olla ongelma. Sen poistaminen poistaa sovelluksen olemassa olevat virheet. Voit asentaa sovelluksen uudelleen. Sen pitäisi korjata ongelma.
Käynnistä Asetukset. Valitse Yleiset.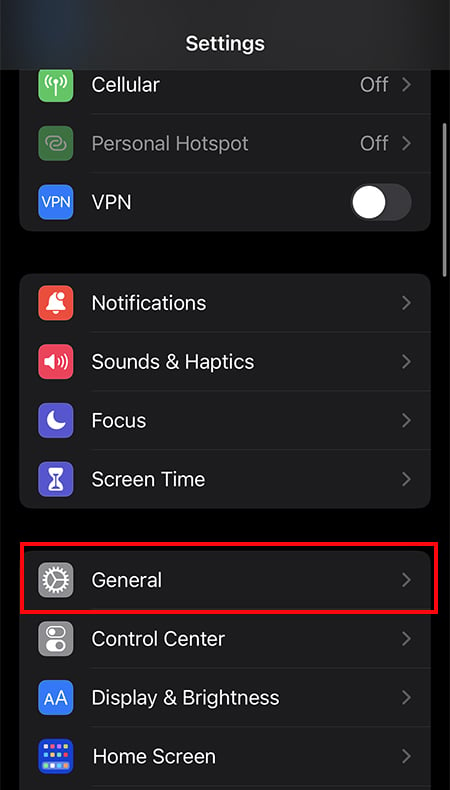
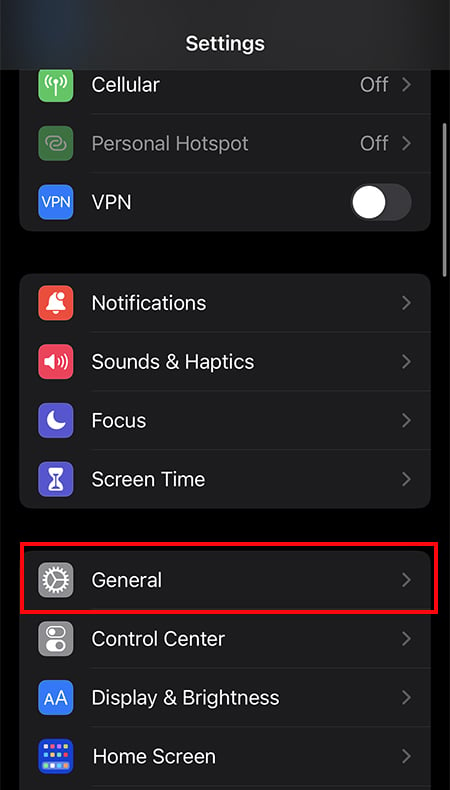 Valitse iPhone-tallennustila > Gmail.
Valitse iPhone-tallennustila > Gmail.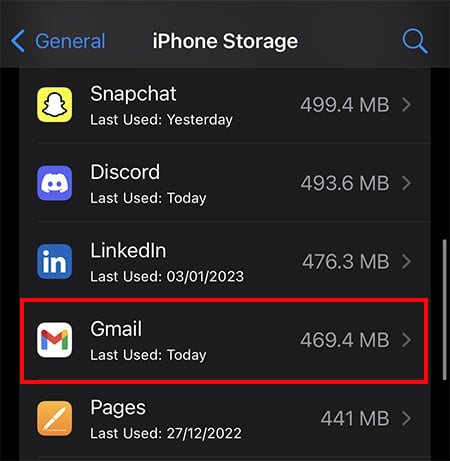
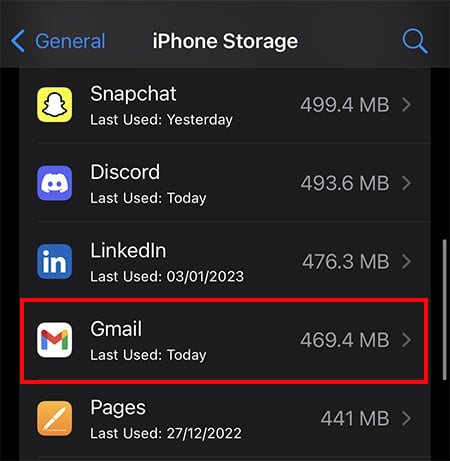 Napauta Poista sovellus.
Napauta Poista sovellus.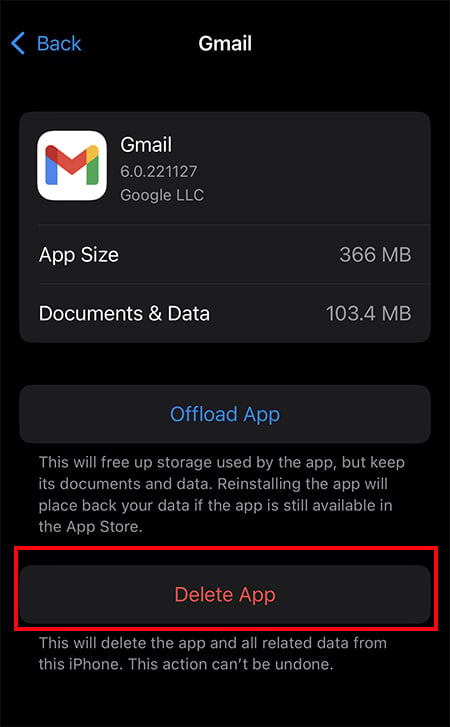
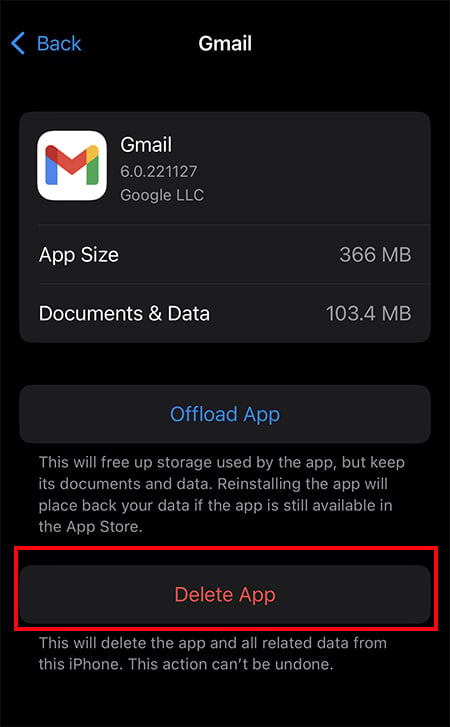 Valitse uudelleen Poista sovellus.
Valitse uudelleen Poista sovellus. 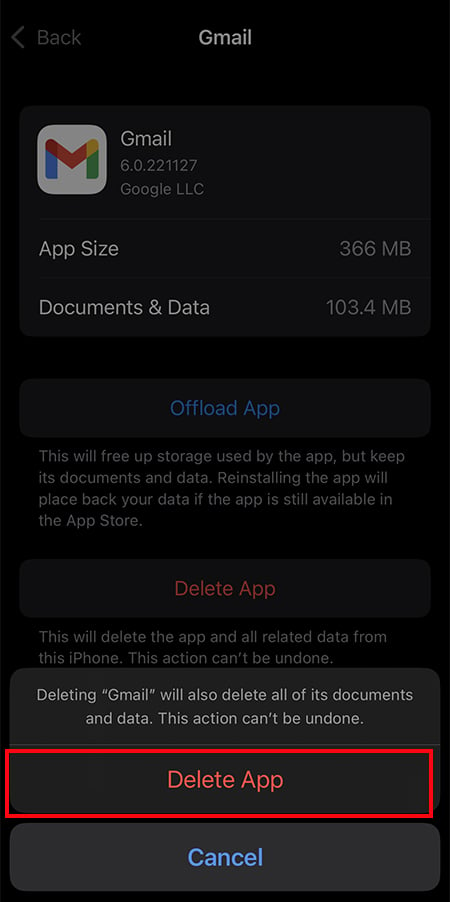
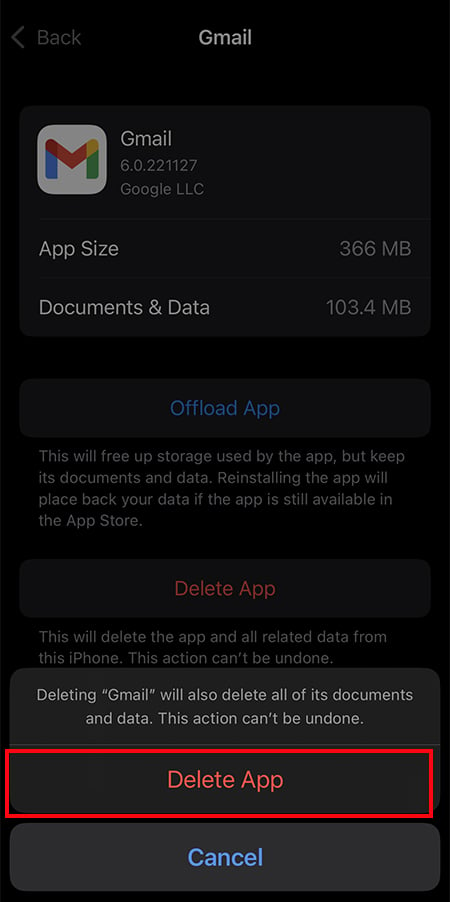 Siirry nyt App Storeen ja hae Gmailista. Napauta Lataa-kuvaketta.
Siirry nyt App Storeen ja hae Gmailista. Napauta Lataa-kuvaketta. 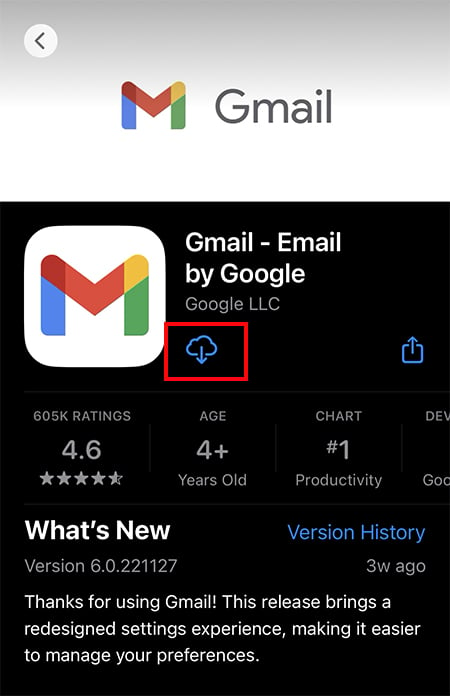
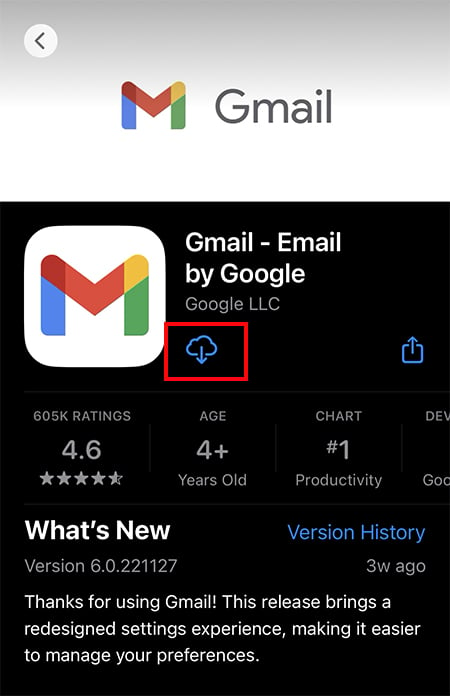
Päivitä iPhone
Käytettäessä vanhentunutta iOS-versiota, virheet voivat vaikuttaa sovelluksen suorituskykyyn. Se voi johtua siitä, että Gmail-ilmoituksesi eivät toimi. iOS esittelee usein uusimmat laiteohjelmistopäivitykset edistyneillä ominaisuuksilla ja virheenkorjauksilla. Joten iPhonen päivittämisen pitäisi tehdä virheen vianmääritys.
Avaa Asetukset. Valitse Yleiset > Ohjelmistopäivitys. 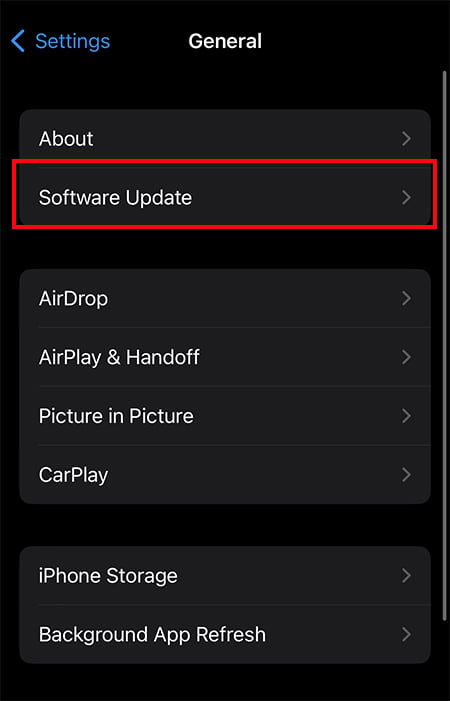
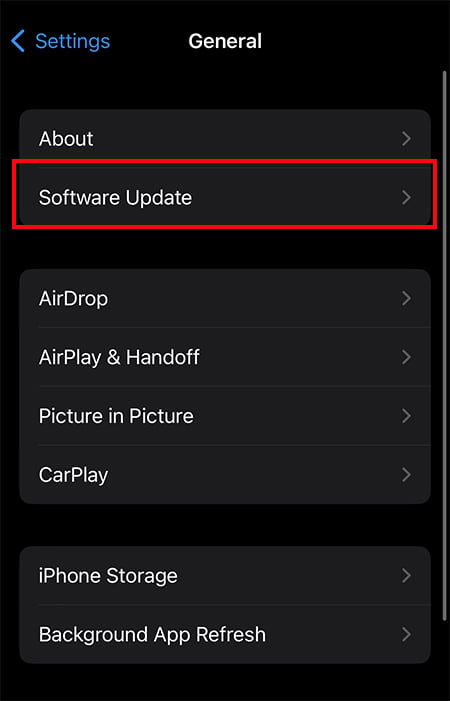 Napauta Lataa ja asenna. (Jos uusinta ohjelmistopäivitystä ei ole saatavilla, Ohjelmistosi on ajan tasalla näkyy näytöllä)
Napauta Lataa ja asenna. (Jos uusinta ohjelmistopäivitystä ei ole saatavilla, Ohjelmistosi on ajan tasalla näkyy näytöllä)