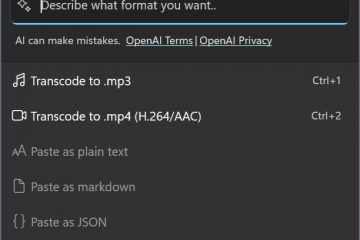Windows 11 edellyttää PIN-koodin luomista, jotta voit käyttää tiliäsi, koska se on helpompi muistaa ja tarjoaa paremman suojauksen, koska se on vain paikallisesti relevantti. Jos kuitenkin haluat käyttää perinteistä salasanaa, voit poistaa Windows Hellon PIN-koodin tililtäsi.
Ainoa varoitus on, että vaihtoehto on käytettävissä vain tietyissä olosuhteissa. Jos voit kirjautua sisään laitteellesi vain Windows Hellon avulla tai Microsoft-tilillesi määritettyyn salasanattomaan tiliin, PIN-koodin poistopainike näkyy harmaana.
Jos haluat käyttää toista PIN-koodia, , sinun ei tarvitse poistaa sitä. Haluatko vaihtaa PIN-koodin.
Tässä oppaassa opit Windows Hellon poistamisen vaiheet. PIN-koodi tililtäsi Windows 11:ssä.
Poista tilin PIN-koodi Windows 11:ssä
Poista PIN-koodi Windows 11:ssä seuraavasti:
Avaa Asetukset Windows 11:ssä.
Napsauta Tilit.
Vain @media-näyttö ja (min-leveys: 0px) ja (min-korkeus: 0px) { div[id^=”bsa-zone_1659356193270-5_123456″] { min-leveys: 300px; vähimmäiskorkeus: 250 kuvapistettä; } } @media vain-näyttö ja (min-leveys: 640px) ja (min-height: 0px) { div[id^=”bsa-zone_1659356193270-5_123456″] { min-leveys: 120px; vähimmäiskorkeus: 600 kuvapistettä; } }
Napsauta Kirjautumisvaihtoehto-välilehteä.
Klikkaa Sisäänkirjautumistavat-osiossa PIN-koodia (Windows Hello). asetukset.
Napsauta Poista tämä kirjautumisvaihtoehto-asetuksen Poista-painiketta.
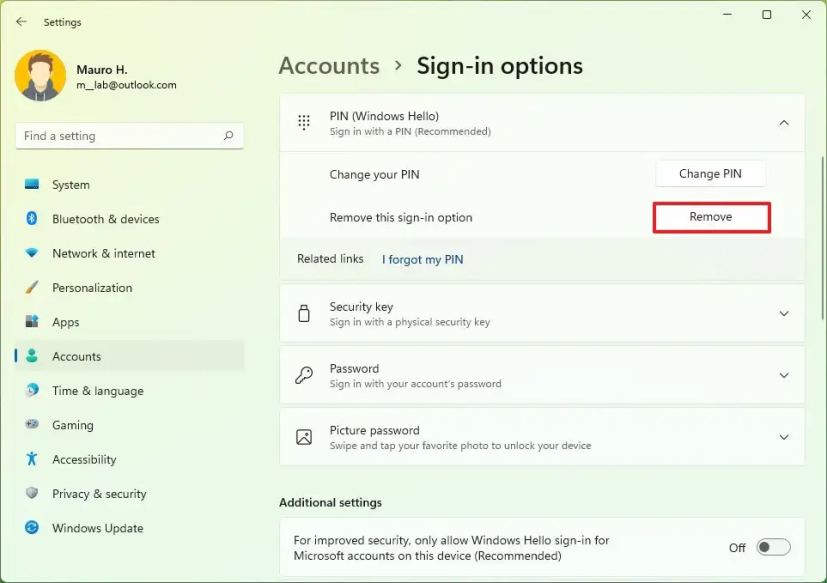
Kun olet suorittanut vaiheet, PIN-koodi poistetaan tililtä, mutta pääset edelleen käyttämään tiliä salasanallasi.
Korjaa PIN-koodin poistopainike harmaana Windows 11:ssä
Jos käytät Windows 11:tä Microsoft-tilillä, PIN-koodin poistopainike saattaa näkyä harmaana. Poista-painike voi olla harmaana, jos salasanaton vaihtoehto on käytössä Windows 11-tilillä tai jos salasanaton tili on otettu käyttöön Microsoft-tililläsi.
Poista Windows Hello-sisäänkirjautuminen Microsoft-tileistä pois käytöstä
Korjaa Windows 11:ssä harmaana näkyvä PIN-koodin poistopainike seuraavasti:
Avaa Asetukset.
Napsauta Tilit<./strong>.”, salli vain Windows Hello-sisäänkirjautuminen Microsoft-tilille tällä laitteella” vaihtokytkin.
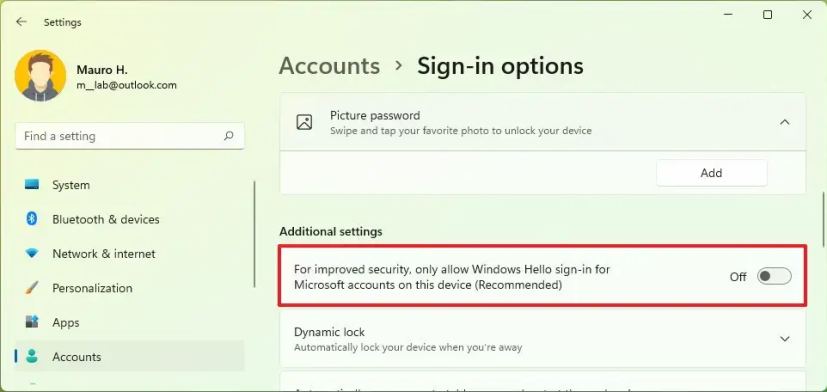
Sinun on ehkä käynnistettävä asetukset uudelleen sovellus ja tietokone ottaaksesi muutokset käyttöön ja ottaaksesi PIN-koodin poistovaihtoehdon käyttöön.
Poista salasanaton Microsoft-acco unt
Voit poistaa salasanattoman Microsoft-tilin käytöstä ja korjata harmaana näkyvän PIN-koodin poistopainikkeen seuraavasti:
Avaa Asetukset.
Napsauta Tilit.
Napsauta Omat tietosi-välilehteä.
Klikkaa”Aiheeseen liittyvät asetukset”-osiossa Tilit-vaihtoehto.
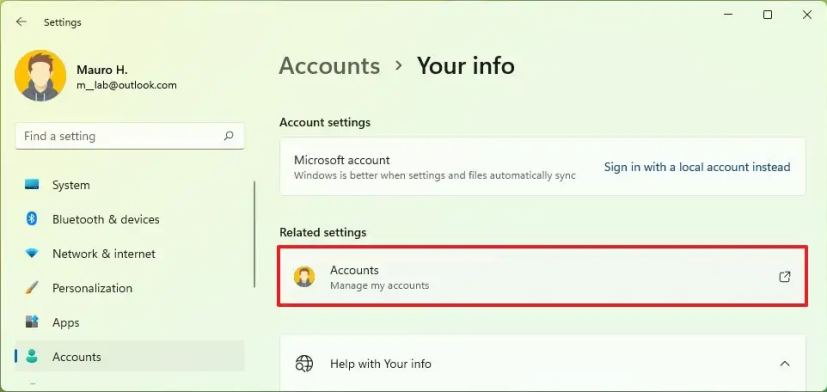
Napsauta Turvallisuus-välilehteä.
Napsauta Suojauksen lisäasetukset.
Poista”Lisäsuojaus”-osiosta Salasanaton tili-vaihtoehto.
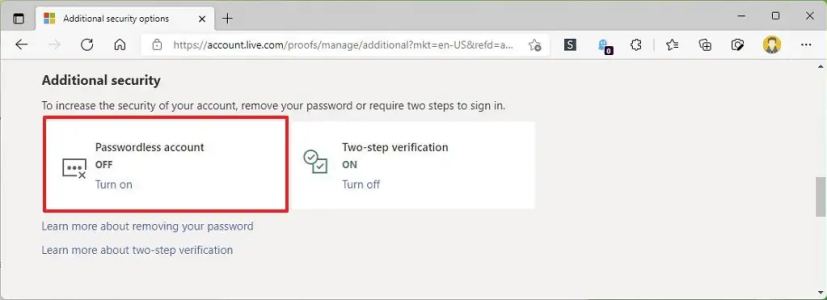
Jatka näytön ohjeiden mukaan.
Käynnistä tietokoneesi uudelleen.
Kun olet suorittanut vaiheet, PIN-koodi (Windows Hello)-asetuksessa näkyy poistopainike Windows 11:ssä.
Vain @media-näyttö ja (min-leveys: 0px) ja (min-height: 0px) { div[id^=”bsa-zone_1659356403005-2_123456″] { min-leveys: 300px; vähimmäiskorkeus: 250 kuvapistettä; } } @media vain-näyttö ja (min-leveys: 640px) ja (min-height: 0px) { div[id^=”bsa-zone_1659356403005-2_123456″] { min-leveys: 300px; vähimmäiskorkeus: 250 kuvapistettä; } }