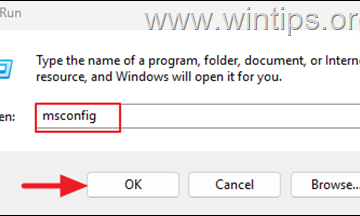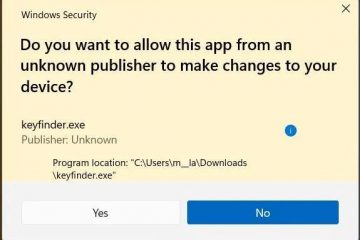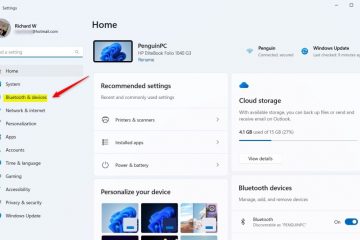Löydät Wi-Fi-salasanan Windows 11:ssä avaamalla Asetukset > Verkko ja internet. Napsauta sitten Verkon lisäasetukset-välilehteä ja avaa Verkkoyhteydet-sivu. Napsauta langatonta sovitinta hiiren kakkospainikkeella ja valitse Tila-vaihtoehto. Napsauta lopuksi Langattoman verkon ominaisuudet-painiketta, avaa Suojaus-välilehti ja valitse “Näytä merkit”-vaihtoehto paljastaaksesi Wi-Fi-salasanan.
Windows 11:ssä voit löytää aktiivisen verkon tai tallennettujen langattomien profiilien Wi-Fi-salasanan useilla tavoilla Asetukset-sovelluksen, komentokehotteen tai PowerShellin avulla. Tämä on yleensä hyödyllistä, kun yrität muodostaa yhteyttä puhelimellasi tai muulla laitteellasi, sinun täytyy auttaa jotakuta toista yhdistämään kannettavan tietokoneensa samaan langattomaan verkkoon tai haluat kirjata tiedot muistiin myöhempää tarvetta varten.
Syystä riippumatta Windows 11:ssä voit löytää Nykyisen yhteyden tai tallennettujen langattomien verkkojen Wi-Fi-salasana Asetukset-sovelluksen ja komentokehotteen tai PowerShellin kautta.
Tämä opas opettaa sinulle kaksi nopeaa tapaa löytää Wi-Fi-salasana Windows 11:ssä.
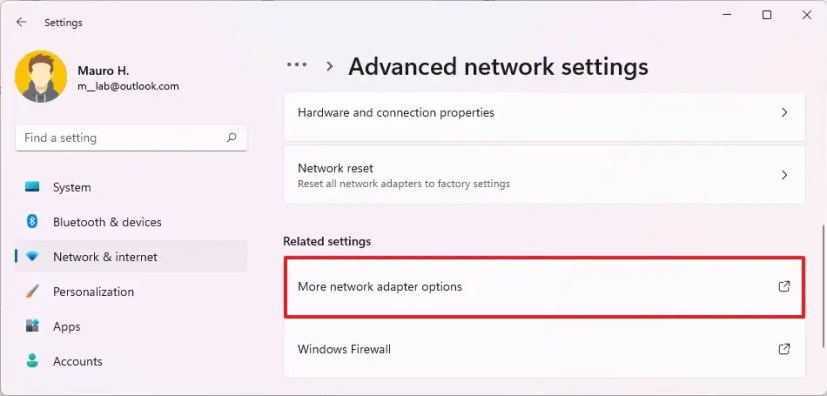
Etsi Wi-Fi-salasana Windows 11:stä
Löydät Wi-Fi-salasanan Windows 11:ssä seuraavasti:
Avaa Asetukset Windows 11:ssä.
Napsauta Verkko ja Internet.
p>
Napsauta Verkon lisäasetukset-välilehteä.
Valitse Liittyvät asetukset-osiossa Lisää verkkosovittimen vaihtoehtoja.
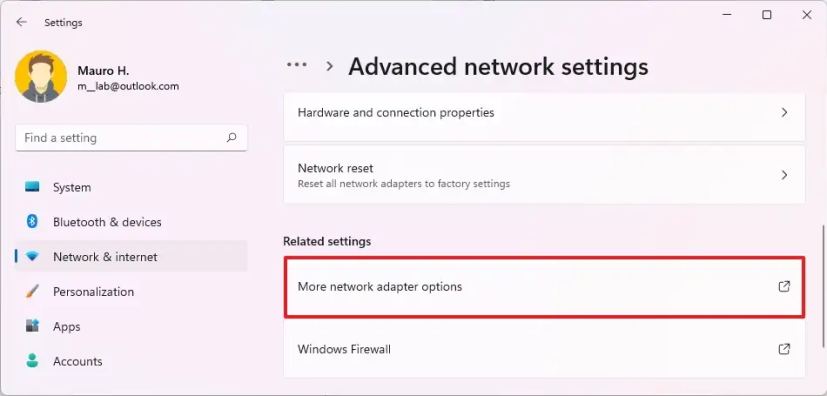
Napsauta langatonta sovitinta hiiren kakkospainikkeella ja valitse Tila-vaihtoehto.
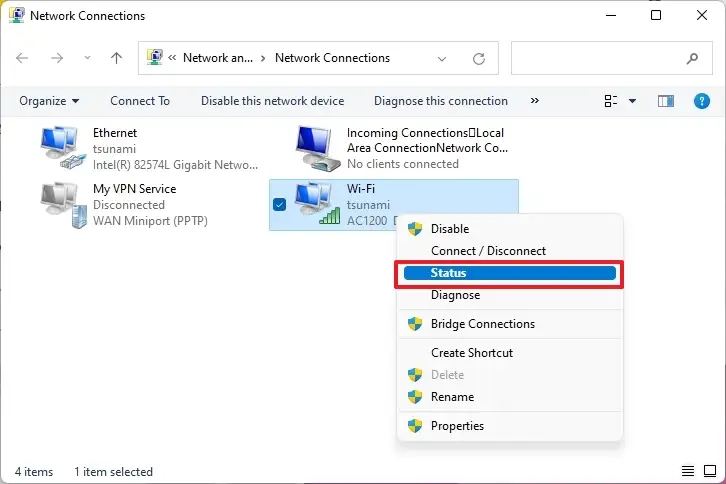
Valitse Yhteys-osiossa Oikea langaton siteet-painiketta.
Napsauta Turvallisuus-välilehteä.
Verkon suojausavain”-asetuksesta, valitse “Näytä merkit”-vaihtoehto paljastaaksesi Windows 11:n Wi-Fi-salasanan.
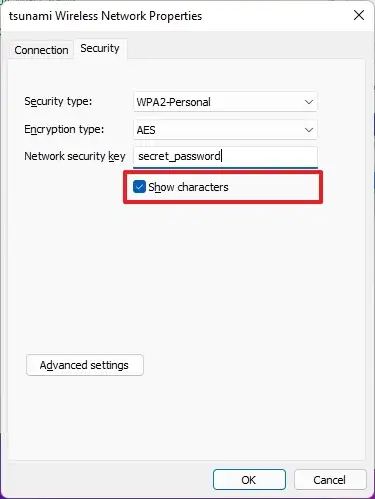
Kun olet suorittanut vaiheet, langattoman verkon salasana paljastetaan, jotta voit käyttää sitä muissa laitteissa tai tallentaa sen myöhempää tarvetta varten.
[upotettu sisältö]
Etsi Wi-Fi-salasana komentokehotteesta tai PowerShellista
Asetusten avulla voit tarkastella vain aktiivisen verkon Wi-Fi-salasanaa. Jos haluat tarkistaa aktiivisten tai tallennettujen Wi-Fi-verkkojen salasanan, sinun on käytettävä komentokehotetta tai PowerShellia.
Jos haluat näyttää tallennettujen verkkojen Wi-Fi-salasanat komentokehotteen tai PowerShellin avulla, toimi seuraavasti:
Avaa Käynnistä.
Etsi Komentokehote (tai PowerShell), napsauta hiiren kakkospainikkeella tulosta ja valitse Suorita järjestelmänvalvojana-vaihtoehto.
Kirjoita seuraava komento nähdäksesi luettelon aiemmista Wi-Fi-verkkoyhteyksistä ja paina Enter:
netsh wlan show profiles
Kirjoita seuraava komento määrittääksesi tietyn verkon Wi-Fi-salasanan Windows 11:ssä ja paina Enter:
netsh wlan näytä profiilin nimi=”Wi-Fi-Profile”key=clear
Salasana näkyy suojausasetusten Key Content-kentässä.
Korvaa komennon Wi-Fi-profiili nykyisen tai tallennetun verkkosi nimellä katso salasana CMD:n avulla.
Kun olet suorittanut vaiheet, Windows 11-yhteyden Wi-Fi-salasana tulee näkyviin”Key Content”-kenttään.
@media only-näyttö ja ( min-leveys: 0px) ja (min-height: 0px) { div[id^=”bsa-zone_1659356403005-2_123456″] { min-leveys: 300px; vähimmäiskorkeus: 250 kuvapistettä; } } @media vain-näyttö ja (min-leveys: 640px) ja (min-height: 0px) { div[id^=”bsa-zone_1659356403005-2_123456″] { min-leveys: 300px; vähimmäiskorkeus: 250 kuvapistettä; } }