Ota kuvakaappaus Windows 11:ssä käyttämällä “Windows-näppäin + Vaihto + S”-pikanäppäintä. Tai avaa Snipping Tool ja ota kuvakaappaus napsauttamalla Uusi-painiketta. Tai käytä “Windows-näppäin + Tulosta”-pikanäppäintä ottaaksesi koko näytön kokoisen kuvakaappauksen Windows 11:ssä.
Windows 11:ssä voit ottaa kuvakaappauksen tietystä näytön alueesta tai aktiivisesta ikkunasta. useilla tavoilla, mutta Snipping Toolin käyttäminen on ehkä helpoin tapa suorittaa tehtävä.
Windows 11:n Snipping Tool-sovellus korvaa vanhat”Snipping Tool”ja”Snip”& Sketch”-sovellukset. Uusi versio yhdistää kaksi aikaisempaa sovellusta nykyaikaiseksi kokemukseksi, joka näyttää samanlaiselta kuin vanha Snipping Tool ja integroi Snip & Sketchin parhaat ominaisuudet.
Uusi Snipping Tool integroituu käyttöliittymään järjestelmä, jotta kuvakaappausten ottaminen on helppoa ilman, että sinun tarvitsee edes avata sovellusta käyttämällä “Windows-näppäin + Vaihto + S”-pikanäppäintä. Voit jopa muuttaa asetuksia määrittääksesi Tulosta-näppäimen ottamaan kuvakaappauksia yhdellä painikkeella. Sovelluksessa voit valita erilaisia kuvakaappaustiloja ja muita asetuksia, kuten mahdollisuuden lisätä viivettä ennen kuvakaappauksen ottamista. Sovellus tarjoaa jopa muokkaustyökaluja, kuten rajaus-ja merkintäasetukset.
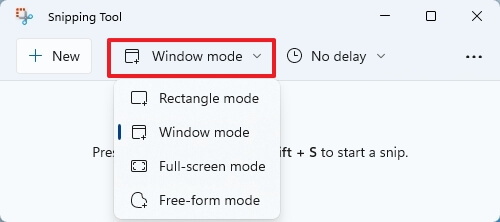
Tämä opas opetetaan käyttämään Snipping Toolia kuvakaappausten ottamiseen Windows 11:ssä.
Jos haluat ottaa kuvakaappauksen Windows 11:ssä, käytä “Windows-näppäin + Vaihto + S”-pikanäppäintä tai käytä näitä ohjeita:
Avaa Käynnistä Windows 11:ssä.
Etsi Snipping Tool ja napsauta ylintä tulosta avataksesi sovellus.
Käytä avattavaa”Snipping Mode”-valikkoa ja valitse Windows 11:ssä otettavan kuvakaappauksen tyyppi – esimerkiksi “Ikkunatila”.
Suorakulmiotila: Vedä hiiren osoitinta objektin ympärille suorakulmiokaappauksen muodostamiseksi. Ikkunatila: Valitse kaapattava ikkuna, kuten selainikkuna tai valintaikkuna. Koko näytön tila: tallentaa koko näytön. Vapaamuotoinen tila: Piirrä vapaamuotoinen muoto kohteen ympärille. @media vain-näyttö ja (min-leveys: 0px) ja (min-height: 0px) { div[id^=”bsa-zone_1659356193270-5_123456″] { min-leveys: 300px; vähimmäiskorkeus: 250 kuvapistettä; } } @media vain-näyttö ja (min-leveys: 640px) ja (min-height: 0px) { div[id^=”bsa-zone_1659356193270-5_123456″] { min-leveys: 120px; vähimmäiskorkeus: 600 kuvapistettä; } }
(Valinnainen) Käytä avattavaa Aika ennen leikkausta-valikkoa valitaksesi, viivästetäänkö (ei mitään, 3, 5 vai 10 sekuntia) kaappausta, kun napsautat leikkauspainiketta.
Napsauta Uusi-painiketta.
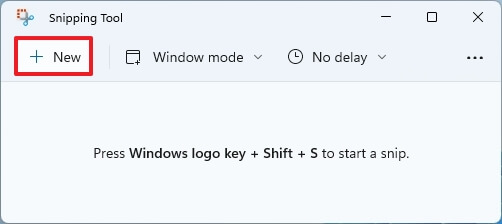 Pikavinkki: voit käyttää “Windows-näppäintä + Vaihto + S” pikanäppäin tuo näyttökaappaustyökalut näkyviin.
Pikavinkki: voit käyttää “Windows-näppäintä + Vaihto + S” pikanäppäin tuo näyttökaappaustyökalut näkyviin.
Valitse kaapattava alue valitun leikkaustilan mukaan.
(Valinnainen) Käytä Kuvan rajaus-toimintoa../strong> työkaluja kuvan merkitsemiseen.
Napsauta Tallenna-painiketta oikeassa yläkulmassa.
Käytä”Tallenna nimellä”-painiketta. avattavasta valikosta voit valita kuvamuodon, mukaan lukien JPG, PNG tai GIF.
Napsauta >Tallenna-painike.
Vaihtoehtoisesti voit käyttää Kopioi-painiketta kopioidaksesi kuvakaappauksen leikepöydälle ja liittääksesi sen asiakirjaan. Tai voit käyttää Jaa-painiketta jakaaksesi kuvan muiden kanssa sähköpostitse tai sosiaalisen sovelluksen kautta.
[upotettu sisältö]
Kun sovellus on auki tai kiinnitetty tehtäväpalkkiin, voit myös napsauttaa painiketta hiiren kakkospainikkeella avataksesi toisen sovellusesiintymän tai ottaaksesi lisää kuvakaappauksia.
Vaihtoehtoisesti, jos et halua käyttää sovellusta Windows 11:ssä, voit käyttää “Windows-näppäin + Tulosta”-pikanäppäin ottaaksesi kuvakaappauksen koko näytöstä. Kuva tallennetaan automaattisesti”.png”-tiedostona”Kuvakaappaukset”-kansioon”Kuvat”-kansiossa.
Voit myös määrittää Snipping Toolin erilaisia asetuksia helpottaaksesi kuvakaappausten ottamista.
Muuta Snipping Toolin asetuksia
Snipping-työkalun määrittäminen Työkalun asetukset:
Avaa Käynnistä.
Etsi Snipping Tool ja avaa sovellus napsauttamalla ylintä tulosta.
p>
Napsauta valikko (kolmipiste)-painiketta oikeassa yläkulmassa kulmassa ja valitse Asetukset-vaihtoehto.
Muuta Snipping Toolin asetuksia:
Automaattinen kopiointi leikepöydälle: Päivittää leikepöydän automaattisesti, kun muokkaat kaappausta. Tallenna leikkeet: sinua pyydetään tallentamaan kuvakaappaus, kun suljet sovelluksen. Useita ikkunoita: avaa uuden ikkunan jokaiselle kuvakaappaukselle niiden korvaamisen sijaan. Leikan ääriviivat: lisää reunukset automaattisesti jokaiseen leikeeseen. Ominaisuus sisältää myös mahdollisuuden muuttaa ääriviivan väriä ja paksuutta. 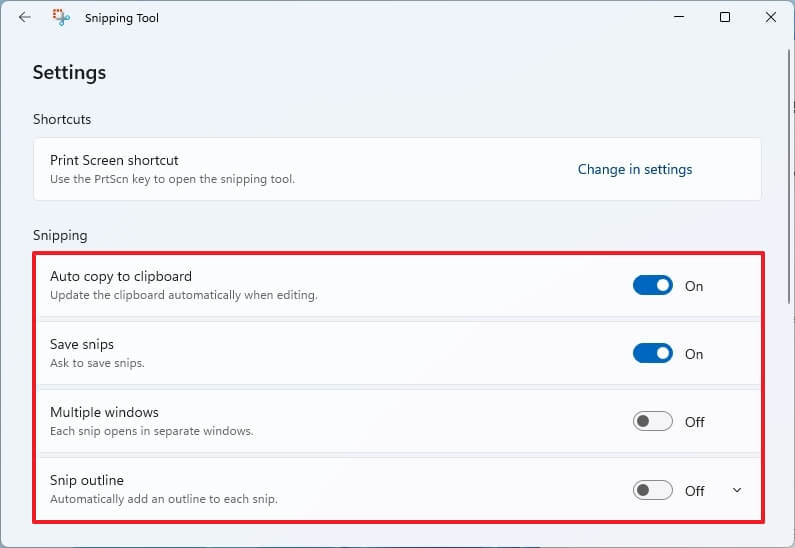
Kun olet suorittanut vaiheet, Snipping Tool näyttää määrittämäsi asetukset.
Muuta Snipping Toolin väritilaa
To Vaihda Snipping Toolin vaalean ja tumman väriteeman välillä:
Avaa Käynnistä.
Etsi Snipping Tool ja napsauta ylin tulos avataksesi sovelluksen.
Napsauta valikko (kolmipiste)-painiketta oikeassa yläkulmassa ja valitse Asetukset-vaihtoehto.
d
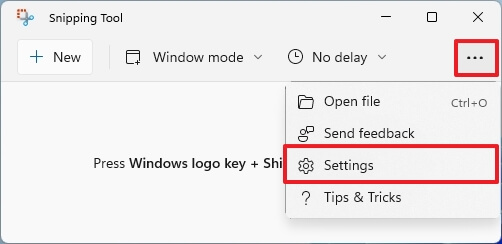
Valitse Ulkoasu-osiossa Sovellusteema-asetus.
Valitse Leikkaaminen Työkaluteema, mukaan lukien Kevyt, D ark tai Käytä järjestelmäasetuksia.
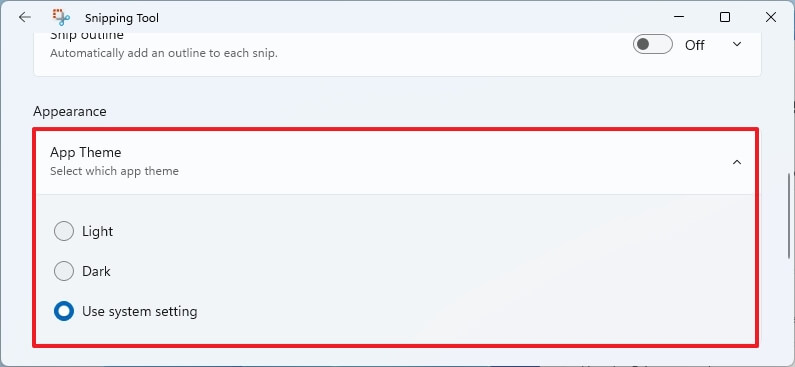
Kun olet suorittanut vaiheet, sovellus vaihtaa väriin määrittämäsi teema.
Vaihda Snipping Toolin pikanäppäin
Tulosta (Print Screen, PrtSc tai PrtScn)-painikkeen käyttäminen Windowsin sijaan näppäinyhdistelmä näyttää kuvakaappausasetukset seuraavasti:
Avaa Käynnistä.
Etsi Snipping Tool ja napsauta ylin tulos avataksesi sovelluksen.
Napsauta valikko-painiketta (kolmipiste) oikeassa yläkulmassa ja valitse Asetukset-vaihtoehto.
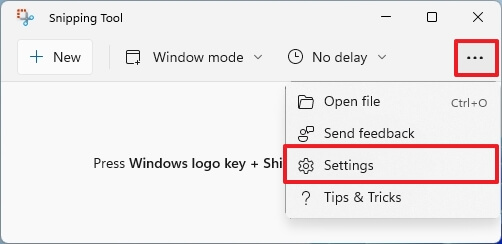
Valitse Pikakuvake-osiossa Muuta asetuksia-vaihtoehtoa Print Screen-pikakuvakeasetukselle.
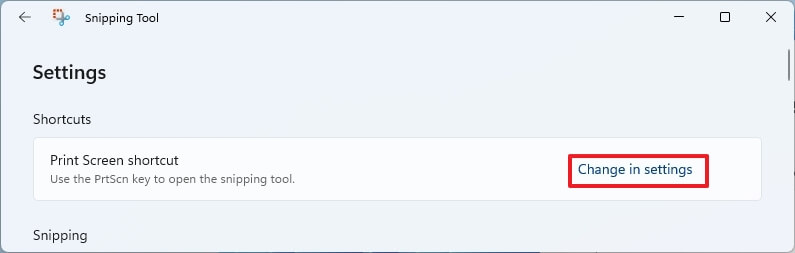
Käännä “Käytä Tulosta näyttö-painiketta avataksesi näytön leikkaamisen”-kytkimestä.
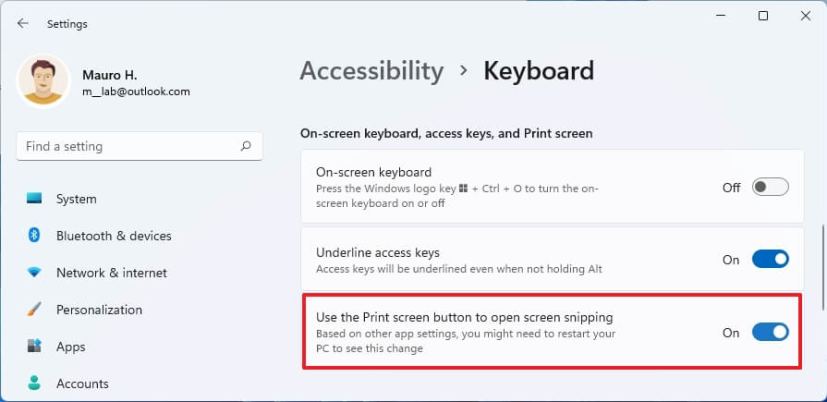
Kun olet suorittanut vaiheet, voit painaa Print Screen-painiketta Windows-näppäin + Vaihto + S-pikanäppäimen sijaan ottaaksesi nopeasti kuvakaappauksen Windows 11:ssä.
Vain @media-näyttö ja (min-leveys: 0px) ja (min-korkeus: 0px) { div[id^=”bsa-zone_1659356403005-2_123456″] { min-width: 300px; vähimmäiskorkeus: 250 kuvapistettä; } } @media vain-näyttö ja (min-leveys: 640px) ja (min-height: 0px) { div[id^=”bsa-zone_1659356403005-2_123456″] { min-leveys: 300px; vähimmäiskorkeus: 250 kuvapistettä; } }