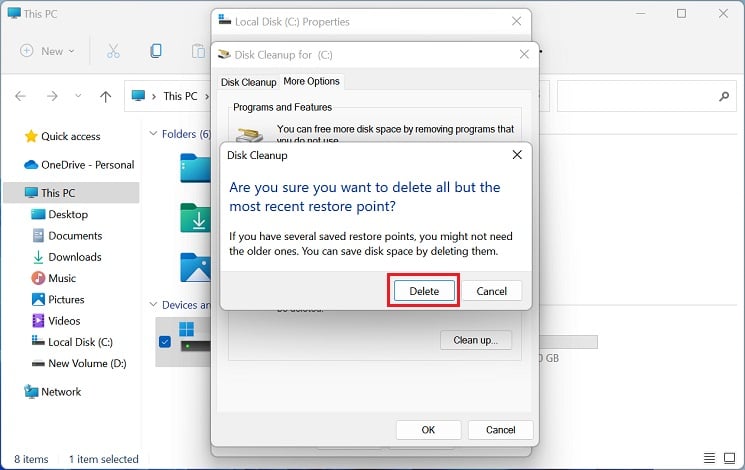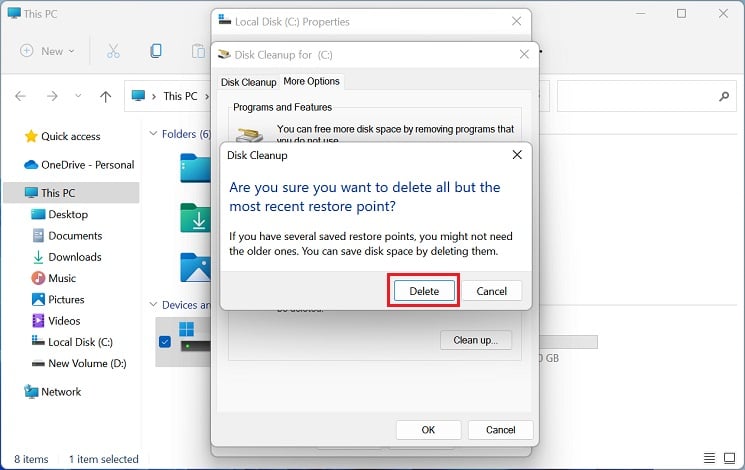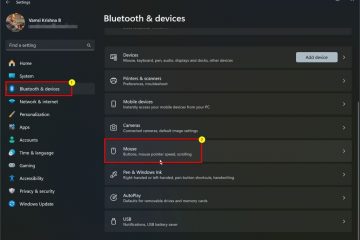Windows tai mikä tahansa muu käyttöjärjestelmä tallentaa roskatiedostot tallennusasemaan, jotka ovat hyödyllisiä vain väliaikaisesti. Kun useita tällaisia ohjelmia kerääntyy laitteen päälle, ne vievät todennäköisesti paljon tilaa ja voivat hidastaa tietokonettasi tai viiveellä.
No, levytilan vapauttamiseen on useita tekniikoita, ja sisäänrakennettu Levyn puhdistusapuohjelma on yksi niistä. Vanha työkalu löytää ensin väliaikaiset tiedostot, joita tietokoneesi ei enää tarvitse, ja laskee, kuinka paljon tilaa voit saada niiden poistamisen jälkeen.
Lisäksi levyn puhdistaminen on yksi monista tavoista lisätä kiintolevyn nopeutta. Tämän työkalun käyttäminen vähintään kerran kuukaudessa voi lopulta auttaa optimoimaan Windows-käyttösi.
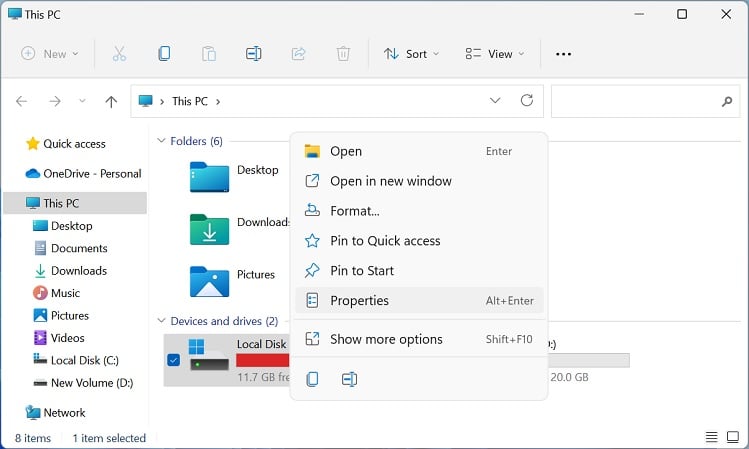
Onko kaikkien tiedostojen poistaminen Levyn uudelleenjärjestäjässä turvallista?
Levyn uudelleenjärjestäminen-apuohjelmassa voit valita useita tiedostoja ennen niiden poistamista. Vaikka useimmat ovat turvallisia poistaa, emme suosittele Windowsin ESD-asennustiedostojen poistamista, koska ne ovat olennaisia osia tehdasasetusten palauttamisessa.
Lisäideoiden saaminen ennen väliaikaisen tiedoston poistamista , suosittelemme tarkistamaan Kuvaus-osion. Jos esimerkiksi aiot poistaa väliaikaiset Internet-tiedostot, valitse tämä luettelosta ja lue kuvaus.
Tämä kertoo, että kansio sisältää verkkosivujen tietoja nopeaa katselua varten. Jos siis haluat säilyttää nämä verkkosivut, poista niiden valinta ja jatka muiden tiedostojen kanssa. Vaikka Levyn uudelleenjärjestäminen näyttää vain ne tiedostot, joita tietokoneesi ei tarvitse, on parasta poistaa ne tilanteen mukaan.
Levyn uudelleenjärjestämisen suorittaminen Windows 11:ssä?
Aina Windows 98:n Levyn uudelleenjärjestämisen julkaisusta lähtien käyttäjät ovat päässeet eroon tarpeettomista lokitiedostoista, väliaikaisista Internet-tiedostoista, asennustiedostot tai pikkukuvat vaivattomasti.
Uusin ominaisuus, Storage Sense (joka hallitsee ja poistaa automaattisesti väliaikaisia tiedostoja), on hiljalleen korvaamassa tämän apuohjelman. Tallennamme keskustelemaan tästä aiheesta jonain toisena päivänä.
Lisäksi tämä voi myös auttaa korjaamaan”Levytila lopussa”-virheen Windowsissa. Tämä osio sisältää myös vaiheittaisen vaiheopas levynpuhdistuksen suorittamiseen.
Avaa Levyn uudelleenjärjestäminen-apuohjelma
Levyn uudelleenjärjestäminen-työkalu voidaan avata useilla eri tavoilla Windows 11:ssä. Näin voit tehdä sen aseman ominaisuuksien avulla:
Näytä ensin työpöytäsi ja kaksoisnapsauta Tämä tietokone käynnistääksesi File Explorerin. Siirry Laitteet ja asemat-osioon ja napsauta hiiren kakkospainikkeella levyäsi haluat puhdistaa. Valitse nyt Ominaisuudet. Tämän pitäisi viedä sinut Paikallisen levyn ominaisuudet > Yleiset -välilehteen.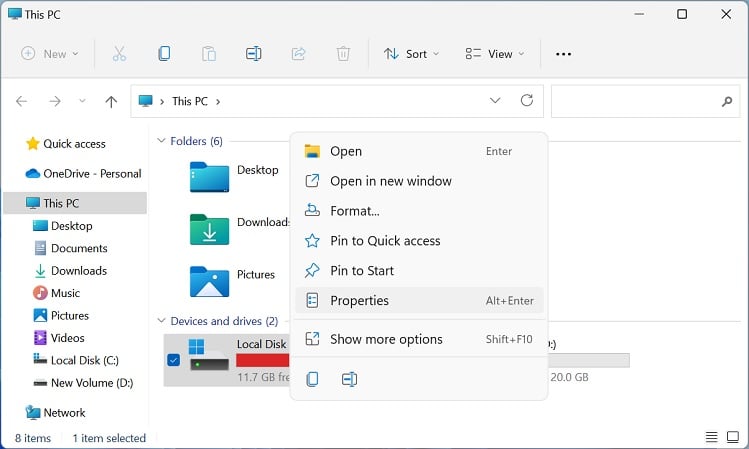 Paina Kapasiteetti-osiossa Levyn uudelleenjärjestäminen-painiketta.
Paina Kapasiteetti-osiossa Levyn uudelleenjärjestäminen-painiketta.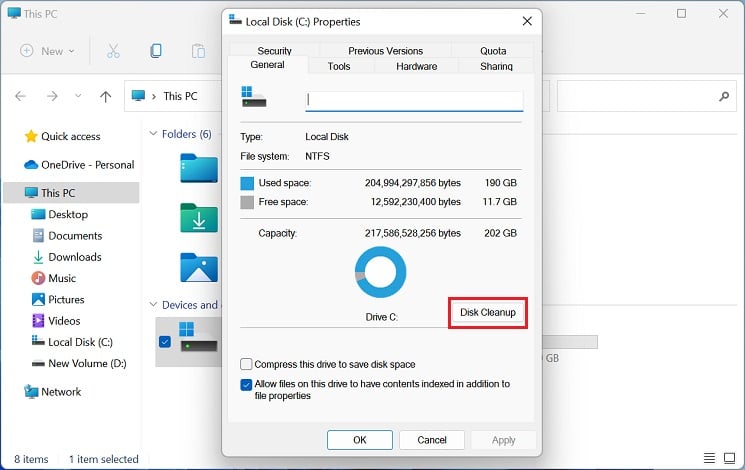 Odota nyt, kunnes Levyn uudelleenjärjestäminen-apuohjelma avautuu. Tämä voi kestää useista sekunneista muutamaan minuuttiin riippuen siitä, kuinka paljon kiintolevytilaa voidaan vapauttaa.
Odota nyt, kunnes Levyn uudelleenjärjestäminen-apuohjelma avautuu. Tämä voi kestää useista sekunneista muutamaan minuuttiin riippuen siitä, kuinka paljon kiintolevytilaa voidaan vapauttaa.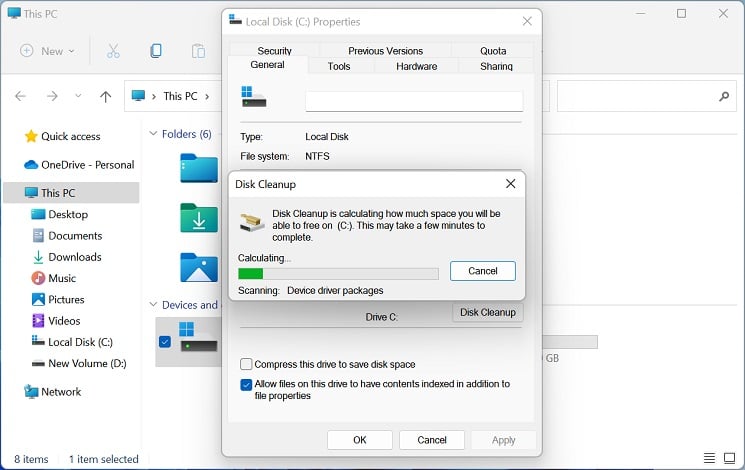
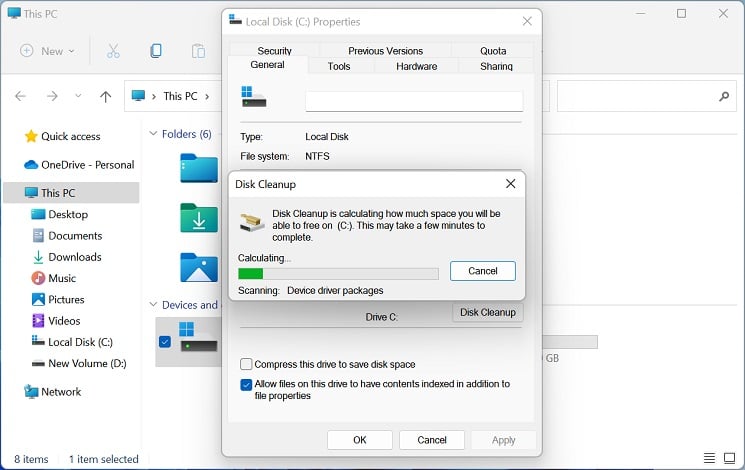
Vaihtoehtoisesti voit myös käyttää Suorita-apuohjelmaa avataksesi tämän apuohjelman paljon nopeammin:
Käytä Windows + R-pikanäppäintä avaa juoksudialogi. Suorita tässä cleanmgr-komento ja Levyn uudelleenjärjestäminen: Aseman valinta-ruutu tulee näkyviin. 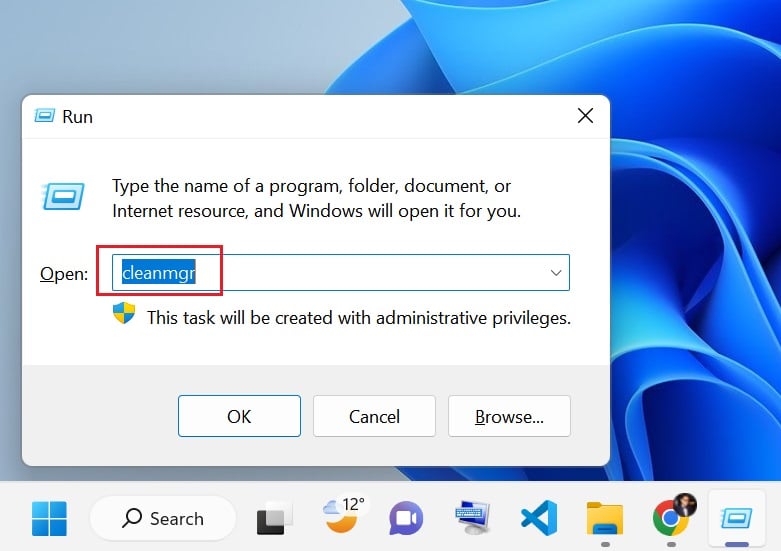
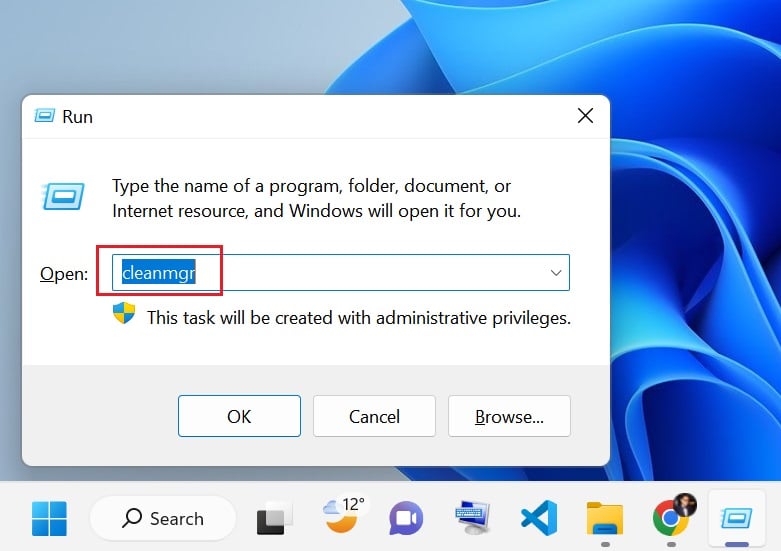 Laajenna nyt avattava valikko ja valitse asema, jonka haluat puhdistaa.
Laajenna nyt avattava valikko ja valitse asema, jonka haluat puhdistaa.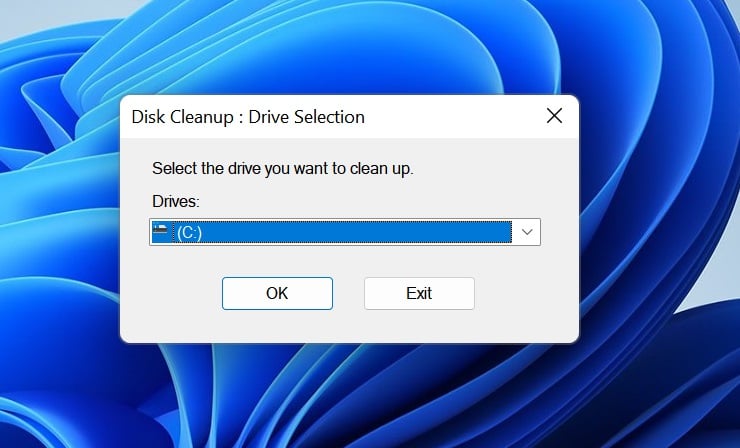
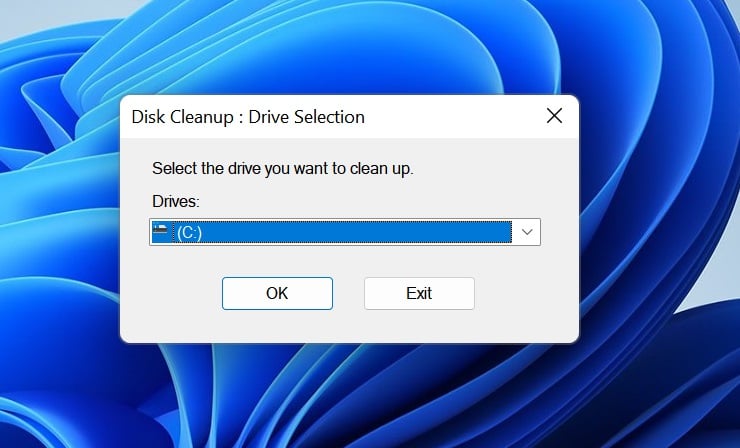 Paina lopuksi Ok-painiketta ja odota, kunnes apuohjelma laskee levyllä olevan vapaan tilan määrän.
Paina lopuksi Ok-painiketta ja odota, kunnes apuohjelma laskee levyllä olevan vapaan tilan määrän.
Voit myös suorittaa cleanmgr:n komentokehotteessa tai Windows Powershellissä käynnistääksesi Levyn uudelleenjärjestäminen: aseman valinta-valintaikkunan, jos haluat CLI:n graafisen käyttöliittymän sijaan. Samoin voit suoraan käyttää Windowsin tehtäväpalkin Käynnistä-valikkoa tai Pikahaku-ominaisuutta etsiäksesi ja avataksesi työkalun.
Suorita Levyn uudelleenjärjestäminen
Kun olet käynnistänyt Levyn uudelleenjärjestäminen-apuohjelman. , sinut ohjataan Levyn uudelleenjärjestäminen-välilehteen. Täällä voit valita ja poistaa tarpeettomat tiedostot (ohjelmatiedostot, väliaikaiset Internet-tiedostot, Windowsin asennustiedostot jne.), jotka saattavat viedä kiintolevytilaa.
Noudata alla olevia ohjeita peräkkäin suorittaaksesi levyn puhdistamisen onnistuneesti Windows 11:ssä:
Siirry Poistettavat tiedostot-osioon. Tarkista kaikki tiedostot, jotka vievät paljon kiintolevytilaa. 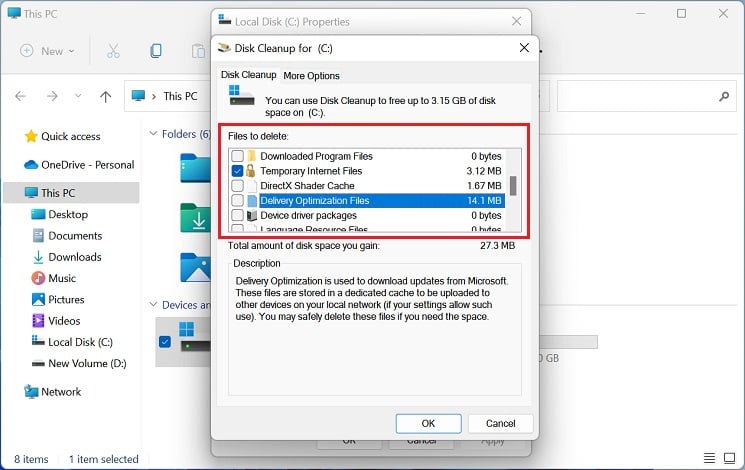
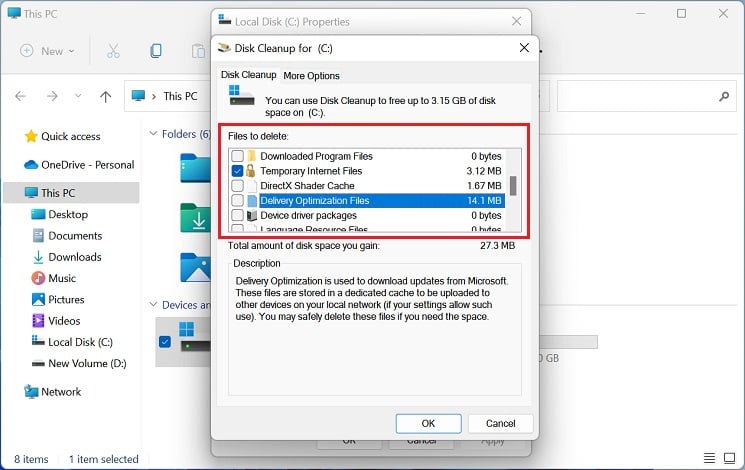 Samalla kun olet siinä, sinun tulee huomata, että Saatamasi levytilan kokonaismäärä-kenttä laskee jatkuvasti saamasi levytilan kokonaismäärää, kun olet poistanut tarpeettomat tiedostot.
Samalla kun olet siinä, sinun tulee huomata, että Saatamasi levytilan kokonaismäärä-kenttä laskee jatkuvasti saamasi levytilan kokonaismäärää, kun olet poistanut tarpeettomat tiedostot.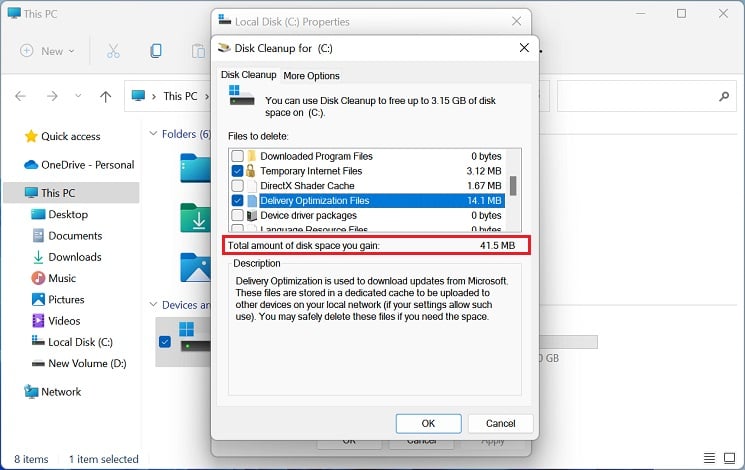
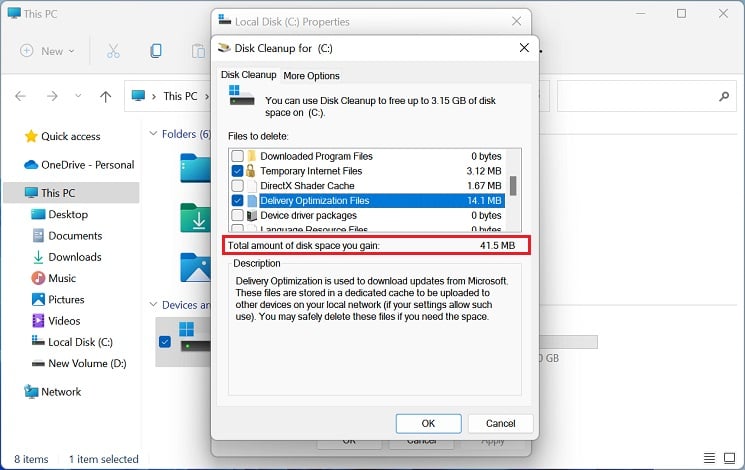 Paina nyt Ok-painiketta työkalulaatikon alaosasta. Kun Levyn uudelleenjärjestämisen vahvistusviesti tulee näkyviin, paina Poista tiedostot -painiketta.
Paina nyt Ok-painiketta työkalulaatikon alaosasta. Kun Levyn uudelleenjärjestämisen vahvistusviesti tulee näkyviin, paina Poista tiedostot -painiketta.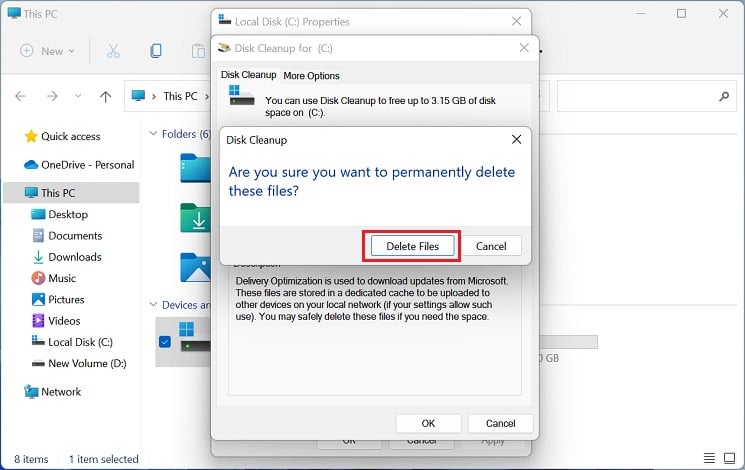
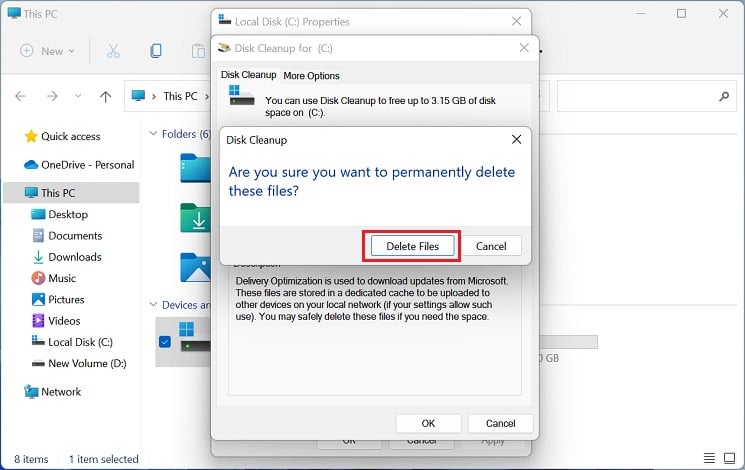 Odota, kunnes apuohjelma puhdistaa kaikki valitut tiedostot laitteestasi. Tämä voi kestää muutaman minuutin, riippuen siitä, kuinka paljon tilaa yrität vapauttaa.
Odota, kunnes apuohjelma puhdistaa kaikki valitut tiedostot laitteestasi. Tämä voi kestää muutaman minuutin, riippuen siitä, kuinka paljon tilaa yrität vapauttaa.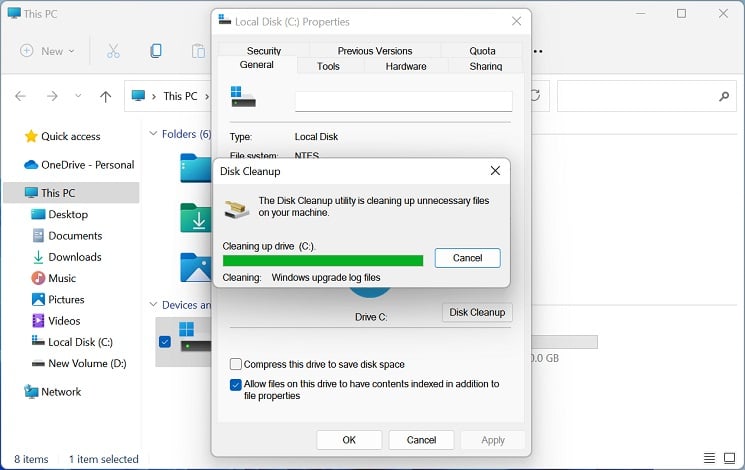
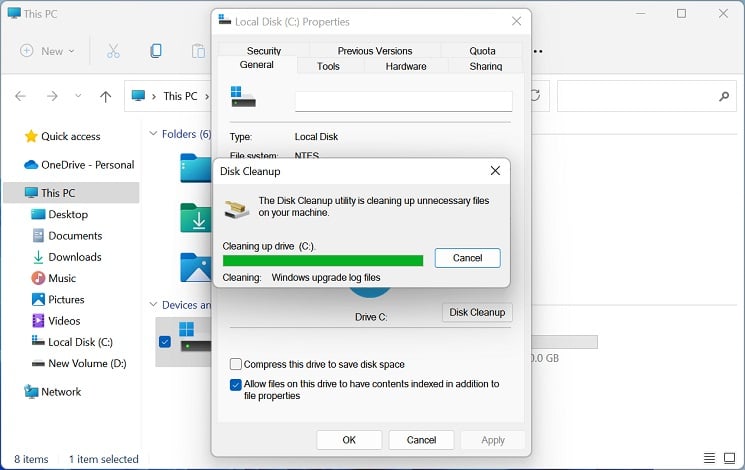
Huomaa: Et saa ilmoituksia levyn puhdistamisen jälkeen. Heti kun apuohjelma sulkeutuu, tiedät, että haluamasi asema on puhdistettu.
Tutustu lisää vaihtoehtoihin
Joskus levyn puhdistaminen ei riitä. Useat muut sovellukset, ominaisuudet, järjestelmän palautuspisteet ja varjokopiot vievät usein valtavasti tilaa, joka saattaa jäädä huomaamatta. Onneksi Windows Disk Cleanup-apuohjelman avulla voit tutkia lisää vaihtoehtoja levytilan vapauttamiseen ja järjestelmän suorituskyvyn parantamiseen.
Ohjelmat ja ominaisuudet
Useimmat meistä lataavat tarpeettomia sovelluksia, mutta unohtavat poistaaksesi ne. Näiden raskaiden ohjelmien poistaminen voi epäilemättä auttaa myös HDD:n tai SSD:n puhdistamisessa:
Siirry Levyn uudelleenjärjestäminen-apuohjelman Lisää vaihtoehtoja -välilehteen. Napsauta Ohjelmat ja ominaisuudet-kohdassa Puhdista-painiketta. Tämä avaa Ohjauspaneelin Poista asennus tai muuta ohjelmaa-ikkunan.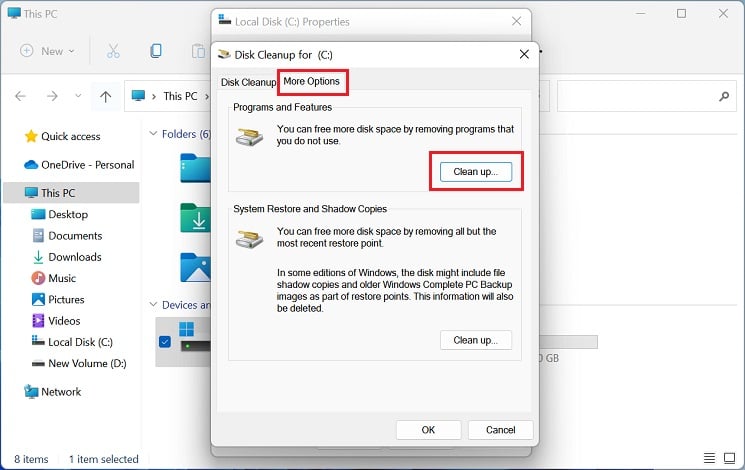
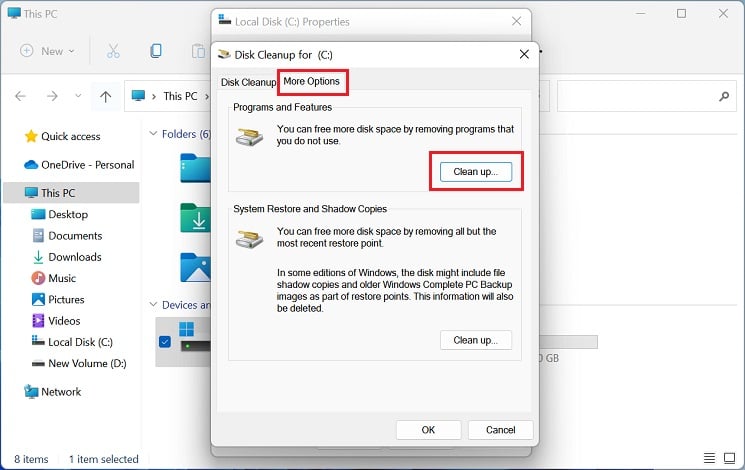 Tässä tarkista Koko-kenttä tunnistaaksesi kaikki ohjelmat, jotka vievät paljon tilaa levyasemastasi.
Tässä tarkista Koko-kenttä tunnistaaksesi kaikki ohjelmat, jotka vievät paljon tilaa levyasemastasi.
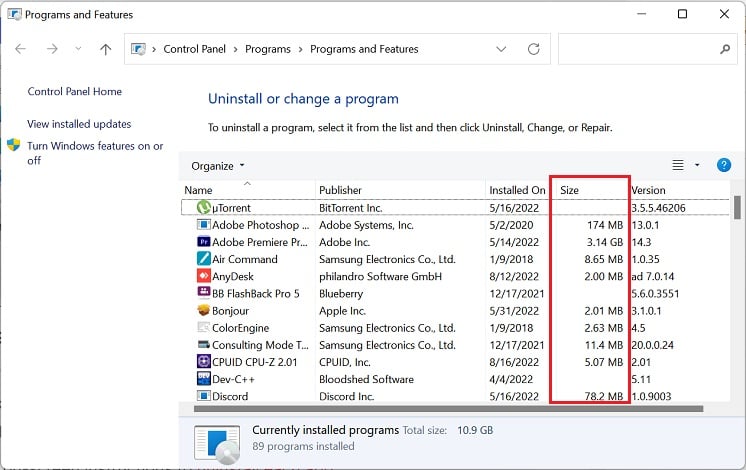
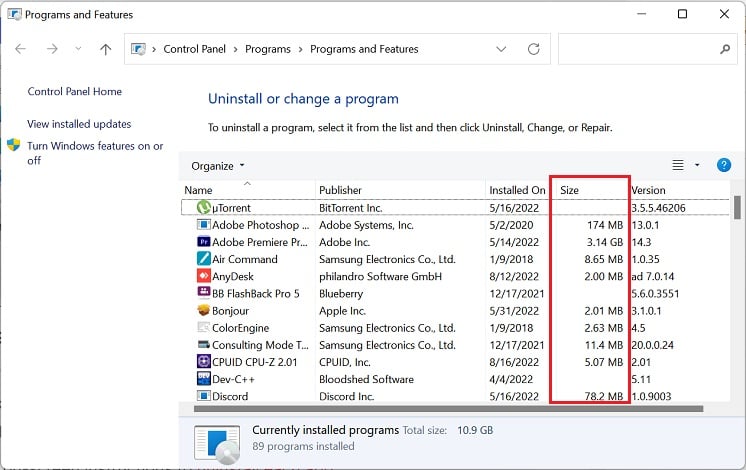 Kaksoisnapsauta nyt niitä sovelluksia, jotka haluat poistaa. Vaihtoehtoisesti voit napsauttaa kutakin hiiren kakkospainikkeella ja valita Poista/Muuta.
Kaksoisnapsauta nyt niitä sovelluksia, jotka haluat poistaa. Vaihtoehtoisesti voit napsauttaa kutakin hiiren kakkospainikkeella ja valita Poista/Muuta.
 Poista lopuksi kunkin sovelluksen asennus noudattamalla näytön ohjeita.
Poista lopuksi kunkin sovelluksen asennus noudattamalla näytön ohjeita.
Järjestelmän palautus ja varjokopiot
Joissakin tietokoneissa levyasema on saattanut tallentaa sekä varjokopioita että vanhempia järjestelmäkuvan varmuuskopioita. Tämä voi todellakin viedä valtavasti levytilaa, ja niiden poistaminen voi auttaa siivoamaan tallennuslaitteesi:
Siirry Lisää vaihtoehtoja-ikkunaan ja siirry Järjestelmän palauttaminen ja Varjokopiot-osioon. Paina tässä Siivoa-painiketta.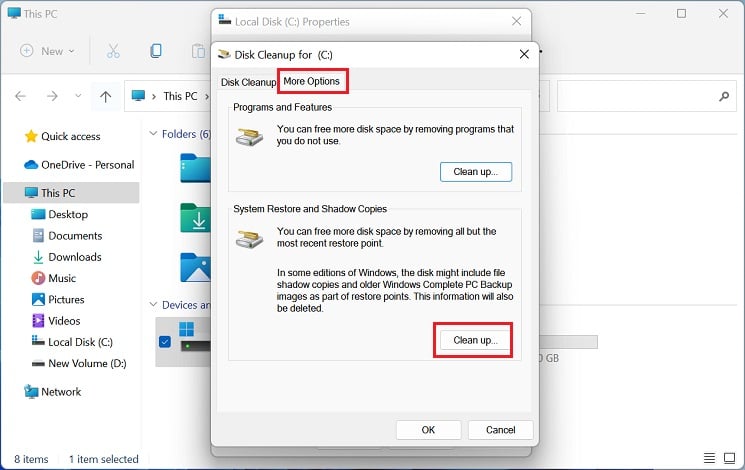
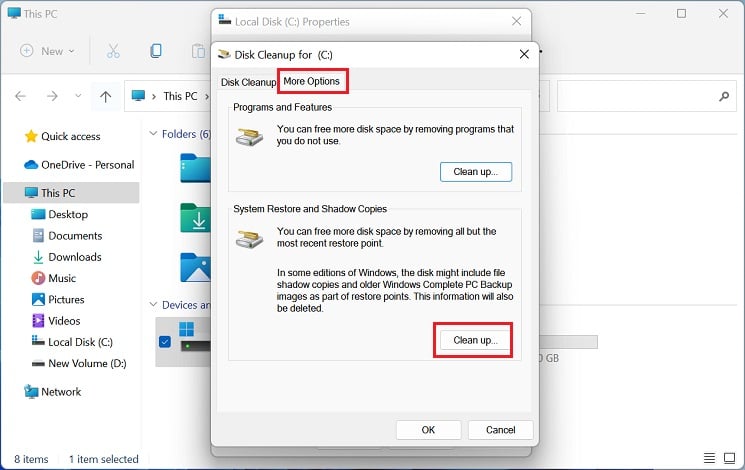 Valitse vahvistusvalintaikkunassa Poista.
Valitse vahvistusvalintaikkunassa Poista.