Tässä artikkelissa kuvataan vaiheet, joiden avulla voit ottaa käyttöön tai poistaa käytöstä ylimääräisen BitLocker-todennuksen sallimalla PC-käyttöjärjestelmän aseman lukituksen avaamisen PIN-koodilla ja USB:llä, kun tietokone käynnistetään Windows 11:ssä.
BitLocker auttaa suojaamaan tietokoneellasi olevia tietojasi, jotta vain valtuutetut käyttäjät voivat käyttää niitä. Myös uudet tiedostot, jotka on luotu BitLocker-yhteensopivalle asemalle, suojataan automaattisesti.
BitLocker tarkistaa automaattisesti tietokoneen käynnistyksen yhteydessä varmistaakseen, ettei tietokonetta ole peukaloitu, mukaan lukien BIOS-muutokset ja muut tietoturvariskit..
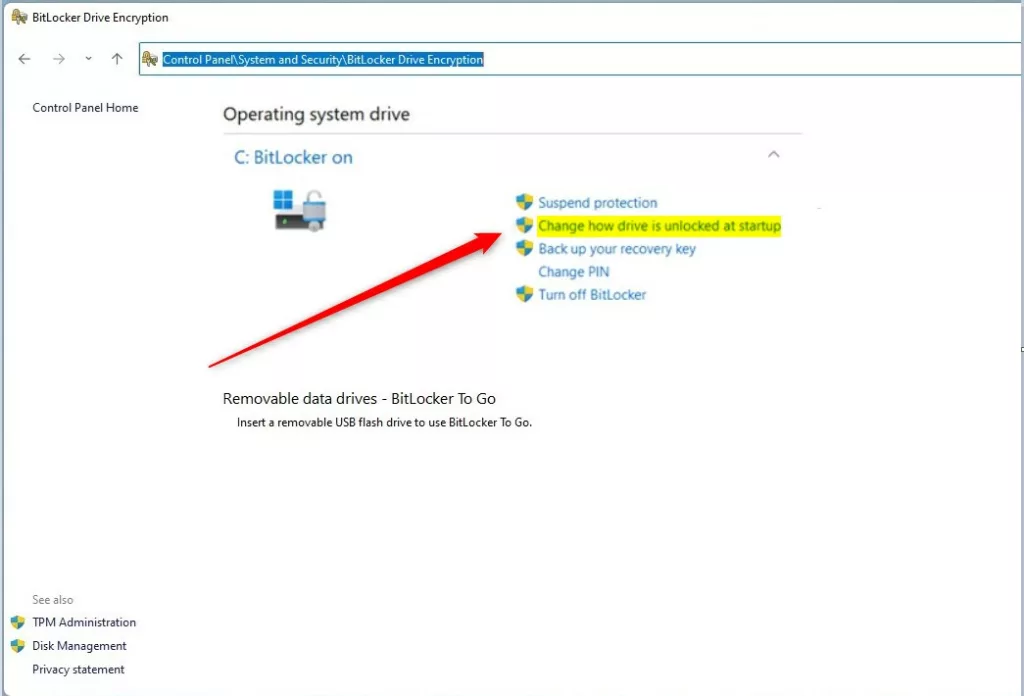
Oletusarvoisesti tietokone, jossa on BitLockerin tunnistama TPM-siru, avaa tietokoneen lukituksen automaattisesti käynnistyksen aikana. Käyttäjät voivat lisätä käynnistyksen yhteydessä käytettäviksi lisäsuojaustoimenpiteitä, jotka tarjoavat lisäsuojaa salatuille tiedoille.
Voit vaatia käyttäjiä asettamaan USB-aseman, joka sisältää käynnistysavaimen sekä PIN-koodin käynnistyksen yhteydessä ennen tietokonetta. voi käynnistyä kokonaan.
Alla on ohjeet sen tekemiseen.
Kuinka vaaditaan BitLockerin USB-ja PIN-koodi käynnistettäessä PC:ssä, jossa on Windows 11
As. Edellä kuvatulla tavalla voit vaatia käyttäjiä asettamaan USB-aseman, joka sisältää käynnistysavaimen sekä PIN-koodin käynnistyksen yhteydessä, ennen kuin tietokone voi käynnistyä kokonaan.
Näin voit tehdä sen.
Sinun on ensin otettava BitLocker käyttöön käyttöjärjestelmäasemassa. Jos et ole lisännyt BitLockeria, lue alla oleva viesti tehdäksesi sen.
Bitlockerin ottaminen käyttöön tai poistaminen käytöstä Windows 11:ssä
Ota käyttöön PIN-koodi, jotta voit avata BitLockerin lukituksen Windows 11:ssä käynnistyksen yhteydessä
Kun BitLocker on käytössä käyttöjärjestelmäasemassasi, avaa Ohjauspaneeli ja selaa BitLocker-sivulle.
Ohjauspaneeli\Järjestelmä ja suojaus\BitLocker Drive Encryption
Napsauta sitten linkkiä, jossa lukee”Muuta aseman lukituksen avaamista käynnistettäessä“.
Windows 11 muuttaa tapaa, jolla aseman lukitus avataan käynnistettäessä.
Valitse seuraavaksi”Anna PIN-koodi (suositus)“linkki jatkaaksesi.
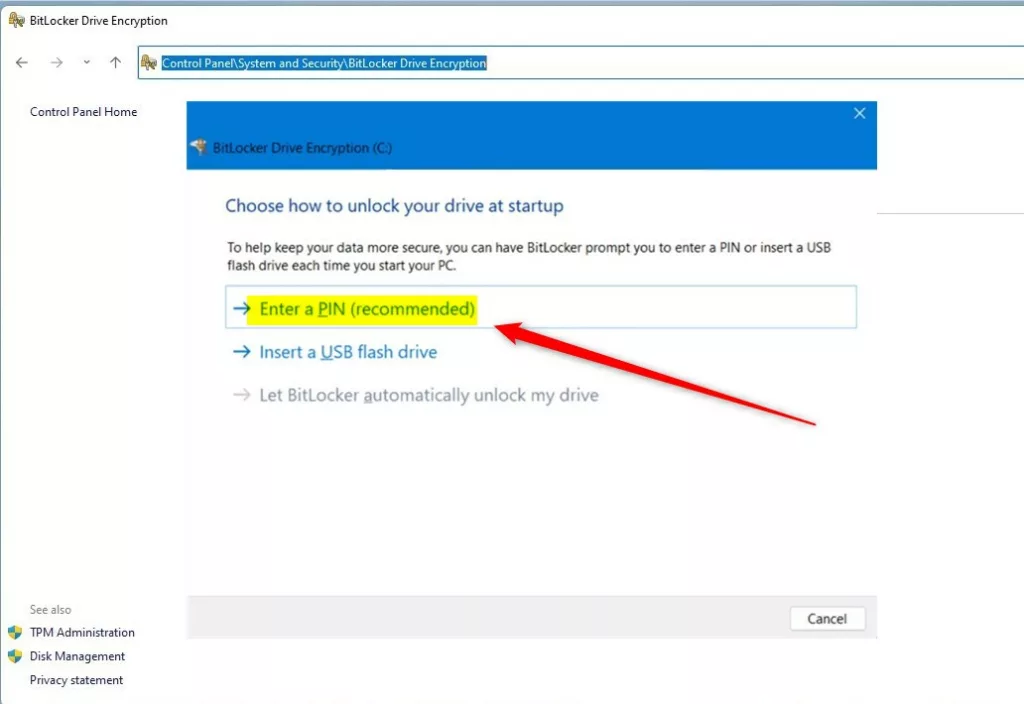 Windows 11 valitsee, kuinka aseman lukitus avataan käynnistettäessä, kirjoita PIN-koodi
Windows 11 valitsee, kuinka aseman lukitus avataan käynnistettäessä, kirjoita PIN-koodi
Syötä ja vahvista PIN-koodi ja napsauta Aseta PIN-koodi. Vaaditaan 6–20 numeroa pitkä PIN-koodi.
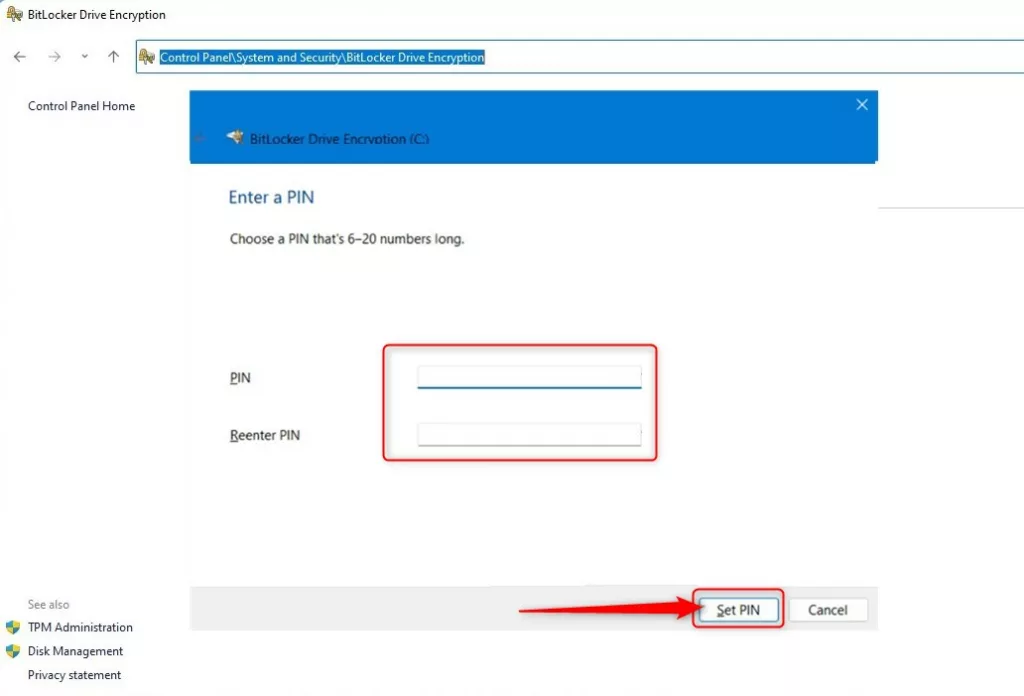 Windows 11 syöttää PIN-koodin Bitlockerin lukituksen avaamiseksi käynnistettäessä
Windows 11 syöttää PIN-koodin Bitlockerin lukituksen avaamiseksi käynnistettäessä
Poistu sulkemalla Ohjauspaneeli-sovellus.
>
Avaa BitLockerin lukitus USB-asemalla käynnistettäessä Windows 11:ssä
Nyt kun olet asettanut PIN-koodin BitLockerin lukituksen avaamiseen käynnistyksen yhteydessä, voit halutessasi vaatia myös USB-aseman BitLockerin lukituksen avaamiseen.
Tee se palaamalla Ohjauspaneeli-sovellukseen ja selaamalla kohtaan Järjestelmä ja suojaus-> BitLocker-aseman salaus.
Napsauta sitten linkkiä. jossa lukee”Muuta aseman lukituksen avaamista käynnistettäessä“.
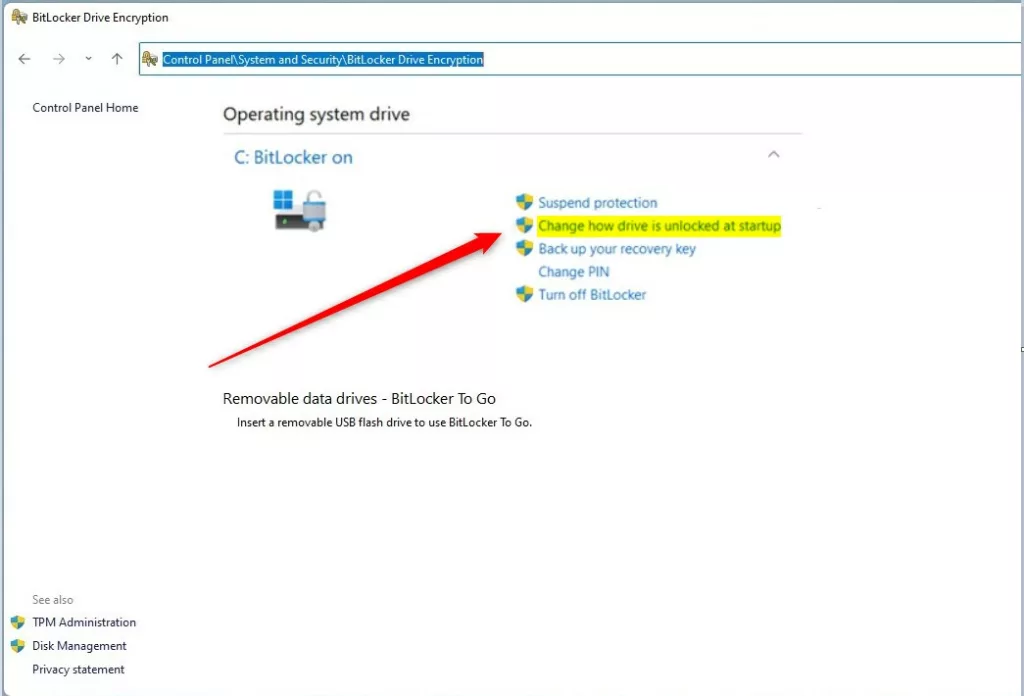 Windows 11 muuttaa tapaa, jolla aseman lukitus avataan käynnistyksen yhteydessä
Windows 11 muuttaa tapaa, jolla aseman lukitus avataan käynnistyksen yhteydessä
Klikkaa seuraavaksi linkkiä, jossa lukee”Aseta USB-muistitikku“jatkaaksesi.
valitse, kuinka aseman lukitus avataan käynnistettäessä aseta USB-asema Windows 11
Asenna sitten USB-muistitikku ja napsauta Tallenna.
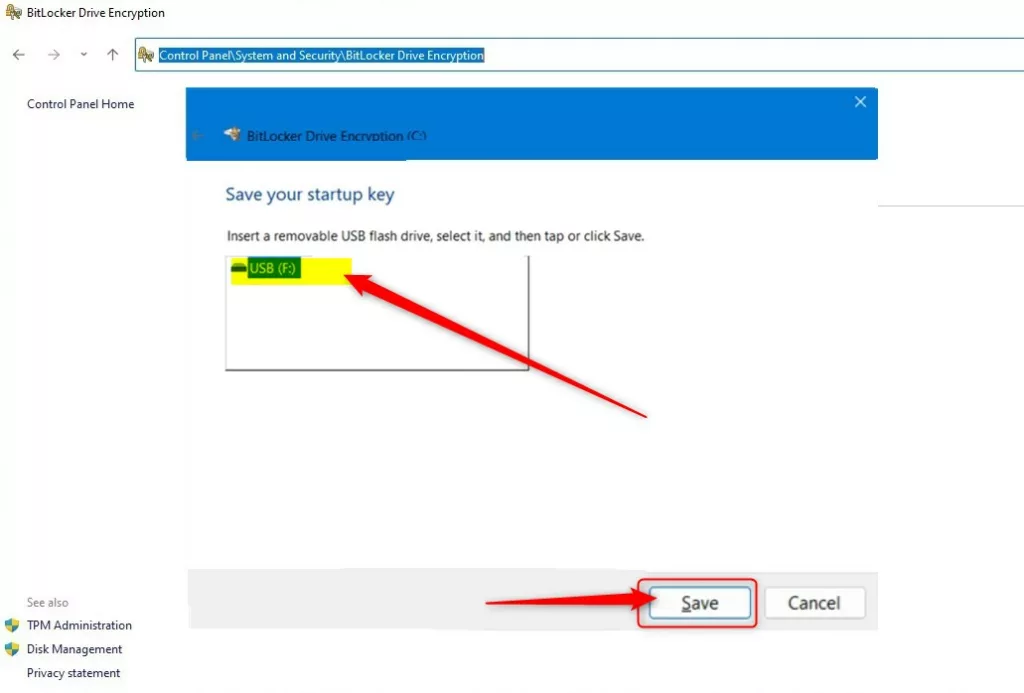 Windows 11 tallentaa käynnistysavaimesi USB BitLockeriin
Windows 11 tallentaa käynnistysavaimesi USB BitLockeriin
Siinä se.
Johtopäätös:
Tämä viesti osoitti sinulle, kuinka voit lisätä BitLocker-suojausta vaatimalla PIN-koodin ja USB-muistitikkua BitLocker-avaimella Windows 11:n käynnistyksen yhteydessä.
Jos löydät yllä olevan virheen tai sinulla on lisättävää, ole hyvä ja käytä alla olevaa kommenttilomaketta.