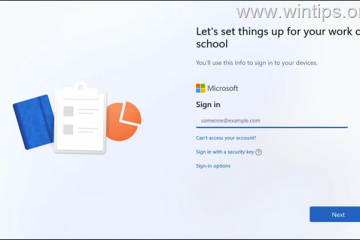Bluetooth (Bluetooth) on yksi parhaista tavoista yhdistää äänioheislaitteet ja toistaa ääntä saumattomasti laitteellasi. Vaikka Bluetooth-yhteydet ovat laadultaan huonompia kuin langalliset yhteydet, ne mahdollistavat äänen langattoman siirtämisen, mikä on yleensä suositeltavin tapa.
Jos Windows 11 on kuitenkin äskettäin julkaistu, saatat kohdata yhteensopivuusongelmia tiettyjen Bluetooth-yhteyksien kanssa. laitteet käyttöjärjestelmässä. Jos Bluetooth-laitteesi eivät toista ääntä käytettäessä Windows 11:tä, suosittelemme tutustumaan alla oleviin korjauksiin. Aloitetaan.
Aiheeseen liittyvä: Windows 11:n korjaaminen [15 tapaa]
Bluetooth-äänen korjaaminen Windows 11:ssä
Voit korjata Bluetooth-äänen Windows 11:ssä alla olevien korjausten avulla. Koska Bluetooth-ääniongelmat voivat johtua useista syistä, suosittelemme, että aloitat ensimmäisestä korjauksesta ja käyt luettelossa, kunnes ongelmasi on korjattu. Aloitetaan.
Korjaus 1: Suorita Windowsin vianmääritys.
Windowsin vianmääritysohjelmat ovat edenneet pitkälle sen jälkeen, kun ne esiteltiin ensimmäisen kerran melkein kymmenen vuotta sitten. Vianetsintäohjelmat voivat nyt skannata laitteesi ja viitata Microsoftin palvelimilla olevaan valtavaan tietomäärään löytääkseen järjestelmääsi koskevan korjauksen. Suosittelemme, että käytät Windows 11:ssä asiaankuuluvia vianmäärityksiä, jotta näet, voivatko ne korjata Bluetooth-ääniongelmat. Seuraa alla olevia ohjeita auttaaksesi sinua prosessissa.
Avaa Asetukset-sovellus painamalla Windows + i. Napsauta nyt Vianetsintä.
Napsauta Muut vianetsintätoiminnot >.
Klikkaa nyt Suorita Toistaa ääntä-kohdan vieressä. vahva>.
Noudata näytön ohjeita ottaaksesi vianmäärityksen ehdottama korjaus käyttöön.
Kun olet valmis, napsauta Sulje .
Suorita myös seuraavat vianetsintätoiminnot, kun olet valmis.
Kun olet valmis, käynnistä PC hyvä mitta. Voit nyt yrittää toistaa ääntä Bluetooth-laitteillasi. Jos vianmääritys onnistui korjaamaan ongelmasi, voit ohittaa alla olevat korjaukset.
Aiheeseen liittyvä: Kopioi ja liitä korjaaminen Windows 11:ssä
Korjaus 2: Muodosta pariliitos Bluetooth-laitteesi uudelleen
Suosittelemme, että yrität muodostaa pariliitoksen Bluetooth-laitteesi uudelleen. Joskus laitteista voi loppua tila Bluetooth-yhteyksille, mikä voi aiheuttaa ongelmia olemassa olevien tai uusien laitteiden kanssa. Laitteiden yhdistäminen uudelleen auttaa yleensä korjaamaan saman. Seuraa alla olevia ohjeita auttaaksesi sinua prosessissa.
Paina Windows + i ja napsauta Bluetooth ja laitteet.
Klikkaa nyt Näytä lisää laitteita.
Napsauta 3-piste( Valitse Poista laite. > Vahvista valintasi napsauttamalla Kyllä. Sammuta nyt Bluetooth käytöstä yläreunassa olevalla valitsimella. Odota muutama sekunti ja ota Bluetooth uudelleen käyttöön samalla painikkeella. Napsauta nyt Lisää laite. Klikkaa ja valitse Bluetooth. Windows etsii nyt lähellä olevia Bluetooth-laitteita. Napsauta ja valitse kyseinen äänilaite, kun se näkyy näytölläsi. Ja siinä se! Olet nyt yhdistänyt laitteesi uudelleen. Sinun pitäisi nyt pystyä toistamaan ääntä Bluetoothin kautta, jos sinulla on yhteysongelmia. Aiheeseen liittyvä: Korjausohje: Tietokone ei herää lepotilasta Windows 11:ssä Tässä vaiheessa suosittelemme, että yrität asentaa asiaankuuluvat Bluetooth-ohjaimet uudelleen. Pääset alkuun noudattamalla alla olevia ohjeita. Aloita lataamalla verkkokorttisi Bluetooth-ohjaimet. Suosittelemme, että yrität ensin ladata uusimman version varmistaaksesi yhteensopivuuden Windows 11:n kanssa. Kun olet valmis, lataa DriverStoreExplorer käyttämällä alla olevaa linkkiä. Pura arkisto ja käynnistä DriverStoreExplorer käyttämällä.exe-tiedostoa. tiedosto. Työkalu skannaa nyt laitteesi ja näyttää kaikki järjestelmääsi asennetut ohjaimet. Napsauta yläreunassa Ajuriluokka. Valitse nyt kaikkien valintaruutu Bluetooth-ohjaimesi. Kun olet valmis, napsauta ja valitse Pakota poistaminen-valintaruutu. Napsauta nyt Poista ohjain(t).
Vahvista valintasi klikkaamalla Kyllä. Bluetooth-ohjaimet poistetaan nyt järjestelmästäsi. Kun olet valmis, paina Windows + X ja napsauta Laitehallinta. Nyt napsauta Lisää ohjaimia-kuvaketta yläreunassa. Napsauta Selaaja valitse aiemmin lataamasi Bluetooth-ohjaimet. Voit valita kansion, joka sisältää kaikki Bluetooth-ohjaimesi, jos sinulla on useita tiedostoja. Napsauta Seuraava. Windows asentaa nyt tarvittavat Bluetooth-ohjaimet valitusta kansiosta. Kun olet valmis, napsauta Sulje. Käynnistä tietokoneesi uudelleen. tämä kohta. Jos sinulla oli Bluetooth-ongelmia vanhentuneiden tai yhteensopimattomien ohjaimien vuoksi, sama olisi pitänyt nyt korjata järjestelmässäsi. Aiheeseen liittyvä: 12 tarkistusta ja 11 tapaa korjata mikrofoni Ei toimi Windows 11:ssä Bluetooth-laitteet, erityisesti kuulokkeet, toimivat aivan eri tavalla Windowsissa niiden käsittelyn ja yhdistämisen vuoksi tarvittaviin protokolliin ja palveluihin järjestelmässäsi. Tämä voi kuitenkin johtaa ongelmiin tietyissä malleissa, joissa mikrofoni on jatkuvasti aktiivinen tai käytetyt tehosteet eivät toimi Windowsissa tarkoitetulla tavalla. Tämä voi johtaa siihen, että kuulokemikrofonista ei kuulu ääntä tai ääni on erittäin matalalla äänenvoimakkuutta. Tällaisten palveluiden poistaminen käytöstä voi auttaa sinua saamaan äänen taas toimimaan Bluetooth-laitteessasi. Seuraa alla olevia ohjeita auttaaksesi sinua prosessissa. Huomaa: Vaikka tämä toimii hyvin Bluetooth-kuulokkeissa, et valitettavasti voi käyttää kuulokemikrofoni poistamalla kyseiset palvelut käytöstä. Avaa Asetukset-sovellus painamalla näppäimistön Windows + i. Napsauta vasemmalla puolellasi Bluetooth ja laitteet . Klikkaa nyt Näytä lisää laitteita. Vieritä alas ja klikkaa Lisää laitteita ja tulostimen asetukset. Napsauta nyt oikeaa Bluetooth-laitetta, jonka kanssa sinulla on ongelmia näytölläsi olevasta luettelosta. Klikkaa ja valitse Ominaisuudet. Klikkaa nyt ja siirry Palvelut-välilehteen. Poista seuraavat palvelut käytöstä poistamalla niiden valintaruudut, jos jompikumpi on olemassa ja aktiivinen valitulle Bluetoothille äänilaite. Menetät ominaisuuksista, kun teet niin, ja saat lisätietoja niistä käyttämällä alla olevia vaihtoehtoja. AAP-palvelin: Tämän avulla Windows voi luoda järjestelmänvalvojan tukiaseman valitulle Bluetooth-laitteelle. Handsfree-puhelin: Tämän palvelun avulla voit käyttää mikrofonia äänilaitteissa, joissa on sisäänrakennettu mikrofoni. Kaukosäädin: Jos Bluetooth-äänilaitteessasi on säätimet ja painikkeet äänen toiston etäohjaukseen, tämä palvelu auttaa samassa. Kauko-ohjattava laite: Tämä on kaukosäätimen tukipalvelu, jonka avulla voit kauko-ohjata äänilaitteidesi toistoa. Huomaa: Tarvitset vain Audio Sink -palvelun äänen ulostulo Bluetooth-äänen kautta. Jos kohtaat edelleen ongelmia näiden palvelujen käytöstä poistamisen jälkeen, suosittelemme poistamaan käytöstä muut laitteellesi liittyvät palvelut, jotta näet, korjaako ne ongelman puolestasi. Kun olet valmis, napsauta Käytä >. Napsauta OK. Jos Bluetooth-palvelut aiheuttivat ongelmia äänilaitteessasi, ongelman olisi pitänyt nyt korjata järjestelmässäsi.
Korjaus 3: Pakota Bluetooth-ohjainten poistaminen ja asentaminen uudelleen
Korjaus 4: Vaihda Bluetooth-laitettasi avustavat lisäpalvelut päälle/pois.
Korjaus 5: Käynnistä tietokoneesi uudelleen
Olemme nyt muodostaneet pariliitoksen ja asentaneet uudelleen ja mukauttanut Bluetooth-äänilaitettasi. Jos et ole tähän mennessä käynnistänyt tietokonettasi uudelleen, suosittelemme, että teet sen aikaisintaan. Tämä auttaa tyhjentämään välittömät välimuistitiedostot, muodostamaan yhteyksiä, käynnistämään palvelut uudelleen ja lataamaan ajurit uudelleen.
Tämä auttaa tekemään tekemiäsi muutoksia, jotka voivat myös auttaa saamaan äänen takaisin toimimaan Bluetooth-laitteessasi. Tämä voi koskea erityisesti tietokoneita, joissa käytetään vanhempia verkkokortteja, jotka on valmistettu ennen vuotta 2015. Varmista, että nopea käynnistys on poistettu käytöstä järjestelmässäsi välttääksesi ristiriidat esiladattujen palveluiden ja sovellusten kanssa.
Korjaus 6: Tarkista ja asenna valinnaiset ohjaimet (jos saatavilla)
Verkon ja Bluetooth-korttien mukana tulee useita ohjaimia, jotka tukevat kaikkia muunnelmia ja malleja ja varmistavat yhteensopivuuden useimpien laitteiden kanssa komponentit. Valinnaiset ohjaimet, jotka voivat auttaa korjaamaan tiettyjä verkkokorttisi ongelmia, näkyvät Windows-päivityksessä. Jos et edelleenkään pysty korjaamaan laitteesi Bluetooth-ääntä, suosittelemme, että yrität tarkistaa, onko laitteellesi saatavana valinnaisia ohjaimia. Käytä alla olevia ohjeita auttamaan sinua prosessissa.
Avaa Asetukset-sovellus painamalla Windows + i ja napsauta Windows Update.
Napsauta Lisäasetukset.
Napsauta nyt Valinnaiset päivitykset.
Jos Etsi Bluetooth-tai verkkokorttiisi liittyvät ohjaimet ja asenna ne sitten tietokoneellesi.
Kun olet valmis, käynnistä tietokoneesi uudelleen.
Sinun pitäisi nyt pystyä saamaan Bluetooth-äänilaitteesi taas toimimaan käyttämällä valinnaisia ohjaimia, jotka on äskettäin asennettu järjestelmääsi.
Korjaus 7: Muuta Bluetooth-virranhallintaa
Virranhallinta-asetukset voivat myös häiritä tiettyjä Bluetooth-äänilaitteita. Suosittelemme poistamaan Bluetooth-virransäästön käytöstä nykyisessä virrankäyttösuunnitelmassasi, jotta näet, korjaako se ongelman. Seuraa alla olevia ohjeita auttaaksesi sinua prosessissa. Aloitetaan.
Paina Windows + X ja napsauta Laitehallinta.
Kaksoisnapsauta Bluetooth yläreunassa.
Kaksoisnapsauta Bluetooth-sovitinta luettelosta. Bluetooth-sovittimesi nimessä on joko langaton, radio tai sovitin . Tämän pitäisi auttaa sinua tunnistamaan sovittimesi helposti näytölläsi olevasta laitepariluettelosta.
Napsauta Virranhallinta yläosassa.
Poista nyt valinta kohdasta Anna tietokoneen sammuttaa tämä laite virran säästämiseksi.
Napsauta OK, kun olet valmis.
Käynnistä tietokoneesi uudelleen. ja olet nyt korjannut Bluetooth-äänen, jos virranhallinta johtui järjestelmän ongelmista.
Korjaus 8: Varmista Bluetooth-yhteensopivuus
Jos et vieläkään pysty toistamaan ääntä Bluetoothin kautta, suosittelemme, että tarkistat molempien laitteiden yhteensopivuuden, varsinkin jos jompikumpi ne on valmistettu ennen vuotta 2015. Bluetooth-standardit ovat edenneet pitkälle eri versioilla, joissa on lisäominaisuuksia uudempiin laitteisiin. Löydät tällä hetkellä markkinoilla olevia Bluetooth-laitteita, joissa on seuraavat Bluetooth-versiot.
Bluetooth 1.2 (2003) Bluetooth 2 (2004) Bluetooth 2.1 (2007) Bluetooth 3+ HS (2009) Bluetooth 4 (2010) Bluetooth 4.1 (2013) Bluetooth 4.2 (2014) Bluetooth 5 (2016) Bluetooth 5.1 (2019) ) Bluetooth 5.2 (2020) Bluetooth 5.3 (2021)
Jokainen näistä versioista on taaksepäin yhteensopiva, mutta ei tue tiettyjä Bluetoothin myöhempien versioiden tarjoamia moderneja ominaisuuksia. Tämä puolestaan tarkoittaa, että jos jompikumpi laitteistasi käyttää äänen lähettämiseen sellaista ainutlaatuista ominaisuutta, jota toisen laitteesi Bluetooth-versio ei tue, et voi toistaa ääntä samalla.
Suosittelemme, että tarkistat laitteesi tekniset tiedot ja katsot myöhemmin lisätietoja yhteensopivuustaulukosta. Yleissääntönä on, että laitteen, jonka haluat yhdistää Bluetoothin kautta, tulee käyttää samaa tai uudempaa Bluetooth-versiota kuin tietokoneesi käyttämä.
Korjaus 9: pakota poistamaan ja päivittämään Bluetooth-ohjaimet
Suosittelemme, että yrität pakottaa poistamaan ohjaimet ja päivittämään ne sitten vanhempaan versioon, jotta saat kaiken takaisin toimimaan. Saatat kohdata virheitä tai yhteensopivuusongelmia OEM-valmistajan uusimpien ohjaimien kanssa.
Tällaisissa tapauksissa päivittäminen vanhempaan versioon tai alkuperäiseen versioon, joka oli mukana tietokoneessa valmistushetkellä, voi auttaa korjaa sama. Seuraa alla olevia ohjeita auttaaksesi sinua prosessissa.
Avaa Käynnistä-valikko, etsi Laitteen asennusasetukset ja käynnistä sama hakutuloksistasi.
Klikkaa ja valitse Ei.
Napsauta Tallenna muutokset.
Lataa ja pura nyt DriverStoreExplorer yllä olevan linkin kautta. Kun olet valmis, käynnistä sama käyttämällä puretussa kansiossa olevaa.exe-tiedostoa.
Työkalu etsi kaikki järjestelmääsi asennetut ohjaimet. Lajittele ohjaimet laitetyypin mukaan klikkaamalla Ohjainluokka yläreunassa.
Valitse kaikkien Bluetooth-ohjainten valintaruudut, jotka näkyvät näytön yläosassa.
Valitse nyt Pakota poistaminen-valintaruutu.
Napsauta Poista ohjain(t).
Vahvista valintasi napsauttamalla Kyllä.
Sulje DriverStoreExplorer, kun olet valmis. Nyt on aika asentaa vanhemmat Bluetooth-ohjaimet tietokoneellesi. Jos OEM toimitti ne.exe-tai.msi-paketissa, kaksoisnapsauta tiedostoa ja asenna ja päivitä ohjain noudattamalla näytön ohjeita.
Jos sinulla on kuitenkin käsillä.INF-tiedosto, paina Windows + X ja valitse Laitehallinta.
Napsauta yläreunassa olevaa Lisää ohjaimia-kuvaketta.
Napsauta nyt Selaa.
Valitse kyseiset ohjaimet paikallisesta tallennustilastasi ja napsauta OK.
Napsauta nyt Seuraava.
Windows asentaa nyt valitut ohjaimet laitteeseesi. Napsauta Sulje , kun olet valmis.
Käynnistä nyt tietokoneesi uudelleen.
Vanhojen ohjainten pitäisi nyt auttaa saamaan kaiken käyntiin järjestelmässäsi. Sinun pitäisi nyt pystyä siirtämään ääntä helposti Bluetoothin kautta kyseiseen laitteeseen.
Korjaus 10: Poista laite Laitehallinnasta ja muodosta pariliitos uudelleen
Tämä on suositeltu äänen korjaus laitteet, joissa on kaiutin, mukaan lukien älykaiuttimet ja kuulokkeet. Windows käsittelee mikrofonin ja äänen ulostuloa eri palveluilla. Tämä voi usein aiheuttaa taustaristiriitoja, jotka voivat estää äänilähtöä toimimasta kokonaan laitteidesi kanssa. Kyseisen laitteen poistaminen Laitehallinnasta ja sen jälkeen parin muodostaminen uudelleen voi auttaa korjaamaan tällaiset ongelmat. Seuraa alla olevia ohjeita auttaaksesi sinua prosessissa.
Paina Windows + X ja napsauta Laitehallinta.
Tarkista nyt Bluetooth-laitteesi seuraavista luokista.
Bluetooth-äänitulot ja-lähdöt Ääni-, video-ja peliohjaimet
Napsauta laitettasi hiiren kakkospainikkeella kussakin luokassa kun se on löydetty, ja valitse Poista laite.
Napsauta Poista asennus vahvistaaksesi valintasi.
Huomaa: Valitse valintaruutu Yritä poistaa ohjain tälle laitteelle, jos saatavilla.
Toista yllä olevat vaiheet poistaaksesi kaikki kyseessä olevan laitteen esiintymät näihin luokkiin. Kun olet valmis, käynnistä tietokone uudelleen. Sinua tulee kehottaa käynnistämään laite uudelleen, kun poistat laitteen Ääni-, video-ja peliohjaimet -luokasta.
Kun laitteesi käynnistyy uudelleen, avaa Asetukset-sovellus painamalla Windows + i. Klikkaa Bluetooth ja laitteet.
Klikkaa nyt Näytä lisää laitteita .
Napsauta 3-pistettä(p-kuvake.
Bluetooth-laitteesi
Valitse Poista.
Vahvista valintasi napsauttamalla Kyllä.
Kun laitepari on poistettu, odota muutama minuutti ja napsauta sitten Lisää laite. Samaan aikaan Bluetooth-äänilaitteesi on pariliitostilassa.
Klikkaa ja valitse Bluetooth vahva>.
Napsauta nyt äänilaitettasi, kun se näkyy näytölläsi.
Laitteesi paritetaan nyt uudelleen järjestelmässäsi. Sinun pitäisi nyt pystyä toistamaan ääntä laitteesi kautta, jos sinulla on ongelmia ohjainvirheiden ja yhteysvirheiden vuoksi.
Vinkki: Sinun on ehkä poistettava äänilaitteesi mikrofoni tai lisäpalvelut, jotta voit parantaa laatua ja äänenvoimakkuutta tai saada ääni toimimaan kokonaan. Kun olet lukenut tämän oppaan, suosittelemme, että katsot yläosan osiota lisäpalvelujen poistamiseksi käytöstä.
Korjaus 11: Poista kuulokemikrofoni käytöstä
Jos Jos et edelleenkään pysty toistamaan ääntä Bluetooth-laitteesi kautta, suosittelemme, että yrität poistaa kuulokemikrofonin käytöstä laitteestasi. Tämä on korjaus, joka soveltuu laitteisiin, joissa on sisäänrakennettu mikrofoni. Jos laitteessasi ei ole mikrofonia, voit ohittaa tämän korjauksen ja jatkaa alla mainituilla.
Windows 11 käsittelee mikrofonin ja äänen ulostulon erikseen, vaikka nämä komponentit saattavat olla samalle laitteelle. Tämä voi johtaa tunnettuun virheeseen, jossa mikrofoni on jatkuvasti aktiivinen, mikä estää äänen toistamisen laitteellasi. Mikrofonin poistaminen käytöstä voi auttaa korjaamaan tämän ongelman järjestelmässäsi. Auta sinua prosessissa seuraamalla alla olevia ohjeita.
Paina Windows + R käynnistääksesi Suorita.
Kirjoita nyt seuraava ja paina Enter. Voit myös klikata OK tarvittaessa.
mmsys.cpl
Klikkaa ja vaihda yläreunassa olevaan Tallennus-välilehteen.
The microphone for your headset will now be listed on your screen. Right-click the microphone.
Select Disable.
Click OK.
Once you’re done, press Windows + i to open the Settings app and click Bluetooth & devices.
Click View more devices.
Scroll to the bottom and click More devices and printer settings.
Now right click your headset from the devices on your screen and select Properties.
Click and switch to the Services tab at the top.
Now uncheck the boxes for the following services depending on the ones available for your device.
AAP Server Handsfree Telephony
Click OK once you’re done.
We now recommend you try using your Bluetooth audio device again. You should now be able to play audio over Bluetooth without any issues as the mic has been disabled for your device. You might even see an improvement in the audio output quality as part of your Bluetooth bandwidth is not being used for your mic functionality.
Fix 12: Set your Bluetooth speaker/headset as the default audio device
This is more of a last-minute check but let’s ensure that your Bluetooth audio device is set as your default audio device on Windows 11. If it isn’t then it could be the reason why no audio is playing through the same. Seuraa alla olevia ohjeita auttaaksesi sinua prosessissa.
Press Windows + R to launch Run.
Type in the following and press Enter. You can also click OK if needed.
mmsys.cpl
Click and select the concerned Bluetooth device facing issues from the list on your screen.
Click Set Default at the bottom if it hasn’t been greyed out. A greyed-out option means that the selected device is already your default.
Click OK.
Audio will now be automatically routed through the selected device once it has been set as your default device.
Fix 13: Check and restart Bluetooth services
We now recommend you try restarting the Bluetooth support service on your system. This might help get rid of cache and background conflicts which can fix issues with your Bluetooth device. Follow either of the sections below to help you along with the process.
Note: Ensure your Bluetooth device is paired and connected to your device before proceeding with either of the guides below.
Method 1: Using the Services app
Open the Start menu, search for Services and launch the same from your search results.
Now right-click Bluetooth Audio Gateway Service.
Select Restart.
Similarly restart the following services as well using the steps above.
Bluetooth Support Service
Bluetooth User Support Service (if available)
Once you’re done, try using your Bluetooth device again. You should now be able to play audio over Bluetooth if you were facing issues due to malfunctioning services in the background.
Method 2: Using CMD
Press Windows + R to launch Run.
Type in the following and press Ctrl + Shift + Enter.
cmd
Now use the following command to restart Bluetooth Audio Gateway Service.
net stop BTAGService
net start BTAGService
Similarly use the following commands to restart Bluetooth Support Service.
net stop bthserv
net start bthserv
Lastly use the following commands to restart Bluetooth User Support Service. Replace the Number with the relevant number applicable to your PC.
net stop BluetoothUserService_Number
net start BluetoothUserService_Number
Once done, use the following command to close CMD.
exit
And that’s it! You should now be able to easily play audio through your Bluetooth device.
Fix 14: Disable the Bluetooth LE enumerator
Bluetooth LE enumerator is a dummy service used by Microsft Windows to help most devices function as intended. However, this can cause issues with devices that have an onboard mic or playback controls that require additional features and drivers to function as intended. Disabling this dummy device in the device manager can help fix the same. Follow the steps below to help you along with the process.
Note: Disabling the enumerator can cause issues with other Bluetooth devices you use with your PC. If this happens to be the case, you will have to manually disable and enable the enumerator each time you wish to use your audio device if this fix works for you.
Press Windows + X on your keyboard and click Device Manager.
Now double click and expand Bluetooth.
Right-click Microsoft Bluetooth LE Enumerator from the list on your screen.
Select Disable device.
Click Yes to confirm your choice.
You should now be able to use the Bluetooth device to transmit audio as intended.
Last Resorts
If by this point you haven’t been able to fix Bluetooth audio issues on your system then it’s time for some drastic measures. We recommend you start by resetting Windows 11 to see if that fixes the issue for you. If not, then we recommend rolling back to Windows 10. Follow the sections below to help you along with the process.
Reset Windows 11
Resetting Windows 11 will help rule out the possibility of persistent malfunctioning drivers, malware, corrupted system files, and more from your system. If a malfunctioning Windows 11 installation is causing Bluetooth issues on your system then resetting Windows 11 can help fix the same. Use this comprehensive guide from us to help you reset Windows 11 on your system.
Rollback to Windows 10
If by this point you haven’t been able to fix Bluetooth issues on your system then we recommend you roll back to Windows 10. This has worked for tons of users around the world as it seems Windows 11 is yet to introduce support and compatibility for many Bluetooth devices currently on the market. Windows 10 has been out for 7 years and has compatibility for most devices released in the past 7 years.
If Windows 10 supports your Bluetooth audio device then you can continue using the same till 2025 if preferred. You can also try upgrading to Windows 11 in the future once a feature update to the OS has been released by Microsoft which might help fix Bluetooth issues.
Use this guide by us to format your hard drive and roll it back to Windows 10. Simply use the Windows 10 ISO linked below instead of the Windows 11 ISO linked in the post.
We hope this post helped you fix Bluetooth audio issues on Windows 11. If you face any more issues or have any questions, feel free to reach out using the comments below.
RELATED