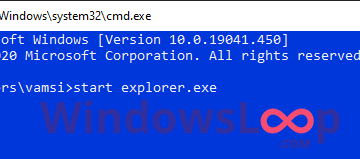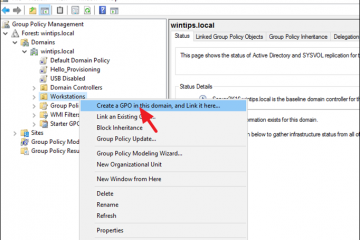Vastaus
Windows 10:ssä voit ottaa paikalliset käyttäjät ja ryhmät käyttöön muokkaamalla ryhmäkäytäntöä. Voit tehdä tämän avaamalla Tietokoneen asetukset > Käytännöt > Hallintamallit > Windowsin komponentit > Ryhmäkäytäntöeditori. Valitse Yleiset-välilehden Käyttäjät ja ryhmät-kohdassa Salli paikallisten käyttäjien ja ryhmien pääsy tämän tietokoneen tiedostoihin-kohdan vieressä oleva valintaruutu. Napsauta OK-painiketta tallentaaksesi muutokset.
Paikalliset käyttäjät ja ryhmät Windows 10 Homessa
[upotettu sisältö]
paikallisten käyttäjien ja ryhmien korjaaminen tätä lisäosaa ei saa käyttää tämän kanssa Windows 10:n painos
[upotettu sisältö]
Kuinka pääsen paikallisiin käyttäjiin ja ryhmiin Windows 10:ssä?
Windows 10:ssä paikallisten käyttäjien ja ryhmien (LUG) järjestelmä on tapa hallita käyttäjätilejä ja asetuksia tietokoneellasi. Aloita luomalla uusi tili ja työskentelemällä LUG-järjestelmän kanssa käyttäjien lisäämiseksi, heidän salasanojen vaihtamiseksi ja paljon muuta.
Kuinka otan käyttäjät ja ryhmät käyttöön Windows 10 Homessa?
Windows 10:ssä käyttäjät ja ryhmät ovat kaksi eri kokonaisuutta. Käyttäjätilit ovat yksi kokonaisuus, kun taas ryhmät ovat useita kokonaisuuksia. Jos haluat ottaa käyttäjät ja ryhmät käyttöön Windows 10-kodissa, sinun on ensin luotava käyttäjätili ja lisättävä sitten haluamasi käyttäjät ja ryhmät kyseiseen tiliin.
Kuinka otan käyttöön paikallisen käyttäjän ja ryhmän?
Jos käytät Windows 8.1-tai Windows 10-tietokonetta, voit ottaa paikalliset käyttäjät ja ryhmät käyttöön seuraavasti:
Avaa Käynnistä-valikko ja kirjoita”net user”. Jos sinulla ei ole verkkokäyttäjää.-komento asennettuna, löydät sen tietokoneeltasi suorittamalla”explorer”ja kirjoittamalla osoitepalkkiin”net User”.
Kuinka asennan paikalliset käyttäjät ja ryhmät Windows 10-kotiin?
Jos Jos käytät Windows 10 Homea, voit lisätä paikallisia käyttäjiä ja ryhmiä tietokoneellesi seuraavasti:
1.Avaa Ohjauspaneeli. Se sijaitsee lähellä näytön yläreunaa.
2. Napsauta Käyttäjätilit-välilehteä. Tämä näyttää luettelon kaikista tietokoneesi käyttäjätileistä.
3. Napsauta Lisää tili-painiketta sen käyttäjätilin kohdalla, jonka haluat lisätä. tietokoneellesi paikallisena käyttäjänä r-tiliin on kirjauduttava sisään järjestelmänvalvojan salasanalla.
4. Kirjoita uuden paikallisen käyttäjätilin nimi ja napsauta OK. Näet nyt uuden ikkunan, jossa on tietoja uudesta paikallisesta käyttäjätilistä ja sen käyttöoikeuksista. Napsauta uuden paikallisen käyttäjätilin nimen vieressä olevaa Asetukset-kuvaketta saadaksesi lisätietoja sen käyttöoikeuksista.
Etkö löydä paikallisia käyttäjiä ja ryhmiä?
Jos olet jos sinulla on ongelmia paikallisten käyttäjien ja ryhmien löytämisessä, se voi johtua siitä, ettet käytä oikeita työkaluja. eilen tarkastelimme, kuinka voit löytää organisaatiosi käyttäjiä Group Mapsin avulla, mutta huomasimme, että on myös muita tapoja löytää käyttäjiä. Tässä on kolme vinkkiä paikallisten käyttäjien ja ryhmien löytämiseen:
Käytä ryhmäkarttoja: Ryhmäkartat voivat auttaa sinua löytämään ihmisiä organisaatiostasi näyttämällä luettelon kaikista ryhmän käyttäjistä tai näyttämällä niiden nimet. ryhmän jäsenistä. Voit myös käyttää Ryhmäkarttoja löytääksesi uusia ryhmiä organisaatiossasi. 2) Käytä LDAP:ta: LDAP on avoimen lähdekoodin hakukone, jonka avulla voit etsiä käyttäjiä organisaatiostasi. LDAP:n avulla voit etsiä käyttäjiä nimen, salasanan tai yhteystietojen perusteella.
Miten otan käyttäjät ja tietokoneet käyttöön Windows 10:ssä?
Windows 10:ssä käyttäjät voivat ottaa tietokoneen käyttöön. käyttäjät voivat lisätä laitteita. Jotta tietokoneet voivat käyttää Internetiä, sinun on otettava käyttäjätilit käyttöön. Jos haluat lisätä laitteita kotiverkkoosi, sinun on otettava verkkoyhteydet käyttöön.
Miten lisään paikallisia käyttäjiä ja ryhmiä tietokoneen hallintaan?
Jos käytät Windows 10-tietokonetta, voit lisätä paikallisia käyttäjiä ja ryhmiä hallitsemaan tietokonetta. Tämä tehdään lisäämällä käyttäjiä ja ryhmiä Ohjauspaneelin Paikalliset käyttäjät ja ryhmät-solmuun. Voit lisätä käyttäjiä tai ryhmiä seuraavilla vaiheilla:
Napsauta Ohjauspaneelin Paikalliset käyttäjät ja ryhmät-solmussa Lisää käyttäjä-painiketta. Kirjoita nimesi käyttäjänimikenttään. Kirjoita ryhmäsi nimi ryhmän nimi-kenttään. Lisää uusi käyttäjä tai ryhmä napsauttamalla OK.
Miten pääsen käyttäjiin ja ryhmiin?
Järjestelmänvalvoja voi käyttää käyttäjiä ja ryhmiä käyttämällä Hallinta-työtilan Käyttäjät ja ryhmät-työkalua. Tämän työkalun avulla voit luetteloida, hallita ja tarkastella käyttäjätilejä, ryhmiä ja muita tärkeitä objekteja.
Mikä on komento paikallisten käyttäjien ja ryhmien avaamiseen Windowsissa?
Windows 10 toimii yhtenä alustana, jonka avulla voit käyttää useita sovelluksia ja käyttää tiedostoja tietokoneellasi. Voit avata paikallisia käyttäjiä ja ryhmiä komentokehotteen avulla. Tässä artikkelissa kerrotaan, kuinka paikalliset käyttäjät ja ryhmät avataan Windows 10:ssä.
Kuinka otan paikallisen käyttäjän käyttöön?
Paikallisen käyttäjän käyttöönotto on tärkeää järjestelmille, joiden on toimittava yksittäinen käyttäjä, kuten Linuxia tai MacOS:ää käyttävät järjestelmät. Lisäksi järjestelmät, joissa on useita käyttäjiä, voivat hyötyä useamman kuin yhden paikallisen käyttäjän esiintymisestä.
Miten otan käyttöön paikallisen tilin?
Jos käytät tietokonetta kotona ja haluat käyttää sitä henkilökohtaisena tilinäsi paikallisverkossasi, voit tehdä sen muutaman vaiheen avulla. Luo ensin uusi tyhjä tili tietokoneeseen ja kirjoita nimesi, salasanasi ja sijaintisi. Avaa seuraavaksi tietokoneen verkkoyhteysominaisuudet ja määritä todennustiedot (kuten nimesi ja yhteystietosi). Määritä lopuksi pääsynhallintasääntö, jotta paikalliset käyttäjät voivat käyttää vain niitä tilejä, joihin heillä on nimenomaisesti valtuutettu pääsy.
Kuinka saan käyttäjät käyttöön tietokoneellani?
Käyttäjät kysyvät aina, kuinka käyttäjät otetaan käyttöön heidän tietokoneissaan. Tässä artikkelissa kerrotaan, miten se tehdään seuraavasti: 1. avaa komentokehote ja kirjoita”netstat-an”2. etsi riviä”Ethernet 0/0 Link status OK”3. muuta riviksi”Ethernet 1/0-linkin tila ei ole käytettävissä”4. Suorita komento uudelleen ja etsi rivi, jossa lukee”Ethernet 2/1-linkin tila ei ole käytettävissä”5. muuta riviksi”Ethernet 3/1-linkin tila ei saatavilla”6 Tallenna muutokset ja sulje komentokehote 7. avaa selain ja kirjoita”http://localhost/ipconfig?”8.
Miten määritän käyttäjät ja ryhmät Windowsissa?
Windowsissa käyttäjiä ja ryhmiä käytetään resurssien ja asetusten käyttöoikeuksien hallintaan. Voit luoda käyttäjiä ja ryhmiä Windowsissa käyttämällä käyttöliittymää tai hallintakonsolia.
Kuinka lisään paikallisen käyttäjän tietokoneelleni?
Paikallisen käyttäjän lisääminen tietokoneesi on yksinkertainen prosessi, jonka voit suorittaa seuraavasti:1. Kirjaudu sisään tietokoneellesi ja luo uusi käyttäjätili, jos et ole jo tehnyt niin.2. Kirjoita seuraava komento pääteikkunaan:C:\WINDOWS\system32\userconfig.exe 3. Valitse Lisää käyttäjä-painike ja kirjoita lisättävän uuden paikallisen käyttäjän nimi.4. Lisää uusi paikallinen käyttäjä tietokoneellesi napsauttamalla OK-painiketta.
Miten näytän paikalliset käyttäjät ja ryhmät Windows 10 Home-tietokoneenhallinnassa?
Windows 10:ssä se on mahdollista hallita paikallisia käyttäjiä ja ryhmiä. Tämä tehdään siirtymällä kohtaan Tietokoneen hallinta ja napsauttamalla sitten Käyttäjät ja ryhmät-välilehteä. Siellä näet kaikki paikalliset käyttäjät, jotka ovat tällä hetkellä kirjautuneena tietokoneeseen. Voit myös nähdä, mitkä ryhmät ovat paikallisen ryhmän jäseniä, sekä muut ryhmät, jotka voivat liittyä tietokoneeseen.
Miksi tietokonehallinnassani ei ole paikallisia käyttäjiä ja ryhmiä?
Tietokoneen paikallinen käyttäjätili on tili, jolla tietokonetta käytetään. Se on tavallisesti tavallisella käyttäjälläsi oleva tili. Jos tietokoneellasi ei ole paikallista käyttäjätiliä, et voi käyttää sitä.