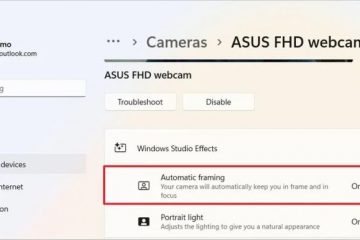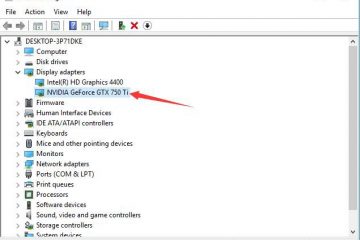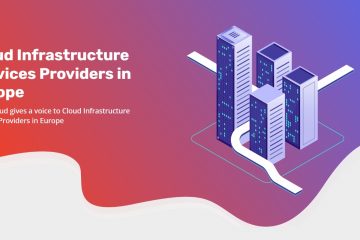Monilla Windows-sovelluksilla on lupa toimia taustalla. Tällaiset sovellukset kuluttavat paljon järjestelmäresursseja, kuten prosessoria ja muistia tai jopa akkua, jos käytät kannettavaa tietokonetta.
Päinvastoin, tarpeettomien sovellusten poistaminen käytöstä taustalla auttaisi säästämään laajasti käytetyt resurssit ja saada parempi suorituskyky.
Tämä artikkeli sisältää siis joitain menetelmiä ja niiden yksityiskohtaisia vaiheita taustasovellusten poistamiseksi käytöstä Windowsissa.
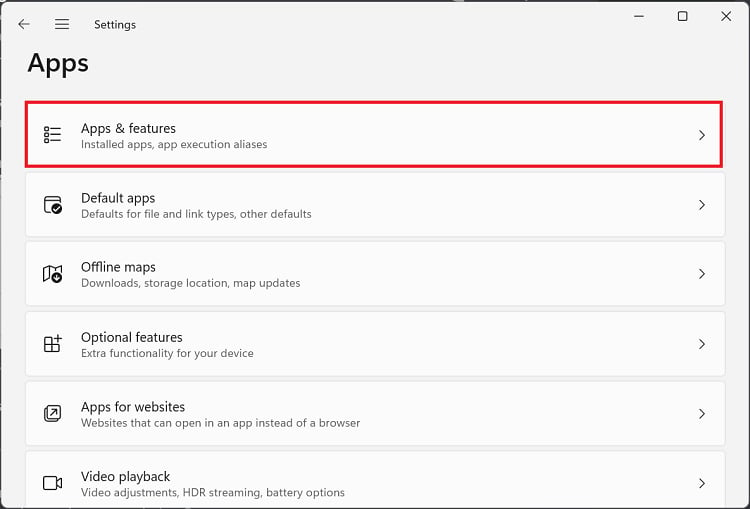
Tapoja poistaa taustasovellukset käytöstä Windowsissa
Alla luetellut menetelmät alkavat yksinkertaisilla sovellusasetuksilla, joiden avulla voit poistaa taustakäyttöoikeudet käytöstä yksittäisiltä henkilöiltä sovelluksia ja tekee myös yhteenvedon joistakin rekisteri-ja ryhmäkäytäntömuokkauksista taustasovellusten massapoistamiseksi:
Sovellusasetuksista
Windows antaa käyttäjien muokata taustasovelluksen käyttöoikeuksia Sovellusasetuksista. Kaikkia sovelluksia ei kuitenkaan voida määrittää tämän avulla, koska jotkut eivät salli tämän luvan muokkaamista. Lisäksi, toisin kuin aiemmissa Windowsin versioissa, et voi poistaa kaikkia taustasovelluksia käytöstä kerralla Windows 11:ssä.
Voit silti poistaa taustasovellukset käytöstä yksi kerrallaan Asetuksista seuraavasti:
Paina Windows + I-näppäimet avataksesi Asetukset. Siirry kohtaan Sovellukset ja sitten Sovellukset ja ominaisuudet.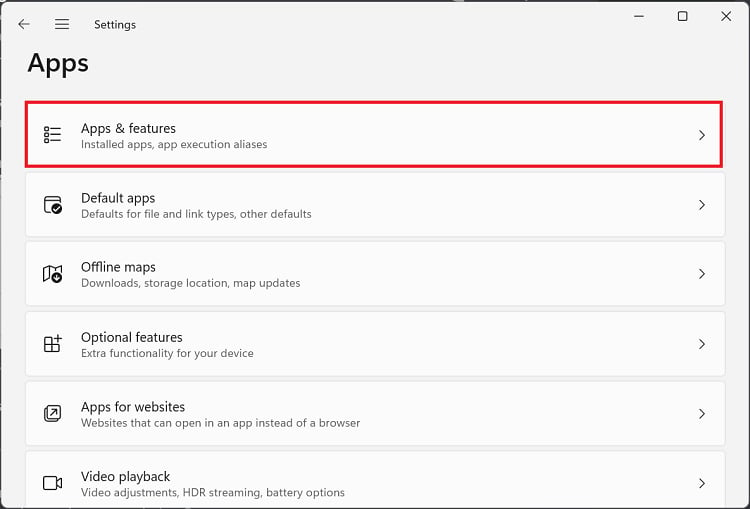 Vieritä luettelossa olevaan sovellusosioon, napsauta kolmea pistettä ja valitse Lisäasetukset.
Vieritä luettelossa olevaan sovellusosioon, napsauta kolmea pistettä ja valitse Lisäasetukset.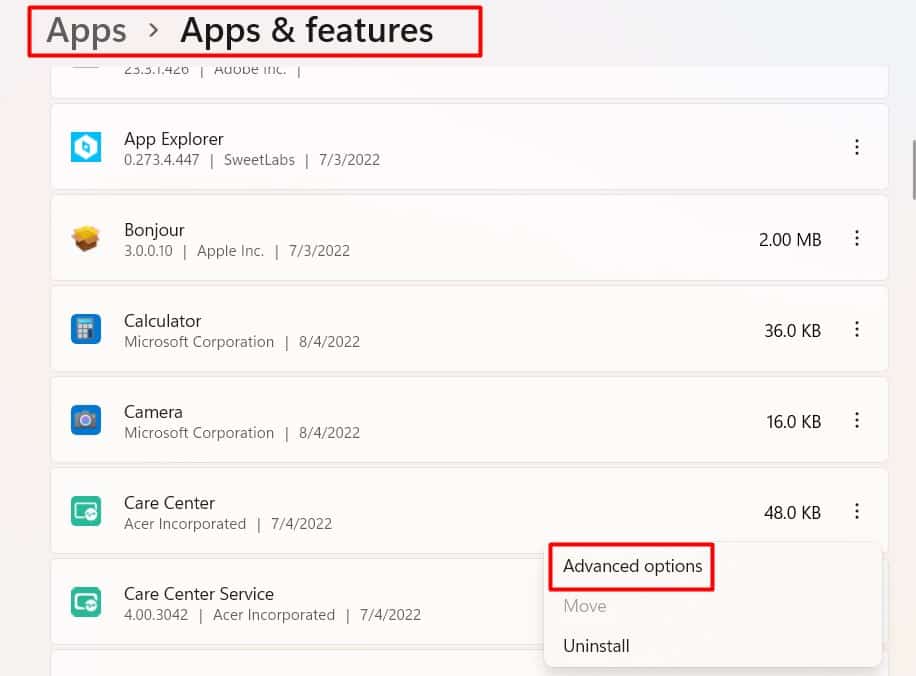
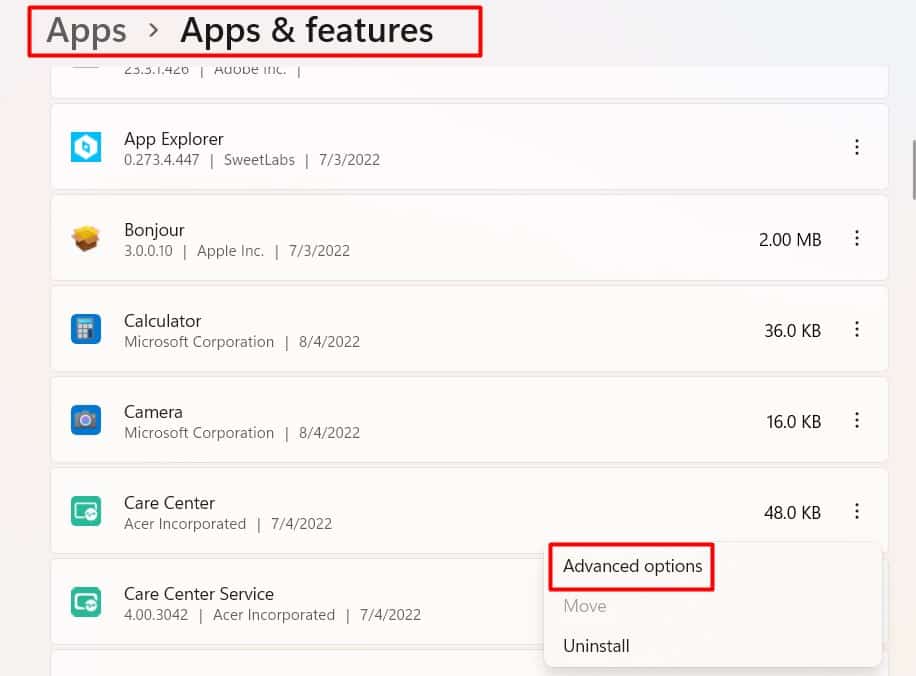 Napsauta Taustasovellusten käyttöoikeudet-kohdan avattavaa valikkoa.
Napsauta Taustasovellusten käyttöoikeudet-kohdan avattavaa valikkoa. 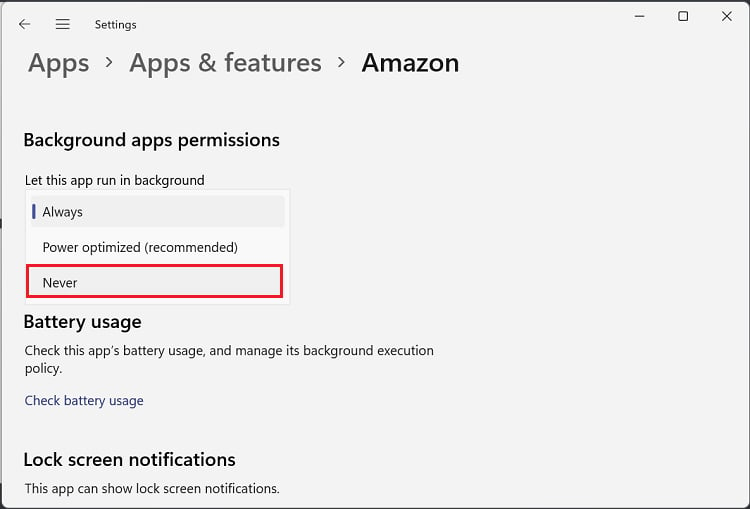
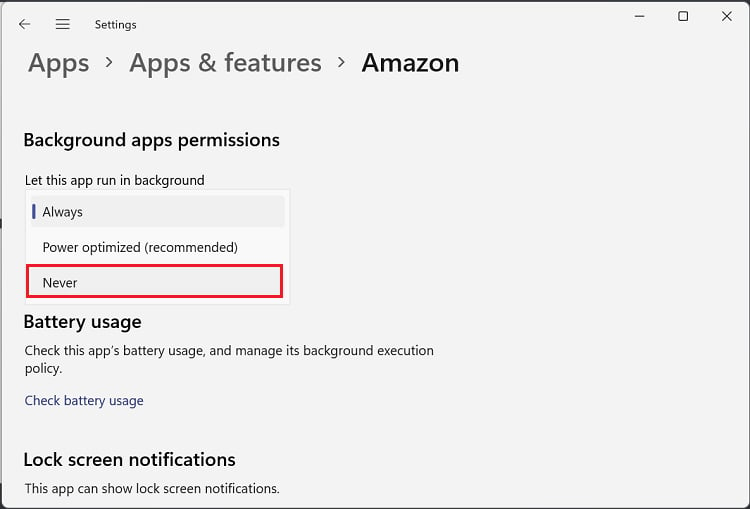 Valitse Ei koskaan poistaaksesi sen toimimisen taustalla kokonaan.
Valitse Ei koskaan poistaaksesi sen toimimisen taustalla kokonaan.
Kuten jo mainittiin, voit poistaa Windows 10:n taustasovellukset käytöstä kerralla tietosuoja-asetusten avulla. Voit tehdä tämän seuraavasti:
Avaa Asetukset ja siirry kohtaan Tietosuoja.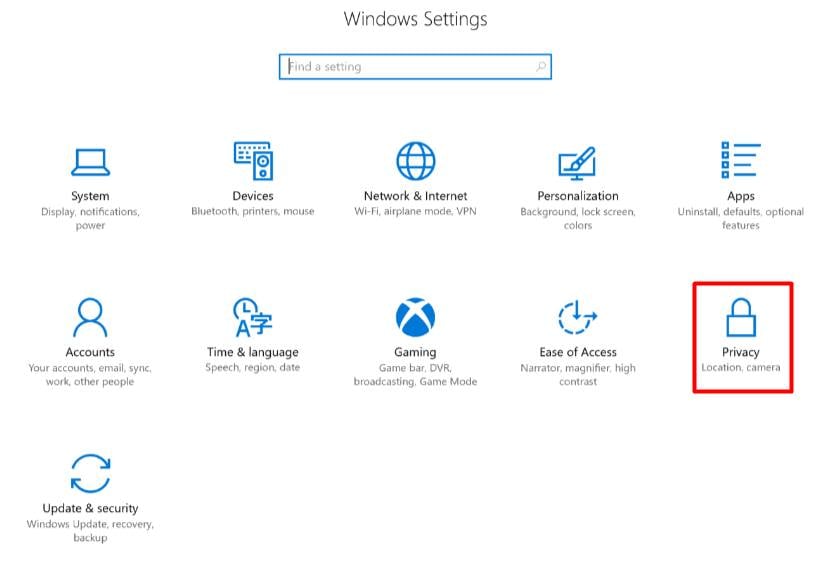
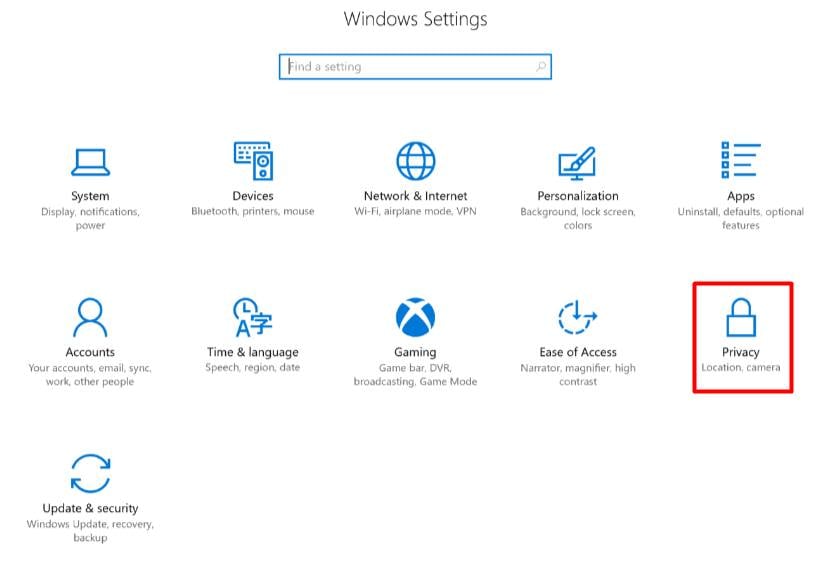 Napsauta sitten Taustasovellukset ja poista Anna sovellusten toimia taustalla-painike.
Napsauta sitten Taustasovellukset ja poista Anna sovellusten toimia taustalla-painike.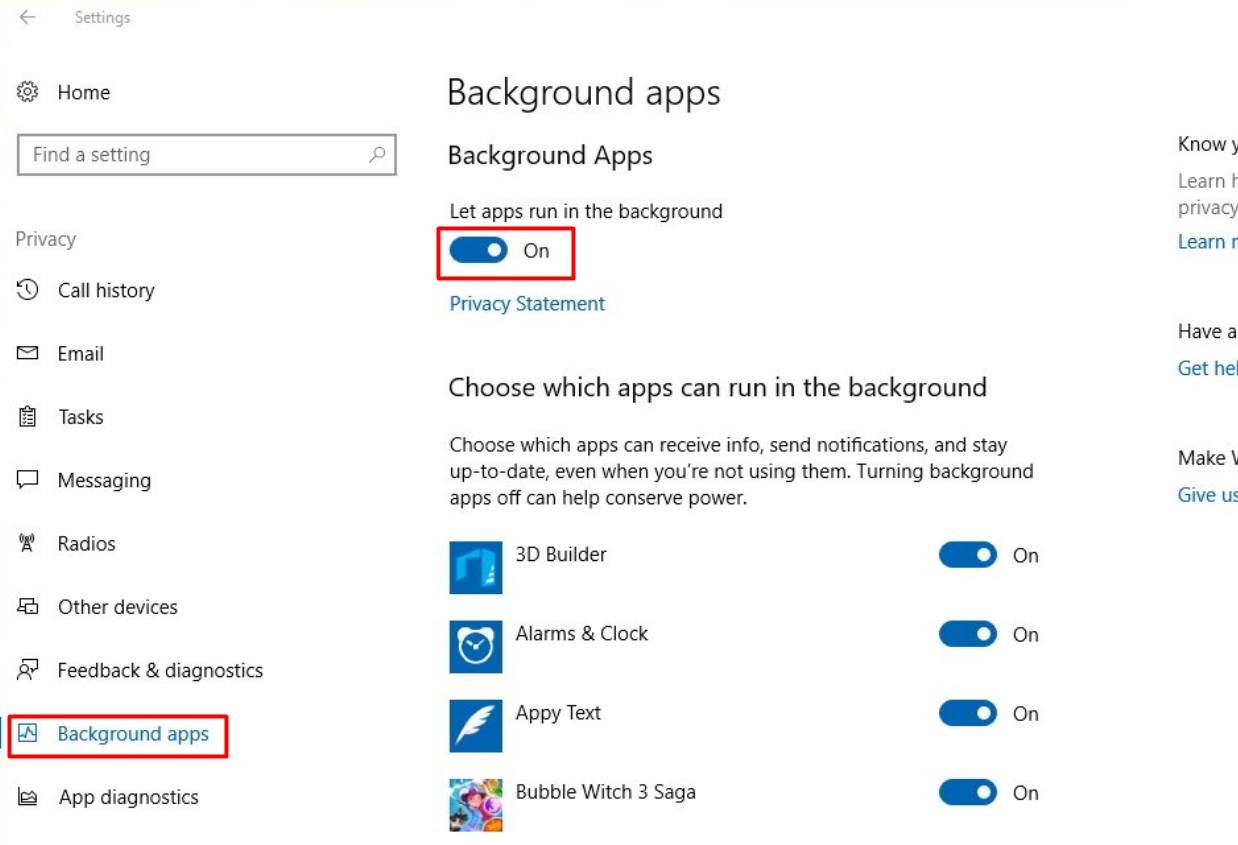
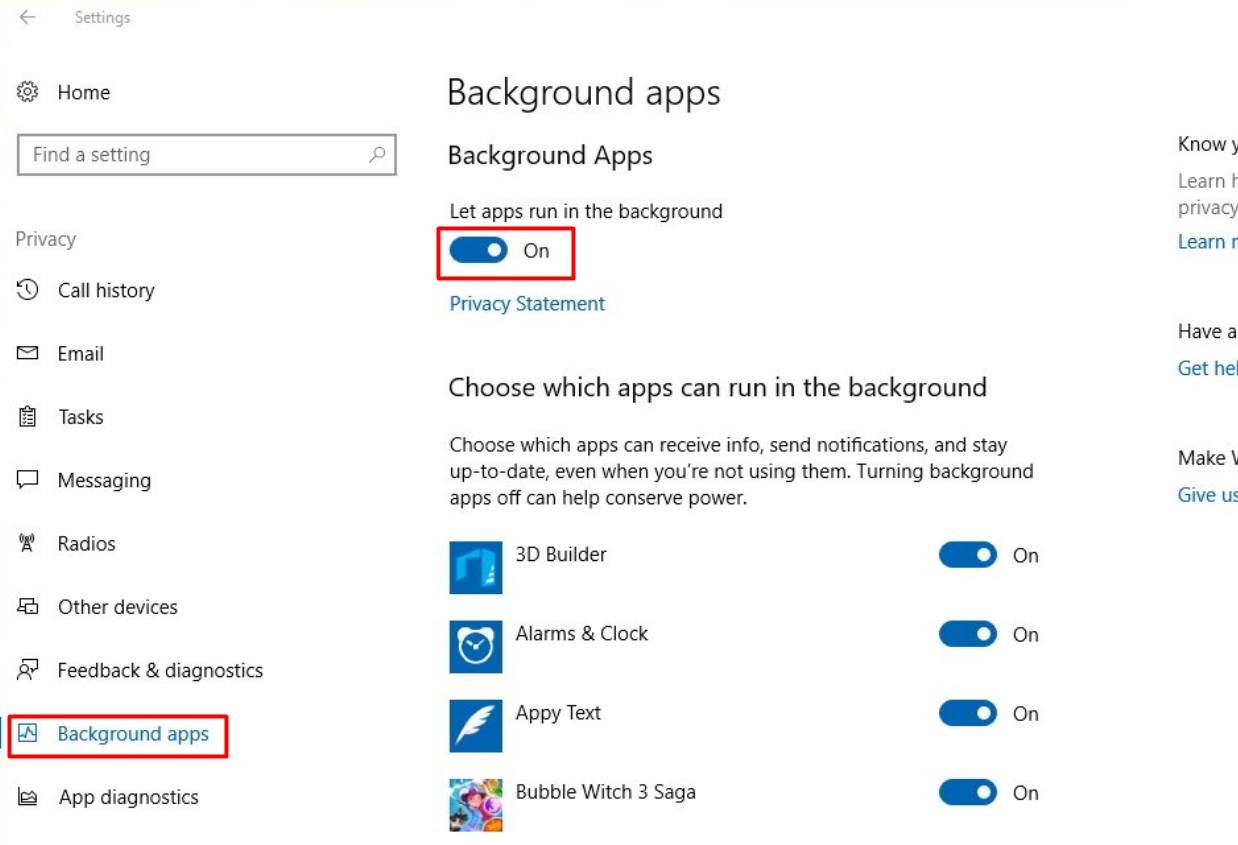
Virta-asetuksista
Taustasovellusten poistaminen käytöstä on tehokas tapa vähentää akun käyttöä ja pidentää akun käyttöikää. Joten kannettavien tietokoneiden käyttäjille virrankäyttöasetus auttaa myös pääsemään samoihin taustasovellusten käyttöoikeuksiin. Jos siitä on sinulle hyötyä, noudata alla mainittuja ohjeita:
Avaa Asetukset Windows + I-näppäimillä. Siirry kohtaan Virta ja akku kohdassa Järjestelmä.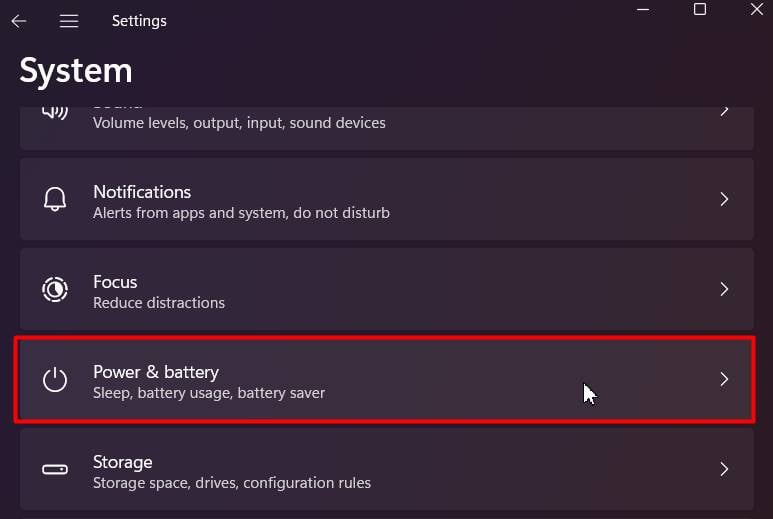
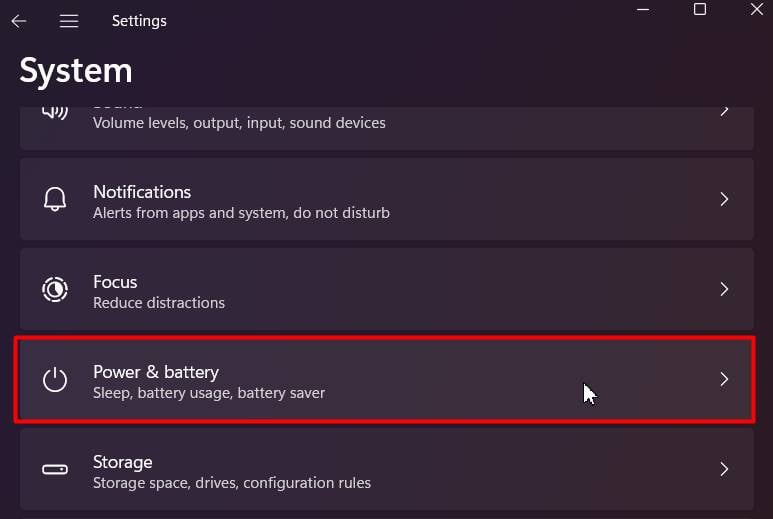 Napsauta ja laajenna Akun käyttö-vaihtoehto.
Napsauta ja laajenna Akun käyttö-vaihtoehto.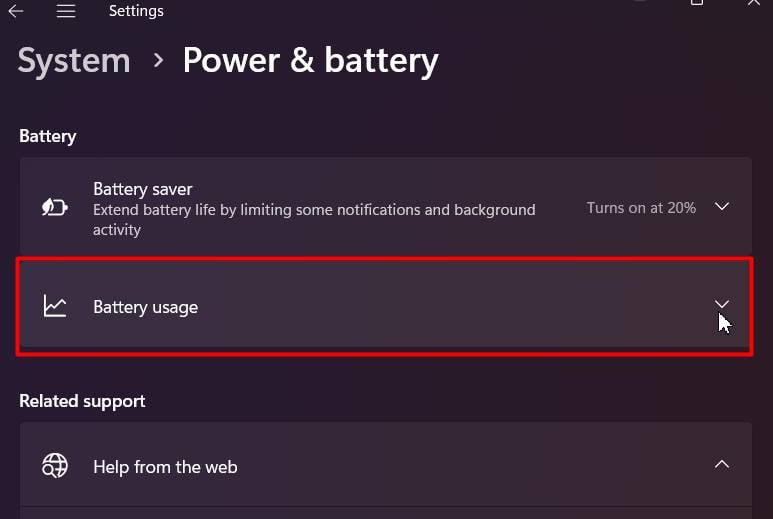
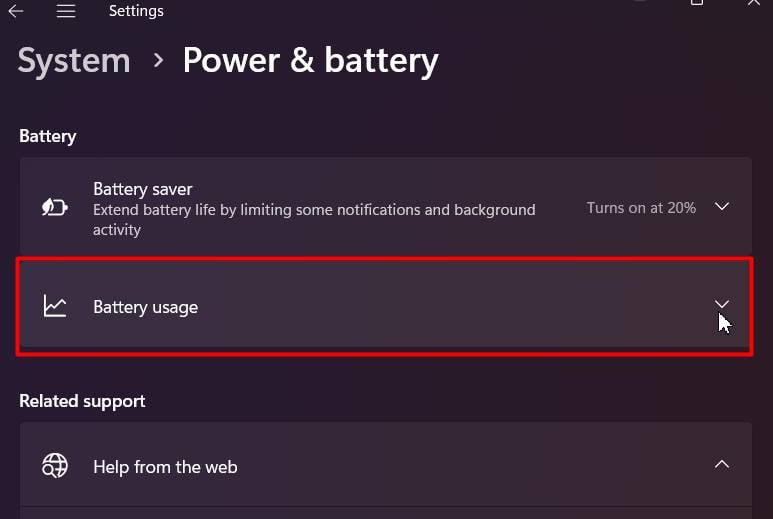 Napsauta kolmen pisteen valikkoa ja napsauta Hallinnoi taustatoimintaa -linkkiä.
Napsauta kolmen pisteen valikkoa ja napsauta Hallinnoi taustatoimintaa -linkkiä.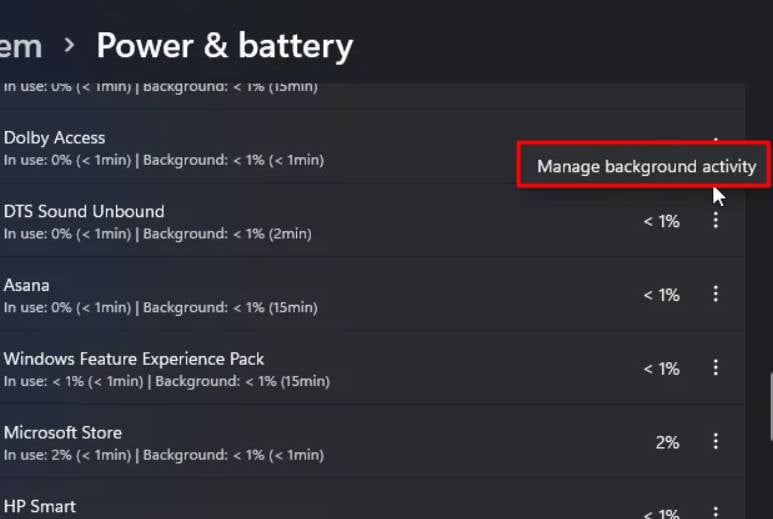
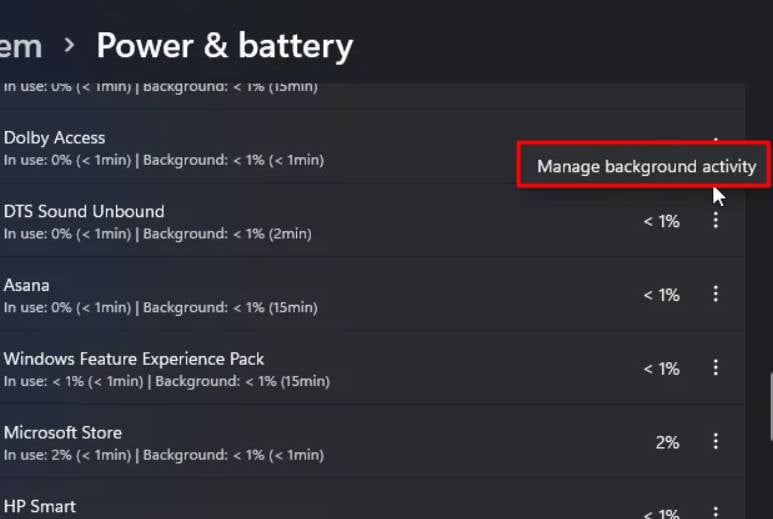 Vieritä ja napsauta Taustasovellusten lupaa avattavasta valikosta. Valitse Ei koskaan peruuttaaksesi sen luvan.
Vieritä ja napsauta Taustasovellusten lupaa avattavasta valikosta. Valitse Ei koskaan peruuttaaksesi sen luvan.
Muokkaamalla rekisteriä
Sen sijaan, että muuttaisit sovellusten taustasovellusten käyttöoikeuksia yksitellen, voit poistaa kaikki taustasovellukset käytöstä lisäämällä ja vaihtamalla yhden avaimen rekisterieditorissa.
Mutta ennen kuin siirryt tuleviin vaiheisiin, muista varmuuskopioida rekisteri, koska tahattomat muutokset voivat johtaa järjestelmän epävakauteen.
Avaa Suorita painamalla Windows + R. Kirjoita regedit ja napsauta Kyllä-kehotetta avataksesi rekisterieditorin.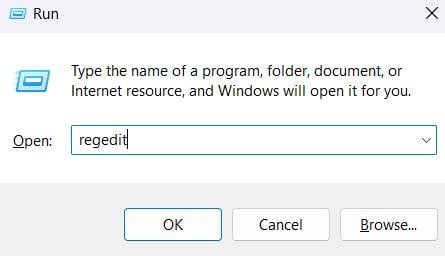
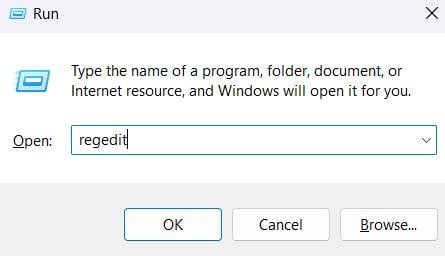 Tyhjennä osoitepalkki ja liitä tämä merkintä:
Tyhjennä osoitepalkki ja liitä tämä merkintä:
Computer\HKEY_CURRENT_USER\Software\Microsoft\Windows\CurrentVersion\BackgroundAccessApplications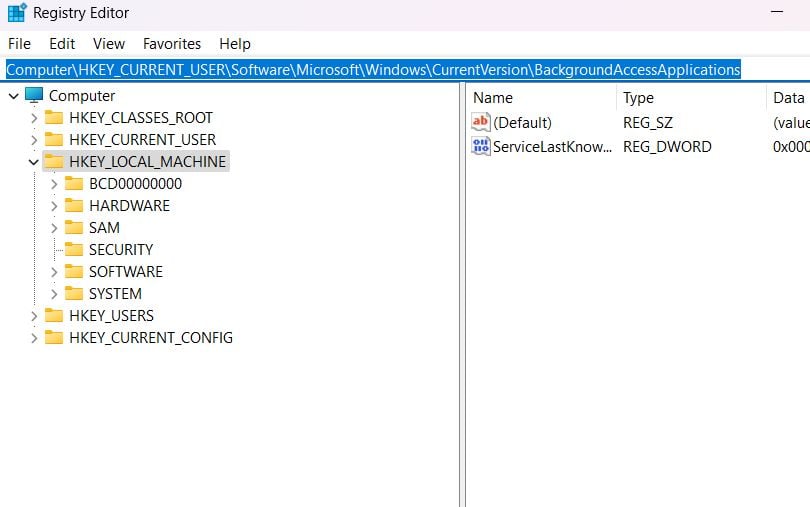
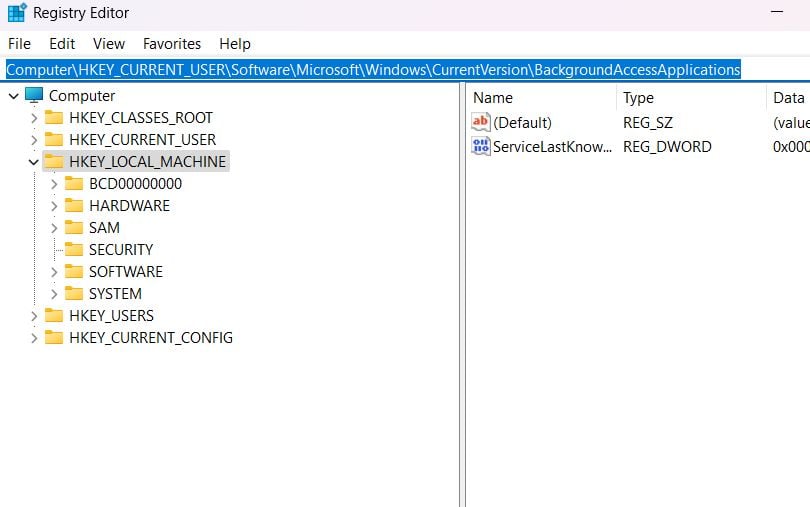 Napsauta hiiren kakkospainikkeella BackgroundAccessApplications-avainta, vie hiiri kohdan Uusi päälle ja valitse DWORD-arvo (32-bittinen).
Napsauta hiiren kakkospainikkeella BackgroundAccessApplications-avainta, vie hiiri kohdan Uusi päälle ja valitse DWORD-arvo (32-bittinen).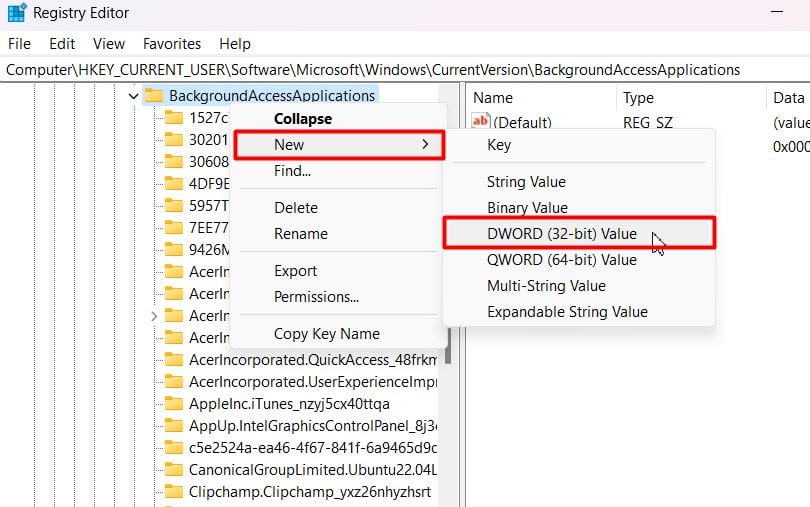 Nimeä DWORD uudelleen muotoon GlobalUserDisabled.
Nimeä DWORD uudelleen muotoon GlobalUserDisabled.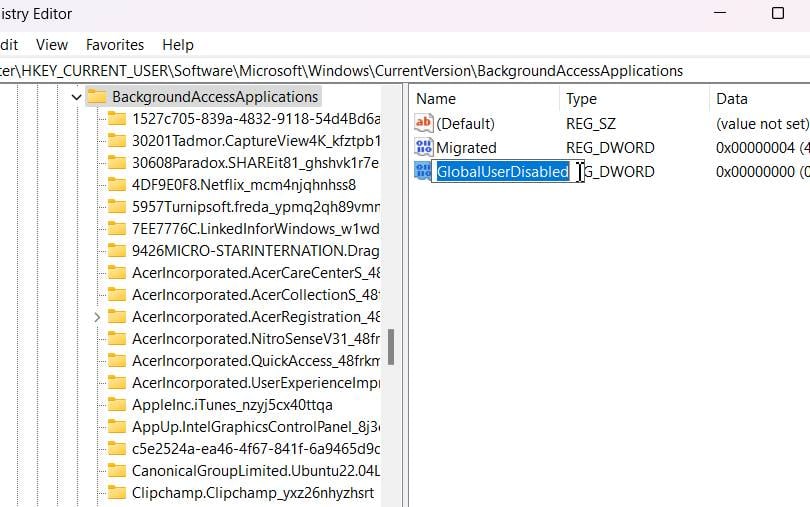
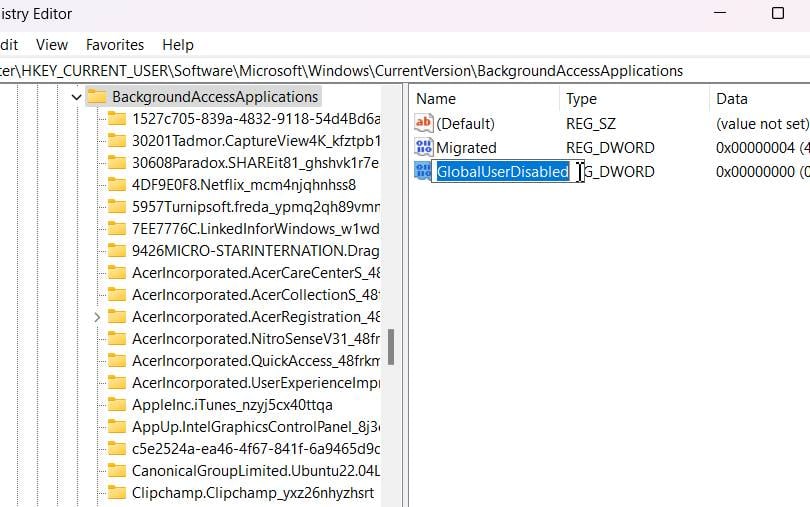 Napsauta nyt sitä hiiren kakkospainikkeella ja valitse Muokkaa.
Napsauta nyt sitä hiiren kakkospainikkeella ja valitse Muokkaa.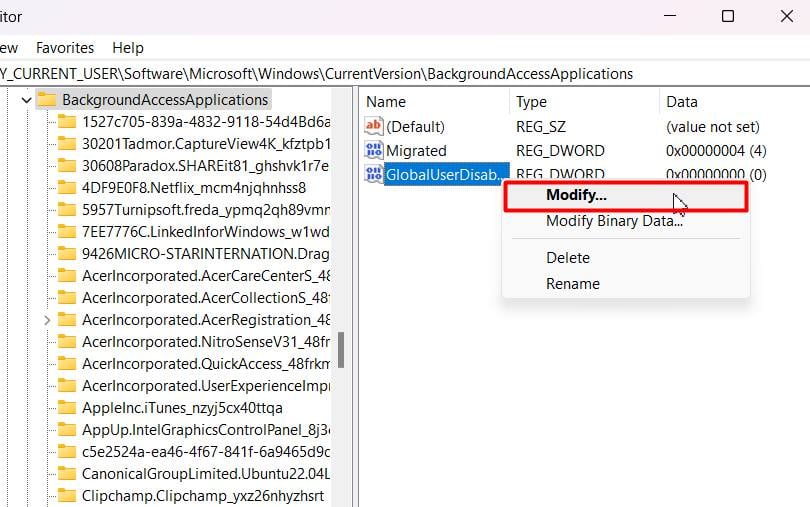 Kirjoita Arvotiedot: tekstikenttään 1 ja paina OK.
Kirjoita Arvotiedot: tekstikenttään 1 ja paina OK.
>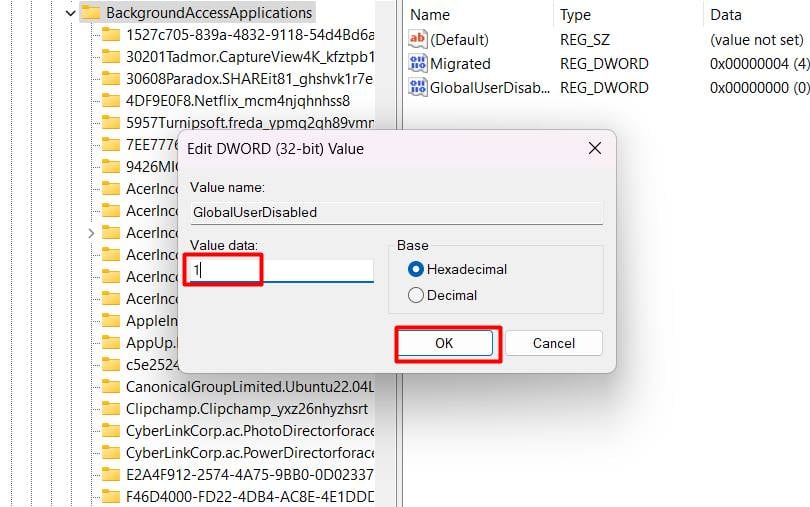
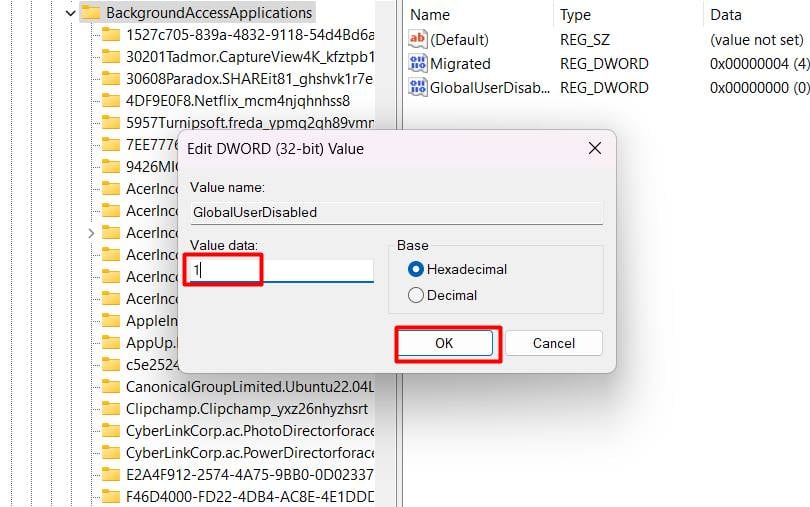
Komentokehotteen käyttäminen
Sopimuksena Kuten rekisterin muokkaaminen taustasovellusten poistamiseksi käytöstä, on helpompi tapa tehdä se komentorivien avulla. Alla olevat vaiheet auttavat muokkaamaan rekisteriä kuten yllä, mutta sen sijaan, että avaat rekisterieditorin, voit kopioida ja liittää mainitun komennon:
Avaa Suorita. Kirjoita cmd, paina Ctrl + Shift + Enter ja paina Kyllä -painiketta kehotteessa avataksesi komentokehote järjestelmänvalvojatilassa.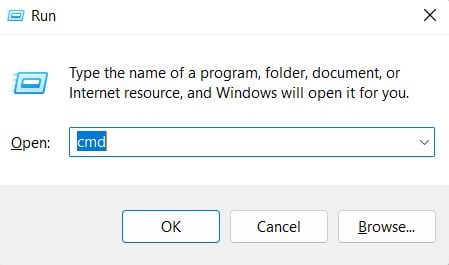
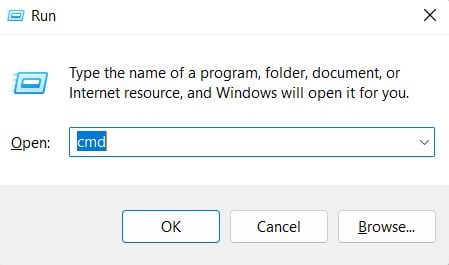 Suorita seuraava komento:
Suorita seuraava komento:
reg add HKCU\Software\Microsoft\Windows\CurrentVersion\BackgroundAccessApplications/v GlobalUserDisabled/t REG_DWORD/d 1/f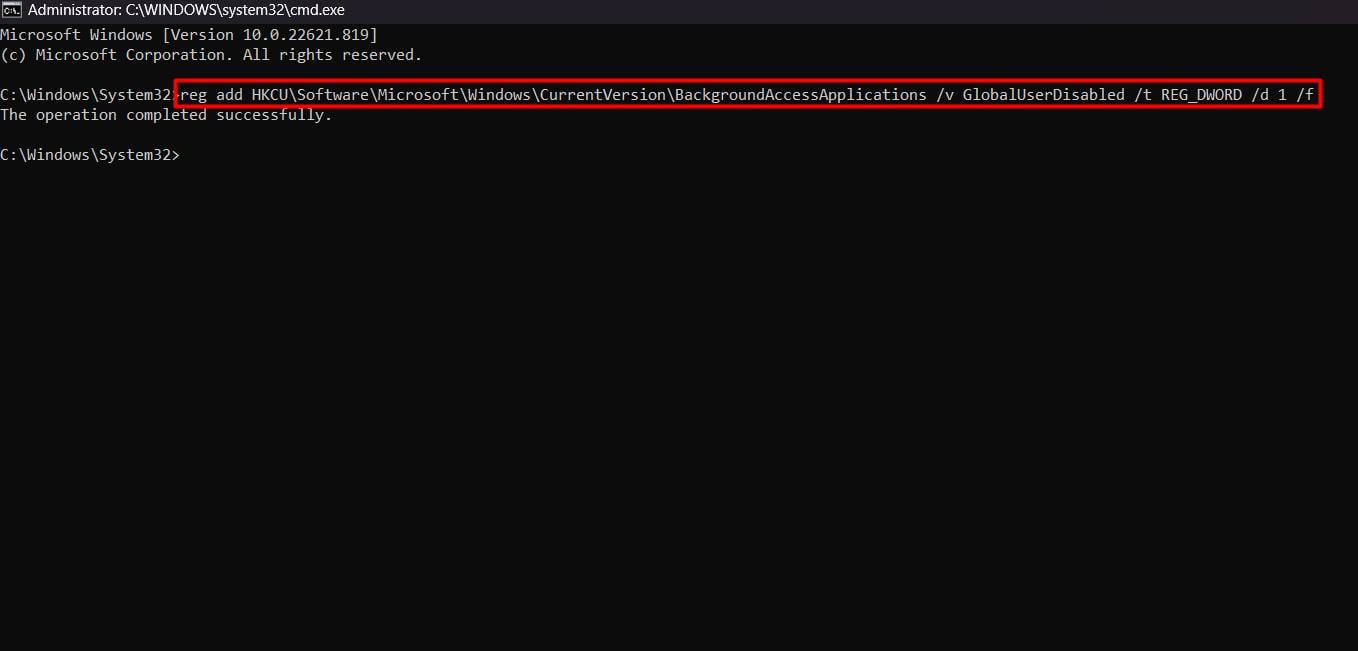
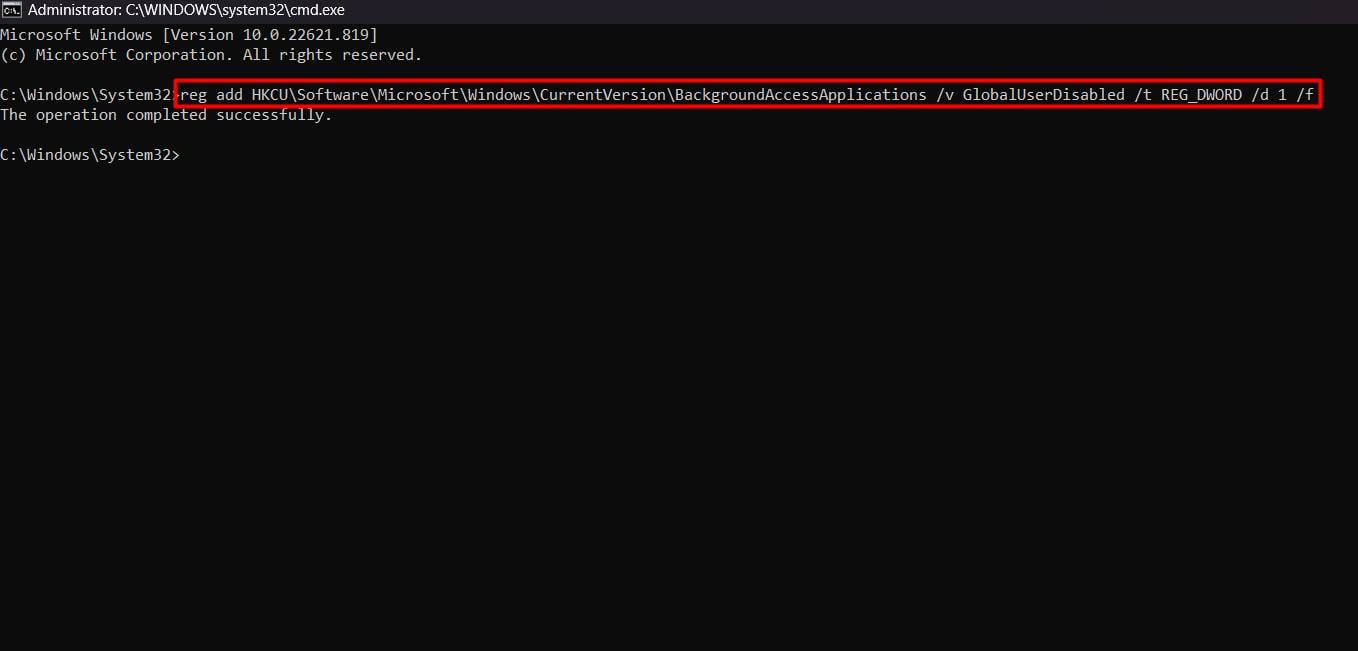
Ryhmäkäytäntöeditorin kanssa
Windows Pro Edition-käyttäjälle ryhmäkäytäntöeditorissa on toiminnot, joiden avulla voit poistaa taustasovellukset käytöstä kerralla. Tämä menetelmä on suhteellisen yksinkertainen kuin rekisteriarvojen muokkaaminen. Ohjeet sen tekemiseen on mainittu alla:
Paina Windows + R avataksesi Suorita. Kirjoita gpedit.msc ja paina Enter avataksesi ryhmäkäytäntöeditorin.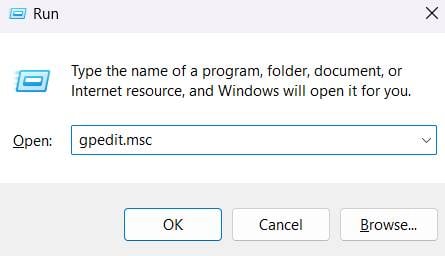
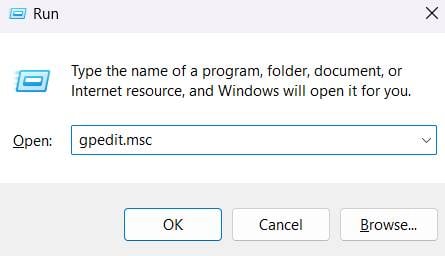 Laajenna Tietokoneen asetukset kaksoisnapsauttamalla. Siirry sitten kohtaan Hallintamallit > Windows-komponentit
Laajenna Tietokoneen asetukset kaksoisnapsauttamalla. Siirry sitten kohtaan Hallintamallit > Windows-komponentit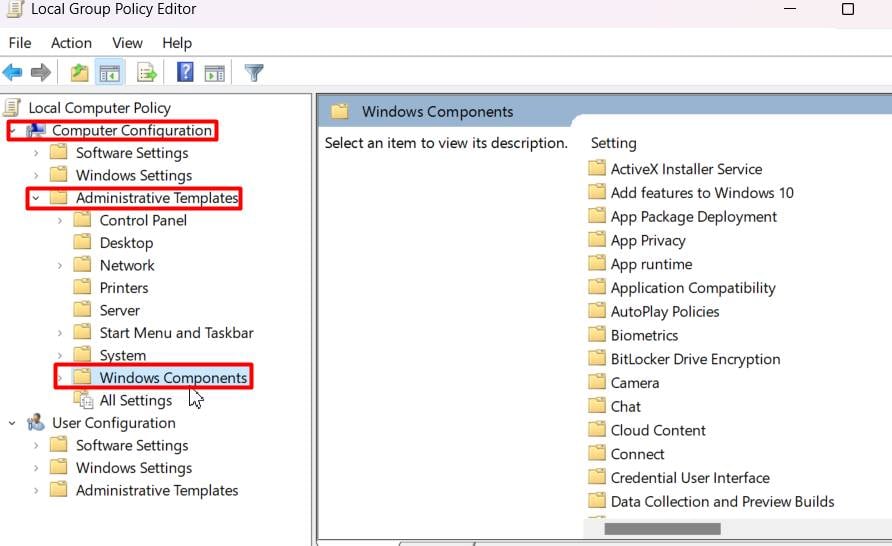
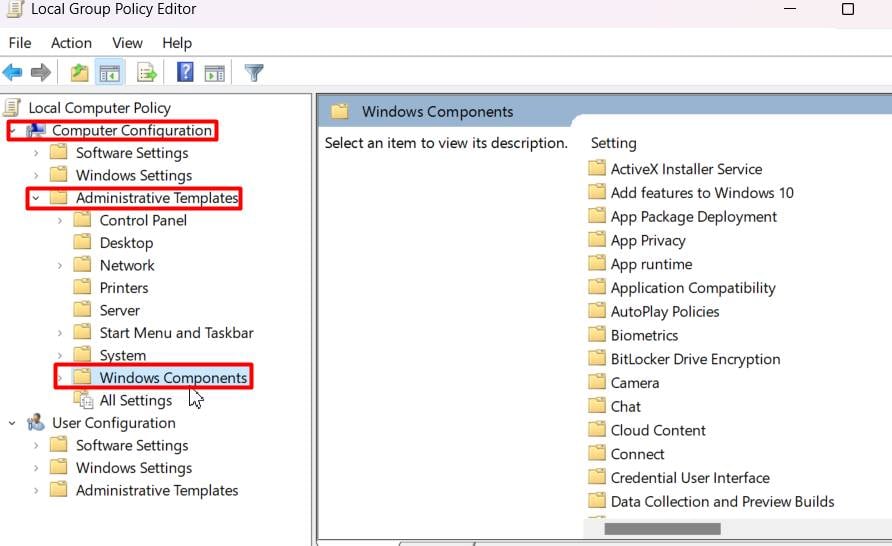 Avaa App Privacy-kansio.
Avaa App Privacy-kansio.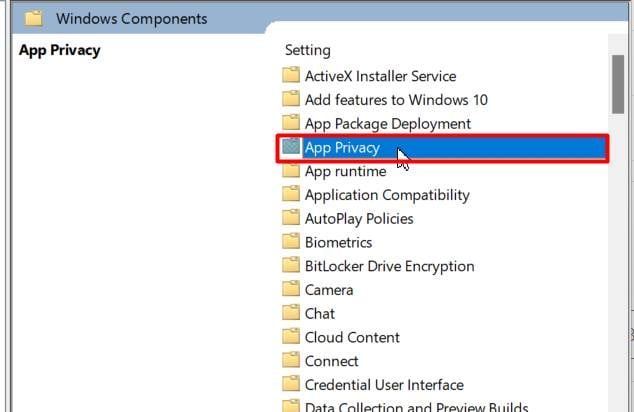
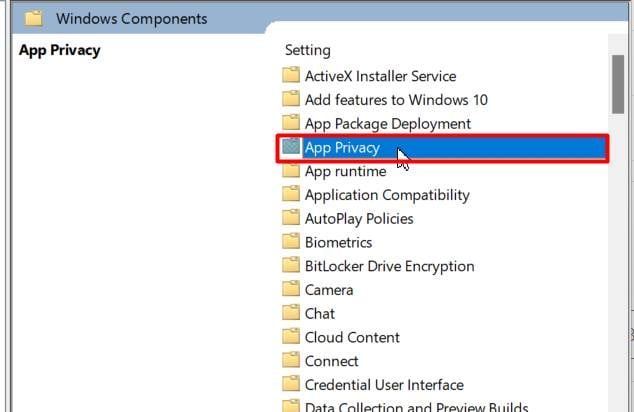 Kaksoisnapsauta Anna Windows-sovellusten toimia taustalla-kohtaa oikeanpuoleisessa osassa.
Kaksoisnapsauta Anna Windows-sovellusten toimia taustalla-kohtaa oikeanpuoleisessa osassa.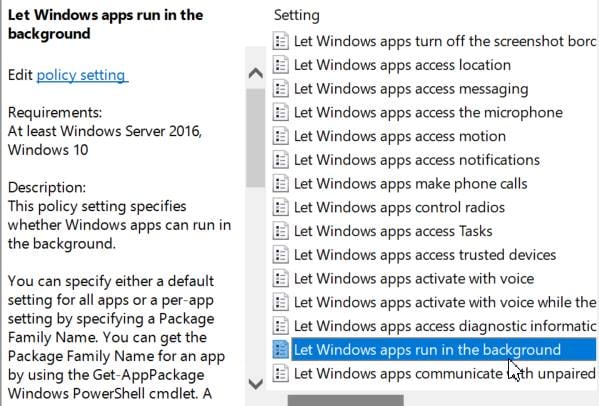
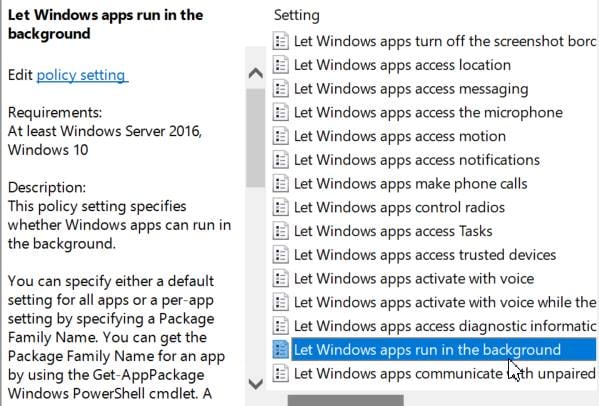 Valitse t Poistettu käytöstä -valintanappi ja paina Käytä ja sitten OK.
Valitse t Poistettu käytöstä -valintanappi ja paina Käytä ja sitten OK.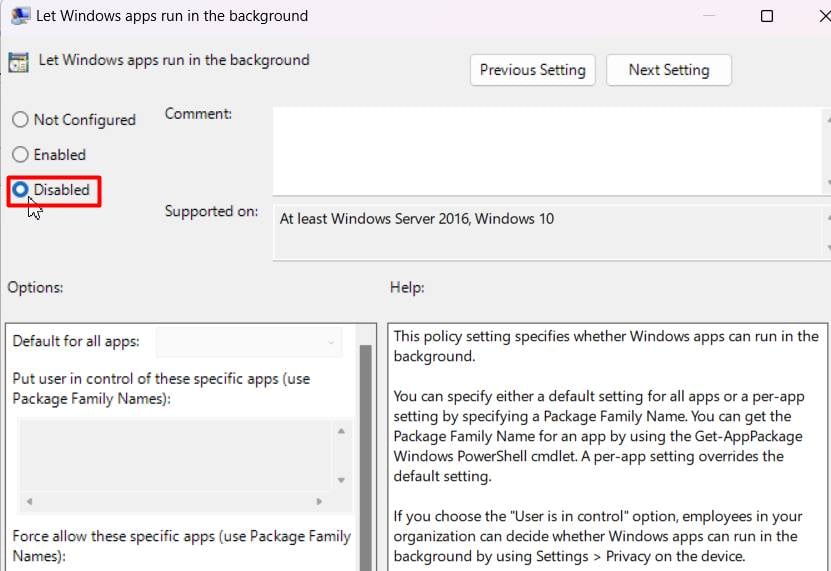
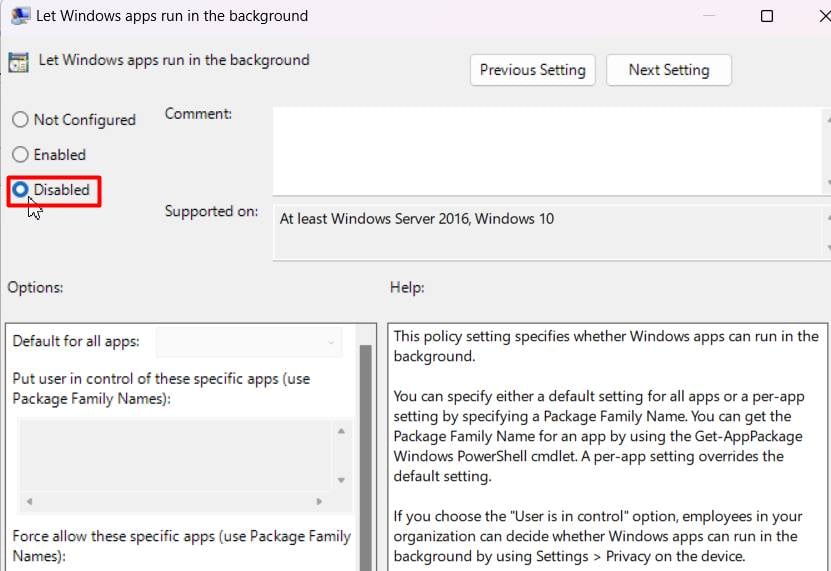
Ryhmäkäytäntöeditori ei ole oletusarvoisesti käytettävissä Windowsin Home-versiossa. Voit kuitenkin ottaa ryhmäkäytännön käyttöön Home-versiossa suorittamalla seuraavan skriptin järjestelmänvalvojan etuoikeutetussa komentokehotteessa:
FOR %F IN (“%SystemRoot%\servicing\Packages\Microsoft”-Windows-GroupPolicy-ClientTools-Package~*.mum”) TEE (DISM/Online/NoRestart/Add-Package:”%F”) FOR %F IN (“%SystemRoot%\servicing\Packages\Microsoft-Windows-GroupPolicy”-ClientExtensions-Package~*.mum”) DO (DISM/Online/NoRestart/Add-Package:”%F”)