Jos olet Windows-käyttäjä, on hyvä mahdollisuus, että käytät sen sisäänrakennettua Windows Mail-sovellusta sähköpostiviestiesi hallintaan. Viestien lähettämisen tai vastaanottamisen lisäksi sovelluksessa voit jopa lisätä useita muita sähköpostipalveluita, kuten Gmailin, Outlookin, Office 365:n jne.
Vaikka sovelluksen oletetaan toimivan virheettömästi, se voi kärsiä satunnaisista hikkauksista. Joskus se ei avaudu/lataa, ja toisinaan se kaatuu heti käynnistyksen jälkeen. Toisaalta sovelluksesi toimii hyvin, mutta synkronointi-ongelmia saattaa ilmetä.
Miten korjataan, että Windows Mail-sovellus ei toimi?
Yksinkertainen ratkaisu on usein myös tehokas ratkaisu. Joten käynnistä Mail-sovellus uudelleen, ja jos olet onnekas, sovellus saattaa toimia täydellisesti.
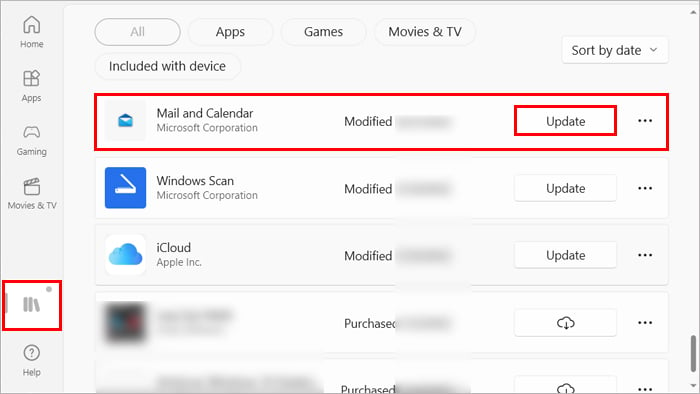
Sen lisäksi voit käyttää seuraavia korjauksia, kunnes ongelma on ratkaistu.
Päivitä sovellus
Vanhentunut sovellus sisältää useita virheitä ja ongelmia. Ajan myötä siitä tulee yhteensopimaton järjestelmäsi kanssa. Siksi, jos et ole asentanut sovelluksen uusimpia päivityksiä, se voi aiheuttaa ongelmia, kuten kaatumisen.
Jos haluat päivittää sovelluksen,
etsi ja avaa Microsoft Store painamalla Windows + S. Valitse sitten vasemmasta alakulmasta Kirjasto . Napsauta Päivitykset ja lataukset-osiossa Päivitä-painiketta Mail and Calendar-sovelluksen vieressä.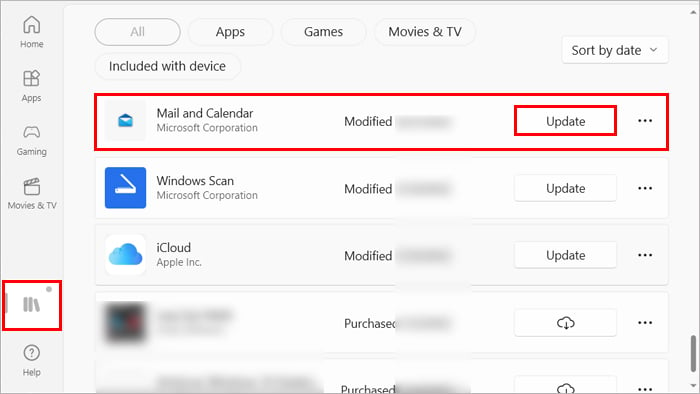 Odota päivityksen valmistumista. Käynnistä Mail and Calendar-sovellus uudelleen. Tarkista, toimiiko se odotetulla tavalla.
Odota päivityksen valmistumista. Käynnistä Mail and Calendar-sovellus uudelleen. Tarkista, toimiiko se odotetulla tavalla.
Käytä Windows Storen sovellusten vianetsintäominaisuutta
Onneksi Windows tarjoaa vianmäärityksen, joka tarkistaa ja havaitsee automaattisesti mahdolliset ongelmat sovelluksissa. Koska myös Mail and Calendar-sovellus on osa sitä, vianmäärityksen suorittaminen voi toimia myös sinun tapauksessasi.
Avaa Asetukset-sovellus. (Windows + I) Napsauta Päivitys ja suojaus. Valitse vasemmasta sivupalkista Vianetsintä. Napsauta nyt oikeasta ruudusta Lisävianetsintä.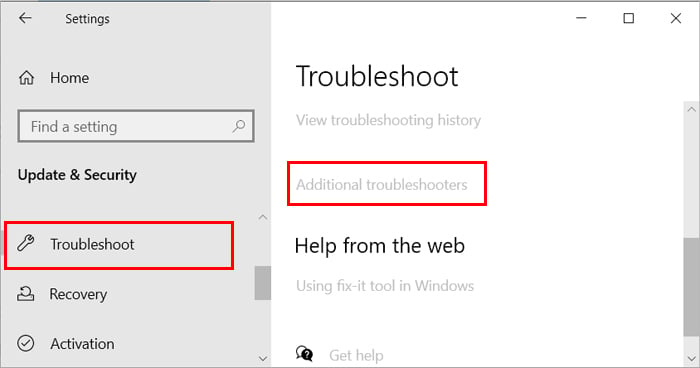
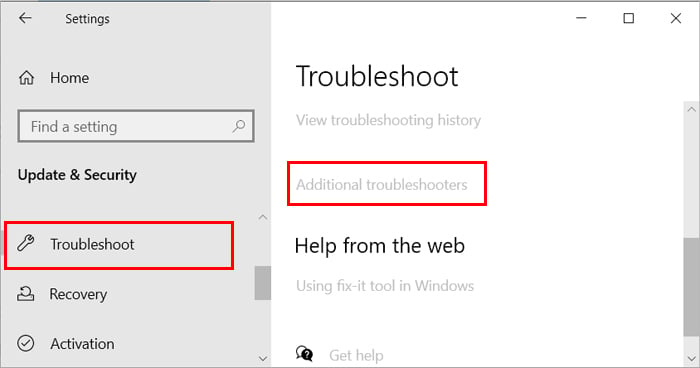 Vieritä alas ja valitse Windows Store-sovellukset. Napsauta sitten sen Suorita vianetsintä-painiketta.
Vieritä alas ja valitse Windows Store-sovellukset. Napsauta sitten sen Suorita vianetsintä-painiketta. 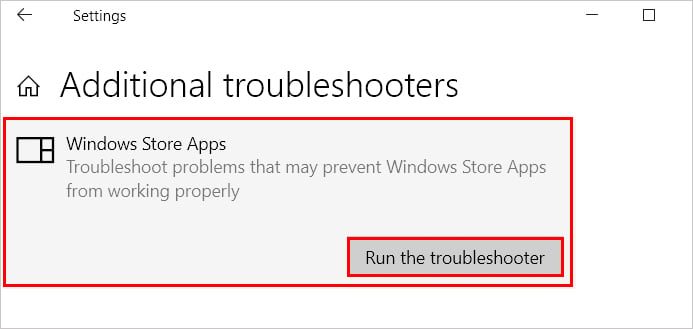
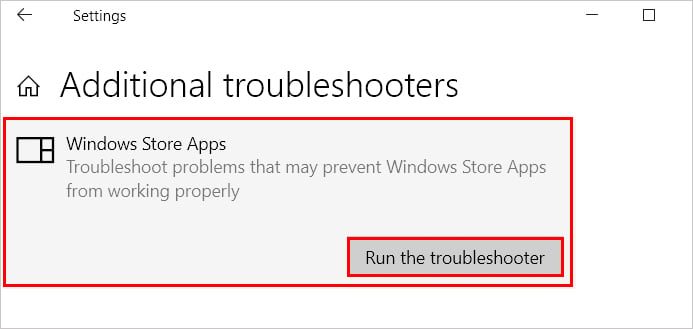 Kun vianetsintä on tunnistanut ongelmat, seuraa näytön ohjeita ja ota suositellut korjaukset käyttöön.
Kun vianetsintä on tunnistanut ongelmat, seuraa näytön ohjeita ja ota suositellut korjaukset käyttöön.
Salli sovelluksen Windows Defenderin palomuurissa
Jotta Posti-ja Kalenteri-sovellus toimisi moitteettomasti, sen on suoritettava tiettyjä taustaprosesseja Windows-järjestelmässä. Palomuuri voi kuitenkin joskus tulkita ne haitallisiksi tai mahdollisesti haitallisiksi ohjelmiksi ja estää sovelluksen. Joten sinun on sallittava sovellus palomuurin läpi.
Näin tehdään se.
Paina Windows + R, kirjoita firewall.cpl ja käynnistä Windowsin palomuuri napsauttamalla OK. Napsauta sitten sivupalkista Salli sovellus tai ominaisuus Windows Defenderin palomuurin kautta.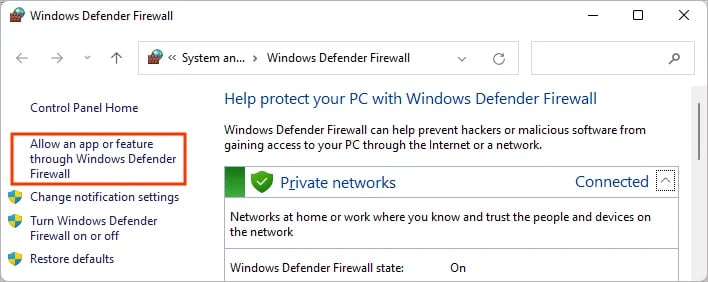
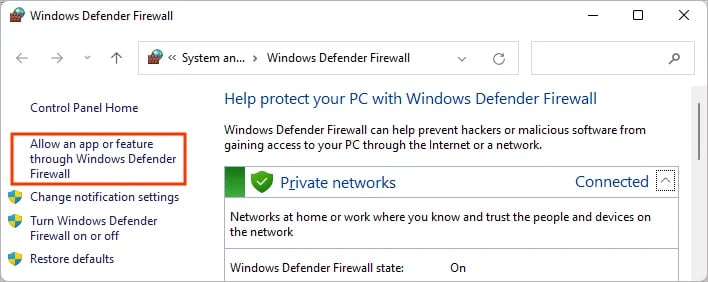 Napsauta seuraavaksi Muuta asetuksia. Selaa sovellusluetteloa ja ota Sähköposti-ja kalenteri-sovelluksen Yksityinen-ja Julkinen-valintaruudut käyttöön napsauttamalla.
Napsauta seuraavaksi Muuta asetuksia. Selaa sovellusluetteloa ja ota Sähköposti-ja kalenteri-sovelluksen Yksityinen-ja Julkinen-valintaruudut käyttöön napsauttamalla.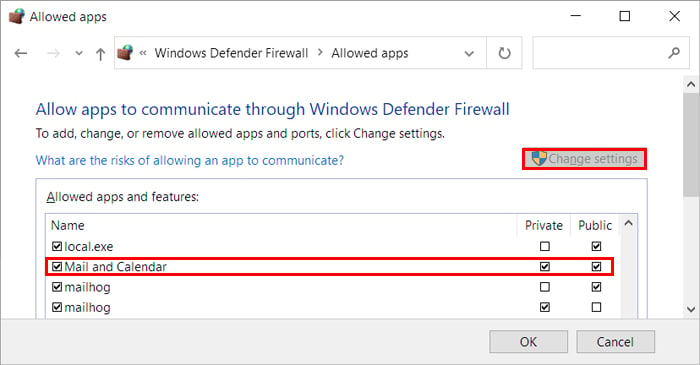
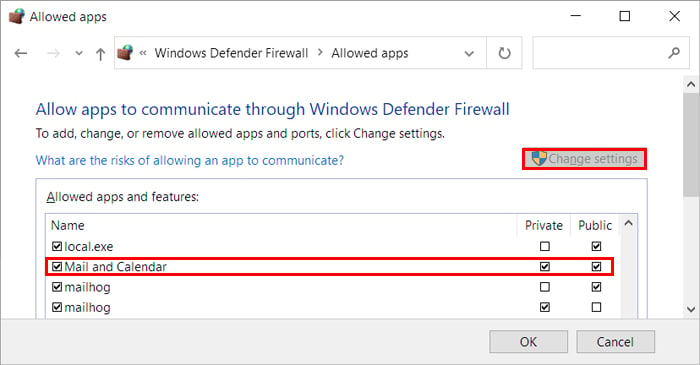 Ota uudet muutokset käyttöön napsauttamalla OK.
Ota uudet muutokset käyttöön napsauttamalla OK.
Huomaa: Jos et voi käyttää yllä olevaa asetusta, järjestelmääsi on todennäköisesti asennettu kolmannen osapuolen virustorjunta. Joten määritä sen asetukset sallimaan Mail-sovellus palomuurin läpi.
Sähköposti-ja kalenterisovelluksen nollaus
Kun Mail and Calendar-sovellusta on käytetty tietyn ajan, sen tiedot ovat saattaneet vioittua. Joten sen ratkaisemiseksi Windows tarjoaa palautusvaihtoehdon Microsoft Store-sovelluksille. Lisäksi se on melko samanlainen kuin uudelleenasentaminen, paitsi että se ohittaa tarpeen poistaa ja asentaa sovellus uudelleen.
Windows 10:ssä
Paina Windows + X ja valitse Sovellukset ja ominaisuudet vasemmassa alakulmassa olevasta luettelosta. Selaa luetteloa ja valitse Mail and Calendar. Napsauta sen nimen alta Lisäasetukset.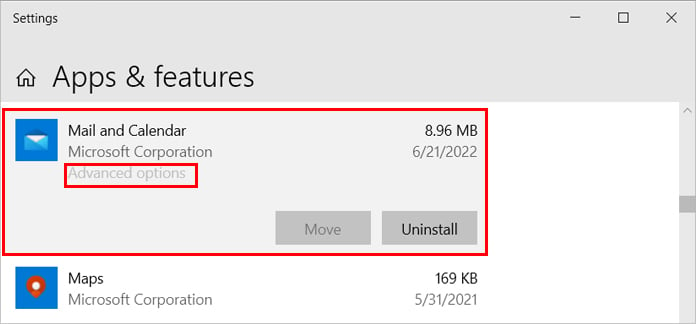
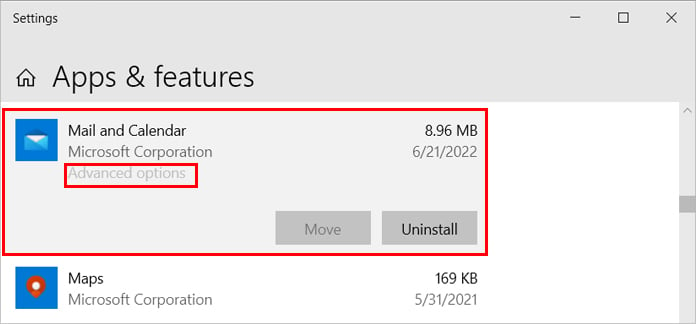 Vieritä alas ja napsauta Palauta-painiketta.
Vieritä alas ja napsauta Palauta-painiketta.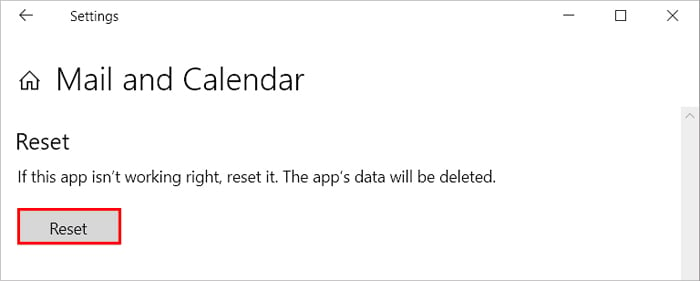
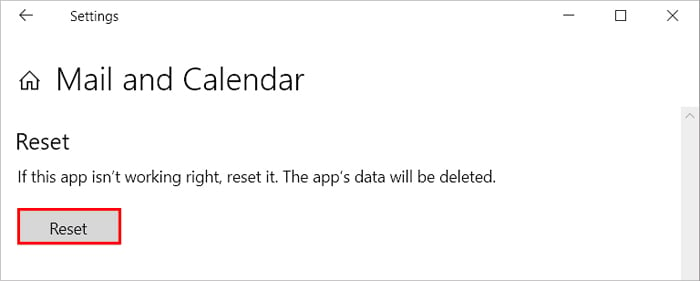 Napsauta Palauta uudelleen vahvistaaksesi.
Napsauta Palauta uudelleen vahvistaaksesi.
Windows 11:ssä
Avaa Asetukset-sovellus. (Windows + I) Valitse sivupalkista Sovellukset ja napsauta oikeasta ruudusta Sovellukset ja ominaisuudet . Vieritä Posti ja kalenteri-vaihtoehtoon. Napsauta sitten kolmen pisteen kuvaketta Mail and Calendar-kohdan vieressä ja valitse Lisäasetukset.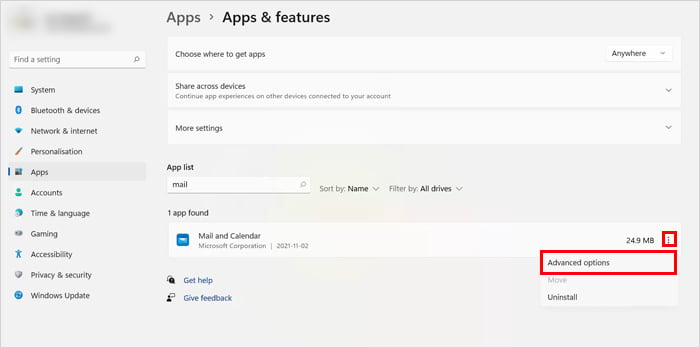
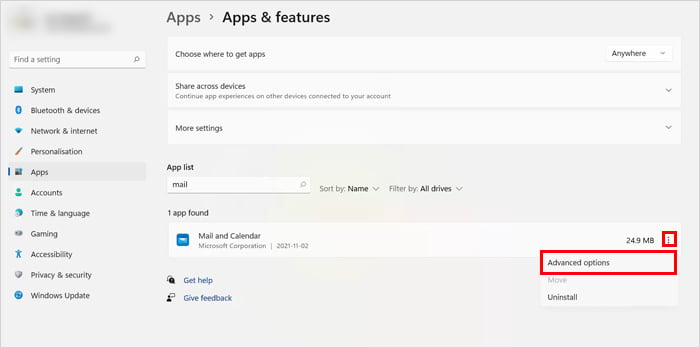 Napsauta Korjaa ja katso, toimiiko sovellus normaalisti sen jälkeen. Muussa tapauksessa napsauta sen alla olevaa Palauta-vaihtoehtoa.
Napsauta Korjaa ja katso, toimiiko sovellus normaalisti sen jälkeen. Muussa tapauksessa napsauta sen alla olevaa Palauta-vaihtoehtoa.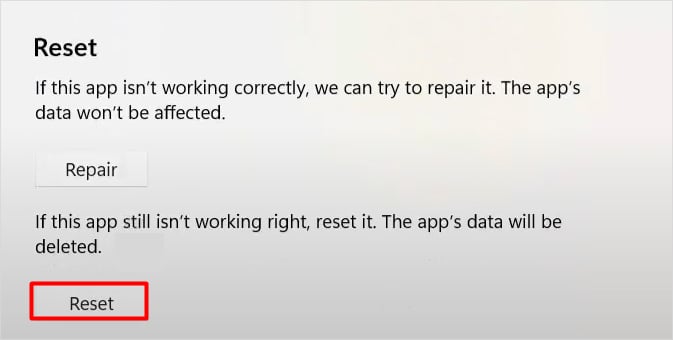
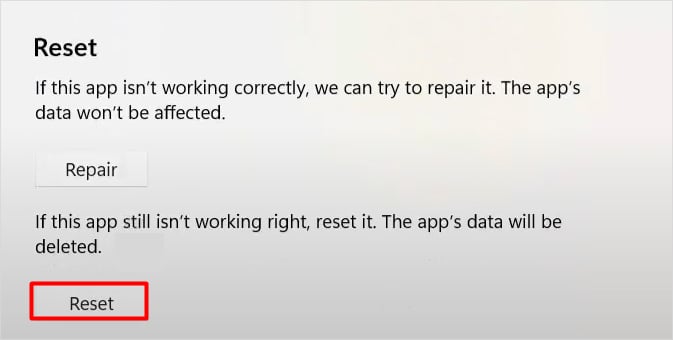
Nollaa Microsoft Storen välimuisti
Sähköposti-ja kalenterisovellus on loppujen lopuksi osa Microsoft Storea. Joten jos Microsoft Storen välimuisti on vioittunut ja aiheuttaa ongelman, voit tyhjentää välimuistin. Voit kuitenkin kirjautua ulos sovelluksesta. Muista siis kirjautumistietosi ennen alla olevien vaiheiden suorittamista.
Paina Windows + R, kirjoita wsreset ja paina Enter.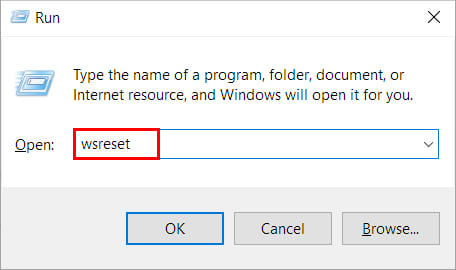 Odota, että näyttöön tulee musta komentokehote, ja nollaa välimuisti. Katso, vastaako Mail-sovellus.
Odota, että näyttöön tulee musta komentokehote, ja nollaa välimuisti. Katso, vastaako Mail-sovellus.
Rekisteröi sovellus uudelleen
Jotkin Microsoft Storen sovelluksista on esiasennettu järjestelmään, eikä niissä ole Poista -vaihtoehtoa tai se näkyy harmaana. Ja vaikka voit poistaa Mail-sovelluksen Asetukset-sovelluksesta, parempi vaihtoehto on käyttää Powershelliä. Sen avulla voit suorittaa erilaisia tehtäviä muutamalla komennolla, ja se on edistyneempi kuin komentokehote.
Windows PowerShellillä voit rekisteröidä sovelluksen uudelleen, mikä muistuttaa sovelluksen uudelleenasentamista, mutta vain yksi tehokas komento.
Paina Windows + R, kirjoita powershell ja paina Ctrl + Shift + Enter suorittaaksesi sen järjestelmänvalvojana.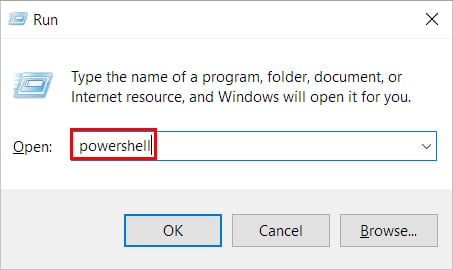
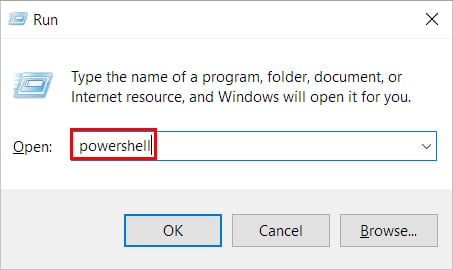 Kopioi ja liitä seuraava koodi päätteeseen.
Kopioi ja liitä seuraava koodi päätteeseen.
Get-AppxPackage Microsoft.windowscommunicationsapps | Poista-AppxPackage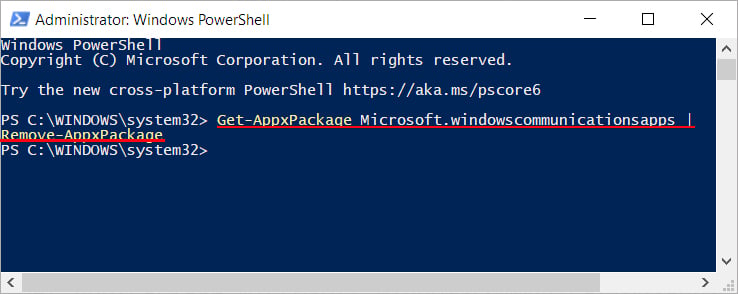
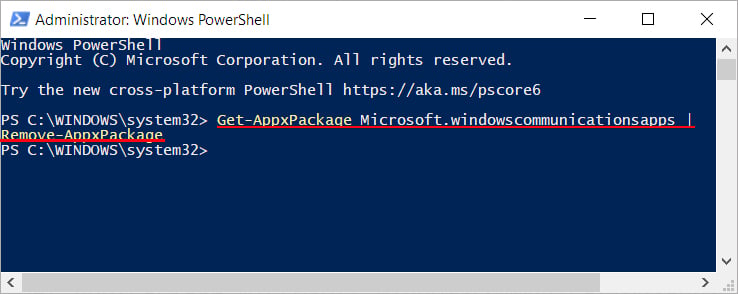 Suorita koodi painamalla Enter. Lopeta powershell ja käynnistä tietokone uudelleen. Lataa ja asenna Mail-sovellus Microsoft Storesta. Tarkista toimiiko se nyt.
Suorita koodi painamalla Enter. Lopeta powershell ja käynnistä tietokone uudelleen. Lataa ja asenna Mail-sovellus Microsoft Storesta. Tarkista toimiiko se nyt.
Miten korjataan, että Windows Mail-sovellus ei synkronoidu sähköpostin kanssa?
Jos et pysty lähettämään/vastaanottamaan sähköposteja Mail-sovelluksen kautta tai sinulla on jonkinlaisia synkronointiongelmia, voit ottaa käyttöön seuraavat korjaukset.
Mutta ennen kuin jatkat, varmista, että olet muodostanut yhteyden vakaaseen internetyhteyteen. Ja käytä siihen lisäämiesi sähköpostipalvelujen (Gmail, Outlook tai mikä tahansa muu) verkkoversiota toistaiseksi.
Anna tarvittavat käyttöoikeudet
Sinun aikana, kun sovellus saattaa olla vastuussa synkronointiongelmista, sinun on annettava sovellukselle tarvittavat luvat lähettää/vastaanottaa sähköpostisi. Windowsissa voit määrittää sen Asetukset-sovelluksen kautta.
Avaa Asetukset-sovellus (Windows + I). Valitse Tietosuoja. Valitse vasemmasta sivupalkista Sähköposti. Vieritä oikeanpuoleisessa ruudussa Sähköposti-osioon ja varmista, että Sallii sovelluksen käyttää sähköpostiasi-kohdan painike on Päällä.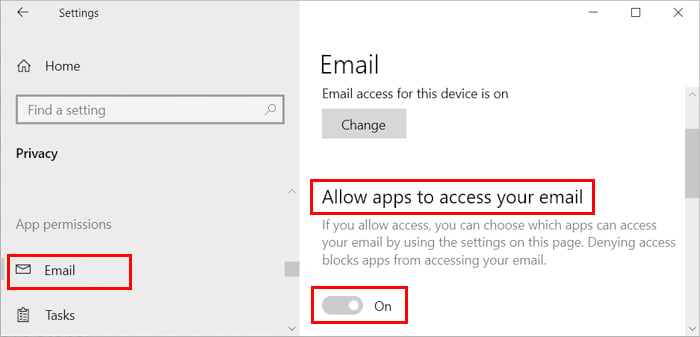
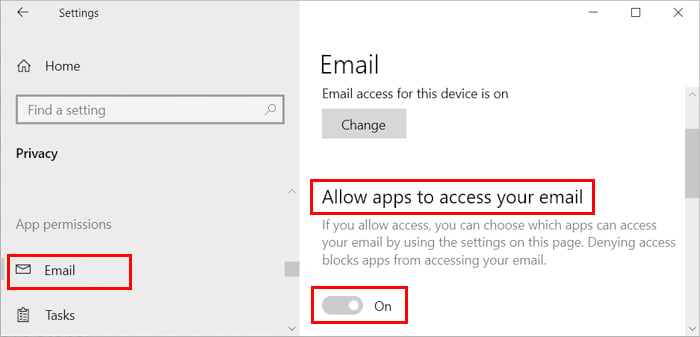 Ota myös käyttöön-painiketta Sähköposti ja kalenteri-sovelluksen vieressä Valitse, mitkä sovellukset voivat käyttää sähköpostiasi-osiossa. Lisäksi valitse sivupalkista Kalenteri ja paina yllä olevien vaiheiden kaltaisia painikkeita.
Ota myös käyttöön-painiketta Sähköposti ja kalenteri-sovelluksen vieressä Valitse, mitkä sovellukset voivat käyttää sähköpostiasi-osiossa. Lisäksi valitse sivupalkista Kalenteri ja paina yllä olevien vaiheiden kaltaisia painikkeita.
Kirjaudu ulos ja kirjaudu sisään uudelleen
Joskus se on vain häiriö, joka aiheuttaa synkronointiongelmia Mail-sovelluksessa. Tällöin ongelma ratkeaa kirjautumalla ulos yhdistetystä tilistä ja kirjautumalla takaisin sisään.
Tee se näin.
Paina Windows + S, etsi ja avaa Mail sovellus. Napsauta pientä rataskuvaketta vasemmassa alakulmassa avataksesi sen asetukset. Napsauta sitten Hallinnoi tiliä-vaihtoehtoa.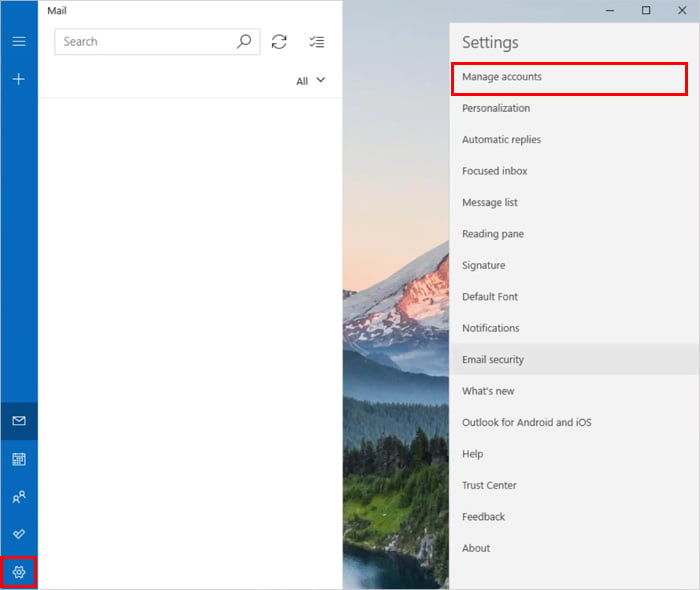
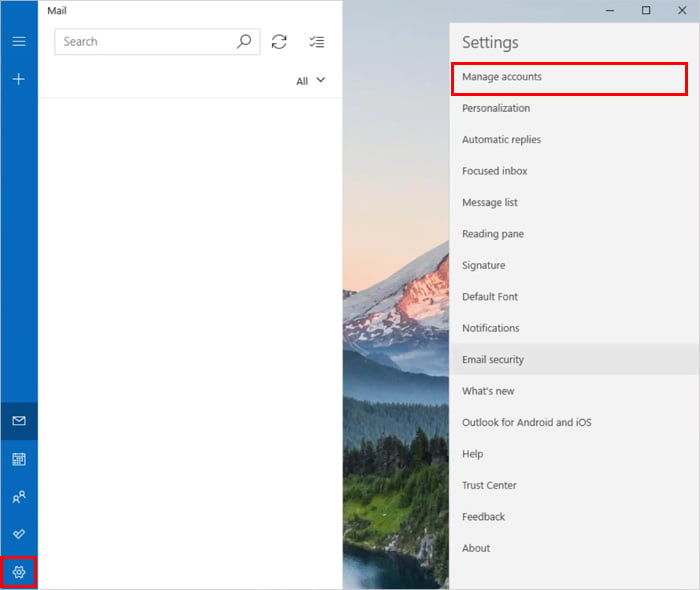 Valitse sähköposti, jonka kanssa sinulla on ongelmia.
Valitse sähköposti, jonka kanssa sinulla on ongelmia.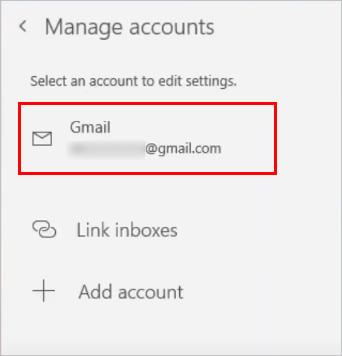
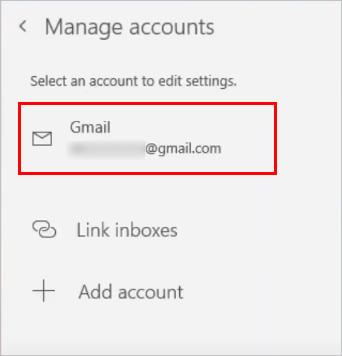 Valitse Tilin asetukset-kehotteessa Poista tili tästä laitteesta.
Valitse Tilin asetukset-kehotteessa Poista tili tästä laitteesta. 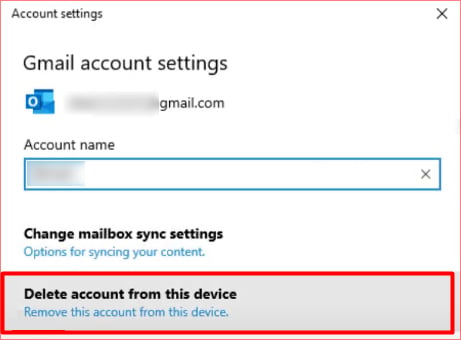 Napsauta seuraavaksi Poista poistaaksesi tilin Mail-sovelluksesta.
Napsauta seuraavaksi Poista poistaaksesi tilin Mail-sovelluksesta.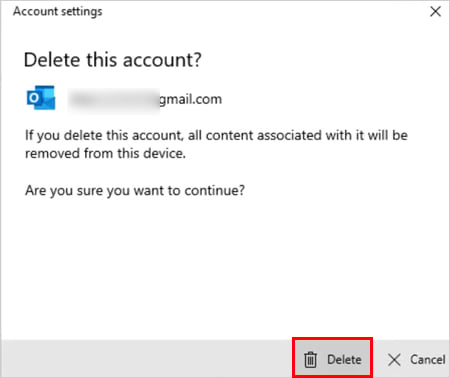
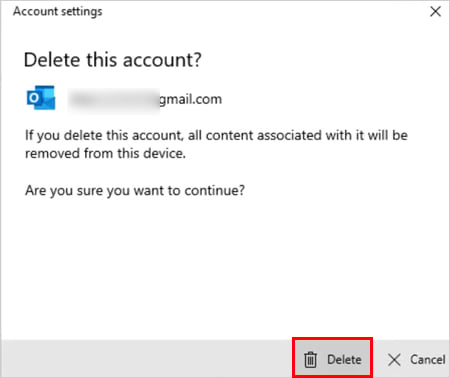 Käynnistä Mail-sovellus uudelleen. Napsauta sitten Lisää tili ja lisää tilisi uudelleen noudattamalla näytön ohjeita. Tarkista, synkronoituvatko sähköpostisi nyt.
Käynnistä Mail-sovellus uudelleen. Napsauta sitten Lisää tili ja lisää tilisi uudelleen noudattamalla näytön ohjeita. Tarkista, synkronoituvatko sähköpostisi nyt.