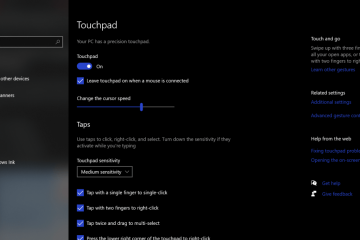Etkö pidä Edge-selaimen Bing-oletushausta? Voit muuttaa sitä. Näin voit muuttaa Edgen oletushakukonetta.
Toisin kuin vanha Edge, nykyinen Edge-selain perustuu Chromium-projektiin. Tämän seurauksena Microsoft Edge on erittäin muokattavissa, nopea, siisti ja näppärä. Itse asiassa voit asentaa Chrome-laajennuksia reunaselaimeen. Koska se on Microsoft-selain, sen mukana tulee Bing oletushakukoneena. Bing, toisin kuin yleisesti luullaan, ei ole huono hakukone. Itse asiassa se voi toisinaan ylittää Google-haun. Luotettavien ja tarkkojen hakutulosten osalta se on kuitenkin Googlea jäljessä.
Ei siis ole yllätys, että useimmat pitävät Googlea Bingin sijaan ensisijaisena hakukoneena. Jos näin on, voit vaihtaa Microsoft Edgen oletushakukonetta.
Jos olet utelias, aloitat vain muutamalla napsautuksella. Näytän sinulle, kuinka Microsoft Edgen oletushakukonetta muutetaan.
Sisällysluettelo:
Vaihda hakukone Microsoft Edgessä
Voit muuttaa Edge-osoitepalkin hakukonetta Asetukset-sovelluksesta. Sinun tarvitsee vain valita suosikkihakukoneesi pudotusvalikosta ja olet valmis. Toimi näin.
Avaa Microsoft Edge-selain. Napsauta Valikko-kuvaketta. Valitse Asetukset-vaihtoehto. Siirry Tietosuoja, haku ja palvelut-sivulla. Vieritä alas sivun alaosaan. Napsauta Osoitepalkki ja haku-vaihtoehtoa..Valitse hakukone Osoitepalkissa käytettävästä hakukoneesta. Valitse Osoitepalkki Haku-kohdasta. uusilla välilehdillä käyttää hakukenttää tai osoitepalkkia“avattavasta valikosta. Sen avulla muutit hakukonetta Edge-selaimessa.Sulje Microsoft Edge-selain, jos tarpeen.
Lisätietoja:
Avaa ensin Edge-selain. Voit napsauttaa kiinnitettyä Edge-kuvaketta tehtäväpalkissa tai etsiä”Microsoft Edge”Käynnistä-valikosta.
Kun olet käynnistänyt Edge-selaimen, napsauta”Valikko”-painiketta oikeassa yläkulmassa ja valitse”Asetukset”. Tämä toiminto vie sinut Edgen asetussivulle.
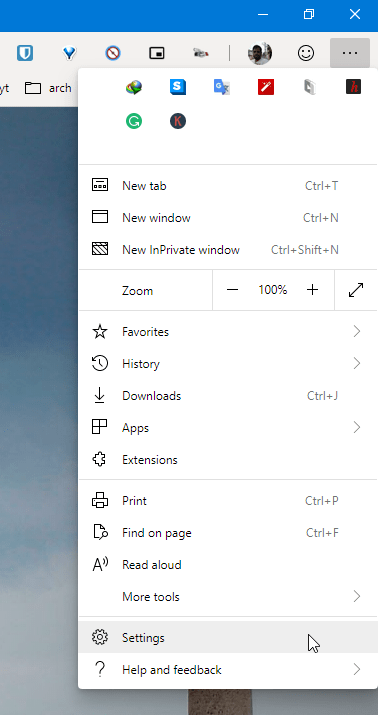
Asetussivulla Valitse vasemmasta paneelista Tietosuoja, haku ja palvelut. Vieritä alas oikeasta paneelista ja napsauta”Osoitepalkki ja haku”-vaihtoehtoa.
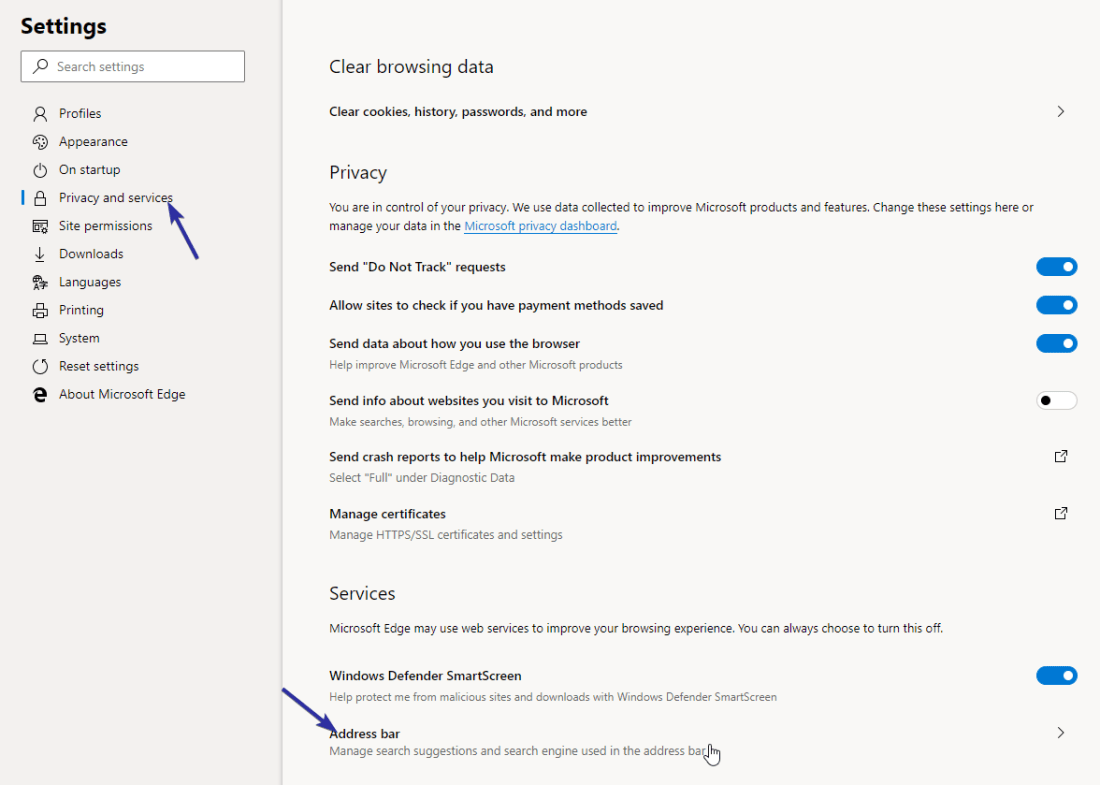
Valitse”Google”avattavasta”Osoitepalkissa käytetty hakukone”-valikosta. Valitse seuraavaksi”Osoitepalkki””Haku uusilla välilehdillä käyttää hakukenttää tai osoitepalkkia”-valikosta. Se tekee siitä niin, että aina kun teet haun uuden välilehden hakupalkin kautta, se käyttää automaattisesti osoitepalkkia. Näin hakukokemuksesi on johdonmukainen.

Siinä se on. Heti kun valitset Google-hakukoneen, asetukset tallennetaan automaattisesti. Tästä lähtien voit hakea osoitepalkista googlen hakukoneen avulla. eli olet vaihtanut Microsoft Edgen hakukonetta onnistuneesti.
Voinko käyttää mitä tahansa muuta hakukonetta kuin Googlea?
Voit käyttää mitä tahansa muuta hakukonetta Microsoft Edgessä, jos en halua käyttää Googlea. Microsoft Edge tukee Google-, DuckDuckGo-ja Yahoo-hakukoneita heti valmiina.
Voit myös lisätä haluamasi hakukoneet tarvittaessa. Voit tehdä tämän käynnistämällä Edge-selain ja siirtymällä kohtaan Asetukset > Tietosuoja, haku ja palvelut > Osoitepalkki ja haku. Napsauta Hakukoneiden hallinta-vaihtoehtoa.
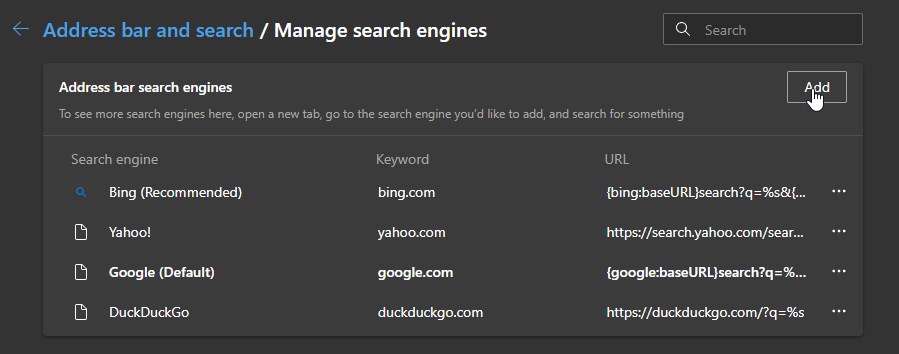
Klikkaa sitten”Lisää”-painiketta. Täytä”Lisää hakukone”-lomake ja napsauta”Lisää”-painiketta. Palaa”Osoitepalkki ja haku”-sivulle ja valitse sitten uusi hakukone avattavasta valikosta.
—
Siinä kaikki. Hakukoneen vaihtaminen Microsoft Edge-selaimessa on niin helppoa.
Toivottavasti tämä yksinkertainen ja helppo Edge-ohje auttoi sinua.
Jos olet jumissa tai tarvitset jotain apua, lähetä sähköpostia, niin yritän auttaa niin paljon kuin mahdollista.