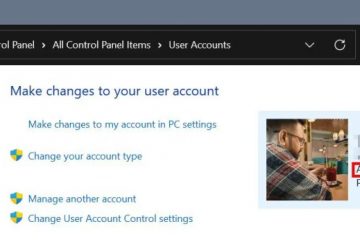Windows 11 sisältää paljon uusia ominaisuuksia ja suunnittelun uudistuksia; kaikki eivät kuitenkaan välttämättä pidä siitä. Jos myös sinä olet koukussa Windows 10:een, Microsoft antaa mahdollisuuden palata. Ongelma on kuitenkin siinä, että voit palata takaisin vain 10 päivän kuluessa Windows 11:een päivittämisestä käyttämällä tätä ominaisuutta.
Voit helposti päivittää Windows 10:een kokeilujakson aikana palautusvaihtoehdoista. Jos tämä ominaisuus ei ole käytettävissäsi, voit suorittaa puhtaan asennuksen päivittääksesi sen. Tänään keskustelemme näistä prosesseista yksityiskohtaisesti ja autamme sinua palaamaan Windows 10:een.
Kuinka päivittää Windows-versiosi vanhempaan versioon?
Kuten aiemmin mainittiin, on pääasiassa kaksi tapaa päivitä Windows 10:een; Palautusasetusten käyttäminen tai uuden Windowsin asennuksen suorittaminen.
Palautusvaihtoehdon käyttäminen
Windowsin palautusasetusten avulla voit palauttaa tietokoneen oletuskokoonpanoihin ja palauttaa myös aiemmat koontiversiot. Jos olet päivittänyt Windows 11:een äskettäin, voit myös päivittää Windows 10:een tämän ominaisuuden avulla.
Huomaa: Tämä ratkaisu toimii vain 10 päivän kuluessa Windows 11-päivityksestä. Sinun on käytettävä toista menetelmää, jos kokeiluaika on ylitetty.
Avaa Asetukset painamalla Windows + I. Siirry kohtaan Järjestelmä > Palautus.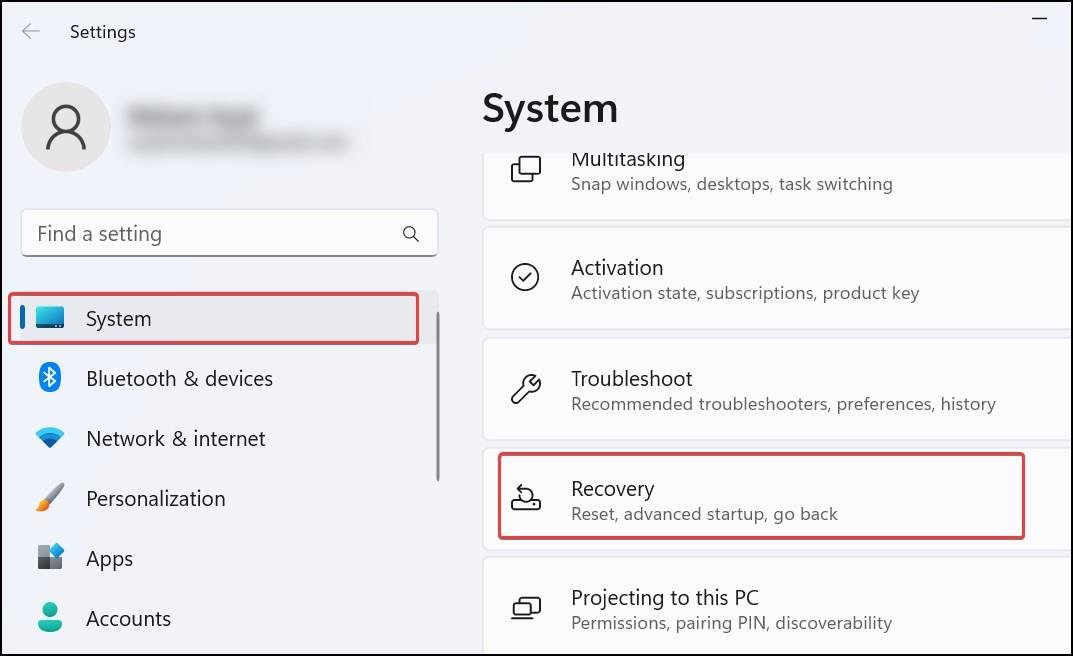
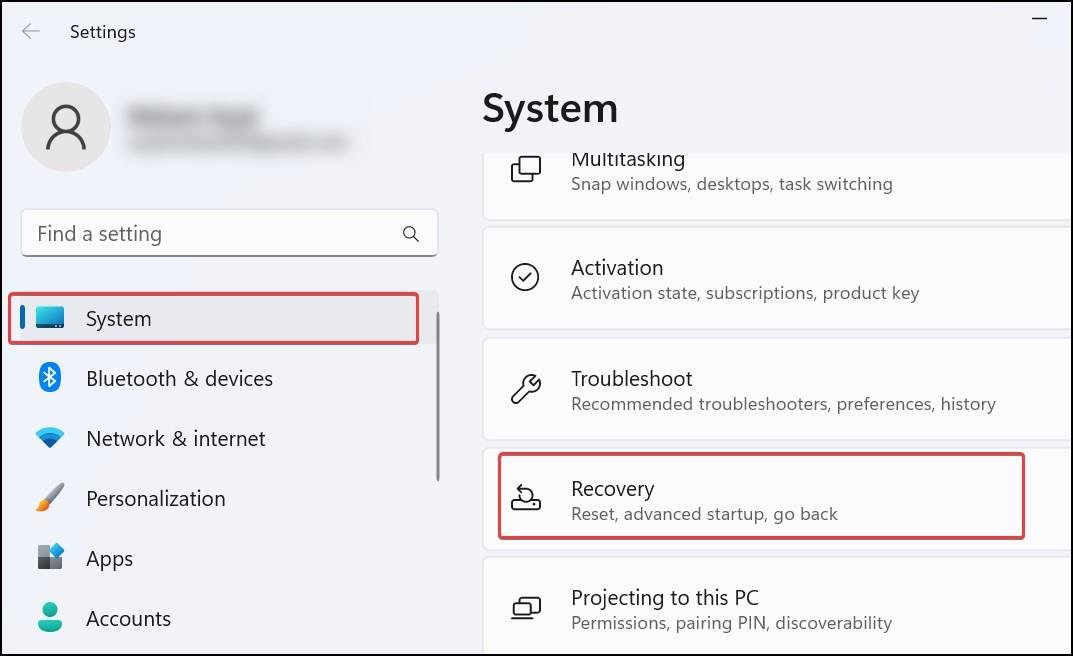 Klikkaa Palautusasetukset-kohdassa Palaa-painiketta.
Klikkaa Palautusasetukset-kohdassa Palaa-painiketta.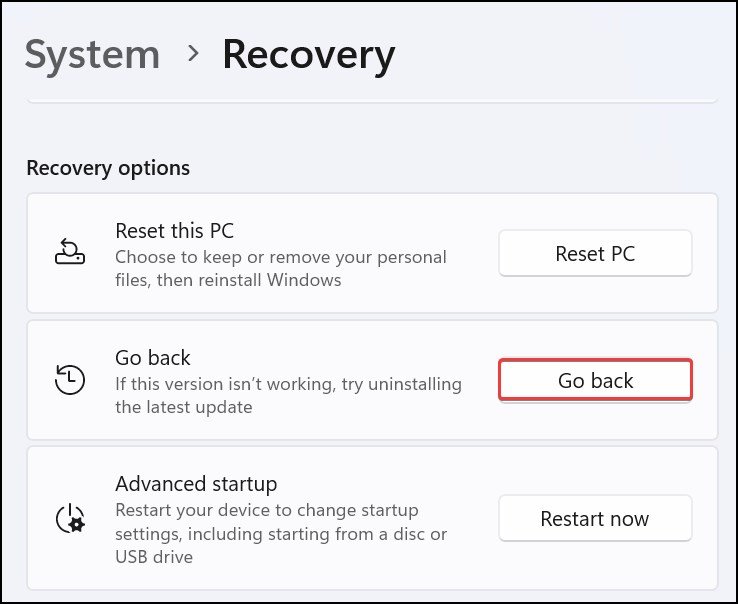
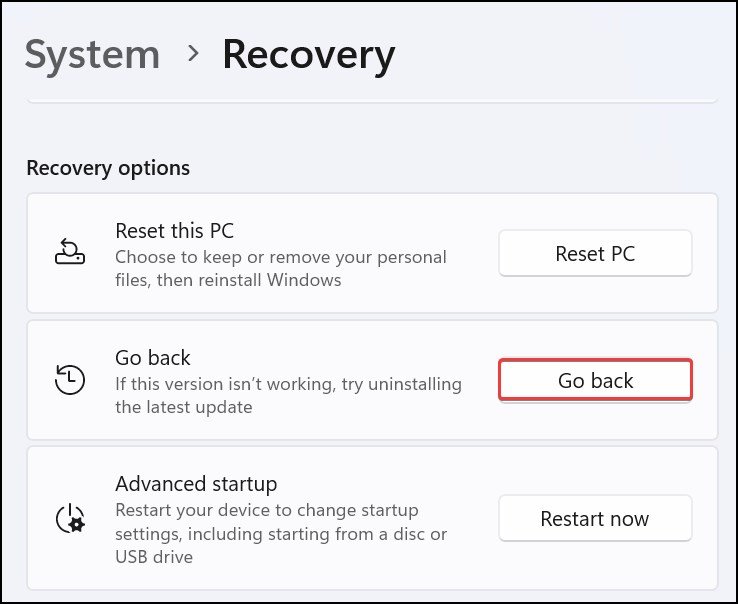 Ilmoita syy paluullesi ja napsauta Seuraava.
Ilmoita syy paluullesi ja napsauta Seuraava.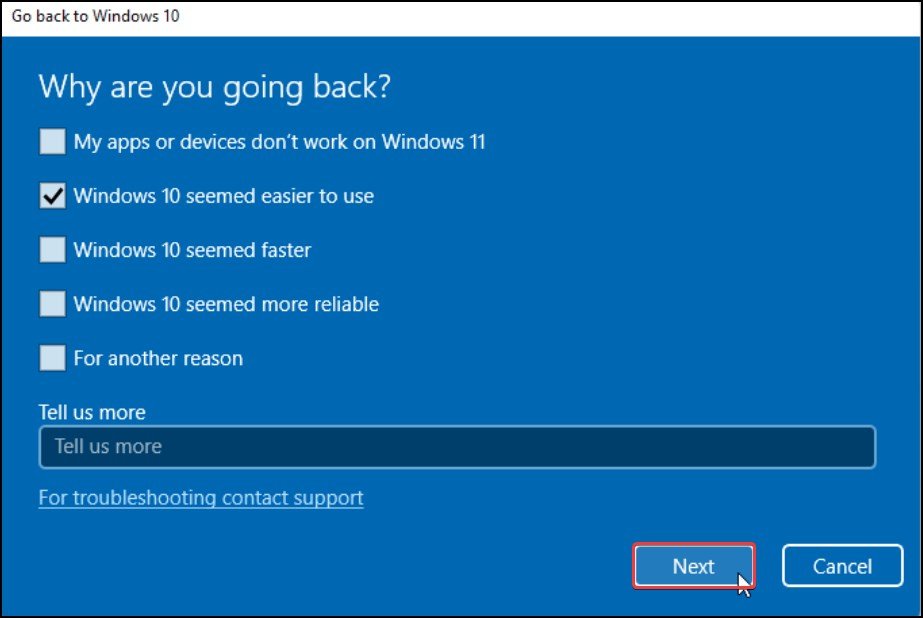
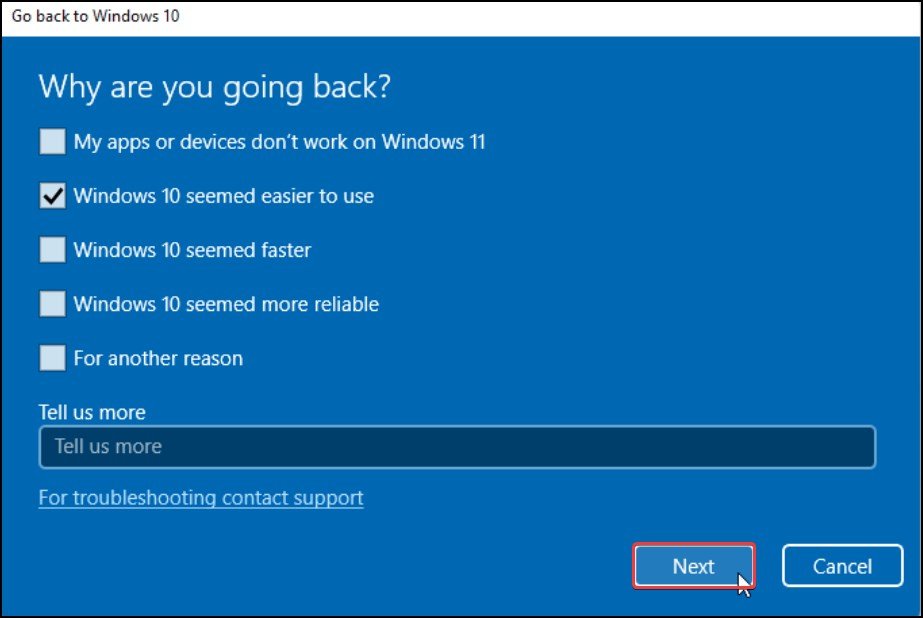 Sinulla on mahdollisuus tarkistaa päivitykset; ohita se ja napsauta Ei, kiitos.
Sinulla on mahdollisuus tarkistaa päivitykset; ohita se ja napsauta Ei, kiitos.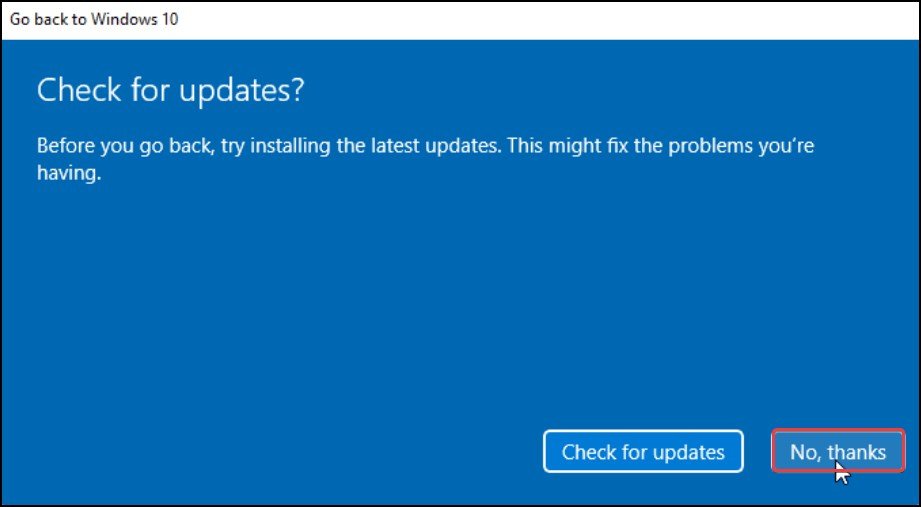
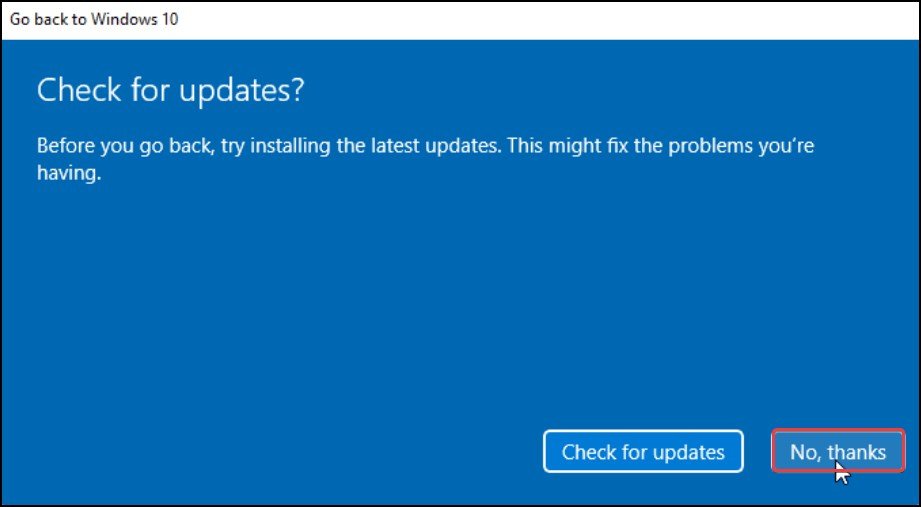 Noudata kehotetta, ja napsauta lopuksi Palaa takaisin Windows 10:een.
Noudata kehotetta, ja napsauta lopuksi Palaa takaisin Windows 10:een.
Jos olet pitkällä 10 päivän kokeilujakson sisällä, voit pidentää tämän ajan 60 päivään ja käyttää palautusvaihtoehtoa päivittääksesi sen milloin tahansa.
Paina Windows-näppäintä. + X ja avaa Windows Terminal (Admin). Käytä nyt tätä komentoa
dism.exe/online/Get-OSUninstallWindow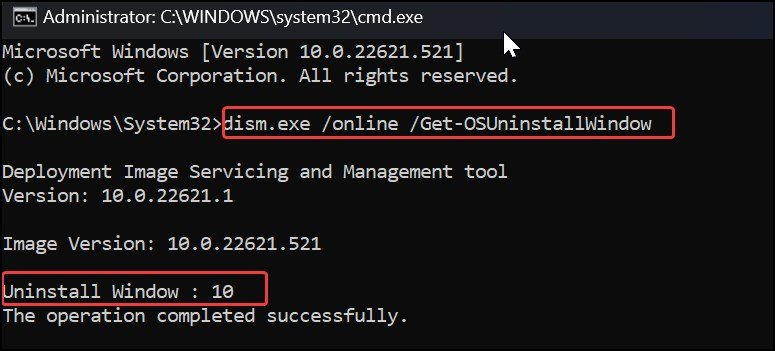
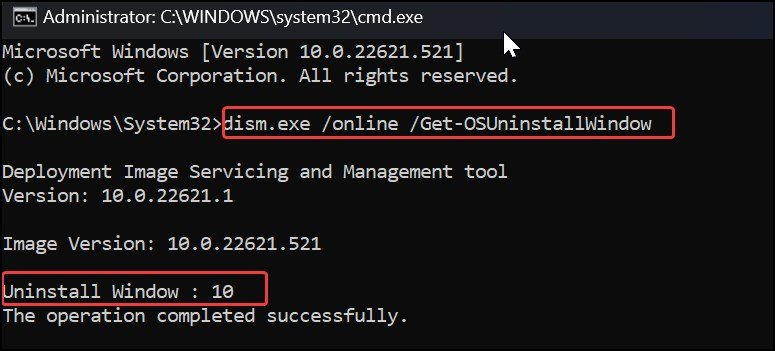 Saat tiedot päivistä, jotka ovat jäljellä, ennen kuin voit päivittää Windows 10:een. Suorita nyt tämä komento pidentääksesi kokeilujaksoa 60 päivään.
Saat tiedot päivistä, jotka ovat jäljellä, ennen kuin voit päivittää Windows 10:een. Suorita nyt tämä komento pidentääksesi kokeilujaksoa 60 päivään.
DISM/Online/Set-OSUninstallWindow/Value:60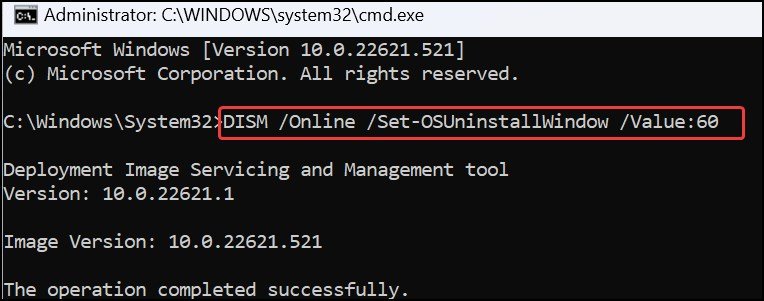
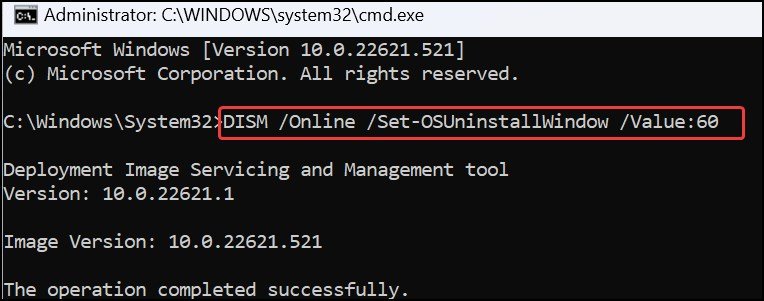
Asenna Windows 10 uudelleen
Jos et voi käyttää Palaa takaisin-ominaisuutta kokeilujakson päätyttyä, voit myös päivittää versiota vanhemmaksi asentamalla Windows 10:n puhtaasti. Tämä prosessi poistaa kaikki tiedostosi. Siksi on suositeltavaa varmuuskopioida tiedostot ennen Windows 10-asennuksen suorittamista.
Lataa Windows Media Creation Tool.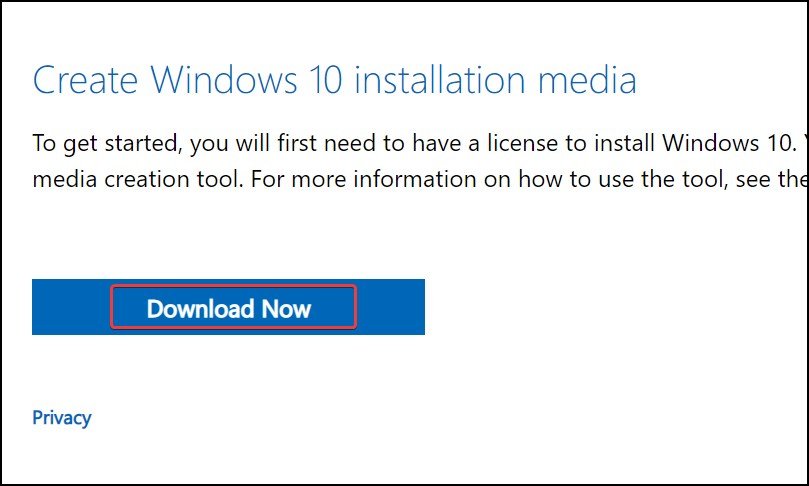
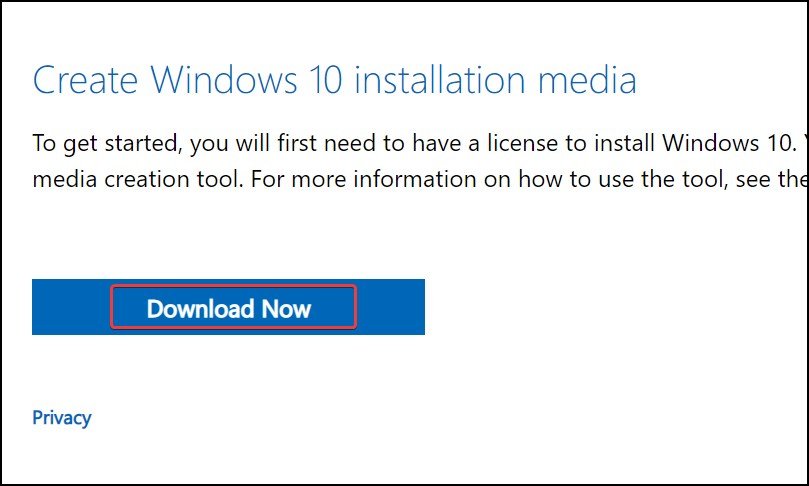 Suorita tiedosto ja noudata kehotteita.
Suorita tiedosto ja noudata kehotteita. 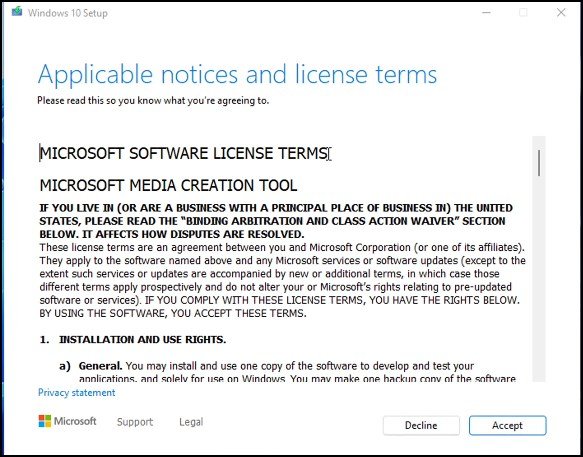
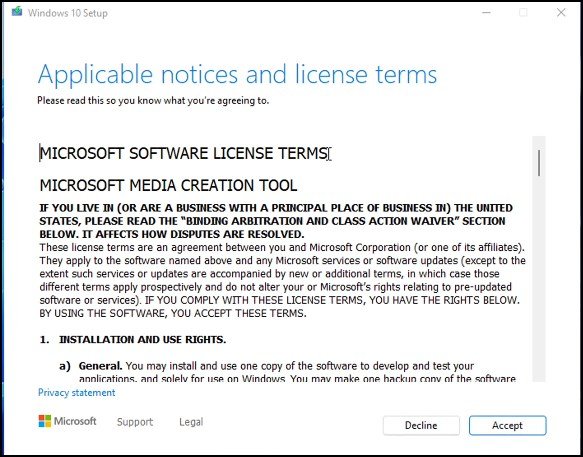 Valitse Luo asennustietoväline toiselle tietokoneelle pyydettäessä-vaihtoehto ja napsauta Seuraava >.
Valitse Luo asennustietoväline toiselle tietokoneelle pyydettäessä-vaihtoehto ja napsauta Seuraava >.
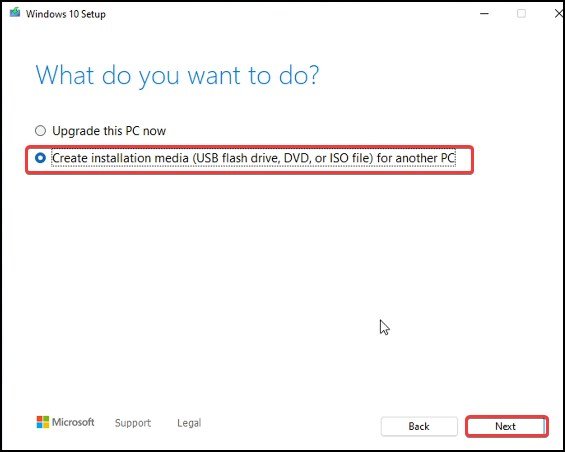
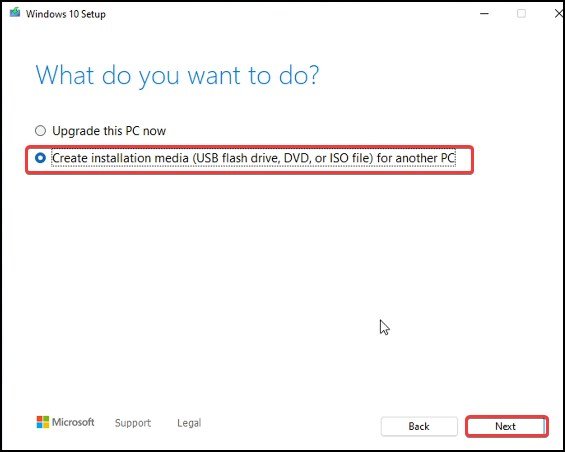 Valitse nyt ISO-tiedostovaihtoehto ja napsauta Seuraava. Etsi hakemisto, josta haluat ladata ISO:n.
Valitse nyt ISO-tiedostovaihtoehto ja napsauta Seuraava. Etsi hakemisto, josta haluat ladata ISO:n.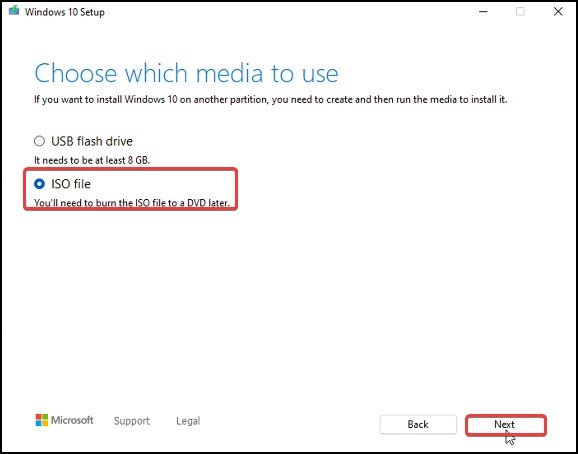
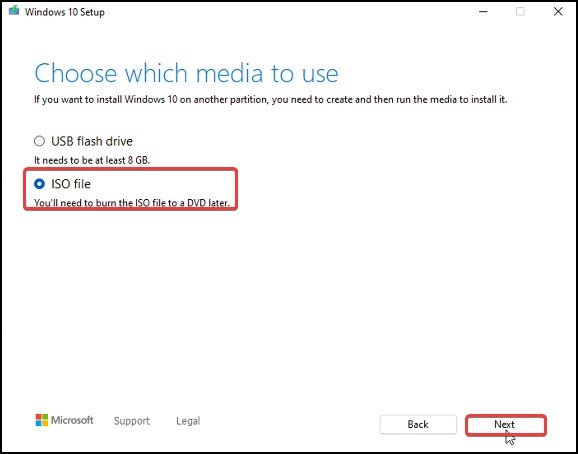 Se alkaa ladata ISO-tiedostoa.
Se alkaa ladata ISO-tiedostoa.
Kun olet ladannut iso-tiedoston, napsauta Valmis. Siirrytään nyt Windows 10:n asentamiseen ISO:n avulla.
Siirry juuri lataamaasi ISO-tiedostoon ja napsauta sitä hiiren kakkospainikkeella. Valitse Kiinnitys. Tämä avaa.iso-tiedoston.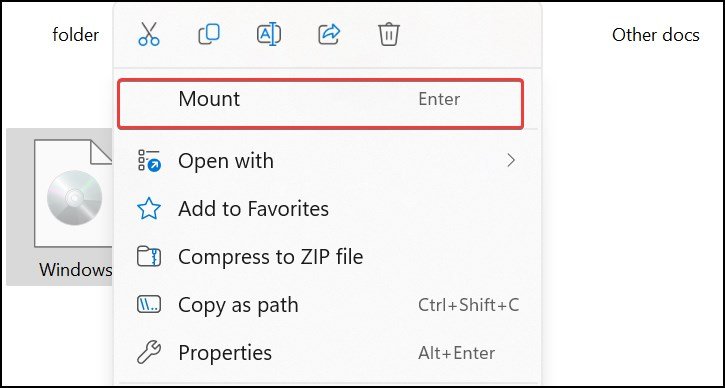
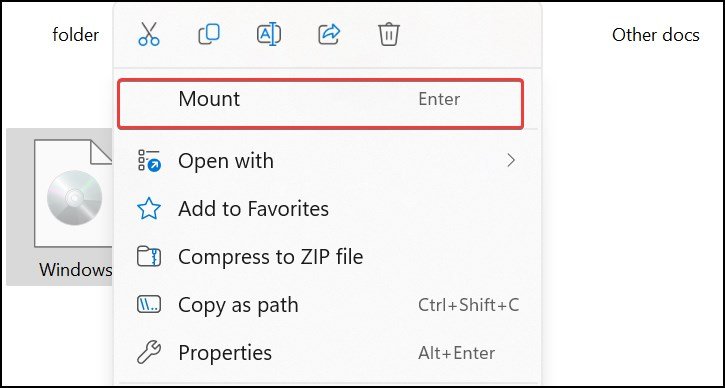 Suorita asennustiedosto. Seuraa kehotetta, niin se alkaa valmistautua asennukseen. Napsauta Asenna, ja Windows 10:n asennusprosessi alkaa.
Suorita asennustiedosto. Seuraa kehotetta, niin se alkaa valmistautua asennukseen. Napsauta Asenna, ja Windows 10:n asennusprosessi alkaa.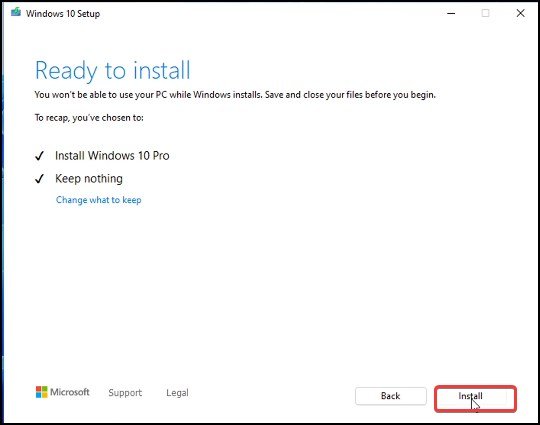
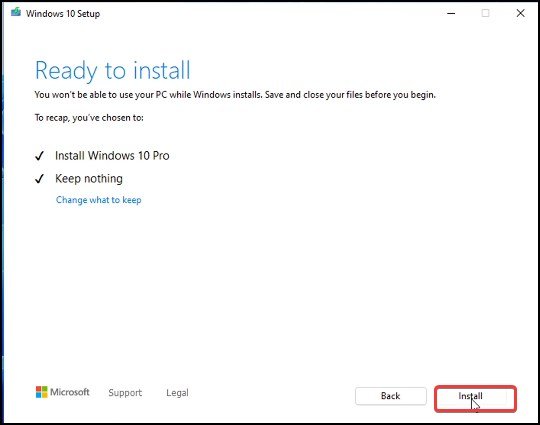 Tietokone käynnistyy uudelleen useita kertoja asennuksen aikana. Kun prosessi on valmis, sinulla on Windows 10 asennettuna. Tee kaikki asetukset Windows 10:een ja olet valmis menemään.
Tietokone käynnistyy uudelleen useita kertoja asennuksen aikana. Kun prosessi on valmis, sinulla on Windows 10 asennettuna. Tee kaikki asetukset Windows 10:een ja olet valmis menemään.
Käynnistysmedian käyttäminen
Voit puhdistaa Windows 10:n asennuksen luomalla myös käynnistystietovälineen. Jos olet päivittänyt Windows 11:een suorittamalla puhtaan asennuksen, sinun on tehtävä sama päivittääksesi myös Windows 10:een.
Tarvitset vain käynnistyslevyn (esimerkiksi USB-aseman) ja Windows 10:n ISO-tiedoston. On jälleen suositeltavaa varmuuskopioida tiedostot ennen tämän asennuksen suorittamista.
Liitä USB-asema tietokoneeseen. Kun olet ladannut ISO-tiedoston Media Creation-työkalusta, valitse USB-muistitikku ja napsauta Seuraava.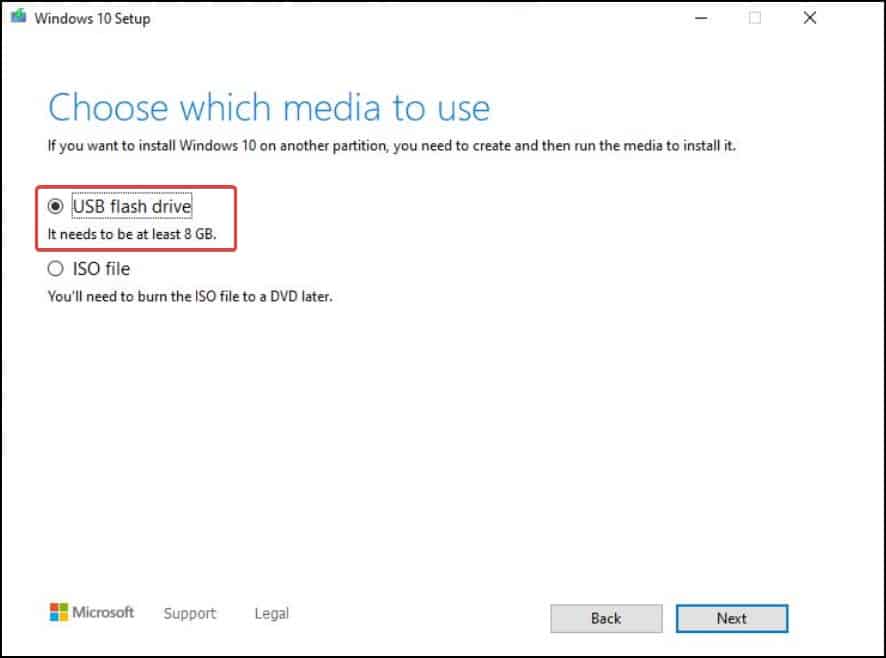
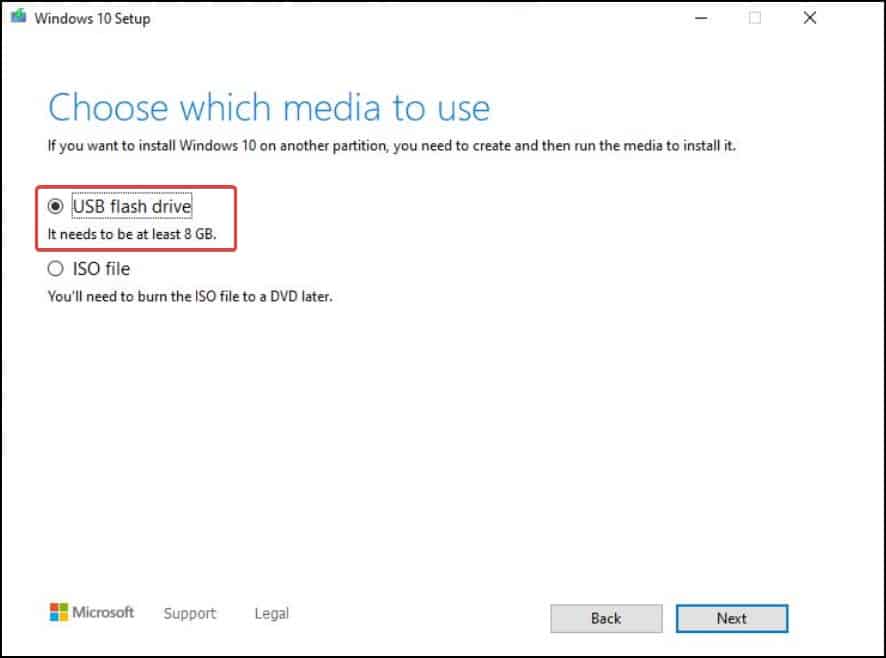 ISO polttaa ja luo USB-käynnistysaseman. Käynnistä nyt tietokone uudelleen ja paina BIOS-näppäintä (F2, F12 tai muu), kun valmistajan logo on näkyvissä.Siirry Käynnistysjärjestys-vaihtoehtoon ja tuo USB-asema tilauksen alkuun.
ISO polttaa ja luo USB-käynnistysaseman. Käynnistä nyt tietokone uudelleen ja paina BIOS-näppäintä (F2, F12 tai muu), kun valmistajan logo on näkyvissä.Siirry Käynnistysjärjestys-vaihtoehtoon ja tuo USB-asema tilauksen alkuun.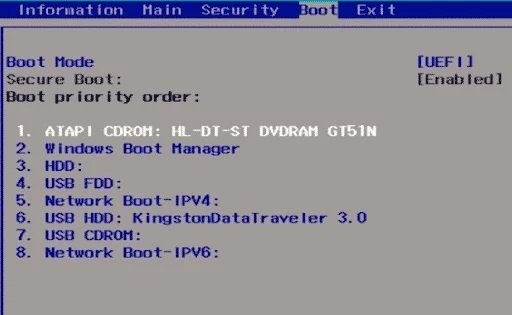
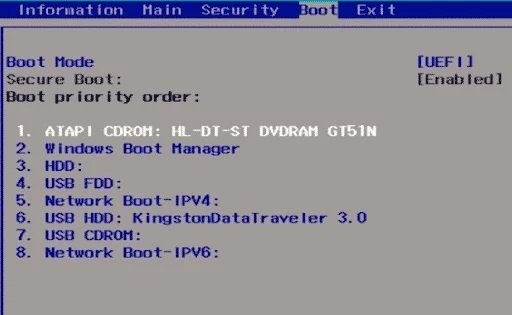 Tallenna ja poistu BIOSista. Kun laite käynnistyy uudelleen, näet Paina mitä tahansa näppäintäkäynnistääksesi viestin. Paina mitä tahansa näppäintä käynnistääksesi asemalta. Noudata näytön ohjeita. Valitse asennustyyppiä valitessasi vaihtoehto Mukautettu: Asenna vain Windows.
Tallenna ja poistu BIOSista. Kun laite käynnistyy uudelleen, näet Paina mitä tahansa näppäintäkäynnistääksesi viestin. Paina mitä tahansa näppäintä käynnistääksesi asemalta. Noudata näytön ohjeita. Valitse asennustyyppiä valitessasi vaihtoehto Mukautettu: Asenna vain Windows.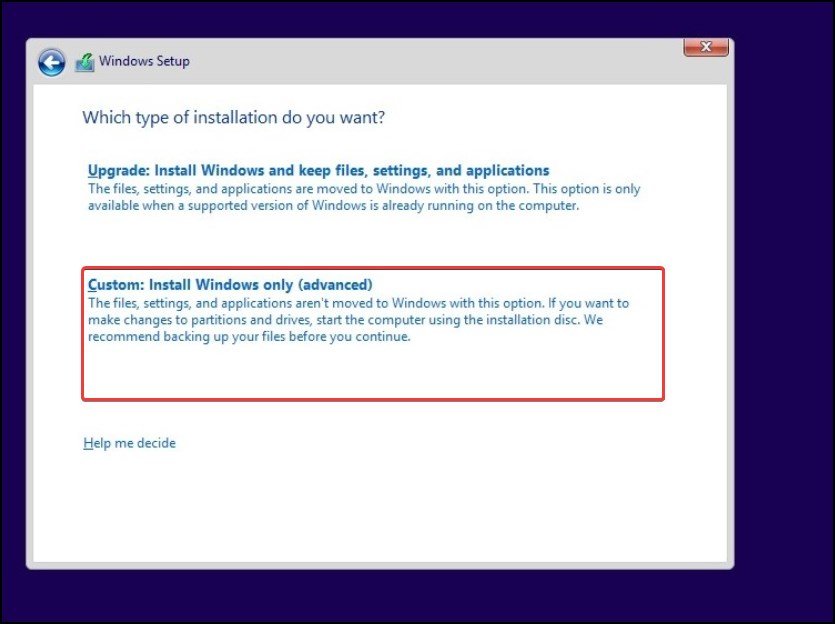
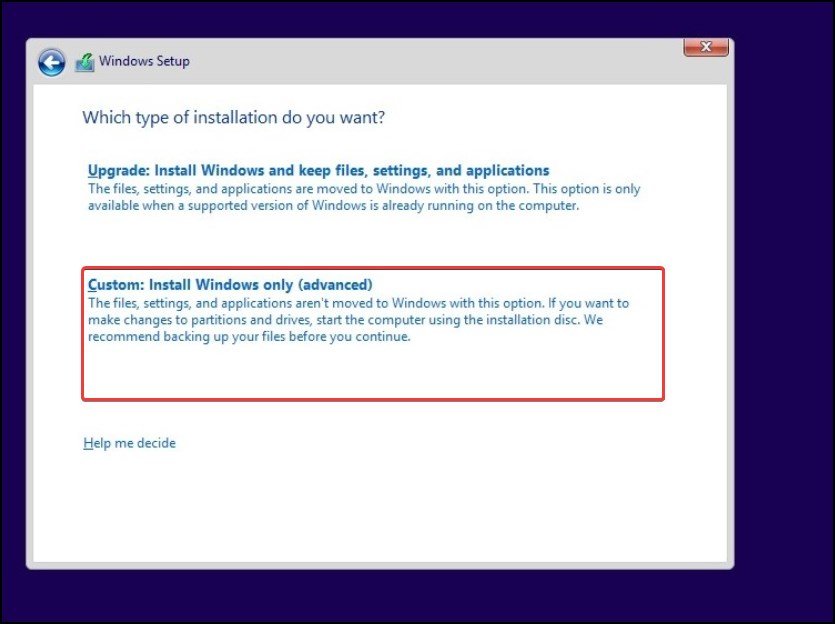 Valitse asema, johon Windows 10 asennetaan. Suosittelemme, että alustat käyttöjärjestelmän puhtaan asennuksen.
Valitse asema, johon Windows 10 asennetaan. Suosittelemme, että alustat käyttöjärjestelmän puhtaan asennuksen.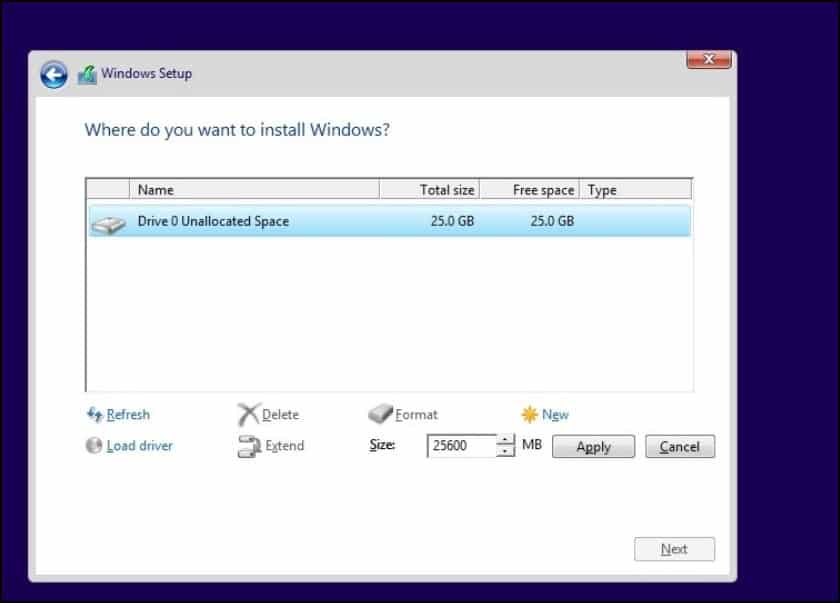
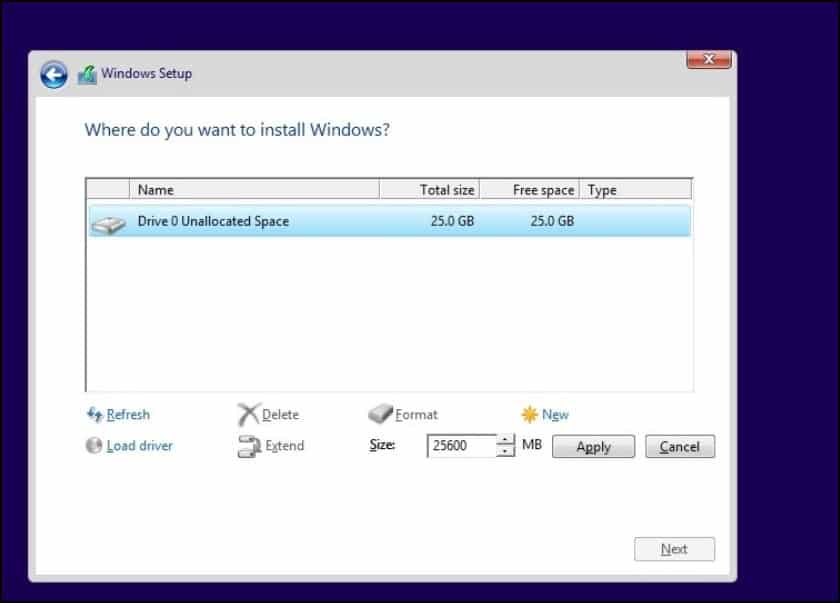 Lopuksi Windows 10 asennus alkaa.
Lopuksi Windows 10 asennus alkaa. 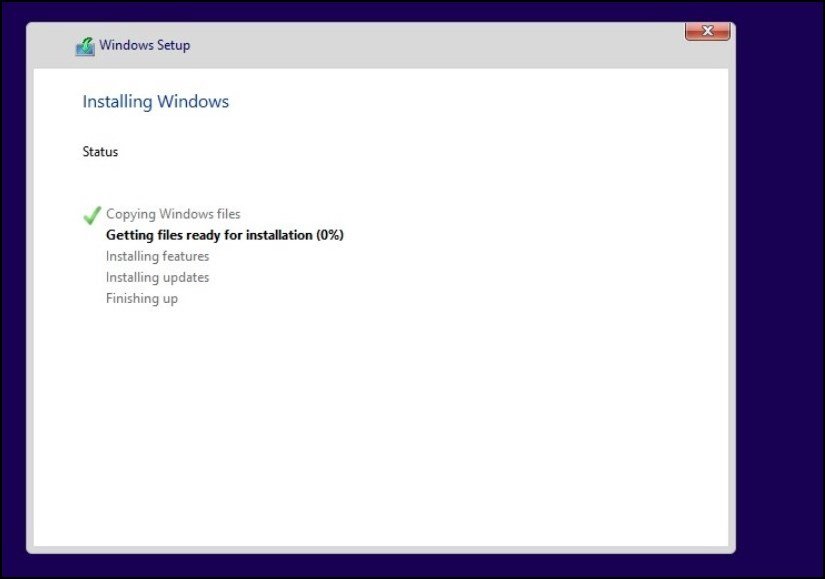
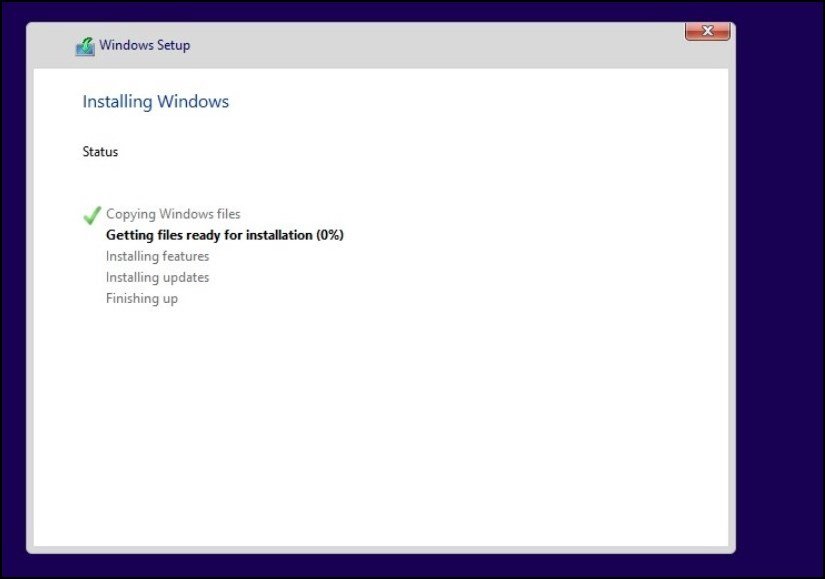 Kun prosessi on valmis, määritä Windows haluamallasi tavalla.
Kun prosessi on valmis, määritä Windows haluamallasi tavalla.