Sivun kääntäminen Google Chromessa
Laitelinkit
Joskus kun selaat verkkoa, saatat törmätä verkkosivustoon, jota ei ole kirjoitettu englanniksi. Sinulla saattaa olla taipumusta sulkea ikkuna ja jatkaa eteenpäin.
Mutta jos käytät Google Chromea, sitä ei tarvita. Selaimessa on erinomaiset ominaisuudet kääntämisen suhteen. Oletuksena sen avulla käyttäjät voivat kääntää sivuja selaimen äidinkielellä.
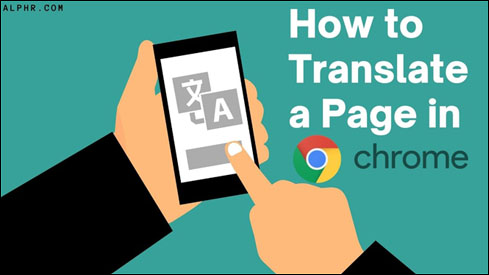
Tässä artikkelissa Puhumme sivujen kääntämisestä Google Chromella ja sen määrittämisestä toimimaan sinulle parhaiten. Teemme myös mahdollisten ongelmien vianetsinnän.
Sivun kääntäminen Google Chromessa
Jos esimerkiksi olet löytänyt itsesi ulkomaiselle verkkosivustolle, jonka haluat ostaa tuotteen, joka voi aiheuttaa ongelmia, erityisesti kassaosiossa.
Jos sivustolla ei ole valittavana useita kieliä, Google Chrome tulee apuun. Voit kääntää sivun tietokoneellasi, kannettavalla tietokoneellasi tai mobiililaitteella, ja me opastamme sinua kaikissa vaiheissa.
Ensinnäkin Chromea käyttävät Windows-ja Mac-käyttäjät näkevät Käännä-ikkunan ponnahdusikkunan. ylhäällä näytön oikeassa yläkulmassa, jos he avaavat verkkosivun vieraalla kielellä.
Voit valita, että sivu käännetään Chromen oletuskielelle tai napauttaa kolmea pystysuoraa pistettä ja valita”Valitse”toisella kielellä.”
Verkkosivu käännetään välittömästi valitsemallesi kielelle. Ja vaikka avaat toisen verkkosivuston eri kielellä, Chrome tarjoaa äskettäin valitun kielen.
Sivun kääntäminen iPadin Google Chromessa
Jos luet jotain iPadillasi ja satut avaamaan sivun vieraalla kielellä iOS Chrome-sovelluksessasi, oletusarvoisesti selain tarjoaa sivun kääntämisen.
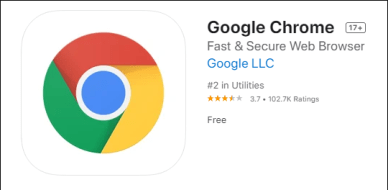
Näet tämän vaihtoehdon näytön alareunassa. Pieni paneeli ponnahtaa esiin, ja se tunnistaa automaattisesti vieraan kielen. Chrome tarjoaa myös mahdollisuuden napsauttaa selaimessasi asetettua kieltä.
Ja jos napautat sitä, se kääntää sivun välittömästi. Paneeli katoaa välittömästi sen jälkeen. Jos kuitenkin haluat kääntää sivun toiselle kielelle, voit vaihtaa sen seuraavasti:
Jos haluat vaihtaa Chromen oletuskielen, napauta rataskuvaketta näytön alareunassa olevassa paneelissa.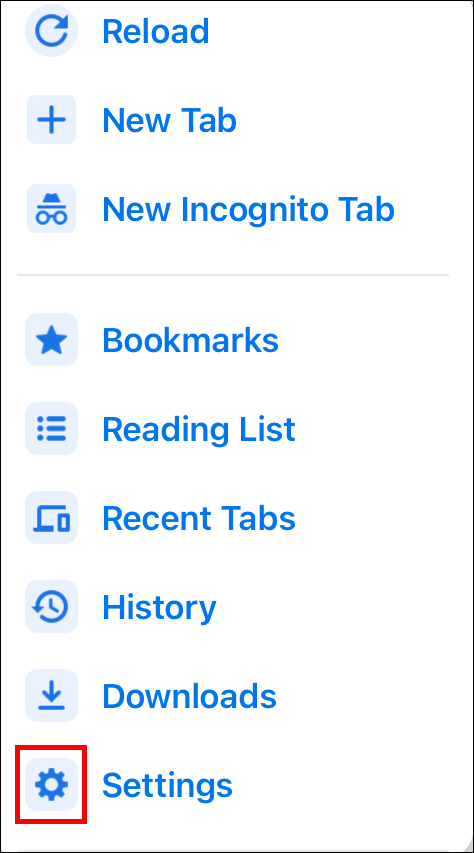 Valitse Lisää kieliä, vieritä kieliluetteloa ja valitse haluamasi.
Valitse Lisää kieliä, vieritä kieliluetteloa ja valitse haluamasi.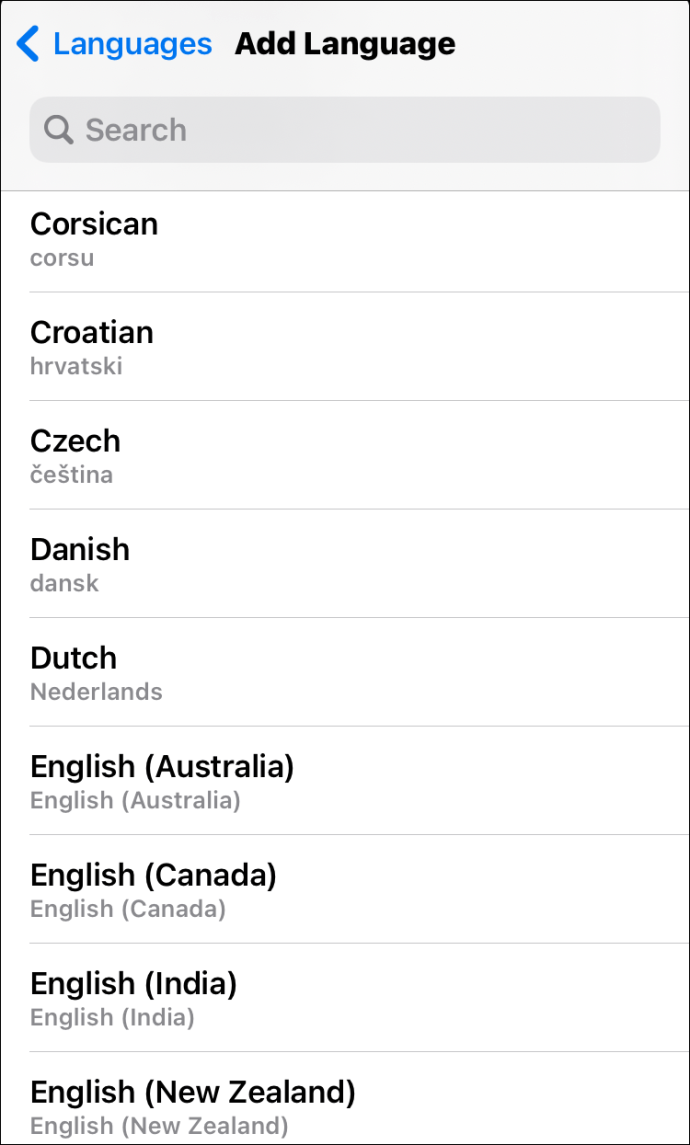
Google Chrome vaihtaa automaattisesti kieleen valintasi mukaan ja käännä koko sivu.
Sivun kääntäminen Google Chromessa iPhonessa
iPhone-käyttäjät voivat kääntää sivun Google Chrome-sovelluksessa, kuten iPad-käyttäjät. Mobiilisovellus selain toimii samalla tavalla sekä iOS-tableteissa että älypuhelimissa.
Avaa verkkosivu ja napauta kolmea pistettä oikeassa alakulmassa.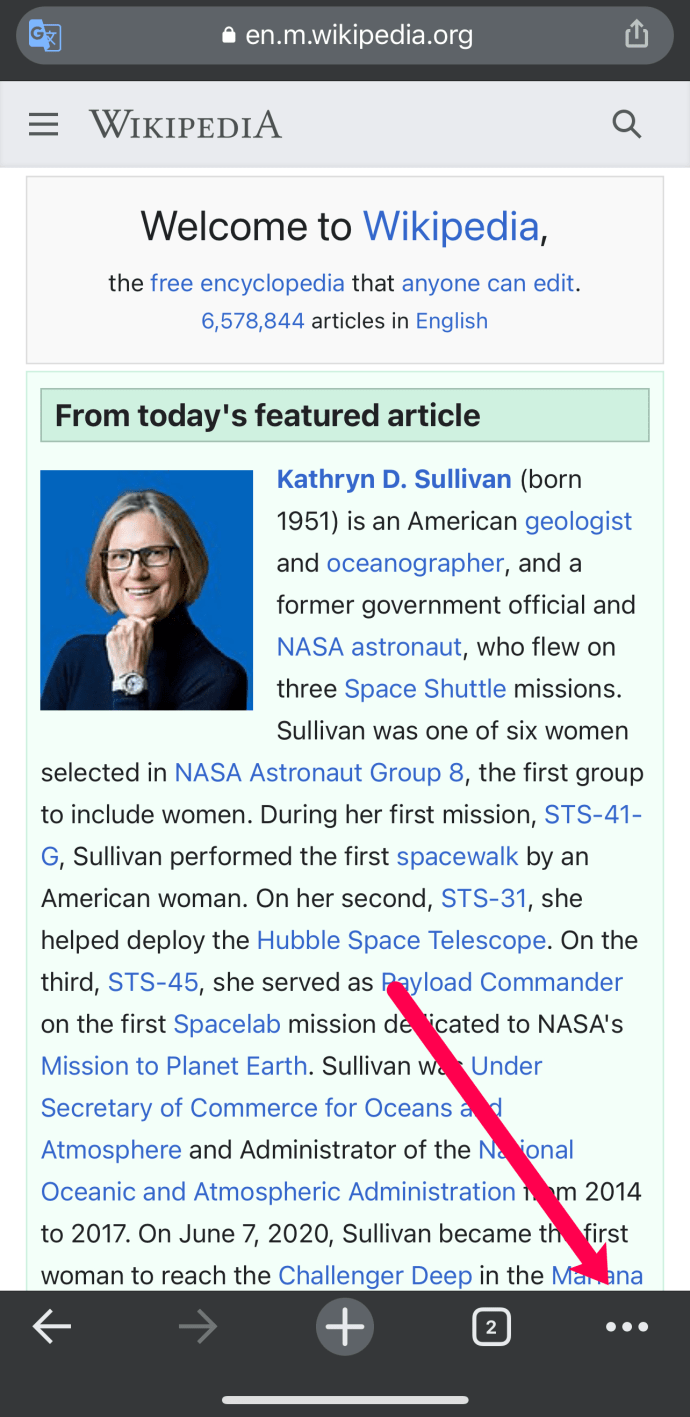 Napauta Käännä.
Napauta Käännä.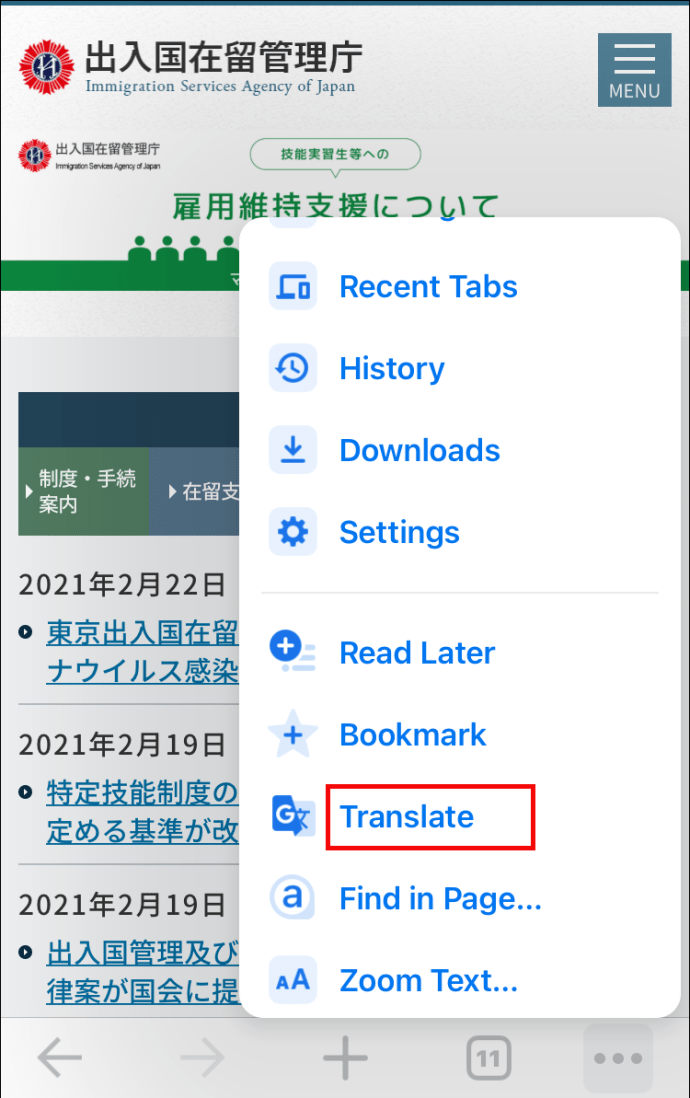 Vaihda kieliä napsauttamalla Asetukset-ratasta.
Vaihda kieliä napsauttamalla Asetukset-ratasta.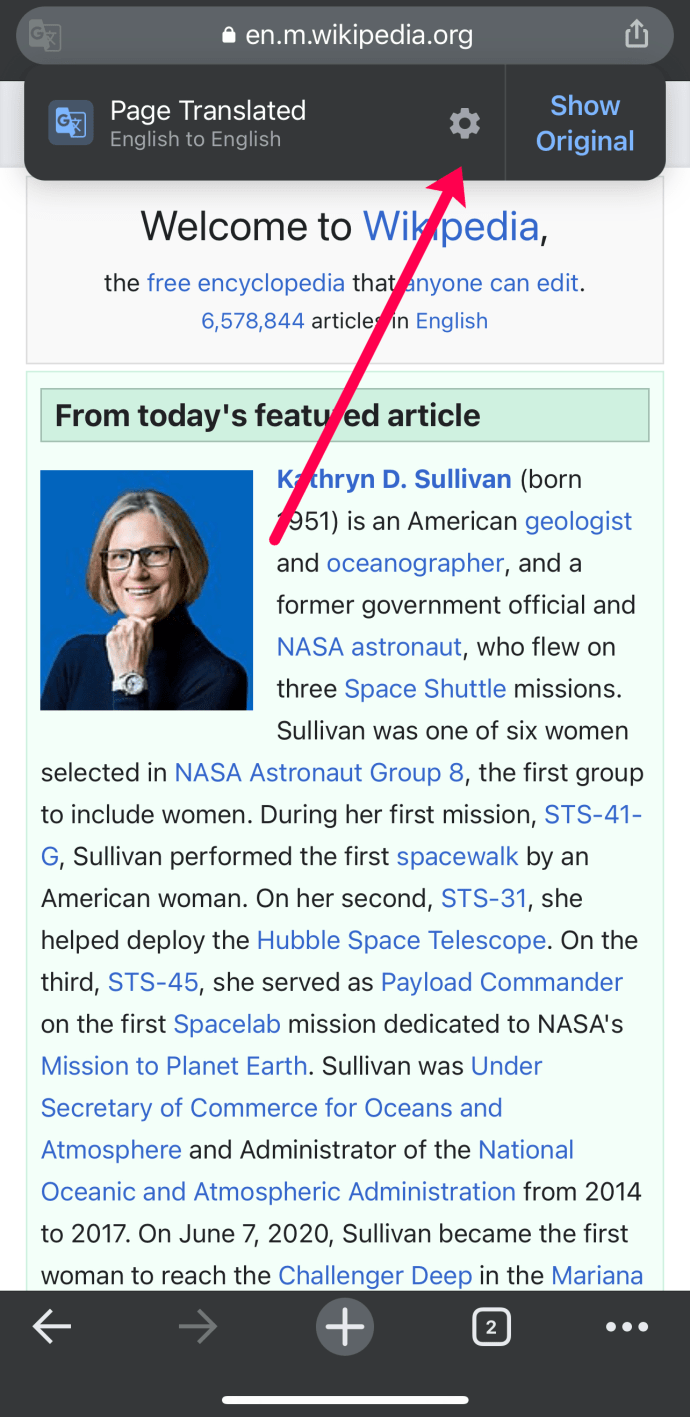
Lisäksi, kun käytät tätä ominaisuutta mobiilisovelluksessa, voit valita”Lisää kieliä”ja vaihtaa Chromen tarjoamasta toiseen vain kerran, ellet muuta oletuskieltä asetuksista.
Sivun kääntäminen Google Chromessa Androidilla
Android-käyttäjiä ei jätetä ulkopuolelle, kun heillä on erittäin hyödyllinen verkkosivujen kääntämisen ominaisuus. Jos omistat Android-tabletin tai-älypuhelimen, tarvitset vain Chrome-mobiilisovelluksen, jonka löydät osoitteesta Play Kauppa. Varmista optimaalinen suorituskyky, että se on päivitetty versio.
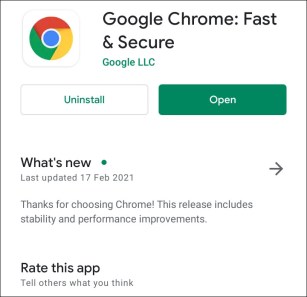
Kuinka pakottaa sivun kääntäminen Google Chromessa
Kun päätät kääntää sivun Google Chromessa yllä olevien ohjeiden mukaisesti eikä mitään tapahdu, ensimmäinen ratkaisu on päivittää sivu. Joskus se riittää, jotta Chrome toimittaa käännöksen.
Mutta joskus Chrome ei näytä käännöspalkkia automaattisesti, kun törmäät vieraalla kielellä olevalle sivulle. Olet ehkä aiemmin kieltänyt käännöksen kyseisellä kielellä, joten nyt Chrome ei ehdota sitä.
Onneksi voit pakottaa käännöksen. Verkkoselaimessa käännöskuvake on osoitepalkin oikealla puolella. Napsauttamalla sitä näet käännöspalkin heti alapuolella. Sekä Android-että iOS-Chrome-sovelluksessa se näyttää tältä:
Avaa Chrome-sovellus ja napauta kolmea pystysuoraa pistettä oikeassa yläkulmassa.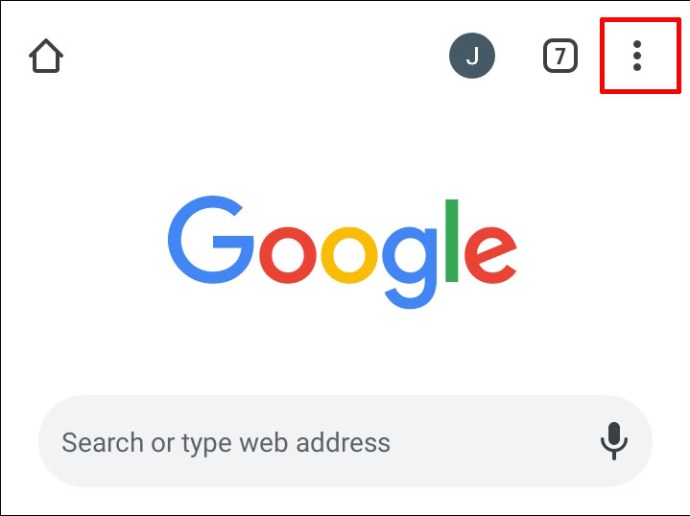 Valitse”Käännä…”-vaihtoehto.
Valitse”Käännä…”-vaihtoehto.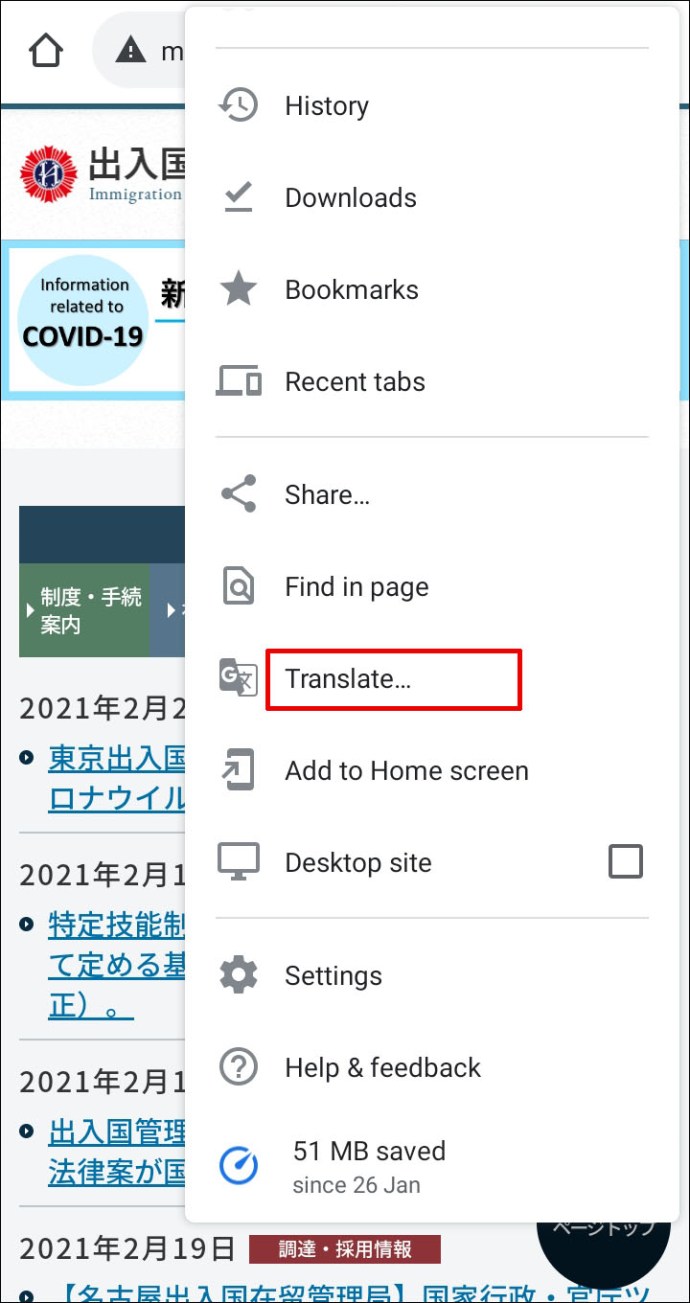
Paneeli alaosassa näyttöön tulee, ja voit jatkaa kielen valitsemista.
Laajennuksen käyttäminen sivun kääntämiseen Google Chromessa
Yksi suosituimmista Google-tuotteista on Google Kääntäjä-sovellus. Se on saatavana verkkoversiona ja mobiilisovelluksena. Chromelle on myös Google Kääntäjä-laajennus.
Korjausohjeet Sivun kääntäminen ei onnistu Chromessa
Aina kun käännöstoiminto i n Chrome ei toimi oikein, ensimmäinen toimenpide on aina sivun päivittäminen. Usein se riittää, mutta joissakin tapauksissa tarvitaan lisävianmääritystä.
Jos saat”Tätä sivua ei voitu kääntää”-viestin tai Chrome vain kieltäytyy kääntämästä sivua loppuun, saattaa olla tekemisissä vanhentuneen Chromen verkkovälimuistitilanteen kanssa. Sinun on tyhjennettävä Chromen välimuisti ja tiedot korjataksesi ongelman. Näin:
Avaa Google Chrome tietokoneellasi ja napauta kolmea pistettä oikeassa yläkulmassa kulma.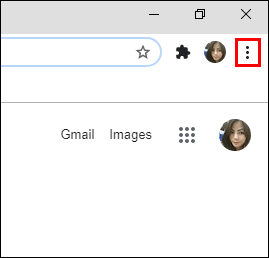 Valitse Lisää työkaluja ja sitten Tyhjennä selaustiedot.
Valitse Lisää työkaluja ja sitten Tyhjennä selaustiedot.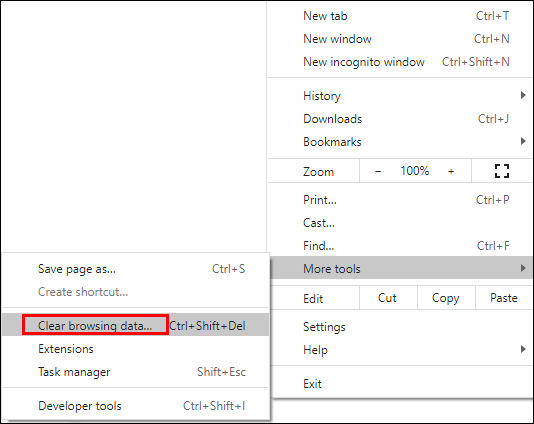 Vaihda”Lisäasetukset”-välilehteen ja tarkista”Välimuistissa olevat kuvat ja tiedostot”ja”Evästeet ja muut sivustotiedot.”
Vaihda”Lisäasetukset”-välilehteen ja tarkista”Välimuistissa olevat kuvat ja tiedostot”ja”Evästeet ja muut sivustotiedot.”
Valitse Tyhjennä tiedot.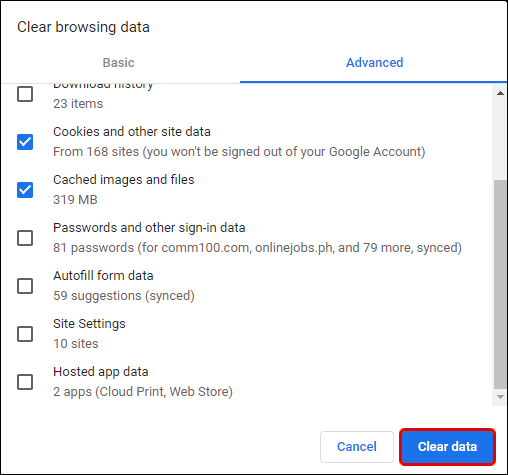
Siinä kaikki. Älä huoli; tämä ei kirjaa sinua ulos Google-tililtäsi, ja kaikki kirjautumistietosi ja salasanasi tallennetaan.
Jos käytät Chrome-mobiilisovellusta, siirry puhelimen asetuksiin ja sovellusten luetteloon. Etsi Chrome ja tyhjennä välimuisti ja tiedot manuaalisesti.
Käännösten oletusasetusten muuttaminen Chromessa
Aina kun valitset eri kielen verkkosivun kääntämiseen, kieli säilyy, kunnes muutat sen.
Toisaalta Chrome mobiililaitteille-sovelluksessa sinun on tehtävä tämä manuaalisesti. Muussa tapauksessa se vaihtaa aiemmin asetettuun kieleen. Näin voit muuttaa oletuskäännöksen Chromen Android-ja iOS-laitteille:
Kun avaat sivun vieraalla kielellä, Chrome kehottaa näytön alareunassa olevaa käännöspaneelia.
Valitse kolme pistettä Android-laitteella tai rataskuvake iOS-laitteella.
Napauta”Käännä aina sivut kielellä [kieli].”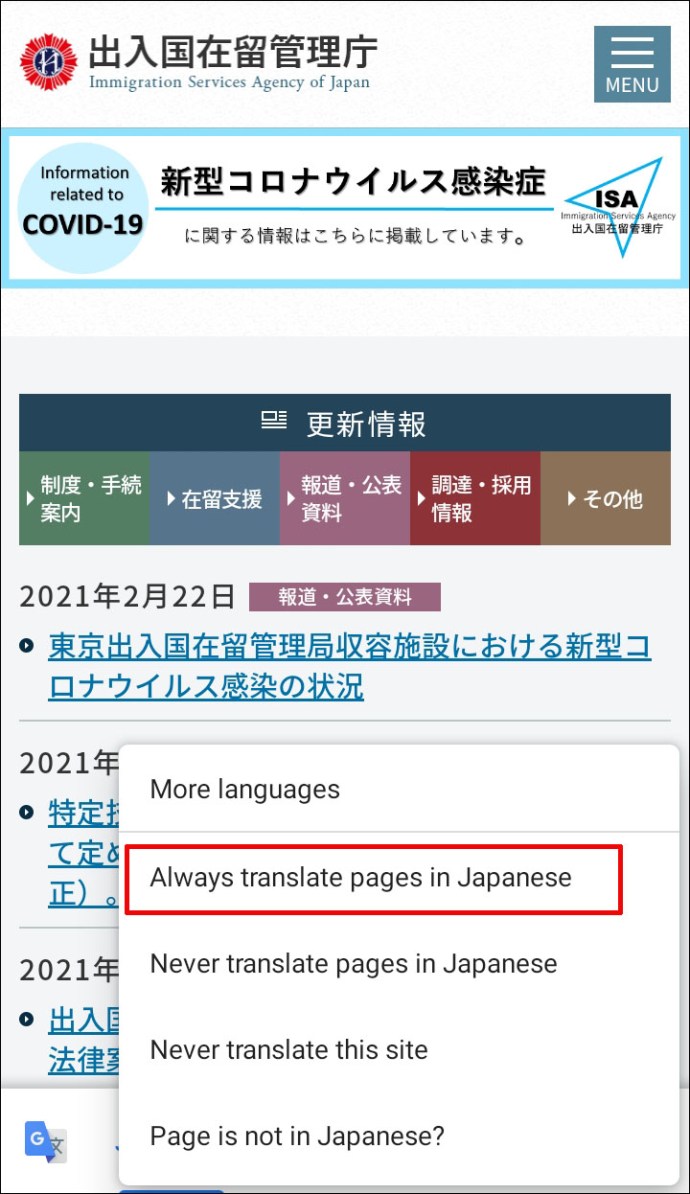
Sinun on ehkä päivitettävä sivu käynnistä uudet asetukset.
Käännösten ottaminen käyttöön tai poistaminen käytöstä Chromessa
Jos et eed Chromen sivujen kääntämispalvelua eri kielille, voit helposti poistaa ne käytöstä. Sinun tarvitsee vain napauttaa yhtä vaihtokytkintä Chromen lisäasetuksissa. Löydät sen seuraavasti:
Avaa Chrome työpöydällä ja valitse kolme pistettä oikeasta yläkulmasta.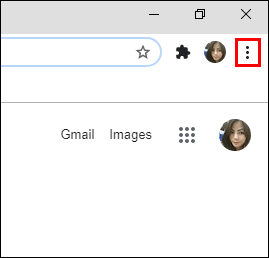 Valitse”Asetukset”ja sitten”Lisäasetukset”.
Valitse”Asetukset”ja sitten”Lisäasetukset”.
Klikkaa Kielet-osiossa kohtaa Kieli.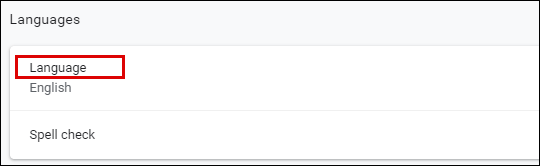 Poista valinta kohdasta”Tarjoa kääntää sivuja, jotka eivät ole kielelläsi.”
Poista valinta kohdasta”Tarjoa kääntää sivuja, jotka eivät ole kielelläsi.”
Et saa Chromelta kehotteita kääntää sivuja, ellet ota tätä ominaisuutta uudelleen käyttöön. Myös käännösten ottaminen käyttöön tai poistaminen käytöstä Chrome-mobiilisovellukset ovat lähes identtisiä. Sinulla ei ole Lisäasetukset-vaihtoehtoa valittavana.
Usein kysyttyä
Tämä osio sisältää lisää vastauksia kysymyksiisi sivujen kääntämisestä Chromessa.
1. Kuinka etsiä tekstiä sivulla Chromessa?
Jos käytät Windows-tai Mac-tietokonetta, tekstin etsiminen mistä tahansa yksinkertaistaa painamalla näppäimistön CTRL + F tai Command + F. Tämä sisältää kaikki Chromella avaamasi sivut.
On kuitenkin olemassa toinen tapa tehdä se tietokoneellasi Chromen avulla. Siirry päävalikkoon (kolme pistettä) ja valitse”Etsi…”. Kirjoita sitten haluamasi sanat etsit ja paina Enter.
Et voi käyttää mobiililaitteellasi pikanäppäintä, mutta voit löytää saman, paitsi että se sanoo”Etsi sivulta.”Kirjoita etsimäsi sana tai lause ja napauta nuolta.
2. Kuinka poistaa verkkosivustojen käännös käytöstä Chromessa?
Käännösominaisuuden poistaminen käytöstä Chromessa kokonaan, sinun on siirryttävä selaimen lisäkieliasetuksiin ja kytkettävä se pois päältä ff ominaisuudesta. Jos sinulla on Google Kääntäjä-laajennus, sinun kannattaa ehkä poistaa myös se.
3. Kuinka voin kääntää verkkosivun englanniksi Chromessa?
Jos Chromen käyttöliittymä on jo asetettu englanniksi, se tarjoaa sinulle automaattisesti englantia, kun olet eri kielellä kirjoitetulla verkkosivulla. Jos näin ei ole, sinun on muutettava oletusasetuksia.
Kuten Chromen työpöytäversiossa mainittiin, muutos on pysyvä, kun vaihdat toiseen kieleen. Mobiilisovelluksessa sinun on muutettava asetukset manuaalisesti englanniksi.
4. Miksi käännössivu puuttuu Chromesta?
Siitä, miksi käännössivuominaisuus ei ole käytettävissä Chromessa, voi olla useita. Voi olla, että se on poistettu käytöstä, mikä tarkoittaa, että sinun on otettava se käyttöön manuaalisesti. Toinen vaihtoehto on, että selaimesi ei toimi optimaalisesti, ja sinun on tyhjennettävä evästeet ja välimuisti korjataksesi ongelma.
Mutta voi myös olla, että sinun on päivitettävä Google Chrome-selain. Muista siis tarkistaa käyttämäsi selaimen versio, ja jos se ei ole uusin, päivitä se.
5. Mikä on sivun kääntämisen laajennus Chromessa?
Paras laajennus Chromen kääntämiseen on Google Kääntäjä. Löydät sen helposti Chromen verkkokaupasta ja asennat sen ilmaiseksi. Se antaa sinulle mahdollisuuden kääntää koko verkkosivu tai vain valitut kappaleet, lauseet tai sanat.
6. Mikä on sivun kääntämisen pikakuvake Google Chromessa?
Voit käyttää nopeasti Chromen käännössivuominaisuutta napsauttamalla hiiren kakkospainikkeella mitä tahansa sivua, jolla on kieli, jota et lue, ja valikosta valitse”Käännä kielelle [kieli].”
7. Miksi Google Chromen käännössivuominaisuus ei toimi?
Syitä voi olla useita. Selaimesi tarvitsee päivityksen. välimuisti ja tiedot on ehkä tyhjennettävä. Ominaisuus voidaan myös poistaa käytöstä.
On myös mahdollista, että olet aiemmin valinnut ponnahduspaneelista vaihtoehdon, jonka mukaan Chrome ei käännä tiettyä kieltä jatkossa , ja nyt et näe sitä enää.
Olet esimerkiksi saattanut valita”Älä koskaan käännä ranskaa”. Sinun tarvitsee vain poistaa tämän vaihtoehdon valinta, niin Chrome tarjoaa käännöksen ranskaksi, kun seuraavan kerran avaat sen sisältävän sivun.
Google-kääntäjän sivuominaisuuden hyödyntäminen
Monet käyttäjät valitsevat Chromen oletusselaimekseen, koska se on yhteensopiva muiden Google-tuotteiden kanssa. Tästä syystä Google Kääntäjä-laajennus on helppo integroida työpöytäselaimeen.
Chromen käännössivuominaisuus on saumaton ja tehokas, vaikkakaan ei täydellinen, ja se kääntää sivuja eri kielillä.
on joitain merkittäviä eroja, sekä työpöytäselain että mobiiliversio tarjoavat joukon vaihtoehtoja ja asetuksia. Toivottavasti voit nyt käyttää sitä selatessasi, lukeessasi tai ostoksilla.
Kuinka usein käytät Googlen käännösominaisuuksia? Kerro meille alla olevassa kommenttiosiossa.
Vastuuvapauslauseke: Jotkin tämän sivuston sivut voivat sisältää kumppanilinkin. Tämä ei vaikuta toimitukseemme millään tavalla.