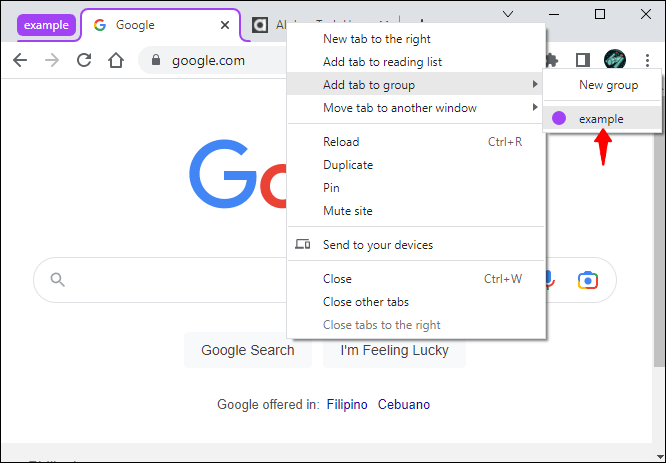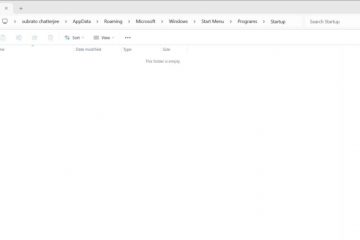Välilehden värin muuttaminen Chromessa
Google Chrome on monien ihmisten suosikki selain, ja hyvästä syystä. Se on helppokäyttöinen, nopea, turvallinen ja mikä tärkeintä, muokattavissa. Käyttäjät voivat muokata selaimen ulkoasua saadakseen haluamansa ulkoasun ja tuntuman. Sen lisäksi, että voit vaihtaa teemoja ja taustoja, voit myös säätää välilehtien väriä mielikuvituksesi mukaan.
Tässä artikkelissa kerrotaan, kuinka voit muuttaa välilehden väriä Chromessa, jotta saat vihdoinkin välilehdet värillä, jonka olet aina halunnut. Jatka lukemista saadaksesi lisätietoja.
Välilehtien värin muuttaminen Chrome-laajennuksella
Monet laajennukset väittävät, että ne voivat auttaa sinua muuttamaan välilehtien väriä , mutta työn tekevän henkilön saaminen ei ole helppoa. Joissakin laajennuksissa on haittaohjelmia, ja useat käyttäjät ovat ilmoittaneet niistä. Muutama vaihtoehto toimii, ja tärkein suosituksemme on Värivälilehti. Näin voit muuttaa Chromen välilehtien väriä Color Tabilla.
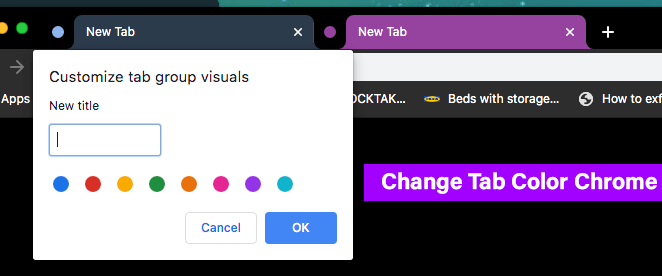 Avaa Chrome-selain ja napsauta kolmea pistettä näytön oikeassa yläkulmassa.
Avaa Chrome-selain ja napsauta kolmea pistettä näytön oikeassa yläkulmassa.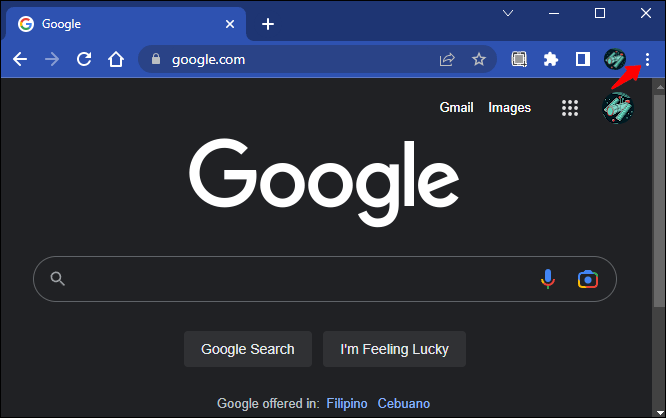 Siirry kohtaan Asetukset ja vieritä alas kohtaan Laajennukset.
Siirry kohtaan Asetukset ja vieritä alas kohtaan Laajennukset.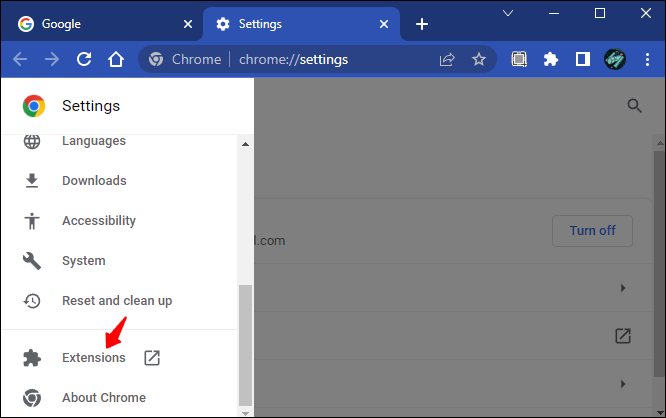 Napsauta kolmea vaakaviivaa näytön oikeassa yläkulmassa.
Napsauta kolmea vaakaviivaa näytön oikeassa yläkulmassa.
Valitse vasemmasta sivupalkista”Avaa Chrome Web Store”.
Kirjoita hakupalkkiin”Color-välilehteä ja valitse ensimmäinen tulos.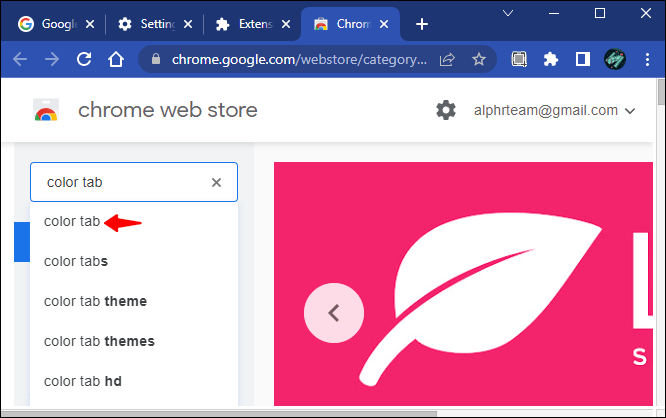 Lopeta napsauttamalla Lisää Chromeen-painiketta.
Lopeta napsauttamalla Lisää Chromeen-painiketta.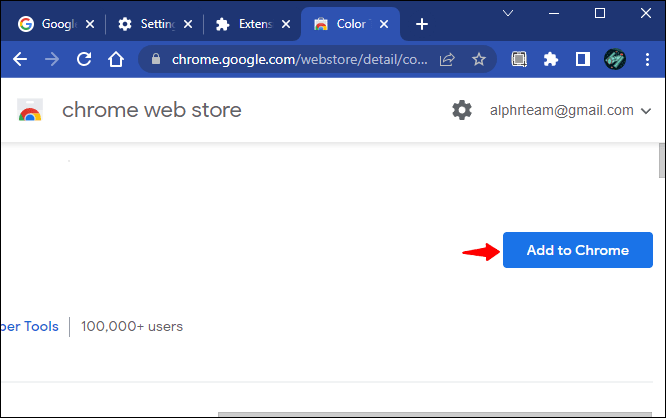
Kun värivälilehti on asennettu, välilehtien väri muuttuu aina, kun painat plus-kuvaketta.
Jos haluat poistaa laajennuksen, seuraa alla olevia ohjeita.
Avaa selain ja napsauta laajennuskuvaketta yläpalkissa.
Klikkaa Värivälilehti-vaihtoehdon kolmea pistettä ja valitse Poista Chromesta. 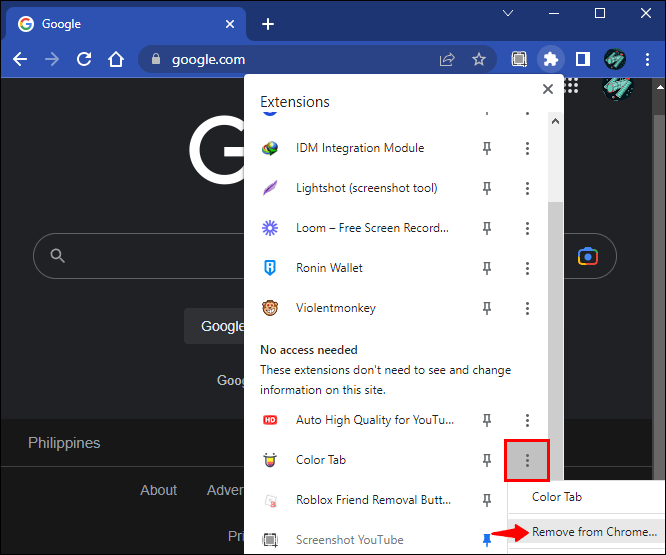
Vaihtoehtoisesti voit poistaa sen käytöstä, jos haluat vain tauon. Toimi näin.
Avaa Chrome-selain ja paina laajennuskuvaketta näytön yläpalkki.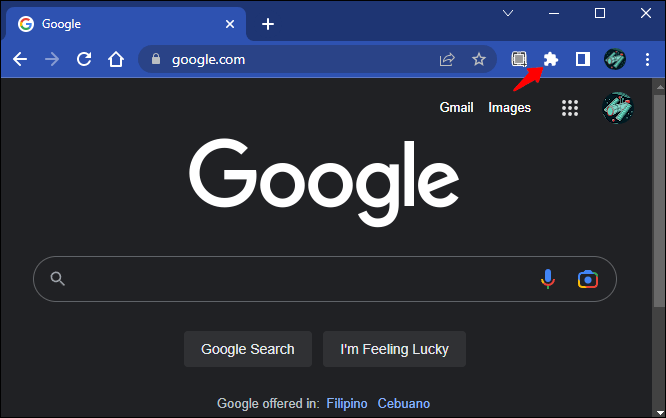 Valitse”Hallinnoi laajennuksia”.
Valitse”Hallinnoi laajennuksia”.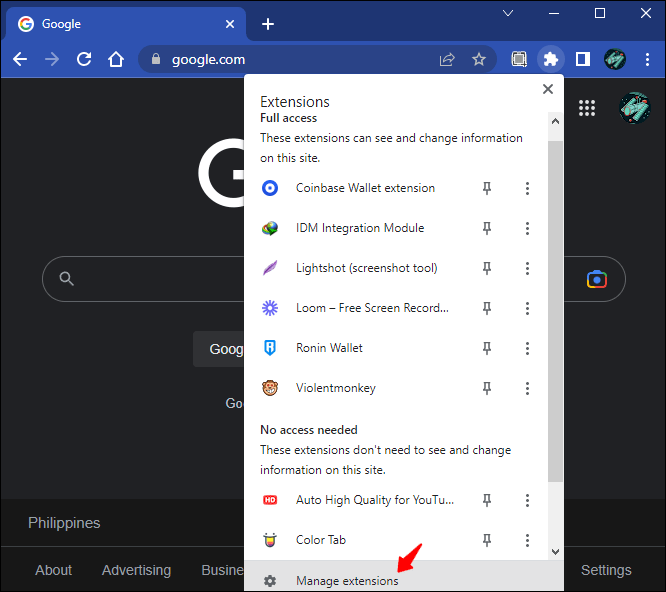 Etsi”Color Tab”-widget ja sammuta vaihtokytkin.
Etsi”Color Tab”-widget ja sammuta vaihtokytkin.
Välilehtien värin muuttaminen Chromessa teeman avulla
Voit myös muuttaa välilehtien väriä Chromessa teeman avulla. Toimi näin.
Avaa Google Chrome ja paina kolmea pistettä ikkunan oikeassa yläkulmassa.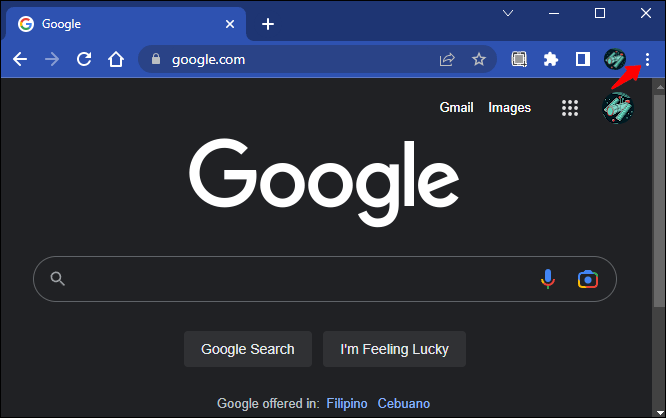 Valitse valikosta Asetukset.
Valitse valikosta Asetukset.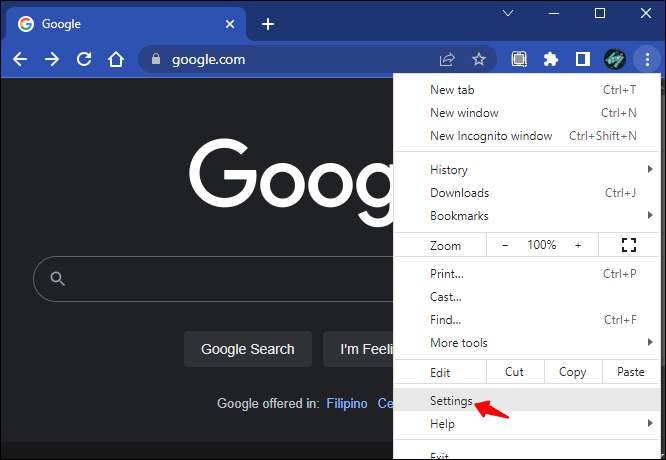 Siirry kohtaan Ulkoasu ja valitse Teemat.
Siirry kohtaan Ulkoasu ja valitse Teemat.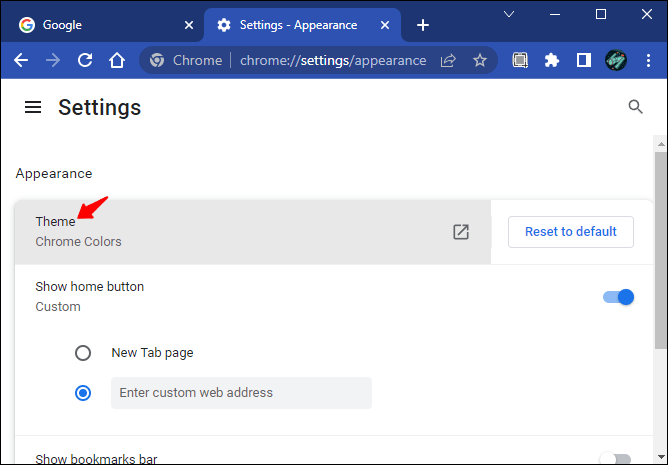 Valitse teema valitse haluamasi väri ja napsauta Lisää Chromeen.
Valitse teema valitse haluamasi väri ja napsauta Lisää Chromeen.
Odota, että lataus on valmis, jotta muutokset tulevat voimaan. Jos et näe vaikutusta, yritä päivittää sivu.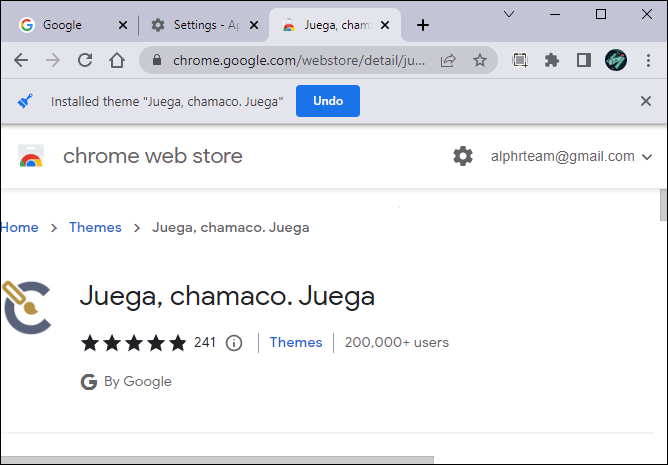 Välilehtien värin pitäisi nyt olla oletusvärin sijaan valitsemasi teema.
Välilehtien värin pitäisi nyt olla oletusvärin sijaan valitsemasi teema.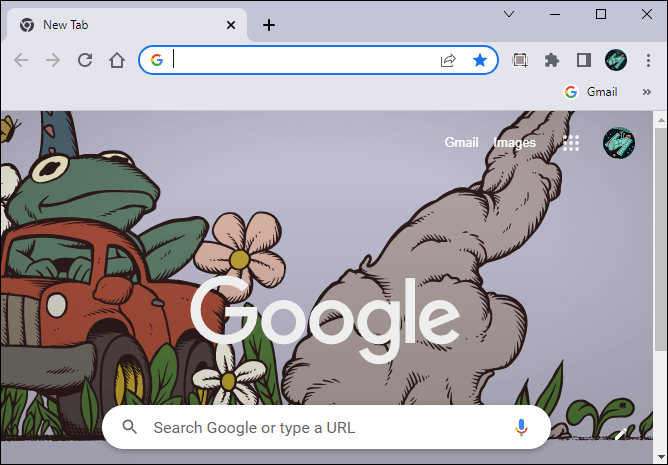
Teemaan tai muuttaaksesi välilehdet toiseen väriin, noudata alla olevia ohjeita.
Avaa Chrome-selain ja napsauta plusmerkkiä kuvake.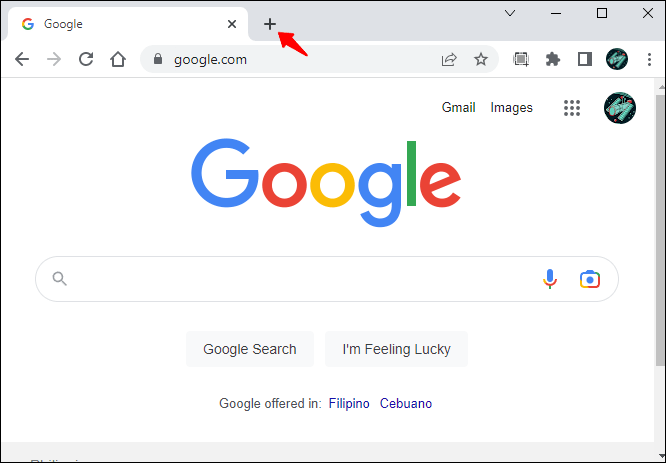 Napsauta kynäkuvaketta näytön oikeassa alakulmassa.
Napsauta kynäkuvaketta näytön oikeassa alakulmassa.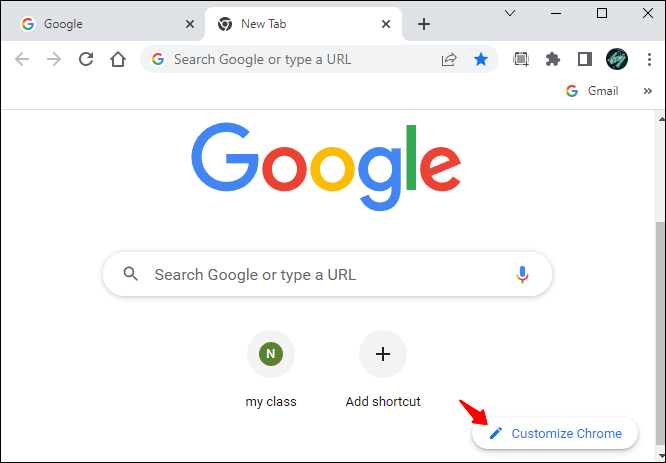 Siirry kohtaan”Väri ja teema”ja poista teema tai valitse vain toinen väri.
Siirry kohtaan”Väri ja teema”ja poista teema tai valitse vain toinen väri.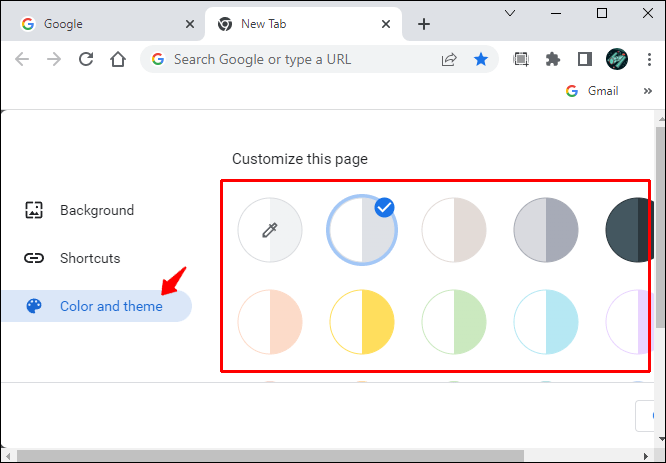
Muuta välilehden väriä URL-osoitteen perusteella
Koska Google Chrome esitteli välilehtiryhmät, välilehtien väriä on helppo muuttaa URL-osoitteen perusteella. Ominaisuus ei ole hyvä vain välilehtien hallintaan, vaan myös värien lisäämiseen niihin. Näin voit muuttaa välilehtien väriä URL-osoitteen perusteella käyttämällä välilehtiryhmätoimintoa.
Kuinka muutat välilehden väriä Chromessa ilman laajennusta
Välilehtien värejä on helppo vaihtaa ilman laajennusta. Toimi näin.
Avaa Google Chrome.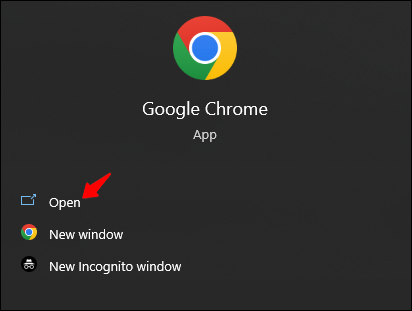 Avaa uusi välilehti napsauttamalla pluskuvaketta.
Avaa uusi välilehti napsauttamalla pluskuvaketta.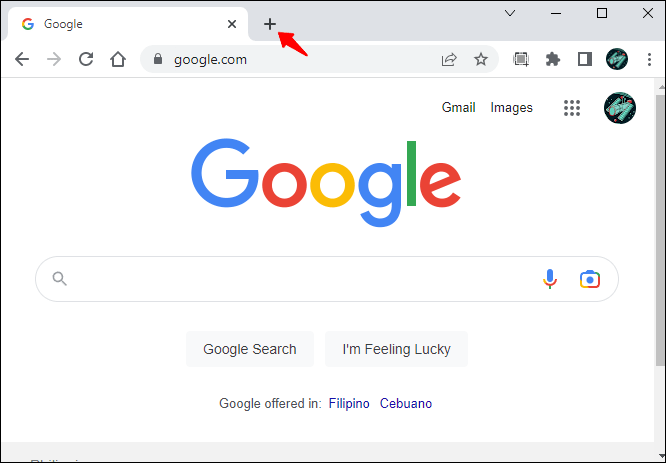 Paina kynäkuvaketta näytön oikeassa alakulmassa näytölle.
Paina kynäkuvaketta näytön oikeassa alakulmassa näytölle.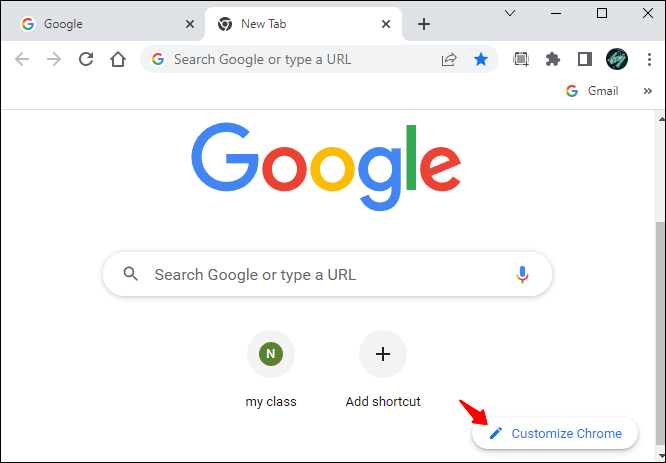 Valitse vasemmasta sivupalkista”Väri ja teema”.
Valitse vasemmasta sivupalkista”Väri ja teema”.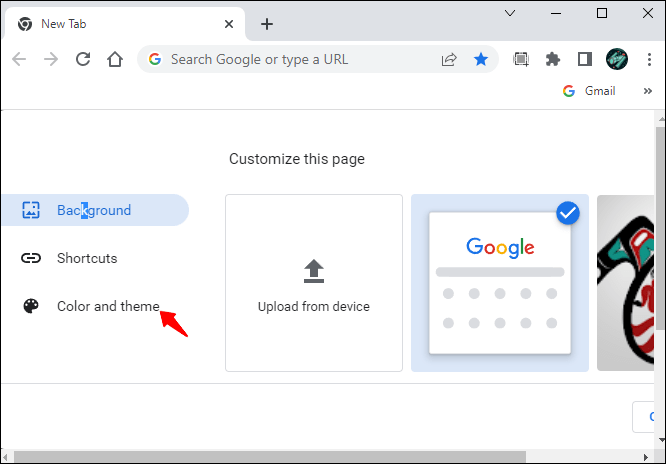 Valitse haluamasi väripaletti ja napsauta”Valmis”. Jos haluamaasi väriä ei ole luettelossa, napsauta widgetiä, jossa on kynäkuvake, ja määritä haluamasi väri mukana tulevalla värivalitsimella.
Valitse haluamasi väripaletti ja napsauta”Valmis”. Jos haluamaasi väriä ei ole luettelossa, napsauta widgetiä, jossa on kynäkuvake, ja määritä haluamasi väri mukana tulevalla värivalitsimella.
Välilehtiesi väri tulee nyt vaihtaa yllä valitsemaasi väriin.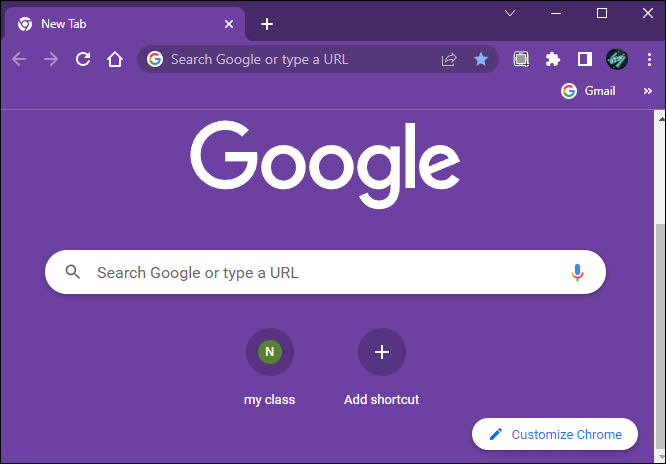
Google Chrome-välilehden värin muuttaminen mobiililaitteella
Valitettavasti Google Chrome-mobiilisovellus ei tarjoa monia vaihtoehtoja ulkoasun suhteen. Voit muuttaa välilehtien värit vain valkoisiksi tai mustiksi. Näin teet sen.
Avaa Google Chrome-mobiilisovellus.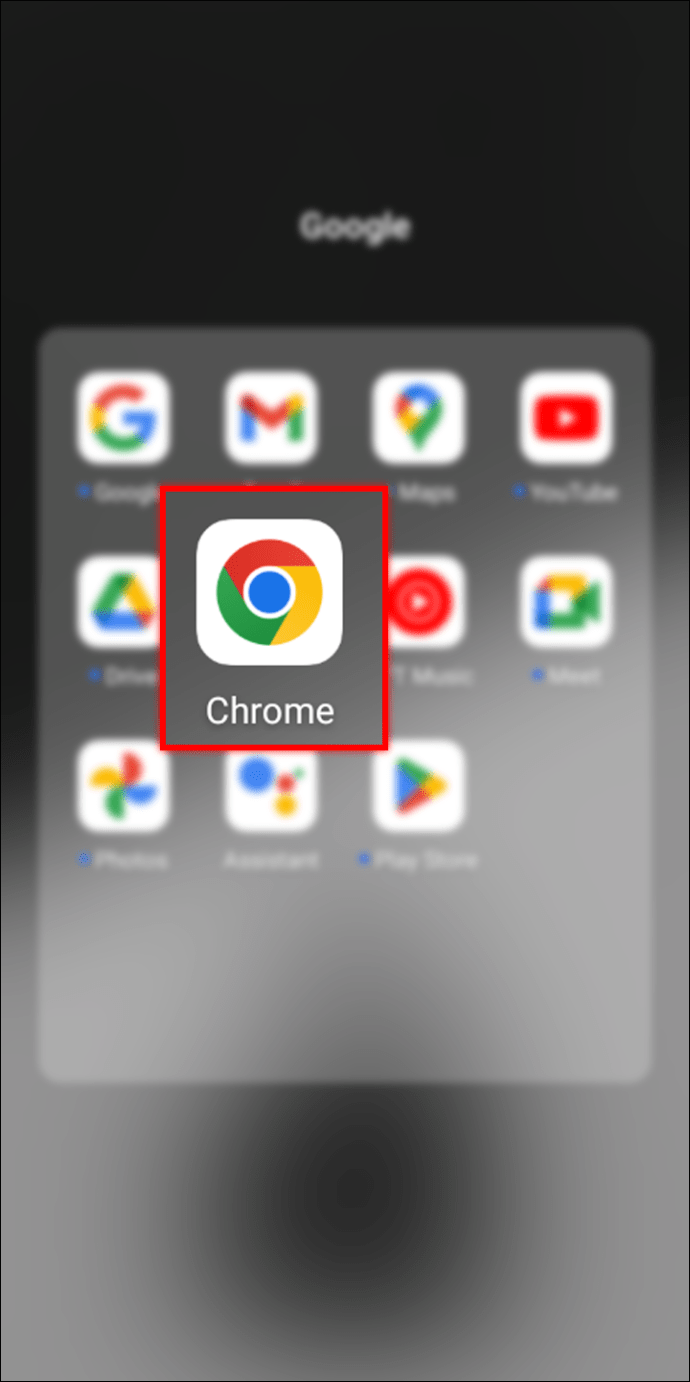 Napsauta kolmea pistettä näytön oikeassa yläkulmassa.
Napsauta kolmea pistettä näytön oikeassa yläkulmassa.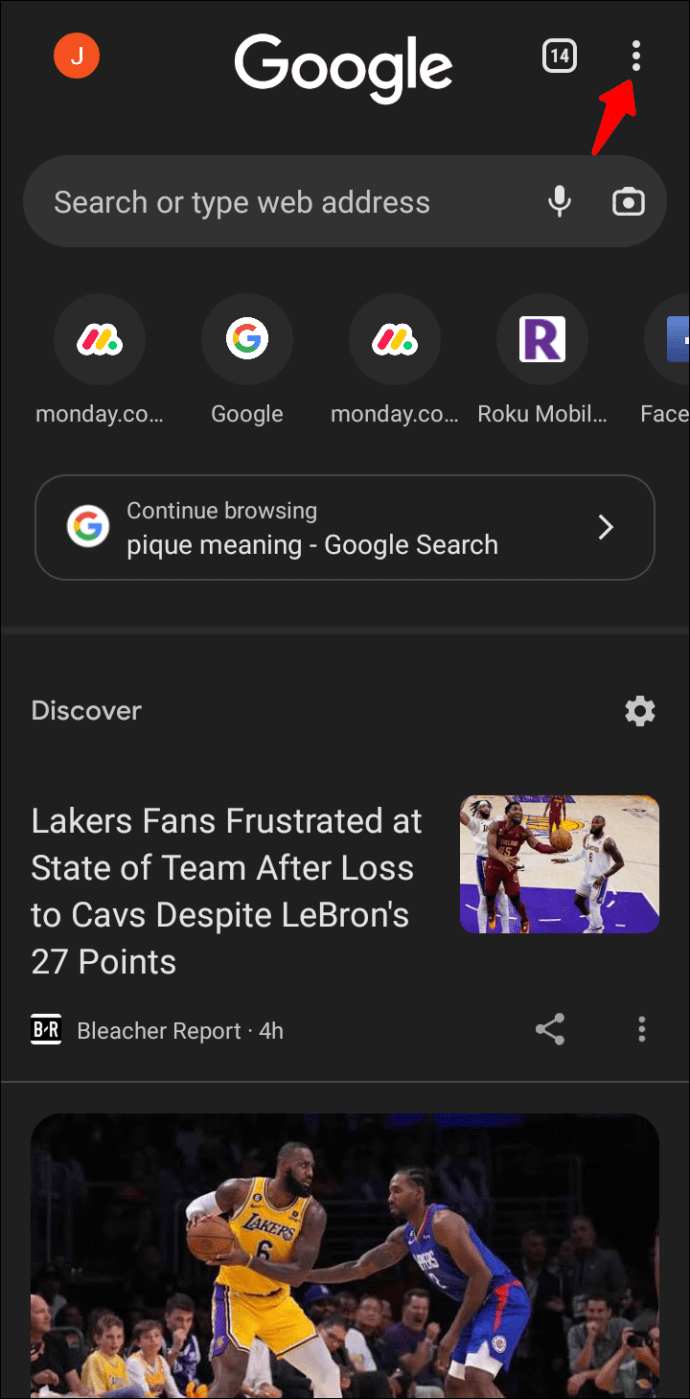 Vieritä alas ja valitse Asetukset.
Vieritä alas ja valitse Asetukset.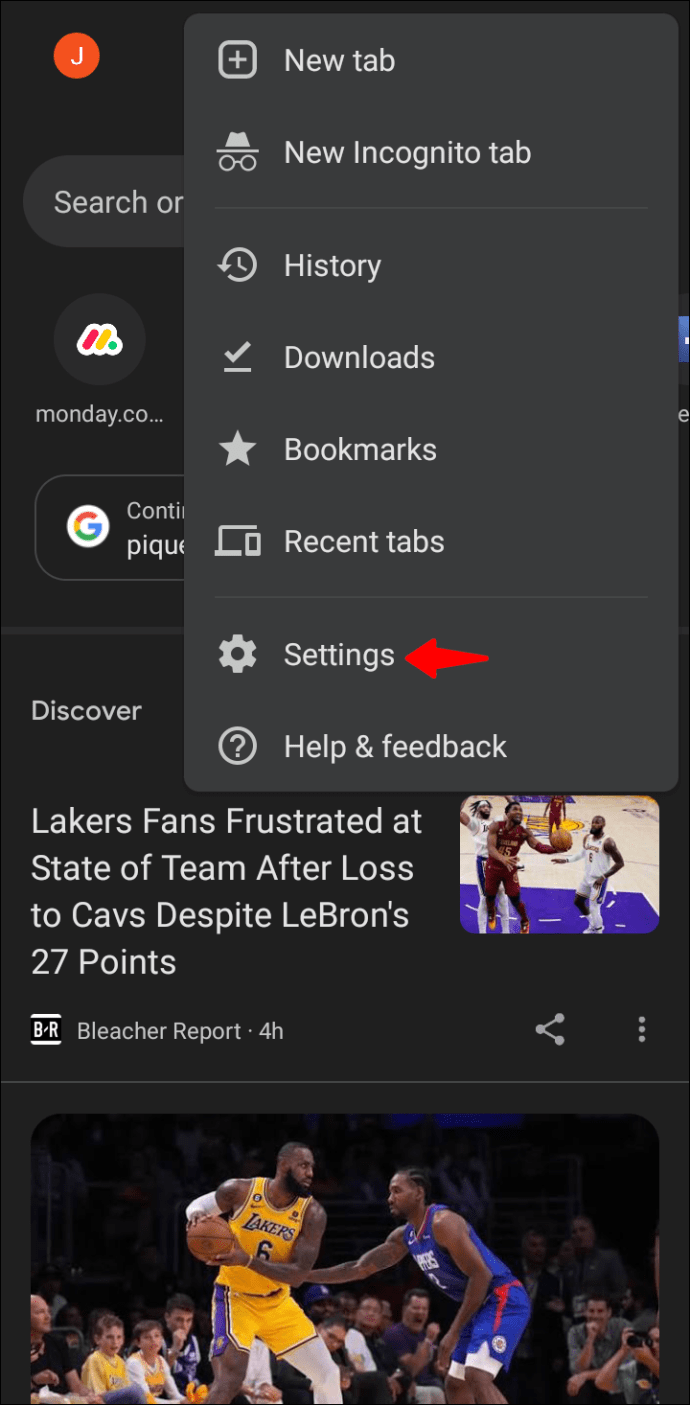 Napauta”Teema”ja valitse”tumma”tai”vaalea”.
Napauta”Teema”ja valitse”tumma”tai”vaalea”.
Välilehtiesi pitäisi nyt olla mustia tai valkoisia yllä valitsemastasi väristä riippuen.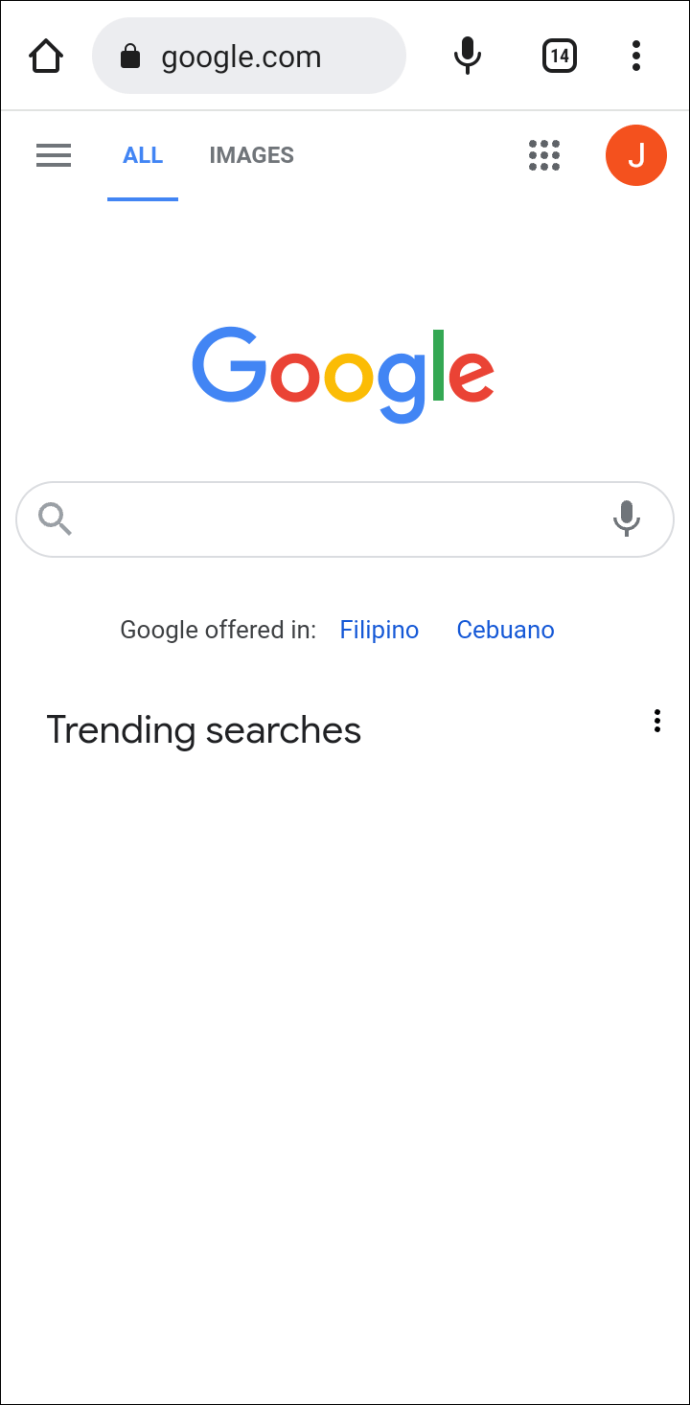 Voit myös valita Järjestelmän oletusasetuksen, jolloin välilehdet muuttuvat automaattisesti mustiksi, kun otat virransäästön käyttöön.
Voit myös valita Järjestelmän oletusasetuksen, jolloin välilehdet muuttuvat automaattisesti mustiksi, kun otat virransäästön käyttöön.
UKK
Miten vaihdan taustaa Google Chromessa?
Taustan värin vaihtaminen tai kuva Chromessa on suhteellisen yksinkertainen. Toimi näin.
1. Avaa Google Chrome ja napsauta plus-kuvaketta hakupalkin vasemmassa reunassa.
2. Napsauta kynäkuvaketta näytön oikeassa alakulmassa.
3. Valitse vasemman sivupalkin vaihtoehdoista”Tausta”.
4. Valitse luettelosta kuva, jota haluat käyttää taustana. Vaihtoehtoisesti voit napsauttaa”Lataa laitteelta”käyttääksesi mukautettu kuva paikallisesta tallennustilasta.
5. Kun olet valinnut valokuvan, paina Valmis-painiketta.
Miten vaihdan Chromebookin Chrome-välilehtien väriä?
Jos sinulla on Chromebook, noudata näitä ohjeita. vaihtaaksesi välilehtien värejä Chromessa.
1. Siirry Chromebookiisi ja avaa Chrome-selain.
2. Napsauta plus-kuvaketta ja valitse”Muokkaa”.
3. Valitse”Väri ja teemat”ja valitse haluamasi välilehden väri.
4. Lopeta prosessi napsauttamalla Valmis.
Miksi en näe välilehtiryhmiä Google Chromessa ?
Jos et näe välilehtiryhmätoimintoa, se johtuu todennäköisesti siitä, että se ei ole oletuksena käytössä selaimessasi. Näin otat ominaisuuden käyttöön manuaalisesti.
1. Avaa Google Chrome ja kirjoita URL-palkkiin”chrome://flags”.
2. Hae”Välilehtiryhmät”ja paina”Enter”.
3. Laajenna avattava”Oletus”-valikko ja valitse”Käytössä”.
4. Vieritä alas ja napsauta”Käynnistä uudelleen”-painiketta.
5. Välilehtiryhmäominaisuuden pitäisi nyt olla käytössä selaimessasi.
Lisää eloa Chrome-välilehteihisi
Välilehtien värin muuttaminen on erinomainen tapa lisätä hieman elämää Chrome-selaimellesi. Itse selaimessa on asetukset, joiden avulla voit säätää välilehtien väriä. Et tarvitse laajennusta tehtävän suorittamiseen. Mutta jos pidät laajennuksen kätevyydestä, välilehtien väri on erinomainen vaihtoehto Chrome-välilehtien värin vaihtamiseen.
Mitä tahansa haluatkin, olemme varmoja, että voit nyt vaihtaa välilehtien värejä Google Chrome.
Oletko yrittänyt muuttaa Chrome-välilehtien väriä? Mitä tässä artikkelissa mainituista menetelmistä käytit? Ole hyvä ja jaa kanssamme alla olevassa kommenttiosiossa.
Vastuuvapauslauseke: Joillakin tämän sivuston sivuilla voi olla kumppanilinkki. Tämä ei vaikuta toimitukseemme millään tavalla.
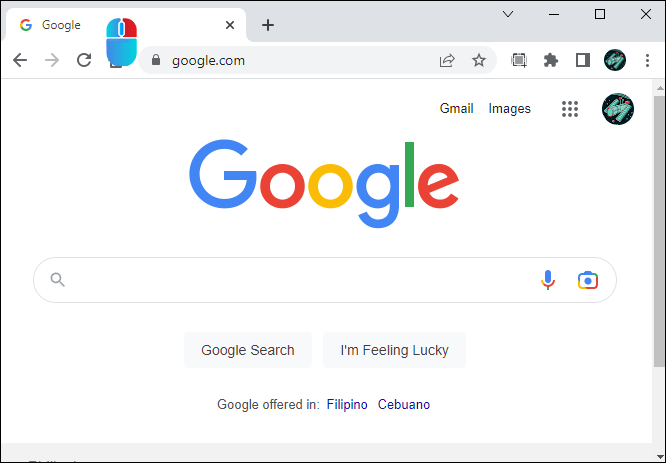 Valitse vaihtoehdoista Lisää välilehti uuteen ryhmään.
Valitse vaihtoehdoista Lisää välilehti uuteen ryhmään. 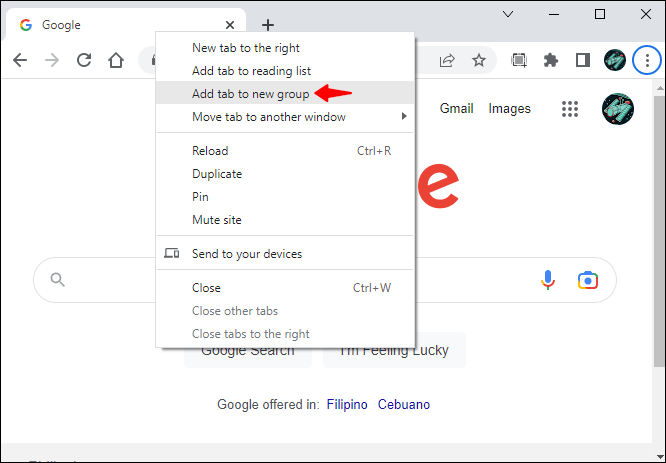 Anna välilehtiryhmälle nimi ja valitse sen väri tarjotuista vaihtoehdoista.
Anna välilehtiryhmälle nimi ja valitse sen väri tarjotuista vaihtoehdoista.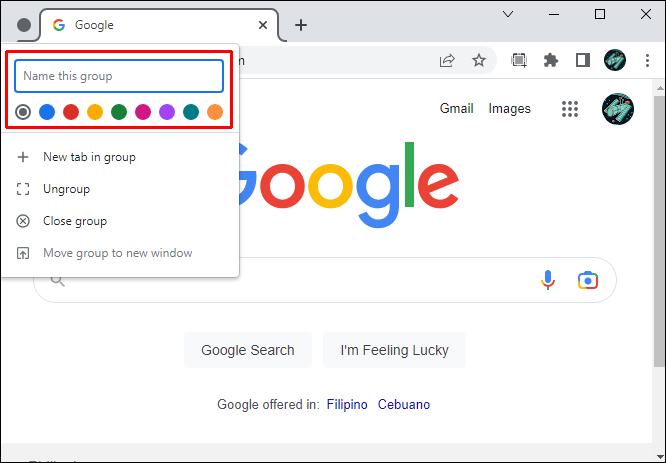 Juuri valitsemasi URL-osoitteen tulee olla eri värinen kuin muiden välilehtien väri.
Juuri valitsemasi URL-osoitteen tulee olla eri värinen kuin muiden välilehtien väri.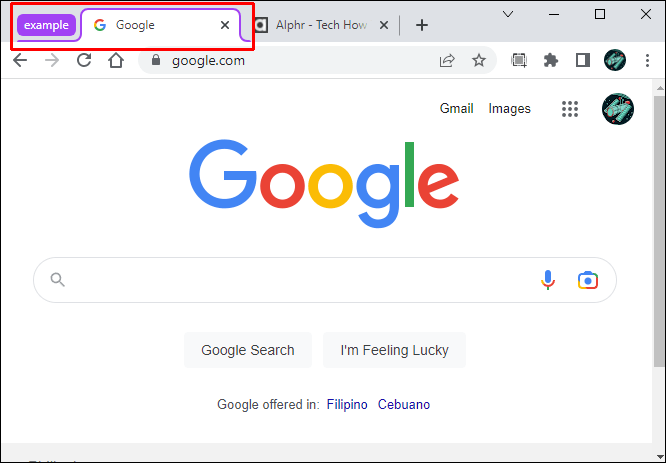 Voit myös lisätä muita URL-osoitteita välilehtiryhmään, ja niiden pitäisi periä väri, jonka valitsit yllä olevassa vaiheessa kolme.
Voit myös lisätä muita URL-osoitteita välilehtiryhmään, ja niiden pitäisi periä väri, jonka valitsit yllä olevassa vaiheessa kolme.