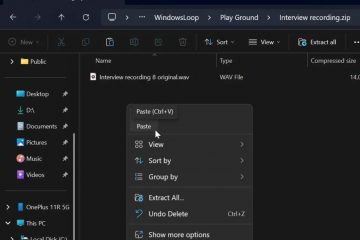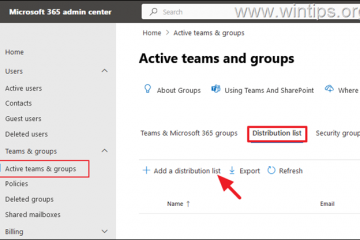Kalenterin tekeminen Notionissa
Tuottavuusohjelmistoa – Notion – käytetään tehtävien, projektien seurantaan ja seurantaan sekä online-asiakirjojen tallentamiseen. Käsitekalenterit ovat pohjimmiltaan tietokantoja, joiden avulla on helpompi nähdä tietosi päivämäärien mukaan järjestettyinä. Jos haluat tietää, miten Notion-kalenteri luodaan, olemme hahmotellut tämän artikkelin vaiheet.
Olemme myös kuvanneet, kuinka voit luoda viikkokalenterin, mukauttaa kalenteriasi ja luoda erilaisia näkymiä. kun käytät Notionia työpöydän kautta.
Kuinka luodaan kalenteri Notionissa?
Kalenterinäkymän luominen olemassa olevasta Notion-taulukosta:
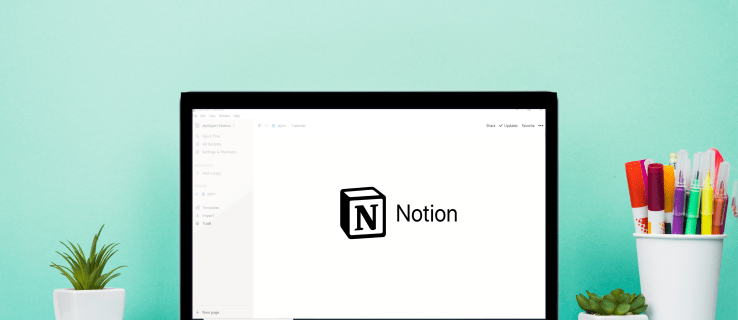 Käynnistä Notion ja siirry taulukkoon, johon haluat lisätä kalenterin.
Käynnistä Notion ja siirry taulukkoon, johon haluat lisätä kalenterin.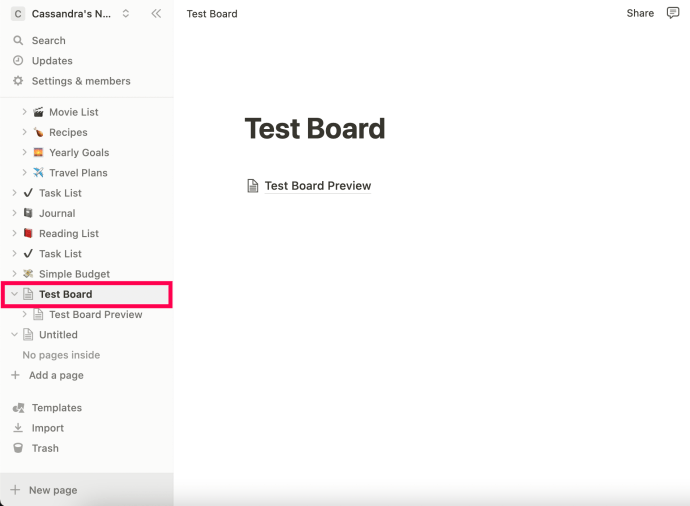 Napsauta + Uusi sivu vasemmassa alakulmassa.
Napsauta + Uusi sivu vasemmassa alakulmassa.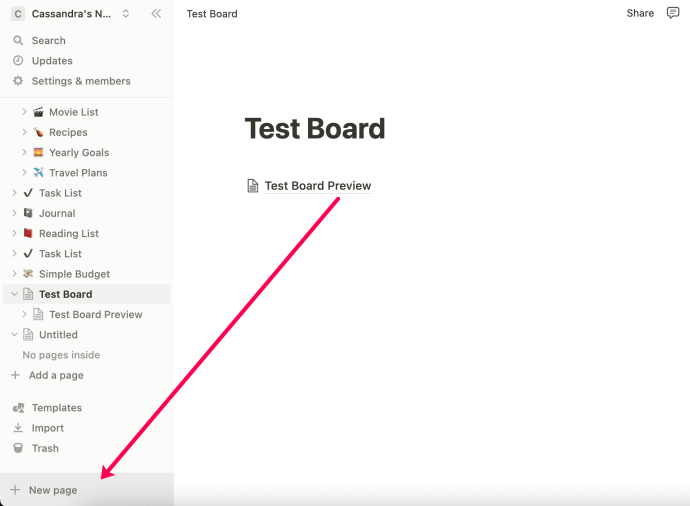 Klikkaa Kalenteri > valikossa.
Klikkaa Kalenteri > valikossa.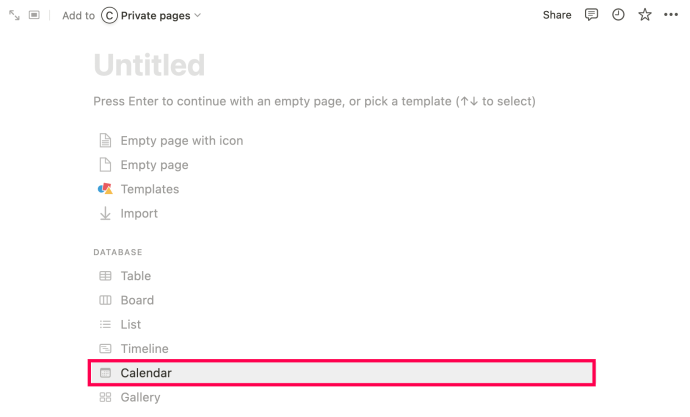 Lisää koko kalenteri valitsemalla + Uusi tietokanta.
Lisää koko kalenteri valitsemalla + Uusi tietokanta.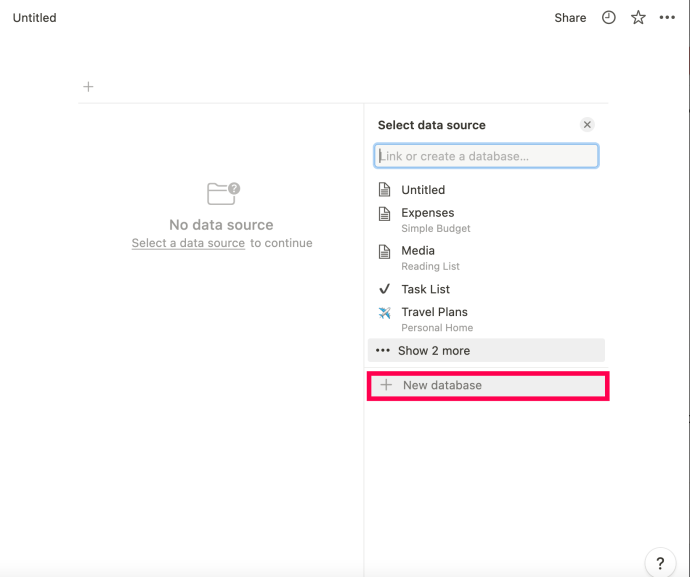 Sinulla on nyt koko näkymä kalenteri.
Sinulla on nyt koko näkymä kalenteri.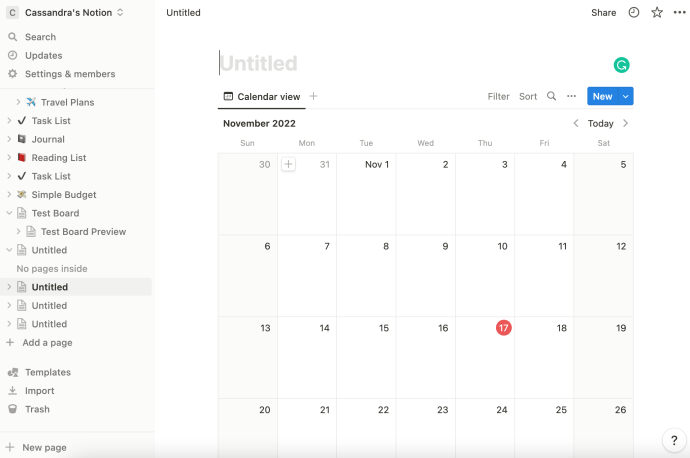
Voit myös muuntaa taulukon kalenteriksi. Toimi näin:
Napsauta kolmen pisteen kuvaketta taulukon otsikon oikeassa yläkulmassa.
Valitse näkymävalikosta Layout.
Valitse Kalenteri-näkymä vaihtoehto.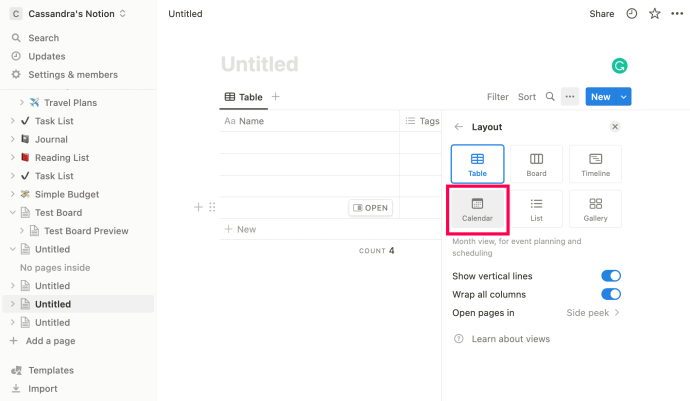 Kalenterinäkymässäsi näkyvät tehtäväsi päivämäärän mukaan.
Kalenterinäkymässäsi näkyvät tehtäväsi päivämäärän mukaan.
Kuinka luodaan viikkokalenteri?
Voit tehdä viikoittaisen suunnittelumallin käyttämällä taulu-ja kalenterinäkymää yhdistettynä:
Käynnistä Notion ja luo taulun tietokantanäkymä kirjoittamalla”/board”.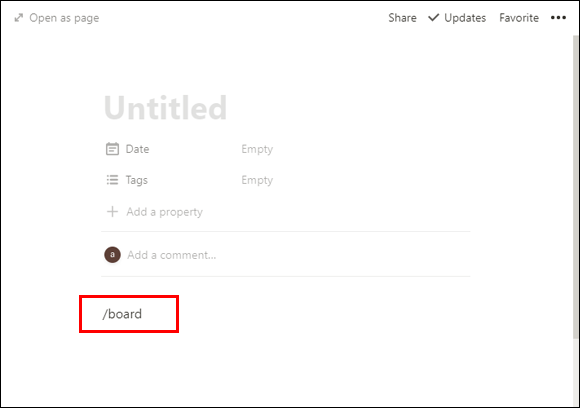 Avaa”Kortti 1″ja napsauta sitten”Tila”.
Avaa”Kortti 1″ja napsauta sitten”Tila”. Valitse Muokkaa omaisuutta.
Valitse Muokkaa omaisuutta.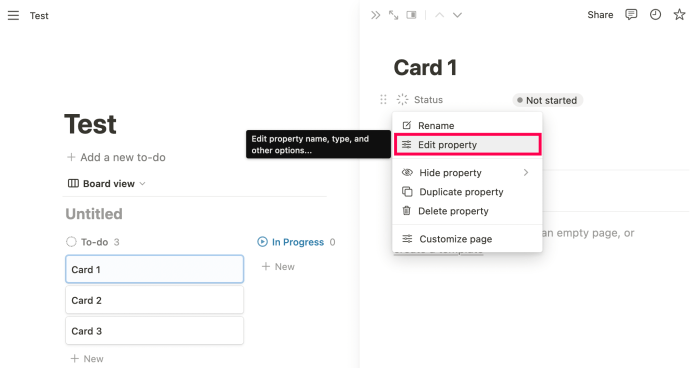 Muuta”Valitse”-ominaisuuden arvoksi”Multi-select”napsauttamalla”Valitse”>”Multi-select.”
Muuta”Valitse”-ominaisuuden arvoksi”Multi-select”napsauttamalla”Valitse”>”Multi-select.”
Sitten syötä kaikki viikonpäivät napsauttamalla”Tyhjä”-kenttää”Tila”-kohdan oikealla puolella.
Nämä ovat taulujen otsikot, joilla tehtävät siirretään. Jos haluat poistaa automaattisesti sisältyvät vaihtoehdot-“Ei aloitettu,””Käynnissä”ja”Valmis.”Napsauta k niihin, sitten näkyviin tulevaan kolmipistekuvakkeeseen ja valitse”Poista”>”Poista”.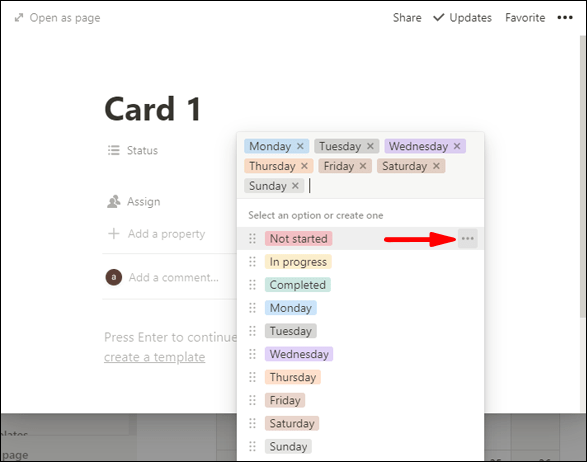 Näytä päivä napsauttamalla”Tila”ja kirjoittamalla”Päivä””Monivalinta”>”Valitse.”
Näytä päivä napsauttamalla”Tila”ja kirjoittamalla”Päivä””Monivalinta”>”Valitse.”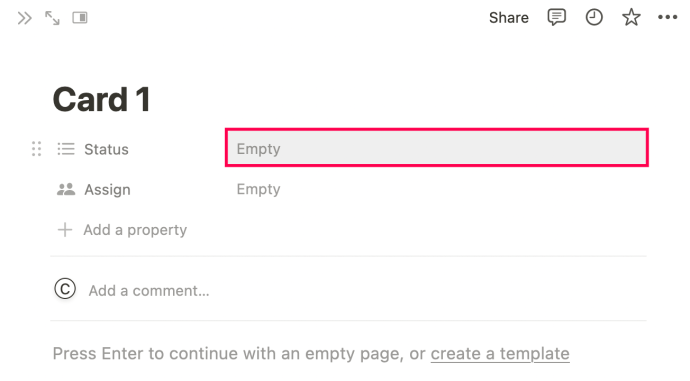 Klikkaa kolmea pistettä valmiiden tietojen vieressä ja napsauta Poista.
Klikkaa kolmea pistettä valmiiden tietojen vieressä ja napsauta Poista.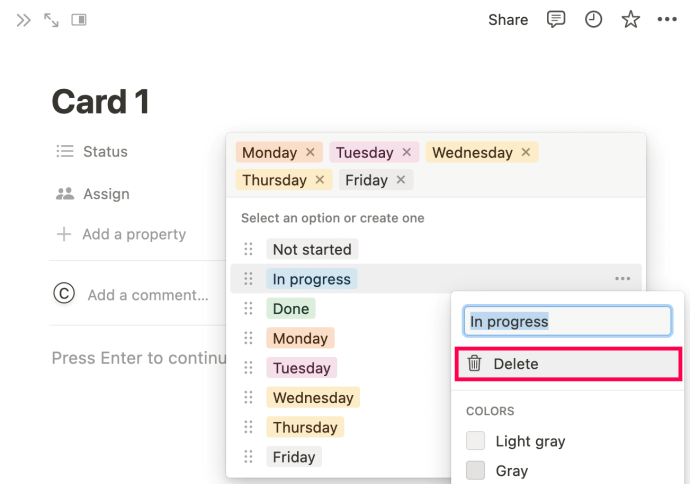 Kirjoita viikonpäiväsi. Napsauta sitten kolmen pisteen kuvaketta värikoodataksesi ne.
Kirjoita viikonpäiväsi. Napsauta sitten kolmen pisteen kuvaketta värikoodataksesi ne.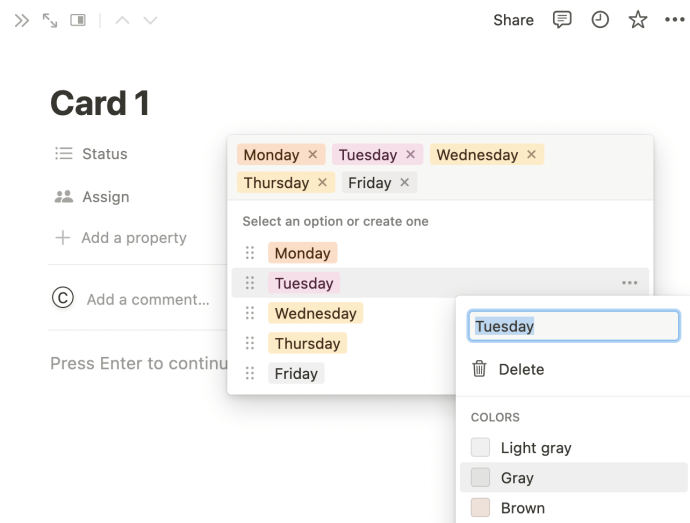 Muuta määritetty sarake päivämääräsarakkeeksi napsauttamalla”Määritä”>”Henkilö”>”Päiväys.”
Muuta määritetty sarake päivämääräsarakkeeksi napsauttamalla”Määritä”>”Henkilö”>”Päiväys.”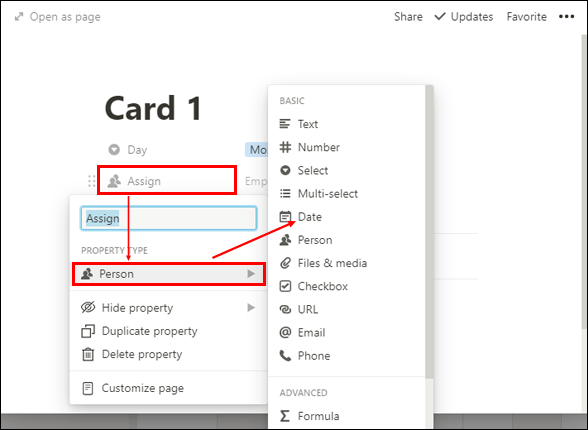 Napsauta Assign-kohdan oikealla puolella olevaa Tyhjä-kenttää ja valitse päivämäärä.
Napsauta Assign-kohdan oikealla puolella olevaa Tyhjä-kenttää ja valitse päivämäärä.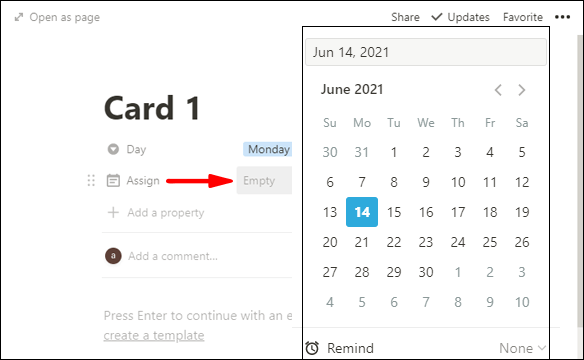 Napsauta”Assign”ja kirjoita”Week Beginning”.
Napsauta”Assign”ja kirjoita”Week Beginning”. 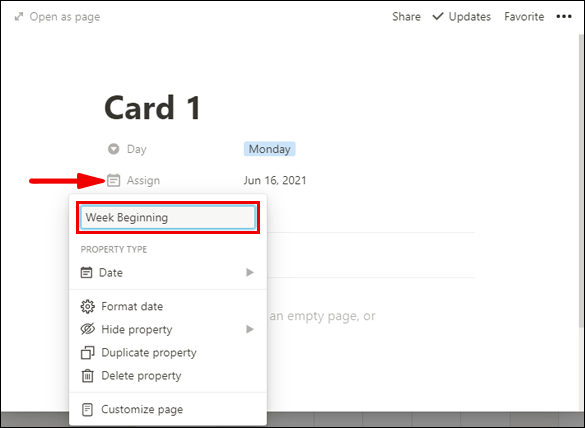 Koska emme voi muuttaa päivämäärää valitun ominaisuuden avulla, käytämme kaavaa nähdäksemme tehtävän kalenterinäkymässä: Napsauta”Lisää omaisuus”ja nimeä omaisuus”Päiväys”ja valitse Ominaisuuden tyyppi-kohdasta Teksti.
Koska emme voi muuttaa päivämäärää valitun ominaisuuden avulla, käytämme kaavaa nähdäksemme tehtävän kalenterinäkymässä: Napsauta”Lisää omaisuus”ja nimeä omaisuus”Päiväys”ja valitse Ominaisuuden tyyppi-kohdasta Teksti.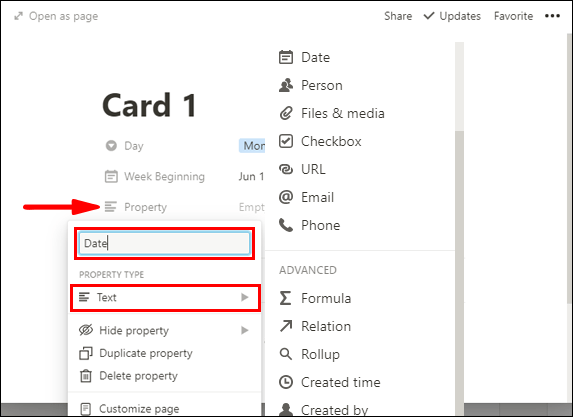 Valitse Kaava ja napsauta sitten Päivämäärä-ominaisuuden oikealla puolella olevaa Tyhjä-kenttää.
Valitse Kaava ja napsauta sitten Päivämäärä-ominaisuuden oikealla puolella olevaa Tyhjä-kenttää.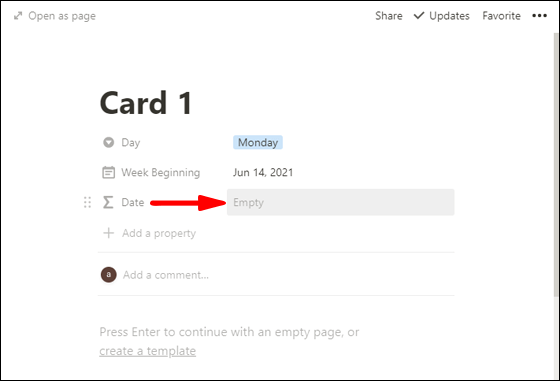 Napsauta Päivä-ominaisuutta. prop (“Päivä”) näkyy”Kirjoita kaava”-tekstikentässä yläreunassa.
Napsauta Päivä-ominaisuutta. prop (“Päivä”) näkyy”Kirjoita kaava”-tekstikentässä yläreunassa.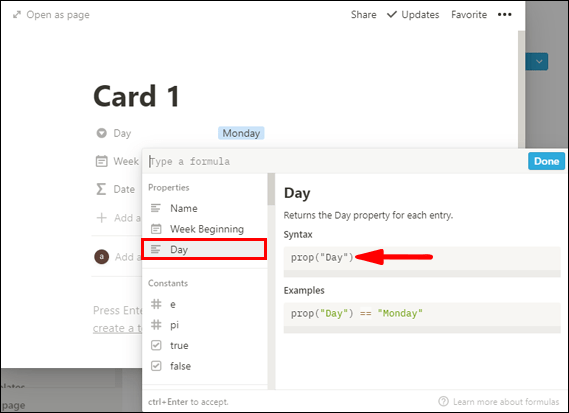 Syötä kohdan prop (“Päivä”) viereen==(kaksi yhtäläisyysmerkkiä) Tiistai”).
Syötä kohdan prop (“Päivä”) viereen==(kaksi yhtäläisyysmerkkiä) Tiistai”).
Se kuuluu siis seuraavasti:prop (“Päivä”)==tiistai”)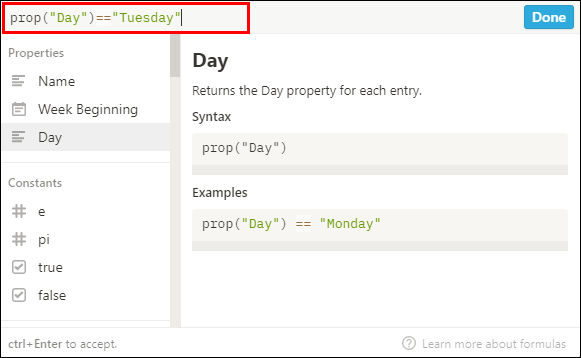 Nyt meidän on lisättävä yksi päivä päivämääräsarakkeeseen, jonka olemme lisänneet Viikon alkuun; muuten se on aina maanantai. Tiistaiksi lisäämme yhden päivän alkuperäiseen päivämäärään. Voit tehdä tämän: Kirjoita ?dateAdd(prop( “Week Beginning”) ,1, “days”): prop(“Week Alku”)Tällä pyydämme, että jos päivä on”tiistai”, lisää yksi päivä”viikon alkuun”, jos se ei ole”tiistai”, niin käytä”viikon alkua”:”
Nyt meidän on lisättävä yksi päivä päivämääräsarakkeeseen, jonka olemme lisänneet Viikon alkuun; muuten se on aina maanantai. Tiistaiksi lisäämme yhden päivän alkuperäiseen päivämäärään. Voit tehdä tämän: Kirjoita ?dateAdd(prop( “Week Beginning”) ,1, “days”): prop(“Week Alku”)Tällä pyydämme, että jos päivä on”tiistai”, lisää yksi päivä”viikon alkuun”, jos se ei ole”tiistai”, niin käytä”viikon alkua”:”
Yleensä se kuuluu seuraavasti: prop (“Päivä”)==Tiistai”) ?dateAdd(prop(“Viikon alku”) ,1,”päivät”): prop(“Viikon alku”)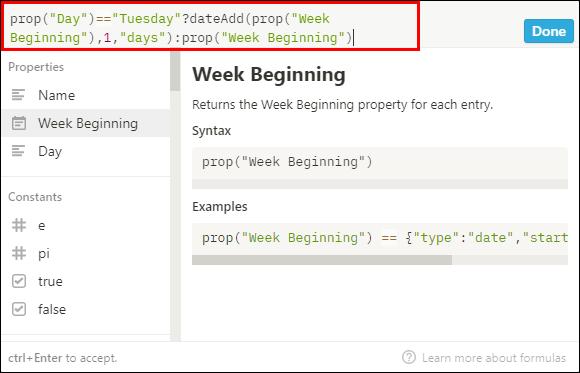 Valitse sitten Valmis.
Valitse sitten Valmis.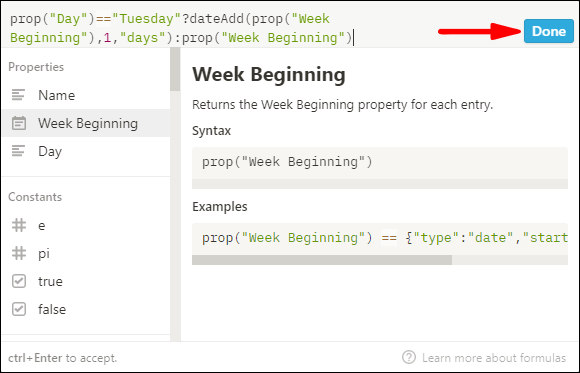 Napsauta”tiistai”, niin näet, että”Päivämäärä”on muuttunut tiistain päivämääräksi.
Napsauta”tiistai”, niin näet, että”Päivämäärä”on muuttunut tiistain päivämääräksi.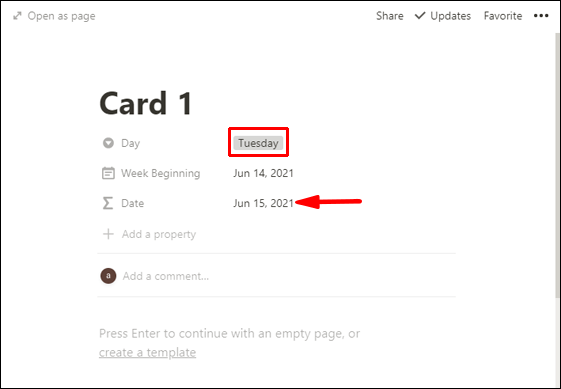 Tämä kaava toimii vain maanantaina ja tiistaina – loppuviikon ajan: Avaa omaisuus-ikkuna napsauttamalla päivämäärää.
Tämä kaava toimii vain maanantaina ja tiistaina – loppuviikon ajan: Avaa omaisuus-ikkuna napsauttamalla päivämäärää.
Kopioi sitten seuraava:
prop (“Päivä”) ==Tuesday”)?dateAdd(prop(“Week Beginning”) ,1,”days”): osa kaavaa.
Liitä se ennen seuraavaa:
prop(“Week Beginning”)-osaa.
Yhteensä lukee:prop (“ Päivä”) ==Tiistai”) ? dateAdd(prop(“Viikon alku”) ,1,”days”): prop (“Päivä”) ==Tiistai”) ? dateAdd(prop(“Viikon alku”) ,1,”päivät”): prop(“Viikon alku”)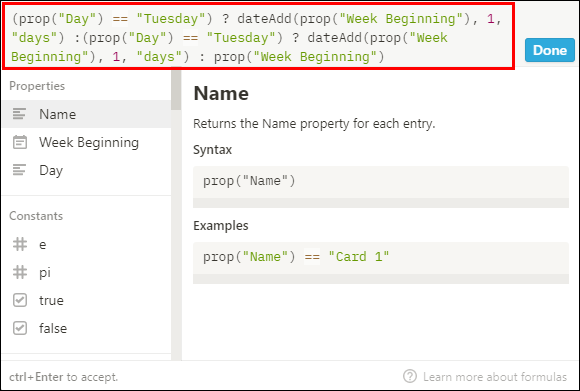 Korvaa toinen”tiistai”sanalla”keskiviikko”.
Korvaa toinen”tiistai”sanalla”keskiviikko”.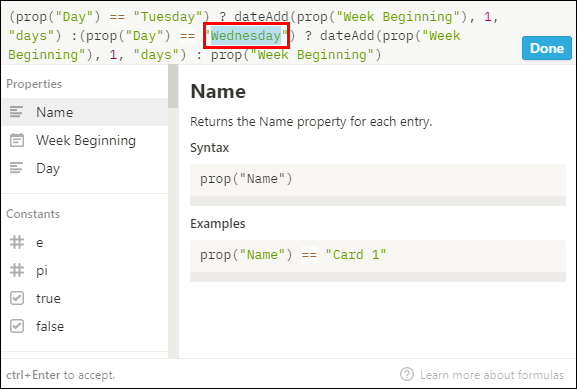 Korvaa toinen ,1,”days”) -osa merkillä”2.”
Korvaa toinen ,1,”days”) -osa merkillä”2.”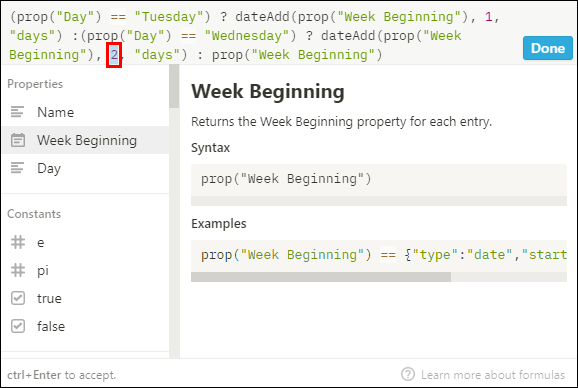
Yhteensä lukee:prop (“Päivä”) ==Tuesday”) ? dateAdd(prop (“Viikon alku”) ,1,”päivät”): prop (“Päivä”)==Keskiviikko”) ? dateAdd(prop(“Viikon alku”) ,2,”päivät”): prop(“Viikon alku”)
Toista vaiheet 18–21 seuraavasti:”torstai”lisää 3 päivää s
“Perjantai”lisää 4 päivää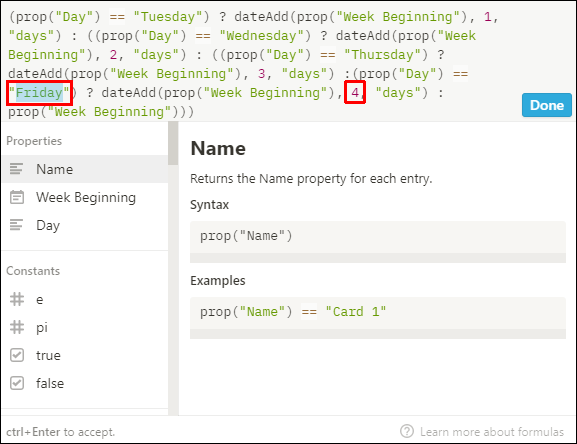 “lauantai”lisää 5 päivää
“lauantai”lisää 5 päivää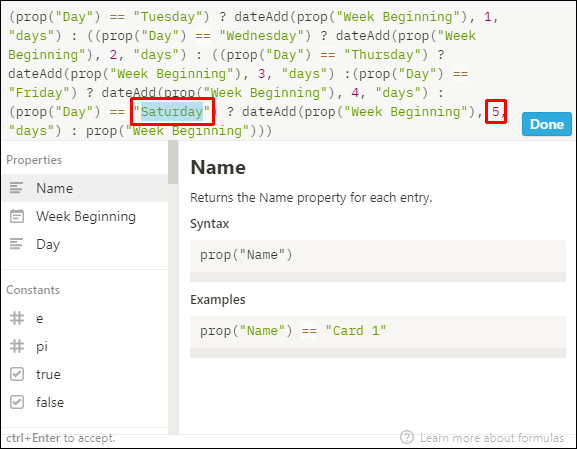 “Sunnuntai”lisää 6 päivää
“Sunnuntai”lisää 6 päivää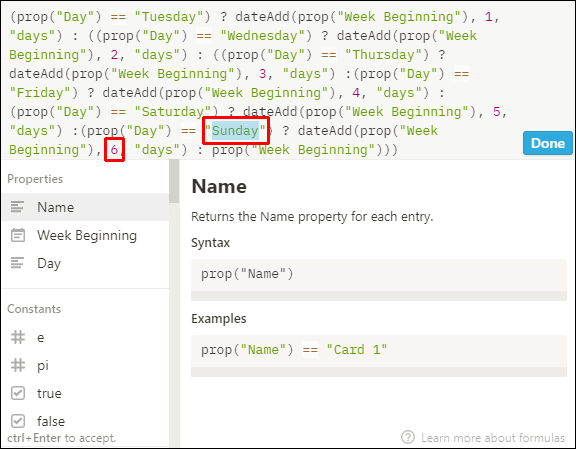 Valitse sitten Valmis.
Valitse sitten Valmis.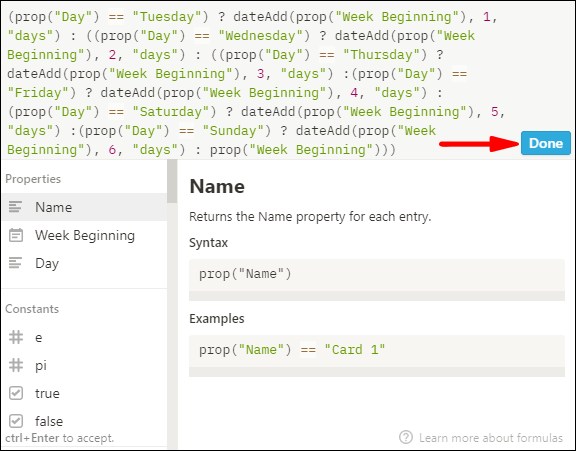
Kalenterin poistaminen Notionissa
Jos teit virheen ja sinun on poistettava kalenteri Notionissa, voit tehdä sen. Toimi näin:
Avaa Notion ja siirry kalenterisi sivulle.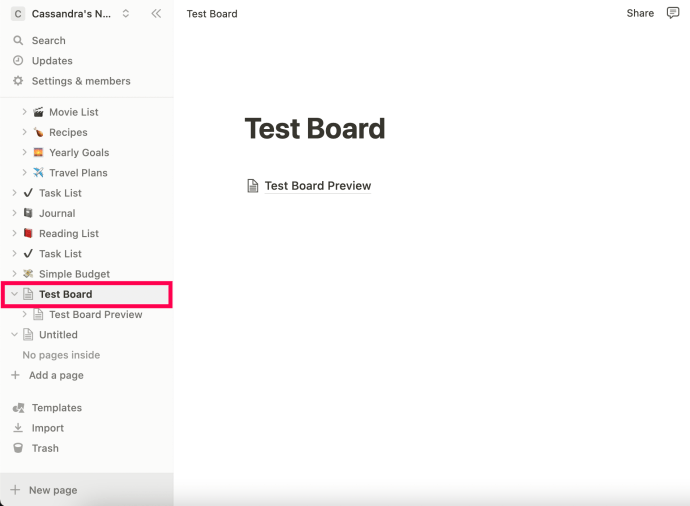 Napsauta kolmipistettä-kuvake.
Napsauta kolmipistettä-kuvake.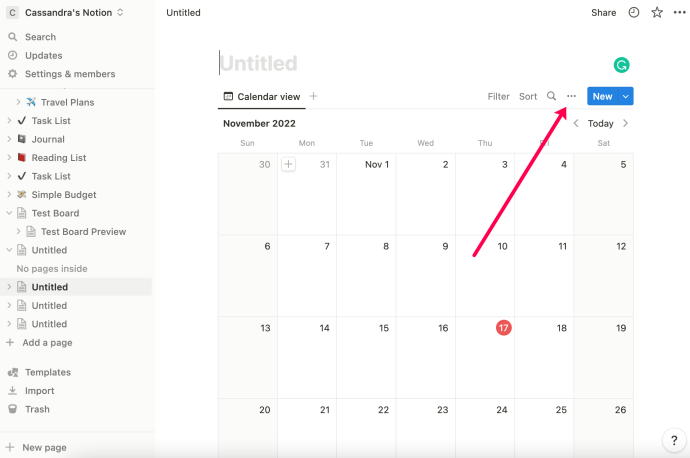 Napsauta Poista näkymä.
Napsauta Poista näkymä.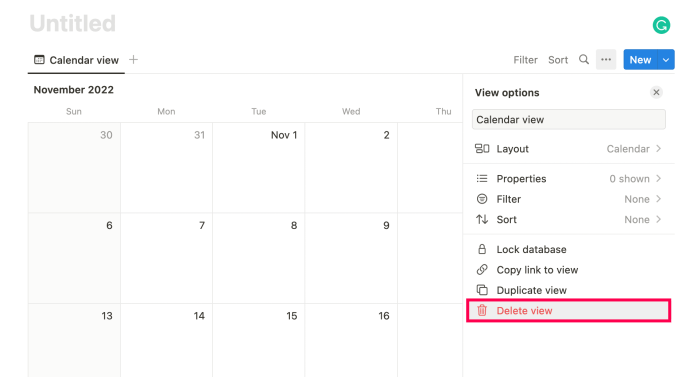
Kalenterin lisääminen olemassa olevalle sivulle
Jos haluat lisätä kalenterin sivulle, toimi seuraavasti:
Avaa Käsite-sivu, johon sinun on lisättävä kalenteri.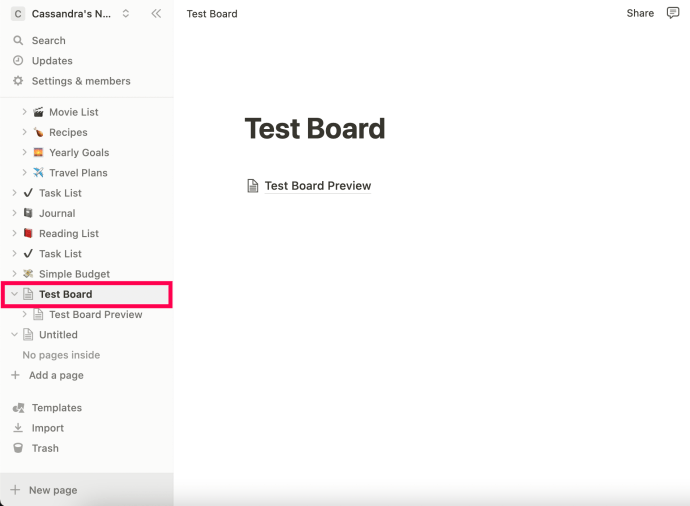 Napsauta lisää tekstiä. Kirjoita sitten /calendar.
Napsauta lisää tekstiä. Kirjoita sitten /calendar.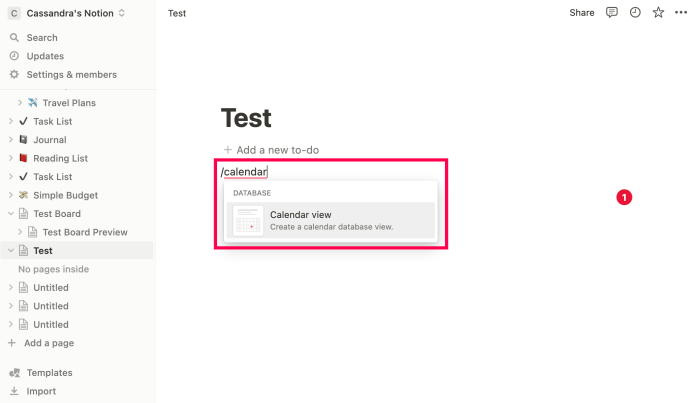 Valitse yksi oikealla olevista vaihtoehdoista.
Valitse yksi oikealla olevista vaihtoehdoista.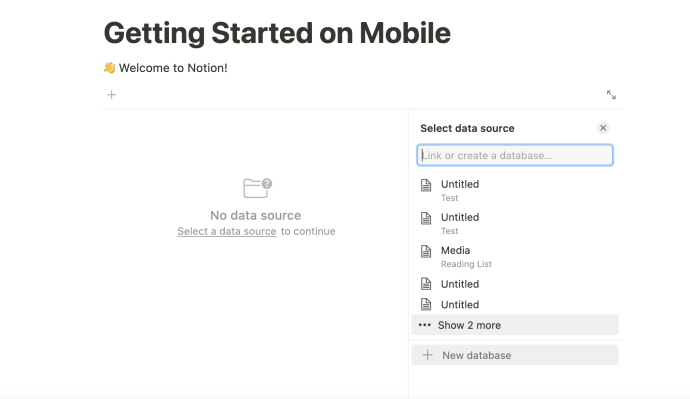
Usein kysyttyä
Tässä on vastauksia muihin Notion-kalentereita koskeviin kysymyksiisi.
Kuinka luot kalenterinäkymän Notionissa?
Kalenterinäkymän luominen olemassa olevasta Notion-taulukosta:
1. Käynnistä Notion ja siirry taulukkoon, josta haluat luoda kalenterinäkymän.
2. Varmista, että taulukossasi on vähintään yksi päivämääräsarake.
3. Napsauta Lisää näkymä-painiketta taulukon otsikon vasemmassa yläkulmassa.
4. Kirjoita näkymävalikosta näkymäsi nimi.
5. Valitse”Kalenteri”-näkymävaihtoehto.
6. Napsauta sitten Luo-painiketta.
· Kalenterinäkymässäsi näkyvät tehtäväsi päivämäärän mukaan.
Kuinka teet mukautetun kalenterin ideassa?
Voit mukauttaa Notion-kalenteriasi seuraavilla tavoilla:
Muokkaamalla ominaisuuksia
Kalenterin määrittämiseksi voit käyttää niin monta ominaisuutta kuin haluat. näyttääksesi tarvitsemasi tiedot ja antaaksesi kontekstin:
1. Lisää uusi kortti kalenteriisi ja napsauta avautuvalta sivulta + Lisää omaisuus. Tai napsauta kalenterisi yläreunassa kohtaa”Ominaisuudet”>”+ Lisää ominaisuus.”
2. Nimeä omaisuus ja valitse sen tyyppi”Ominaisuustyyppi”-valikosta.
3. Jos haluat poistaa tai kopioida ominaisuuden, napsauta sen vasemmalla puolella”Ominaisuudet”-valikossa olevaa **⋮⋮ ** ominaisuuden vaihtoehtojen kuvake.
Siirtämällä ja venyttämällä kortteja
Voit järjestää kortit uudelleen kalenterissasi vetämällä ja pudottamalla:
· Valitse ja paina mitä tahansa korttia pitkään vetääksesi ja pudottaaksesi mihin tahansa kalenterisi päivään.
· Kortin jakaminen useille päiville:
1. Vie hiiri sen oikean tai vasemman reunan päälle.
2. Laajenna se sitten napsauttamalla ja vetämällä sitä kumpaankin suuntaan.
Ominaisuuksien näyttäminen, piilottaminen ja järjestäminen
Voit päättää, mitkä ominaisuudet haluat näyttää kalenterikorteissasi. Esim. tehtävän tyyppi tai prioriteettitila jne.:
· Valitse”Ominaisuudet”ja napsauta sitten tietokannan ominaisuuksien vieressä olevia kytkimiä piilottaaksesi tai näyttääksesi ne.
· Käytä **⋮⋮**-kuvaketta muuttaaksesi järjestystä, jonka ominaisuudet näkyvät kalenterikorteillasi vetämällä niitä ylös tai alas”Ominaisuudet”-valikosta.
Kuinka lisäät tapahtuman kalenteriin Notionissa?
Voit lisätä tapahtumalle uuden kortin kalenteriisi seuraavilla tavoilla:
• Luo uusi tapahtuma tiettynä päivänä viemällä hiiren osoitin päivän päälle ja sitten napsauta näkyviin tulevaa plusmerkkiä.
• Luo uusi kortti päiville, jotka olet määrittänyt kalenterisi käyttämän päivämääräominaisuuden kautta, napsauta”Uusi”-painiketta ylhäältä.-oikea.
• Voit jakaa tapahtuman useamman kuin yhden päivän ajan viemällä hiiren kortin oikean tai vasemman reunan päälle ja laajentaa sitten haluamaasi suuntaan vetämällä.
Miten Muokkaatko kalenterimerkintää Notionissa?
Kalenterimerkinnän muokkaaminen:
1. Valitse muokattava merkintä kalenterinäkymästä.
2. Näyttöön tulee merkinnän käsitesivu.
3. Tee muutokset; ne tallennetaan automaattisesti.
Miten muokkaat kalenterinäkymää käsitteessä?
Jos haluat luoda kalenterista eri näkymän:
1. Käynnistä Notion ja käytä kalenteriasi.
2. Napsauta kalenterin vasemmassa yläkulmassa olevaa Lisää näkymä-vaihtoehtoa.
3. Valitse haluamasi näkymä avattavasta vaihtoehtoluettelosta.
4. Anna uudelle näkymällesi nimi ja paina sitten”Luo”.
Luo näkymiä, joissa näkyy kalenterissasi käytössä olevat eri suodattimet:
1. Sisältökalenteri-sivulta.
2. Napsauta alaspäin osoittavaa nuolta juuri luomasi kalenterinäkymän vieressä.
3. Valitse Lisää näkymä > Kalenteri, kirjoita sitten sen nimi ja”Luo”.
4. Valitse”Suodatin”oikealla olevista”Ominaisuudet”-vaihtoehdoista.
5. Napsauta”Lisää suodatin”.
6. Napsauta”Nimi”alaspäin osoittavaa nuolta valitaksesi suodattimen nimen.
7. Napsauta sitten alaspäin osoittavaa”Valitse vaihtoehto”-nuolta valitaksesi suodatusvaihtoehdon.
Voit vaihtaa eri kalenterinäkymien välillä napsauttamalla kalentereiden yläpuolella olevaa alaspäin osoittavaa nuolta”Näytä”valikko.”
Tuottavuuden lisääminen Notion-kalentereiden avulla
Notion-sovellus tarjoaa projektinhallintaominaisuuksia, kuten tietokantoja, Kanban-tauluja, kalentereita jne., jotka auttavat tuottavuuden ja tiedon hallinnassa. Kalenterit ovat hyödyllisiä lintuperspektiivistä yleiskatsaukseen julkaisujen, projektien ja kaikkien tärkeiden päivämäärien aikatauluista.
Nyt olemme näyttäneet sinulle, kuinka voit luoda Notion-kalenterin, muokata sitä ja asettaa eri kalenterinäkymiä, onko kalenterin käyttö auttanut parantamaan tuottavuuttasi? Mistä pidät ja mistä et pidä Notion-kalentereissa? Haluaisimme kuulla kokemuksistasi Notionin käytöstä. kerro siitä meille alla olevassa kommenttiosiossa.
Vastuuvapauslauseke: Joillakin tämän sivuston sivuilla voi olla kumppanilinkki. Tämä ei vaikuta toimitukseemme millään tavalla.