Useiden Windowsin sovellusten avulla käyttäjät voivat kokea koko näytön tilan keskittyäkseen pääsisältöalueeseen. Windowsissa itsessään on oletusnäppäin, jolla voit vaihtaa saumattomasti koko näytön ja normaalin tilan välillä.
Mutta koko näytön tilan varoitus on, että kaikki eivät ole tietoisia poistumisnäppäimestä, jos toiminto vaihdetaan vahingossa. Otsikkopalkki/välilehtipalkki (selaimissa) katoaa ja poistaa pienennys-, kokoa muuttavat ja sulje-painikkeet. Ja se juuttuu yhteen koko näytön ikkunaan, mikä rajoittaa myös mahdollisuutta poistua siitä.
Tässä artikkelissa yritämme luetella mahdollisimman monia tapoja poistua koko näytön tilasta Windowsissa, jotta mikään ikkuna ei rajoita pääsyäsi.
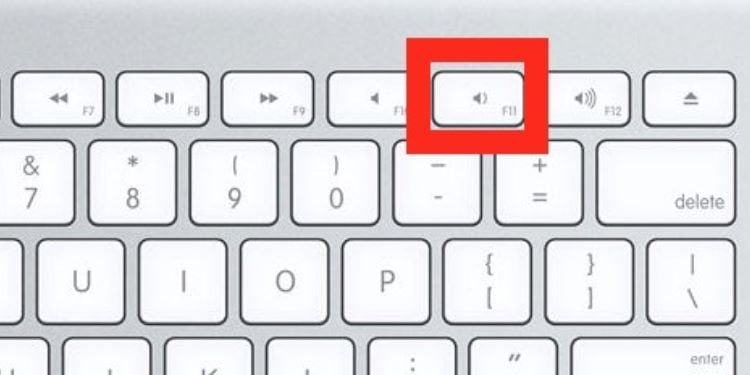
Koko näytöstä poistuminen Windowsissa
F11, joka on Windowsin oletusasetus näyttötilan vaihtamiseen, auttaisi useimmissa tapauksissa poistumaan koko näytön tilasta. Mutta monissa tapauksissa tarvitaan muita näppäimiä ja yhdistelmiä. Olemme siis maininneet alla tavat poistua koko näytön tilasta F11-näppäimellä alkaen:
Paina F11-näppäintä
Kuten jo todettiin, Windows käyttää F11-näppäintä >oletusnäppäimenä monien valmiiden sovellusten koko näytön tilaan siirtymiseen ja siitä poistumiseen. Siksi monet muut sovellukset ja selaimet käyttävät sitä oletusnäppäimenä koko näytön ja normaalin tilan välillä vaihtamiseen.
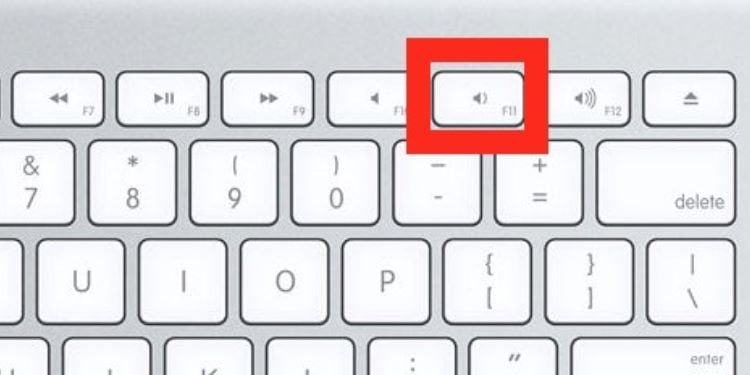
Voit tarkistaa, poistuuko se koko näytön tilasta painamalla F11-näppäintä.
monet laitteet, joissa on pienikokoiset näppäimistöt (kuten kannettavat ja kannettavat tietokoneet), joista puuttuu Numpad ja muut näppäimet, valmistajat voivat omistaa F11:n mukautetuille toiminnoille. Tällaiset laitteet käyttäisivät Fn + F11-näppäinyhdistelmää koko näytön tilaan siirtymiseen ja poistumiseen.
Vie kohdistin ylös
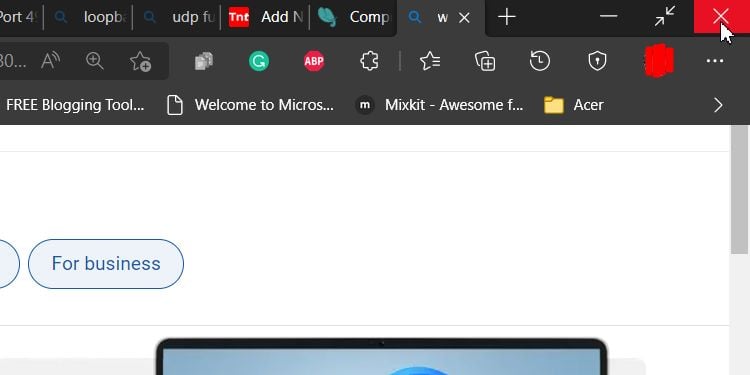
Jos F11-näppäin ei toiminut, vie kursori näytön yläosaan saattaa toimia. Täysi ruudullinen tiedostojenhallinta avaa osoitepalkin nauhan ja pienen kuvakkeen oikealla puolella poistuaksesi koko näytöstä. Ja pelkkä kuvakkeen napsauttaminen saa sinut pois tilasta.
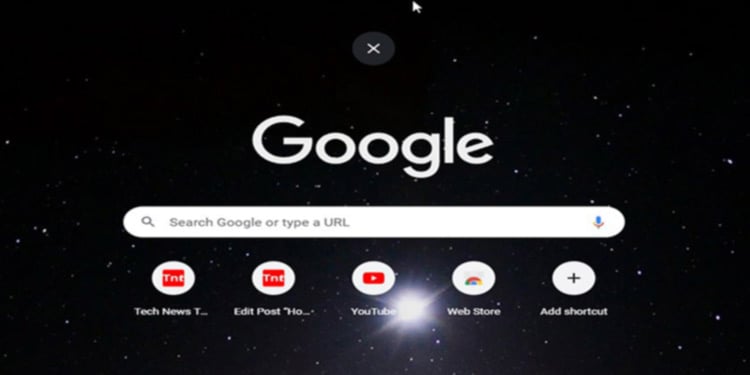
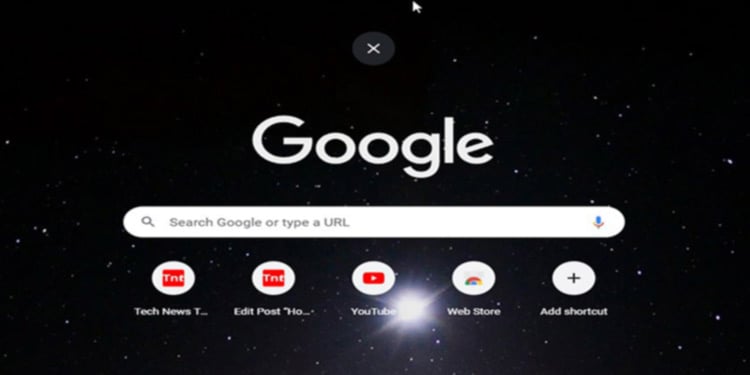
Samalla tavalla selaimet näyttävät oletusotsikkopalkki, kun vie hiiri näytön yläosan päälle. Koko näytön tilasta poistutaan napsauttamalla oikealla olevaa kokoa-painiketta. Joissakin selaimissa ja sovelluksissa saattaa kuitenkin näkyä yläosan keskiosassa sulkemis-/ristikuvake, jota voidaan napsauttaa suorittaaksesi saman tehtävän.
Käytä Esc-näppäintä
seuraava kiertotapa on Esc (Escape)-näppäin. Monet pelit käyttävät sitä avaimena pelin keskeyttämiseen ja pika-asetusten luetteloimiseen sekä pelin sulkemisvaihtoehtoihin. Toistaiseksi jotkin sovellukset ja videosoittimet käyttävät sitä koko näytön poistumisnäppäimenä.
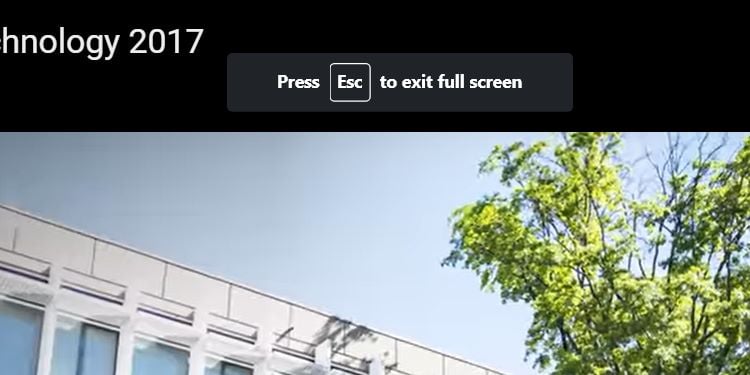
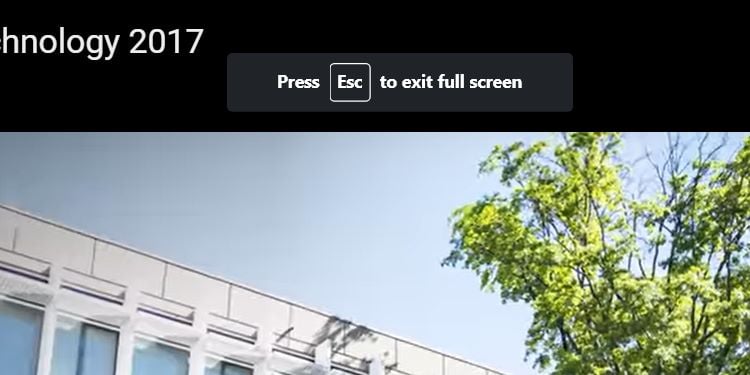
Web-pohjaiset sovellukset, kuten Youtube, käyttävät myös Esc-näppäintä poistuakseen koko näytön tilasta.
Käytä Alt + Välilyöntiä
Näppäinyhdistelmämerkintä luetteloon Alt + välilyönti. Tämä on myös Windowsin oletusnäppäinyhdistelmä, joka käynnistää avoimen sovelluksen ikkunavaihtoehdot. Valikko näkyy yleensä vasemmassa kulmassa ja siinä on vaihtoehtoja, kuten palauta, pienennä, muuta kokoa, sulje jne.
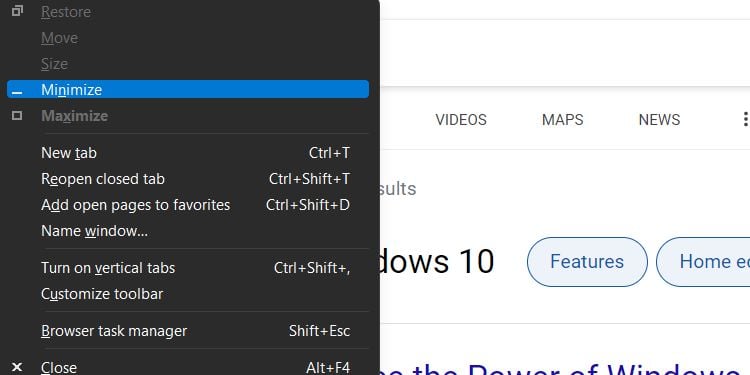
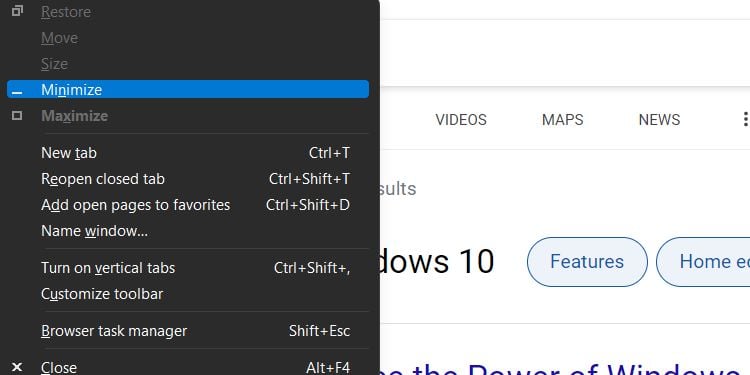
Kun se tulee näkyviin, voit käyttää ylös/alas-nuolinäppäimiä valitaksesi vaihtoehdot ja painamalla Enter-näppäintä. Palautusvaihtoehto muuttaa ikkunan koon viimeksi määritettyyn kokoon, ja tiedät varmasti muiden listattujen vaihtoehtojen toiminnot.
Voit myös painaa N-näppäintä Alt + välilyöntinäppäinyhdistelmän jälkeen ohittaaksesi valinnan ja pienentääksesi jotkin sovellukset/selaimet suoraan.
Omistettu. Sovellusavain
Oletusnäppäinten ja-yhdistelmien lisäksi jotkin sovellukset ja pelit voivat määrittää oman näppäimensä/yhdistelmänsä siirtymään koko näytön tilaan ja poistumaan siitä. Se auttaa heitä välttämään ristiriitoja avaintehtävissä. Löydät sovelluksesi/pelisi poistumisnäppäimen käyttöoppaista tai verkosta.
Alt + Tab
Alt + Tab-näppäinyhdistelmä on oletusarvoinen Windows-yhdistelmä vaihtamiseen eri avoimien ikkunoiden välillä. Joten jos et löydä näppäintä koko näytön tilasta poistumiseen, voit vaihtaa normaaliin näyttötilaan ja sulkea koko näytön ikkunan tehtäväpalkista.
Windows + D
Työpöytä ladataan Windows + D-näppäinyhdistelmällä. Kun painat yhdistelmää käyttäessäsi sovellusta/peliä koko näytön tilassa, voit siirtyä suoraan työpöydälle, jos sitä ei ole lukittu. Tämän jälkeen voit sulkea sovelluksen tehtäväpalkista ja avata sen uudelleen poistuaksesi vikasietotilasta.
Sulje sovellus
Jos mikään ei auta, voit kokeilla heti sulje nykyinen ikkuna Alt + F4-näppäimellä. Jos tämä ei auta, avaa Tehtävienhallinta näppäinyhdistelmällä Ctrl + Shift + Esc ja sulje sovellus napsauttamalla hiiren kakkospainikkeella Lopeta tehtävä
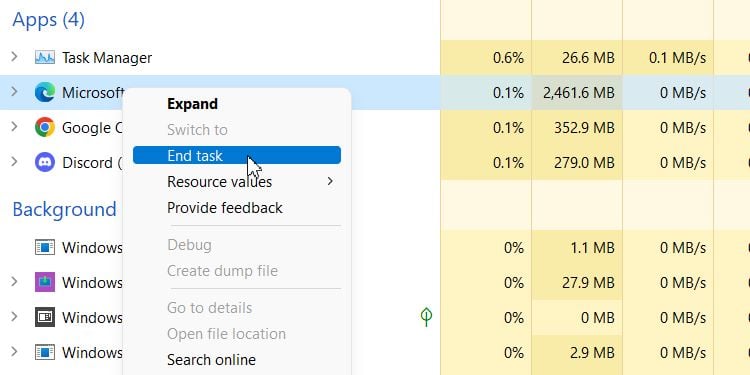
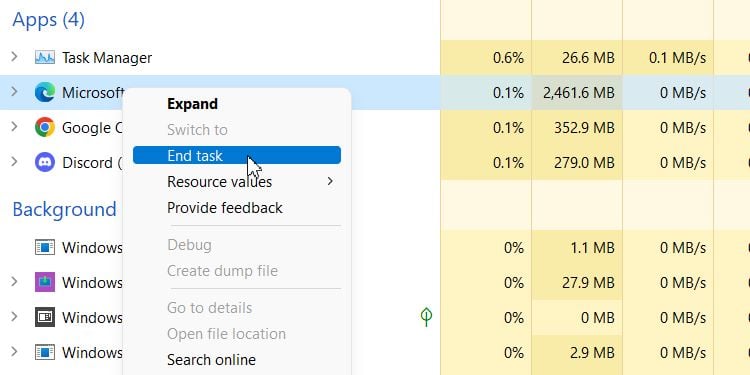
Jotkin käynnissä olevat sovellukset voivat vaikeuttaa Task Managerin avaamista oletusnäppäinyhdistelmällä. Voit siis avata sen painamalla Ctrl + Alt + Del-näppäintä ja napsauttamalla Tehtävienhallintaa. Sitten voit lopettaa tehtävän koko näytön tehtävän.