Kuvittele itsesi tilanteessa, jossa pelaat intensiivistä suosikkipeliäsi tai käytät raskasta graafista ohjelmistoa ja huomaat, että tietokoneesi on liian myöhässä. Windows 10:ssä ihmiset kohtaavat tämän ongelman usein.
Voit kuitenkin ratkaista tämän ärsyttävän ongelman vaivattomasti säätämällä Windowsin järjestelmätyyppiä, rekisterieditoria tai päivittämällä laitteistosi.
Jatka lukemista. loppuun asti ohittamatta ohjeita poistaaksesi ainoan puolikkaan RAM-käyttöongelmasi.
Aloitetaan!
Lue lisää aiheesta Does Ram Brand Matter
Mikä on RAM ja miten se toimii?
Tänä päivänä RAM on tietokonetekniikan maailmassa hyvin tunnettu termi. RAM tarkoittaa Random Access Memory-muistia. Tämä on yksi tietokoneesi olennaisista osista järjestelmän suorituskyvyn määrittämisessä.
RAM tarjoaa paikan tallentaa ja käyttää tietoja lyhyessä ajassa. RAM tallentaa parhaillaan käynnissä olevien sovellusten tiedot, jotta sovellus voidaan ladata nopeammin ja tehokkaammin.
Tietokoneen moniajokyky riippuu laitteesi RAM-muistista. Mitä useampia sovelluksia haluat käyttää samanaikaisesti, tarvitset enemmän RAM-muistia.
Laitteesi suorituskyky ja nopeus riippuvat suuresti laitteeseesi asennetusta RAM-muistista. Kun käynnistät minkä tahansa sovelluksen, sovelluksen lataustiedot tallennetaan RAM-muistiin, ja se lyhentää sovelluksen latausaikaa dramaattisesti.
RAM-muistia käytetään periaatteessa minkä tahansa sovelluksen tai sovelluksen käyttämiseen tarvittavien tietojen tallentamiseen. tiedot nopeasti. Saatat tarvita paljon RAM-muistia intensiiviseen ohjelmistoon tai pelaamiseen.
On raportoitu, että joskus ihmiset kohtaavat Windows-ongelman, jossa he voivat käyttää vain puolet asennetusta RAM-muistista. Useat syyt voivat johtaa tähän ongelmaan.
Jos haluat tietää, miksi vain puolet RAM-muistista on käytettävissä, lue seuraavat keskustelut.
Katso erillinen viestimme siitä, kuinka RAM-muistin lisääminen voi auttaa Suorittimen käyttö
Miksi vain puolet RAM-muististani on käytettävissä?
Joskus Windows 10 tunnistaa vain puolet laitteeseen asennetusta RAM-muistista. Useat syyt voivat johtaa tähän ärsyttävään ongelmaan. Katsotaanpa mahdollisia syitä siihen, miksi vain puolet RAM-muististasi on käyttökelpoinen.
Tässä on luettelo syistä, miksi vain puolet RAM-muistista on käytettävissä:
Järjestelmätyyppiongelma
Yleensä Windows voi toimia sekä 32-että 64-bittisissä järjestelmissä. Kun 64-bittinen järjestelmä voi käyttää 128 Gt fyysistä muistia, 32-bittinen järjestelmä voi käyttää vain 4 Gt fyysistä muistia.
Jos käytät 32-bittistä järjestelmää, et voi käytä yli 4 Gt RAM-muistia. Tarkista, oletko asentanut 64-vai 32-bittisen version.
Rajoitettu muistin varaus
Toinen tärkeä syy tähän ongelmaan on muistin varaus. Kun asetat rajoituksen käytettävälle muistille, laitteesi ei voinut käyttää RAM-muistiasi oikein.
Oletusarvoisesti enimmäismuistin varaus on poistettu käytöstä. Voit kuitenkin muuttaa asetuksia manuaalisesti milloin tahansa.
Tähän oppaaseen liittyy myös videon RAM-muistin lisääminen.
Viallinen laitteistoyhteys
Vaurioitunut emolevy voi myös johtaa tähän ärsyttävään ongelmaan. Joskus pöly tai roskat tukkivat RAM-portin, eikä Windows voi käyttää RAM-muistia kunnolla.
Yhteensopimaton RAM
Toinen syyllinen tähän ongelmaan on yhteensopimaton RAM. On raportoitu, että jos RAM-muistiasi ei ole kytketty oikein emolevyyn, et voi hyödyntää RAM-muistin koko potentiaalia, ja se voidaan rajoittaa puoleen RAM-muistista.
Vanhentunut BIOS
Vanhentunut BIOS voi usein rajoittaa puolet RAM-muististasi käyttämästä sitä palvelun aikana. Tämä johtuu sopimattomista tai puuttuvista BIOS-asetuksista.
Vanhentuneet Windows
Muiden ongelmien ohella vanhentuneet ikkunat voivat johtaa samaan tilanteeseen, jossa järjestelmäsi ei voi käyttää puolta käytettävissä olevasta RAM-muistista. Lisäksi saatat kohdata RAM-yhteysongelmia vanhentuneen Windows-version vuoksi.
Vanhentuneet ohjaimet
Laitteisto muodostaa yhteyden järjestelmäohjelmistoon eri kuljettajia. Mikä tahansa vanhentunut ohjain voi aiheuttaa ongelmia yhteyden muodostamisessa RAM-muistin ja käyttöjärjestelmän välille.
Tässä on täydellinen opas siitä, kuinka RAM lisää tietokoneen nopeutta.
Vain korjaaminen Puolet RAM-muistista on käytettävissä Windows 10:ssä
Kun näet, että tietokoneesi tunnistaa RAM-muistisi oikein, mutta et silti voi käyttää puolta RAM-muistista. Saatat ihmetellä, miksi näin tapahtuu. Olen jo keskustellut syistä, jotka voivat johtaa sinut tähän ärsyttävään ongelmaan.
Kun olet tuntenut kaikki syyt, sukeltakaamme syvällisyyteen ratkaistaksesi, että laitteesi käyttää vain puolet RAM-ongelmastaan.
Tässä on ohjeita, joiden avulla voit korjata vain puolet Windows 10:ssä käytettävissä olevasta RAM-muistista:
1. Windows-järjestelmätyyppi
Kuten kerroin aiemmin, voit asentaa Windowsin kahteen eri järjestelmätyyppiin. Toinen niistä on 64-bittinen ja toinen 32-bittinen. Jos 64-bittinen tukee jopa 128 Gt RAM-muistia, 32-bittinen tukee enintään 4 Gt RAM-muistia.
Jos et muista, mitä järjestelmätyyppiä käytät tällä hetkellä, voit vaivattomasti tarkistaa tietokoneesi järjestelmätyypin seuraavien ohjeiden mukaisesti.
Näin voit tarkistaa Windows-järjestelmätyypin:
Napsauta hiiren kakkospainikkeella Tämä tietokone kuvake. Valitse Ominaisuudet. 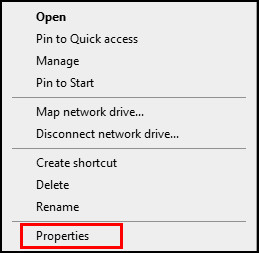 Etsi Järjestelmän tyyppi kohdassa Laitteen tekniset tiedot. Tarkista tietokoneesi Järjestelmätyyppi.
Etsi Järjestelmän tyyppi kohdassa Laitteen tekniset tiedot. Tarkista tietokoneesi Järjestelmätyyppi. 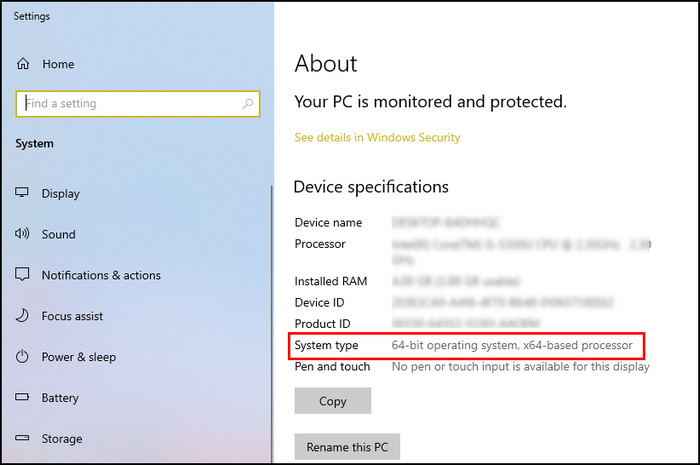
Järjestelmätyypin vieressä tarkistaa, onko sinulla tällä hetkellä käytössä 32-vai 64-bittinen Windowsin versio.
Jos käytät 32-bittistä Windowsin versiota, tietokoneesi käyttää vain 4 Gt RAM-muistia. Joten päivitä järjestelmäsi 64-bittiseen versioon käyttääksesi maksimimäärän RAM-muistia. Voit asentaa Windowsin vaivattomasti uudelleen 64-bittiseksi asennukseksi.
Katso myös erillinen viestimme emolevyn käynnistymisestä ilman RAM-muistia.
2. Enimmäismuistin varaus
Järjestelmän kokoonpanoasetuksissa on lisäasetus, jonka avulla käyttäjät voivat asettaa rajoituksen laitteensa käytettävissä olevalle muistille. Tämä järjestelmä säilyttää suuren määrän muistia käynnistysprosessia varten.
Tämä tarpeeton asennus voi joskus estää käyttäjiä käyttämästä puolta käytettävissä olevasta RAM-muististaan. Voit kuitenkin helposti säätää tätä lisäasetusta kytkeäksesi muistin varauksen pois päältä seuraamalla alla olevia ohjeita.
Näillä tavoilla voit poistaa enimmäismuistin varauksen käytöstä:
Avaa SUORITA -valintaikkuna painamalla Windows + R-näppäintä yhdessä. Kirjoita msconfig ja paina Enter. 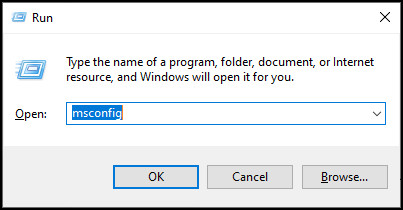 Vaihda Käynnistys >välilehti Järjestelmän määritykset -ikkunasta. Napsauta Lisäasetukset. Poista valinta Enimmäismuisti. Tallenna valinta napsauttamalla Tallenna . muutoksia.
Vaihda Käynnistys >välilehti Järjestelmän määritykset -ikkunasta. Napsauta Lisäasetukset. Poista valinta Enimmäismuisti. Tallenna valinta napsauttamalla Tallenna . muutoksia. 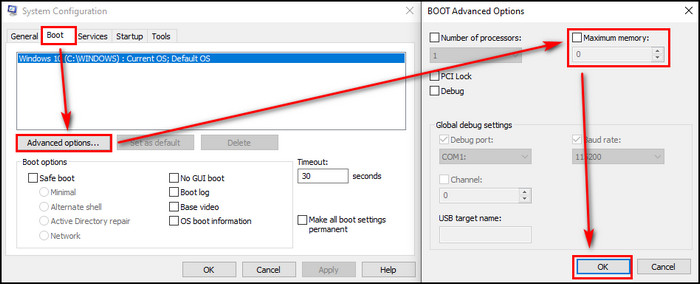
Kun olet tallentanut muutokset, käynnistä tietokoneeseen, jotta laitteesi voi käyttää kaiken järjestelmässäsi käytettävissä olevan muistin.
Muista tutustua joihinkin parhaisiin 4800 MHz:n RAM-muistiin, jotta pelikokemus on nopeampi.
3. Tarkista laitteistoyhteys
Ennen kuin yrität kokeilla muita alla olevia tapoja, suosittelen, että tarkistat RAM-muistisi varmistaaksesi, että se on liitetty oikein emolevyn DIMM-paikkoihin. Heikko yhteys tai pöly RAM-muistipaikassa voi estää järjestelmääsi pääsemästä RAM-muistiin.
Jos käytät tietokoneessa kahta RAM-muistia kerrallaan, poista toinen niistä ja tarkista muistin käyttö varmistaaksesi, että RAM on kytketty oikein emolevyyn. Kokeile samaa prosessia uudelleen toisella RAM-muistilla.
Voit myös käyttää RAM-muistiasi toisessa tietokoneessa tarkistaaksesi, onko ongelma RAM-muistissa vai onko emolevyn paikka vaurioitunut.
Kokeile lisäksi vaihtaa RAM-muisti toiseen paikkaan ja tarkista, auttaako se poistamaan vain puolet Windows 10-ongelmaan käytettävästä RAM-muistista.
Jos et ole perehtynyt tietokoneiden rakentamiseen, ohita tämä vaihe nyt ja siirry seuraaviin menetelmiin.
Tutustu myös asiantuntijamme suosittelemaan paras Corsairin RAM-muistiin.
4. Tweak Registry Editor
Rekisterieditorin ClearPageFileAtShutdown-toiminnon käyttäminen voi usein ratkaista vain puolet RAM-käyttöön liittyvästä ongelmasta. Sinun on muutettava ClearPageFileAtShutdown-parametrin arvoksi 1 , jotta sivutiedosto tyhjennetään, kun sammutat tietokoneen.
Nopea huomautus: Ennen kuin teet mitään muutokset rekisterieditoriin, varmista rekisterieditorin asetusten vieminen. Voit palauttaa sen nopeasti alkuperäisiin asetuksiin, jos jokin menee pieleen.
Näin voit muokata rekisterieditorin asetuksia:
Avaa SUORITA valintaikkunaan painamalla Windows + R-näppäintä yhdessä. Kirjoita regedit ja paina Enter. 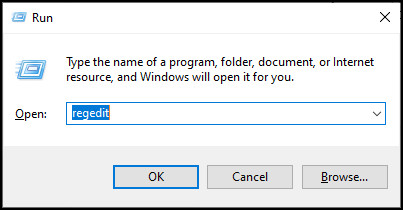 Siirry kohtaan HKEY_LOCAL_MACHINE > Järjestelmät > CurrentControlSet > Ohjaus > Istunnonhallinta > Muistinhallinta vasemmanpuoleisesta valikosta. Etsi oikeanpuoleisesta taulukosta ClearPageFileAtShutdown.
Siirry kohtaan HKEY_LOCAL_MACHINE > Järjestelmät > CurrentControlSet > Ohjaus > Istunnonhallinta > Muistinhallinta vasemmanpuoleisesta valikosta. Etsi oikeanpuoleisesta taulukosta ClearPageFileAtShutdown. 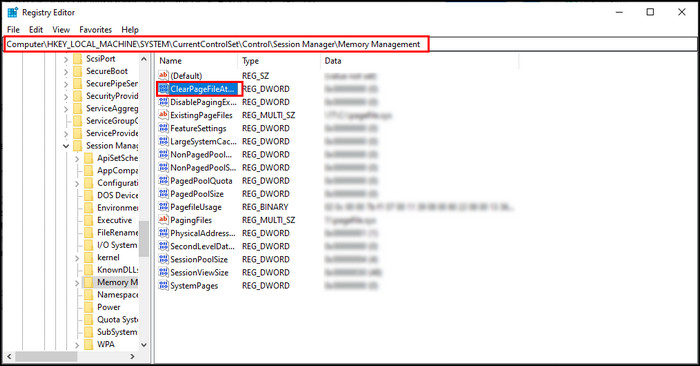 Avaa tiedosto kaksoisnapsauttamalla sitä. Muuta arvotietojen arvoksi 1.
Avaa tiedosto kaksoisnapsauttamalla sitä. Muuta arvotietojen arvoksi 1. 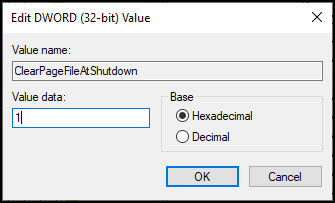 Tallenna muutokset napsauttamalla OK .
Tallenna muutokset napsauttamalla OK .
Jos arvotiedot on jo asetettu 1:ksi, sinun ei tarvitse muuttaa arvo. Kun olet tallentanut muutokset, sinun on käynnistettävä tietokoneesi uudelleen.
Tutustu myös asiantuntijamme suosittelemaan paras Aura Sync-yhteensopivaan RAM-muistiin pelaajille.
5. Päivitä BIOS
Jos käytät tietokoneessasi vanhentunutta BIOSia, järjestelmäsi ei voi käyttää kaikkea asennettua muistia BIOSin vuoksi.
Joskus vanhentunut. BIOS-muistivirheet voivat johtaa ongelmaan, jossa laite ei voi käyttää RAM-muistia kokonaan. BIOSin päivittäminen uusimpaan versioon voi ratkaista tämän ärsyttävän ongelman tehokkaasti.
Emolevysi valmistajasta riippuen on olemassa useita tapoja päivittää BIOS. Melkein jokaisella yrityksellä on omat sovelluksensa, joiden avulla käyttäjät voivat päivittää BIOSin.
Voit etsiä itsellesi sopivia työkaluja emolevyn mallinumeron perusteella. Kun olet ladannut oikean sovelluksen, käytä sitä tietokoneesi BIOSin päivittämiseen.
Tähän oppaaseen liittyy myös DDR4-RAM-muistin ylikellotus.
6. Päivitä Windows ja ohjaimet
Vanhentunut Windows voi aiheuttaa lukuisia ongelmia, mukaan lukien vain puolet RAM-käyttöön liittyvästä ongelmasta. Jos poistat automaattiset Windows-päivitykset käytöstä, saatat jättää väliin Microsoftin tarjoamat olennaiset korjaukset.
Voit päivittää Windows 10:n helposti uusimpaan versioon seuraamalla alla olevia ohjeita.
>Tässä on ohjeet Windowsin päivittämiseksi uusimpaan versioon:
Napsauta Windows-kuvaketta tietokoneen vasemmalla puolella. Kirjoita Windows Update Settings. strong> ja avaa Windows-päivitysasetukset painamalla Enter. Napsauta vasemmasta ruudusta Windows Update-painiketta. Valitse Tarkista päivitykset. 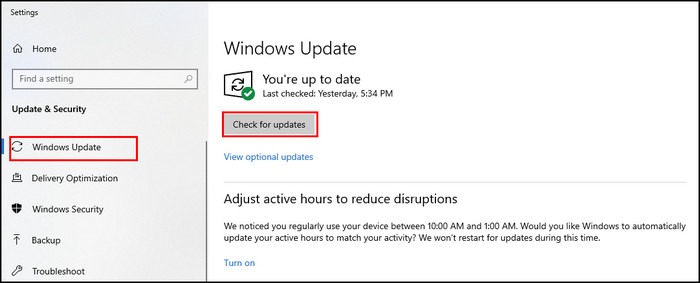
Windows etsii kaikille saatavilla oleville päivityksille. Odota, kunnes päivitys on valmis asentamaan ja asentamaan sen. Viimeistele päivitys käynnistämällä lopuksi tietokoneesi uudelleen.
Aiheeseen liittyviä ohjeita: RAM-muistin tarkistaminen Windows 11:ssä.
7. Palauta BIOS
Jos BIOS-asetuksiasi ei ole määritetty oikein, saatat kohdata vain puolet RAM-käyttöön liittyvästä ongelmasta. Voit ratkaista tämän ongelman lataamalla BIOS-oletusasetukset BIOS-valikosta.
Kun työskentelet BIOSin kanssa, varmista, että tiedät, mitä teet BIOS-asetuksilla, tai voit mahdollisesti lisätä luetteloon muita ongelmia..
Emolevysi mallista riippuen saatat joutua käyttämään eri näppäimiä BIOS-asetusten syöttämiseen. Käynnistyksen aikana suurin osa emolevyn BIOSista pääsee käsiksi painamalla F1-, F2-, F12-, Del-tai Esc-näppäimiä.
Noudata alla olevia ohjeita palauttaaksesi BIOSin oletusasetuksiin.
Näillä tavoilla voit palauttaa BIOSin oletusasetuksiin:
Käynnistä järjestelmäsi BIOSiin painamalla oikeaa toimintonäppäintä. Napsauta Palauta asetukset ja vahvista BIOSin palauttaminen, kun sitä ylennetään. 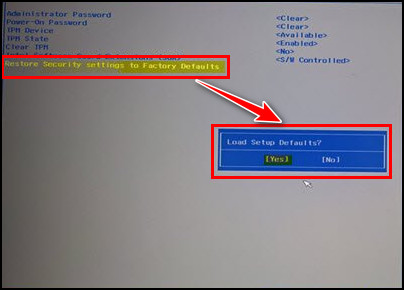 Sulje BIOS ja käynnistä Windows.
Sulje BIOS ja käynnistä Windows.
Kun olet muuttanut BIOS-asetukset oletusasetuksiin, tarkista nyt, ratkaiseeko tämä RAM-hallintaongelmasi.
Jos ongelma jatkuu, yritä vaihtaa kiintolevyä. Useat käyttäjät väittivät, että vikainen kiintolevy johtaa heidät tähän ärsyttävään ongelmaan.
Saatat myös lukea: Parhaat 3600 MHz RAM-muistit
Viimeiset ajatukset
Random Access Memory (RAM) on haihtuva tallennusmuisti, jota käytetään puhelimissa, tietokoneissa ja kannettavissa tietokoneissa. Windows 10:ssä ihmiset kohtaavat usein ongelman, jossa vain puolet RAM-muistista on käytettävissä.
Väärä Windows-asennus, väärät muistin varausasetukset, viallinen laitteistoyhteys, vanhentunut BIOS, vanhentuneet ohjaimet tai vanhentunut Windows voivat johtaa nämä ärsyttävät ongelmat.
Olen käsitellyt kaikki olennaiset korjaukset tämän ärsyttävän ongelman ratkaisemiseksi tässä hyvin tutkitussa artikkelissa.
Oliko sinulla lisäkysymyksiä? Älä epäröi mainita niitä alla olevassa kommenttiosiossa.