Diaesitys on useiden still-kuvien esitys ennalta määrätyssä järjestyksessä. Se voidaan projisoida heijastusnäytölle tai elektroniseen näyttölaitteeseen.
Tämä kattava ja hyvin tutkittu artikkeli on käsitellyt kaikki mahdolliset menetelmät satunnaistetun diaesityksen luomiseksi oletusarvoisilla ja kolmannen osapuolen Windows-sovelluksilla.
Tämän artikkelin tarkoituksena on kertoa, kuinka voit luoda satunnaistetun diaesityksen Windows 10:ssä.
Joten, aloitetaan ilman pitkiä puheita!
Katso erillinen viestimme. kohdassa Ota käyttöön etätyöpöydän RDP Windows 10 Home Editionissa
Satunnaistetun diaesityksen luominen Windows 10:ssä
Kun sinun on luotava satunnaistettu diaesitys kansiossa olevia kuvia, voit käyttää kolmannen osapuolen sovelluksia tai Windowsia satunnaistetun diaesityksen työkaluna tehokkaammin.
Näillä tavoilla voit luoda satunnaistetun diaesityksen Windowsissa:
1. Käytä Windowsin Resurssienhallintaa
Tiedostonhallinta on oletustyökalu kuvien ja tiedostojen katseluun ja hallintaan Windowsissa. Lukuisten hienojen ominaisuuksien lisäksi se tarjoaa myös ainutlaatuisen ominaisuuden, joka tunnetaan nimellä Slide Show. Jos haluat luoda satunnaistetun diaesityksen tiedostonhallinnan avulla, seuraa seuraavia ohjeita.
Näin voit luoda satunnaistetun diaesityksen tiedostonhallinnan avulla:
Laita kaikki valokuvat yhdessä kansiossa. Valitse kansiosta kuvat, jotka haluat nähdä diaesityksenä. Napsauta ylävalikkopalkin Hallinnoi-kohdassa Kuvatyökalut. 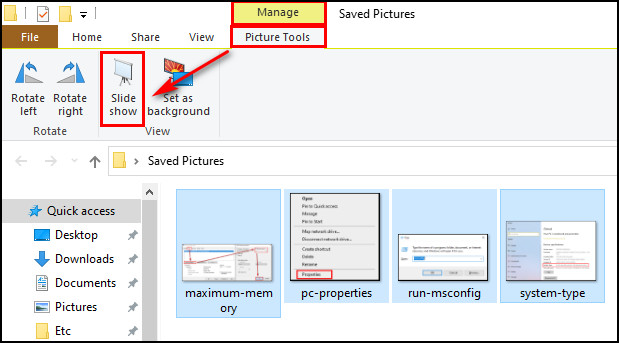 Valitse Diaesitys nauhasta. Napsauta kuvaa hiiren kakkospainikkeella ja valitse Sekoita.
Valitse Diaesitys nauhasta. Napsauta kuvaa hiiren kakkospainikkeella ja valitse Sekoita. 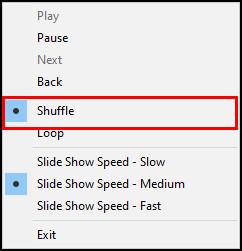
Tämä prosessi alkaa toistaa valokuvasi satunnaisesti. Lisäksi voit myös asettaa diaesityksen nopeudeksi hidas, keskitaso ja nopea.
Lisäksi tähän oppaaseen, kuinka saada Windows 10 ilmaiseksi opiskelijoille
2. Käytä Windowsin valokuvien katseluohjelmaa
Microsoft esitteli Windowsin valokuvien katseluohjelman oletusarvoisena valokuvien katselusovelluksena Windows XP:ssä. Vaikka Windows käyttää nyt Valokuvat-sovellusta oletuskuvankatseluohjelmana, voit vaivattomasti vaihtaa Windowsin valokuvien katseluohjelmaan.
Luo satunnaistettu diaesitys Windowsin valokuvien katseluohjelmalla noudattamalla alla olevia ohjeita.
Näillä tavoilla voit luoda satunnaistetun diaesityksen Windowsin valokuvien katseluohjelmalla:
Siirry kansioon , joka sisältää valokuvasi. Valitse kuva, jonka haluat avata. Klikkaa hiiren oikealla painikkeella haluamaasi valokuvaa. Siirry kohtaan Avaa > Windows Photo Viewer. Napsauta Toista diaesitys -painiketta sivun alareunasta keskeltä tai paina F11-näppäintä. 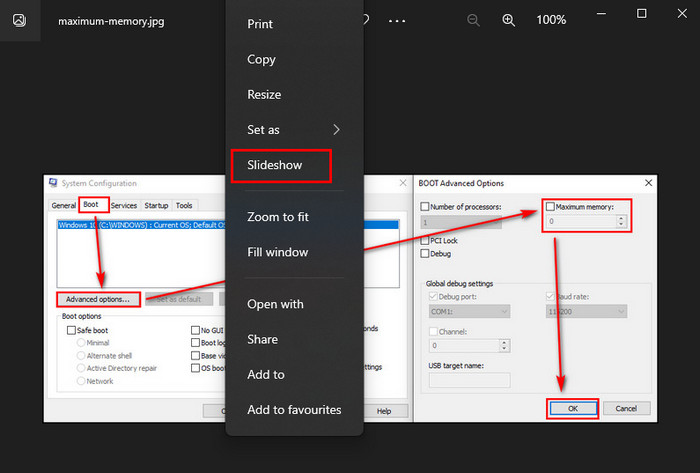 Napsauta kuvaa hiiren kakkospainikkeella ja valitse Sekoita.
Napsauta kuvaa hiiren kakkospainikkeella ja valitse Sekoita.
Valokuvasi alkavat nyt toistaa diaesitystä Windowsin valokuvien katseluohjelmalla.
Windows-käyttäjille on myös yksinkertaista luoda työpöydän diaesitys satunnaistoistona. Jatka lukemista luodaksesi työpöydän diaesityksen satunnaistoiston Windows 10:ssä.
Noudata opastamme sivutiedoston säätämiseen Windows 10:ssä.
Työpöydän diaesityksen satunnaistoiston luominen Windows 10
Satunnaistetun kuvaesityksen luominen Windowsissa on yksinkertaista. Käydään nyt läpi toinen menetelmä työpöydän diaesityksen sekoittamiseksi Windows-taustakuvallesi. Seuraamalla näitä ohjeita voit sekoittaa työpöydän taustakuvasi vaivattomasti.
Näin voit luoda työpöydän diaesityksen satunnaistoiston Windowsissa:
Aseta kaikki valokuvia kansiossa. Napsauta hiiren kakkospainikkeella työpöydän vapaata tilaa ja valitse valikosta Muokkaa . 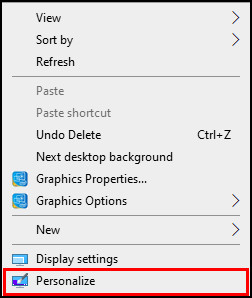 Napsauta avattavaa valikkoa kohdassa Tausta. Valitse avattavasta valikosta Diaesitys . Napsauta Selaa -painiketta kohdan Valitse albumit kohteelle diaesityksen vaihtoehto.Siirry haluamaasi kansion sijaintiin ja valitse kansio. Napsauta Valitse tämä kansio. Valitse satunnaistoistoaika. Vaihda kuva joka -vaihtoehdon alla. Valitse Sekoita -painike.
Napsauta avattavaa valikkoa kohdassa Tausta. Valitse avattavasta valikosta Diaesitys . Napsauta Selaa -painiketta kohdan Valitse albumit kohteelle diaesityksen vaihtoehto.Siirry haluamaasi kansion sijaintiin ja valitse kansio. Napsauta Valitse tämä kansio. Valitse satunnaistoistoaika. Vaihda kuva joka -vaihtoehdon alla. Valitse Sekoita -painike. 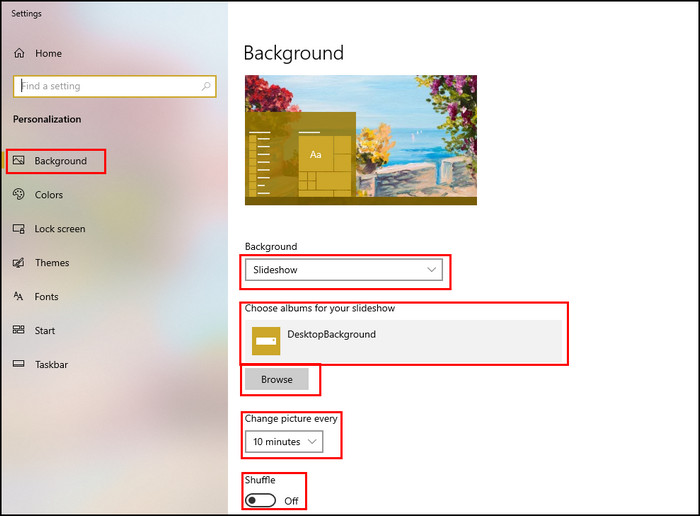
Otat käyttöön onnistuneesti työpöydän diaesityksen sekoitusominaisuudet työpöydän taustakuville. Työpöydän taustakuva muuttuu tietyn ajan kuluttua, ja kuvat sekoittuvat satunnaisesti.
On myös muita tapoja luoda diaesitys Windowsissa tai Macissa. Voit luoda työpöydän diaesityksen satunnaistoiston työpöydän taustakuville. Saat lisätietoja lukemalla seuraavat oppaat.
Tässä on täydellinen opas viidestä tehokkaasta tavasta poistaa IE11 Windows 10.
Satunnaistetun diaesityksen luominen sovellusten avulla Windows 10
Slideshow Maker on Icecream Apps Ltd:n ilmainen sovellus, joka on yhteensopiva Windows 10, 8, 7 ja XP:n kanssa. Ammattimaisen näköisen videodiaesityksen luominen on vain yhden napsautuksen päässä tämän upean sovelluksen käyttämisestä.
Voit luoda diaesityksen vaivattomasti, vaikka et olisikaan tekniikkataitoinen kaveri. Mikä tärkeintä, voit satunnaistaa valokuvasi luodessasi diaesityksen Slideshow Maker-sovelluksella.
Slideshow Maker-sovellus on täynnä lukuisia ainutlaatuisia ominaisuuksia. Saat lisätietoja käymällä läpi sovelluksessa saatavilla olevien ominaisuuksien luettelo.
Tässä on Slideshow Makerin ominaisuusluettelo:
Voit:
asettaa yksittäisen valokuvan keston ja siirtymän .Tehdä diaesityksen musiikin kanssa.Lisää >muokattu tekstit diaesitykseen.Lisää laaja valikoima siirtymätehosteita.Esikatsele diaesitystäsi ennen luomista. Järjestä valokuvaesitys uudelleen tiedostonimen mukaan. strong>tai satunnaisesti. Luo 4K-diaesityksiä. Tallenna valokuvaesityksen eri videomuodoissa.
Diaesityksen valmistusprosessi on suoraviivainen Slideshow Maker. Voit luoda vaivattomasti videoesityksen kuvistasi. Jatka alla olevien ohjeiden lukemista diaesityksen luomiseksi Slideshow Makerin avulla.
Tutustu myös erilliseen viestiimme parhaista Windows 10-avaimen ostopaikoista.
Tässä on tapoja satunnaistetun diaesityksen luominen Slideshow Makerin avulla:
Lataa ja asenna Slideshow Maker.Käynnistä sovellus. Napsauta Lisää valokuva. 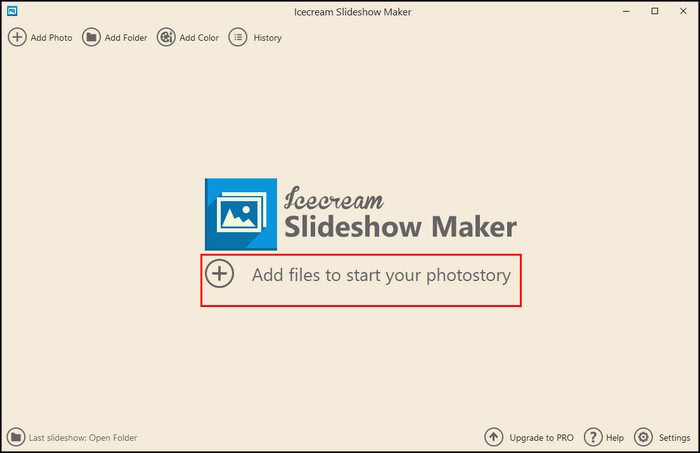 Selaa kansio , joka sisältää kuvasi. Valitse haluamasi kuvasi ja avaa ne. Säädä aikaa, siirtymää > ja Teksti jokaiselle kuvalle. Muuta tiedoston nimi ja muoto tarpeidesi mukaan. Lisää Ääni ja muokata äänitiedoston asetuksia. Aseta Resoluutio, Skaalaa sopivaksi, Siirtymän kesto.
Selaa kansio , joka sisältää kuvasi. Valitse haluamasi kuvasi ja avaa ne. Säädä aikaa, siirtymää > ja Teksti jokaiselle kuvalle. Muuta tiedoston nimi ja muoto tarpeidesi mukaan. Lisää Ääni ja muokata äänitiedoston asetuksia. Aseta Resoluutio, Skaalaa sopivaksi, Siirtymän kesto. 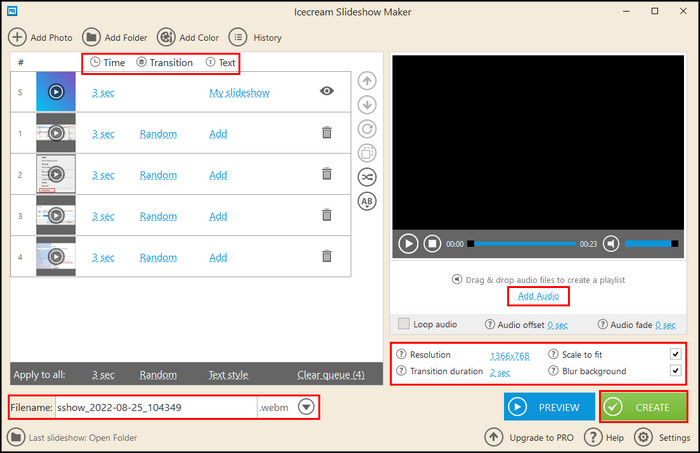 Napsauta Luo strong>ja odota, kunnes prosessi on valmis.
Napsauta Luo strong>ja odota, kunnes prosessi on valmis.
Kun prosessi on valmis, näet useita vaihtoehtoja diaesityksen jakamiseen suoraan sosiaalisen median alustoilla, kuten YouTube, DropBox ja Google Drive.
Löydät myös vaihtoehdon polttaa diaesitys CD-/DVD-levylle. Mac-käyttäjillä on myös joitain kolmannen osapuolen ohjelmia luodakseen diaesityksen vaivattomasti. Jatka tämän artikkelin seuraavaan osaan luodaksesi satunnaistetun diaesityksen.
Tässä on täydellinen opas RDP-pikakuvakkeen luomiseen Windows 10:ssä.
Kuinka satunnaistaa valokuvia kansiossa Windows 10:ssä
Valokuvia voi satunnaistaa eri tavoilla. Voit satunnaistaa kuvia käyttämällä Windowsin tiedostojenhallintaa tai kolmannen osapuolen ohjelmia. Katsotaanpa, kuinka voit satunnaistaa kuvia nopeasti mistä tahansa kansiosta.
Näillä tavoilla voit satunnaistaa kuvia kansiossa:
1. Käytä Windowsin Resurssienhallintaa
Tiedostojenhallinnassa ei ole oletusominaisuutta kuvien satunnaistamiseen. Voit kuitenkin lajitella valokuvia tiedostonhallinnassa käyttämällä ominaisuutta. Noudata alla olevia ohjeita satunnaistaaksesi kuvat kansiossa tiedostonhallinnan avulla.
Nämä vaiheet kuvien satunnaistamiseen Windowsin tiedostojenhallinnan avulla:
Avaa Resurssienhallintaan painamalla Windows + E-näppäimiä yhdessä. Avaa kansio , johon olet tallentanut kuvat. Valitse Näytä-välilehti ylävalikkopalkista. Napsauta ylänauhan Lajitteluperuste-painiketta. 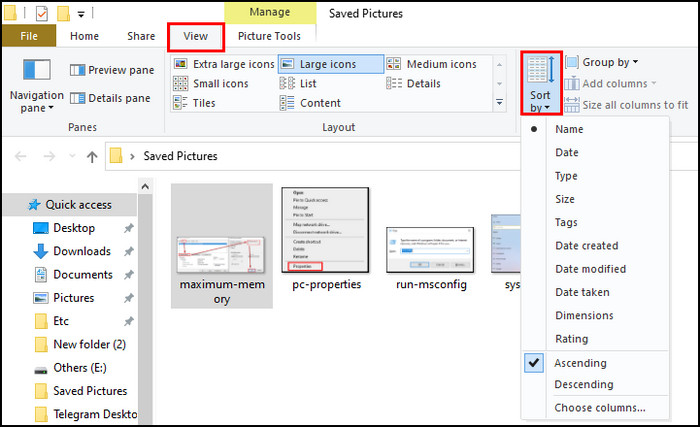 Valitse mikä tahansa vaihtoehto tarpeidesi mukaan.
Valitse mikä tahansa vaihtoehto tarpeidesi mukaan.
Voit valita avattavasta valikosta minkä tahansa vaihtoehdon, mukaan lukien Nimi, päivämäärä, tyyppi, koko, tunnisteet, luontipäivämäärä, muokkauspäivämäärä, ottopäivämäärä, mitat ja luokitus.
Jos valitset Nimi-vaihtoehdon, valokuvasi sekoitetaan niiden nimen mukaan. Muut vaihtoehdot toimivat samoin ja lajittelevat kuvat eri tavalla.
Jos käsittelet vain muutamia kuvia, voit nimetä valokuvat uudelleen millä tahansa satunnaisluvulla. Tämä myös satunnaistaa kuvasi kansioon.
Katso erillinen viestimme Windows 10:n aktivoimatta jättämisen haitoista.
2. Käytä komentokehotetta
Voit myös asettaa kuvillesi satunnaisia nimiä Windowsin komentokehoteominaisuuden avulla. Noudata seuraavia ohjeita satunnaistaaksesi kuvat kansiossa.
Näillä tavoilla voit satunnaistaa kuvia kansiossa komentokehotteen avulla:
Kopioi kaikki kuvasi kansioon. Sijoita kansio työpöydälle. Avaa komentokehote kirjoittamalla cmd Windowsin hakupalkkiin. . 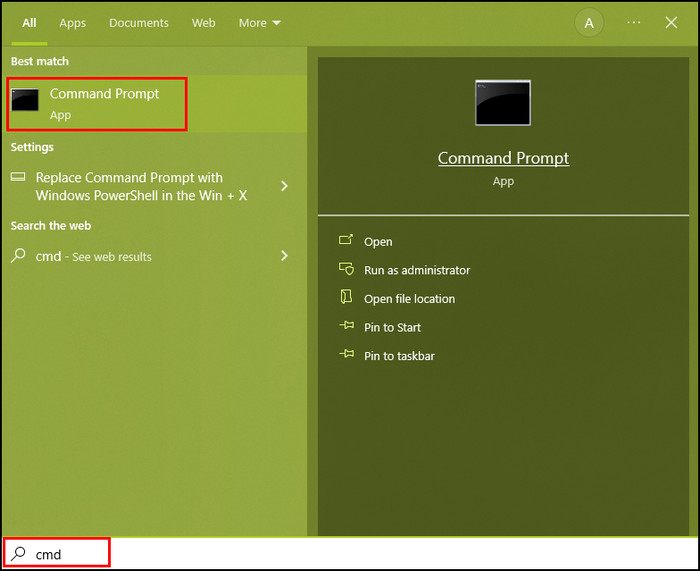 Kirjoita cd kohdan C:\Käyttäjät\Käyttäjänimi> viereen ja varmista, että cd:n jälkeen on välilyönti . Vedä ja pudota valokuvakansio Komentorivi.
Kirjoita cd kohdan C:\Käyttäjät\Käyttäjänimi> viereen ja varmista, että cd:n jälkeen on välilyönti . Vedä ja pudota valokuvakansio Komentorivi. 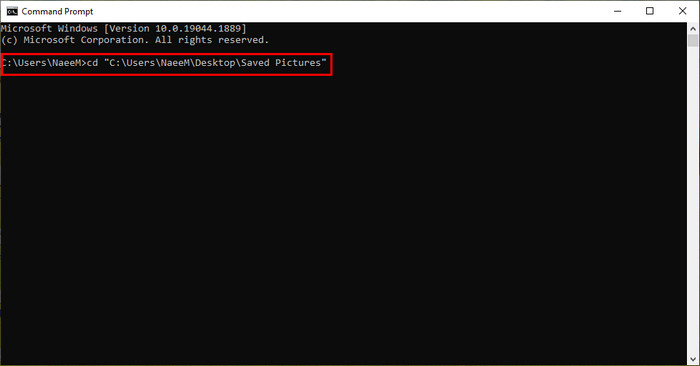 Kopioi seuraava koodi ja liitä sen komentokehotteeseen:for i in *.jpg; do mv $i $RANDOM.jpg; valmis.Avaa kansio , johon olet tallentanut valokuvasi aiemmin. Napsauta Näytä -välilehteä ja valitse Lajitteluperuste.Valitse Nimet pudotusvalikosta .
Kopioi seuraava koodi ja liitä sen komentokehotteeseen:for i in *.jpg; do mv $i $RANDOM.jpg; valmis.Avaa kansio , johon olet tallentanut valokuvasi aiemmin. Napsauta Näytä -välilehteä ja valitse Lajitteluperuste.Valitse Nimet pudotusvalikosta .
Tämän prosessin avulla olet satunnaistanut valokuvasi onnistuneesti. Jos tämä prosessi on mielestäsi hieman monimutkainen tai se ei toiminut laitteessasi, siirry seuraavaan tapaan.
Saatat myös pitää 10 parhaalta ilmaisvekottimesta ja gadgetista Windows 11:ssä
3. Käytä RandomNamesia
RandomNames on How to Geekin kehittämä koodi. Tämän koodin avulla voit nopeasti satunnaistaa valokuvasi muiden tiedostojen kanssa.
Tämä koodi toimii vaivattomasti ja nimeää minkä tahansa kansion tiedoston uudelleen satunnaisilla numeroilla. Käytä RandomNamesia oikein noudattamalla alla olevia ohjeita.
Tällä on menetelmiä kuvien satunnaistamiseen RandomNamesin avulla:
Tallenna kaikki kuvasi yhteen kansioon strong>.Tee kopio kansiosta toiselle asemalle. Nimeä kansio uudelleen muotoon Satunnaistetut valokuvat. Lataa RandomNames. Pura zip-kansio. Kopioi >RandomNames.bat-tiedosto kansiosta. Liitä .bat-tiedosto Satunnaistetut valokuvat -kansioon. Kaksoisnapsauta .bat-tiedosto ja komentokehote-ikkuna avautuvat. Kirjoita OK , kun näet seuraavan viestin: Olet nimeämässä satunnaisesti uudelleen jokaisen tiedosto seuraavassa kansiossa. 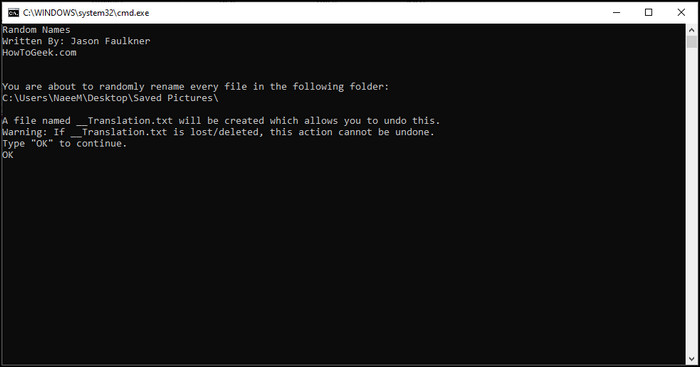 Avaa Satunnaistetut valokuvat-kansio ja tarkista, onko prosessi muuttanut valokuvan nimeä.Valitse ylävalikkopalkista Näytä ja valitse Lajitteluperuste-valikosta Nimet . avattava valikko, joka lajittelee valokuvasi niiden nimen mukaan.
Avaa Satunnaistetut valokuvat-kansio ja tarkista, onko prosessi muuttanut valokuvan nimeä.Valitse ylävalikkopalkista Näytä ja valitse Lajitteluperuste-valikosta Nimet . avattava valikko, joka lajittelee valokuvasi niiden nimen mukaan.
Tämä prosessi on erittäin tehokas valokuviesi tai tiedostojesi nimen satunnaisessa vaihtamisessa. Älä unohda kopioida kuvasi eri kansioon ennen tämän prosessin suorittamista.
Lue lisää Windows 11 Logitech Mouse-hiiren toimimattomuuden korjaamisesta
4. Käytä joukkonimeämistyökalua
Joukkonimeämistyökalu on toinen työkalu kansiossa olevien kuvien uudelleennimeämiseen ja satunnaistamiseen. Tämä apuohjelma on yhteensopiva lähes kaikkien Windows-versioiden kanssa. Jatka alla olevan prosessin läpi satunnaistaaksesi kuvasi joukkouudelleennimeämisapuohjelman avulla.
Nämä vaiheet satunnaistaaksesi valokuvasi joukkouudelleennimeämistyökalulla:
Lataa ja asenna Joukkonimeämistyökalu. Laita kaikki kuvasi yhteen kansio.Valitse kansio Joukkonimeämistyökalulla. Muokkaa uudelleennimeämisasetuksia eri kentistä. Valitse Numerointi-kenttä ja Valitse avattavasta valikosta Suffiksi-tila. Muuta nimiä satunnaisesti napsauttamalla Nimeä uudelleen . 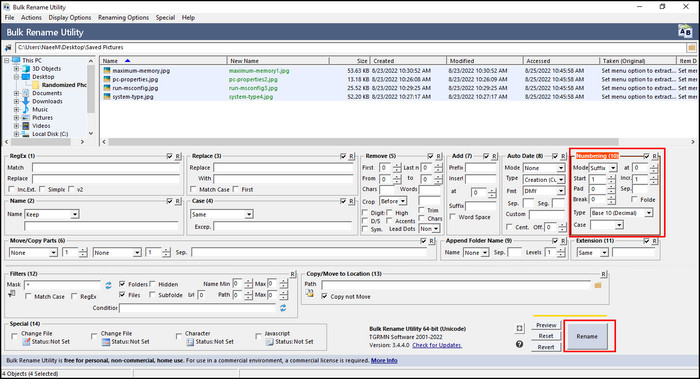 Napsauta Näytä -välilehteä ja valitse Lajittele. Valitse Nimet pudotusvalikosta .
Napsauta Näytä -välilehteä ja valitse Lajittele. Valitse Nimet pudotusvalikosta .
Joukkonimeämistyökalulla voit myös lisää, poista ja korvaa mitä tahansa nimiominaisuuksia ilman vaivaa. Säädä asetuksia, kunnes saat oikean tuloksen.
Saatat myös lukea: Hiiren vasen napsautus Ei toimi Windows 11:ssä
5. Poista automaattinen järjestely käytöstä
Windows 10-käyttäjät voivat helposti järjestää tiedostot haluamaansa järjestykseen Windowsin tiedostojenhallinnassa. Vaikka Windowsin vanhemmassa versiossa oli mahdollisuus poistaa automaattinen järjestely käytöstä, Windows 10 ei voi poistaa tätä ominaisuutta käytöstä.
Voit kuitenkin poistaa tämän ominaisuuden käytöstä kolmannen osapuolen työkaluilla ja järjestä tiedostot haluamallasi tavalla. Näytän sinulle täydellisen tavan poistaa automaattinen järjestely käytöstä alla olevien vaiheiden avulla.
Näin voit poistaa automaattisen järjestelyn käytöstä:
Paina Windows + R-näppäimet yhdessä avataksesi Suorita-valintaikkunan. Kirjoita valintaikkunaan regedit ja paina Enter. Siirry kohtaan HKEY_CURRENT_USER\SOFTWARE\Classes\Local Settings\Software\Microsoft\Windows\Shell\BagsNapsauta hiiren kakkospainikkeella Bags -kohtaa ja valitse Delete. 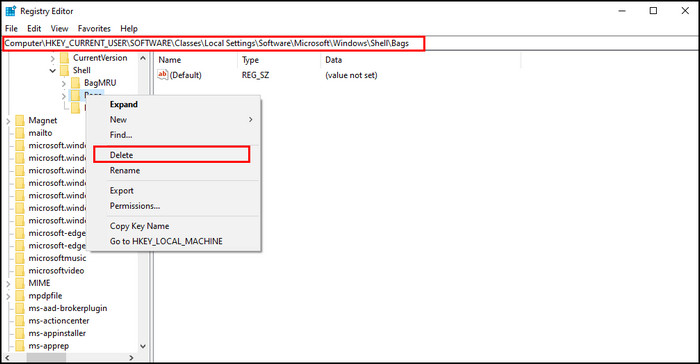
Kassien poistaminen onnistui prosessin ensimmäinen vaihe. Siirry rekisterieditorissa kohtaan Ohjelmisto > Microsoft > Windows > ShellNoRoam noudattamalla samaa polkua.
Laajenna nyt ShellNoRoam ja etsi >bugs-aliavain ja poista se kuten edellinen. Kun olet poistanut aliavaimen, käynnistä tietokoneesi uudelleen.
Avaa valokuvakansio ja napsauta Näytä -välilehteä. Löydät automaattisen järjestelyn poistamisen käytöstä.
Tässä on tehokas opas satunnaisten kuvien korjaamiseen kansiossa
Satunnaistetun diaesityksen luominen Macissa
Photos esiteltiin Macissa, ja siinä on paljon upeita ja dynaamisia ominaisuuksia. Tämä ominaisuus sisältää paremman valokuvien muokkauksen, valokuvamuistit, synkronointivaihtoehdon, kolmannen osapuolen projektilaajennukset ja, mikä tärkeintä, satunnaistetun diaesityksen.
Apple lisäsi Photos-versioon 3 ensin ominaisuus, kun käyttäjä toistaa diaesityksen; Kuvat-sovellus valitsee satunnaisesti kuvan diaesitykseen. Voit luoda satunnaistetun diaesityksen Macissa noudattamalla alla olevia ohjeita.
Näin voit luoda satunnaistetun diaesityksen Macissa:
Avaa kansio joka sisältää valokuvasi. Valitse kuvat , joista haluat tehdä diaesityksen. Napsauta ylävalikosta Näytä . 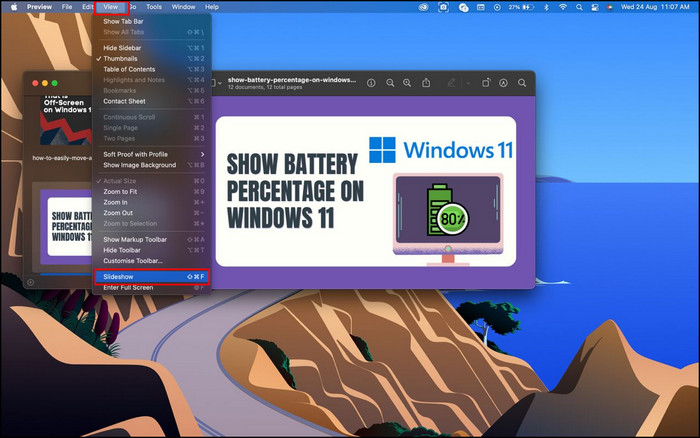 Valitse Diaesitystai paina Vaihto + Komento + F-näppäimiä yhdessä.
Valitse Diaesitystai paina Vaihto + Komento + F-näppäimiä yhdessä.
Valokuvasi alkavat näkyä diaesityksenä, ja Kuvat-sovellus valitsee kuvat satunnaisesti.
Se on myös kätevää. Mac-käyttäjä voi luoda satunnaisen taustakuva-diaesityksen. Jos olet Mac-käyttäjä, siirry seuraaviin oppaisiin tehdäksesi diaesityksen suosikkikuvistasi.
Saatat myös pitää siitä, että Roku Screen Mirroring ei toimi Windows 11:ssä
Työpöydän diaesityksen satunnaistoiston luominen Macissa
Mac-käyttäjille työpöydän taustakuvaesityksen satunnaistoisto on helppoa. Seuraa alla olevia ohjeita työpöydän taustakuvaesityksen satunnaistoiston tekemiseksi yksinkertaisimmilla tavoilla.
Näin voit luoda työpöydän diaesityksen satunnaistoiston Macissa:
Napsauta Apple-logo ja avaa Järjestelmäasetukset. Valitse Työpöytä ja näytönsäästäjä. Valitse animaatio vasemmanpuoleisesta valikosta. Napsauta Lähde-kohdan vieressä olevaa pudotusvalikkoa ja valitse Valokuvakirjasto. Valitse haluamasi valokuvat diaesitys. 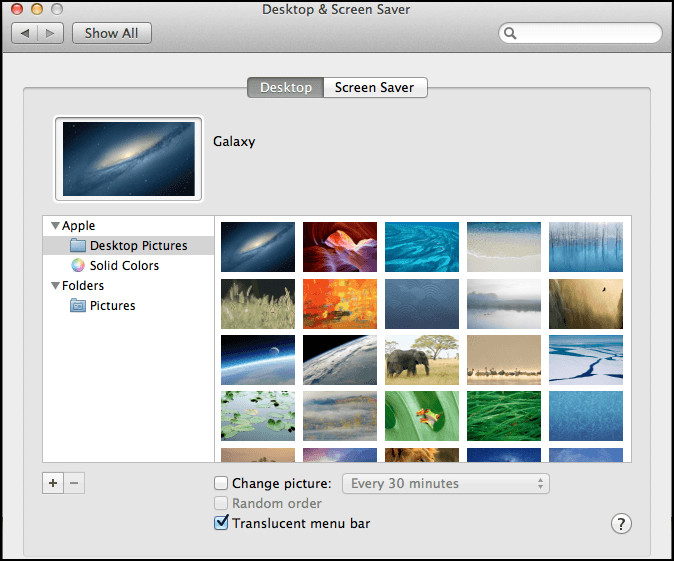 Valitse valintaruutu strong> Sekoita diajärjestys-kohdan reunassa.
Valitse valintaruutu strong> Sekoita diajärjestys-kohdan reunassa.
Olet onnistuneesti ottanut käyttöön työpöydän taustadiaesityksen satunnaistoiston noudattamalla ohjeita. Mac-taustakuvasi muuttuu ajoittain satunnaisella tavalla.
Lisäksi voit luoda satunnaistetun diaesityksen Macille käyttämällä kolmannen osapuolen sovellusta. Seuraavissa oppaissa opit lisää tästä aiheesta.
Satunnaistetun diaesityksen luominen sovellusten avulla Macissa
Vaikka sovellukselle on olemassa lukuisia sovelluksia Macilla satunnaistetun diaesityksen luomiseksi olen huomannut, että iPicture on helpoin sovellus. Tämän sovelluksen avulla voit luoda diaesityksen suoraan iPhotosta.
Yksilöllisten ominaisuuksien lisäksi löydät satunnaisen näyttövaihtoehdon, joka sekoittaa diaesityksen kuvat.
Siellä ovat myös joitain iPicturen lisäominaisuuksia, jotka voivat olla käteviä diaesitystä luotaessa. Seuraavassa osassa on luettelo muista iPicturen tarjoamista ominaisuuksista.
Tässä on luettelo iPicturen lisäominaisuuksista:
Käytä Smart Frame-ominaisuus muuttaa diaesityksen kokoa. Käytä koko näytön tilaa esityksissä. Lisää siirtymätehosteita valtavasta siirtymäkirjastosta. Käytä esikoon Zoomaus-asetukset. 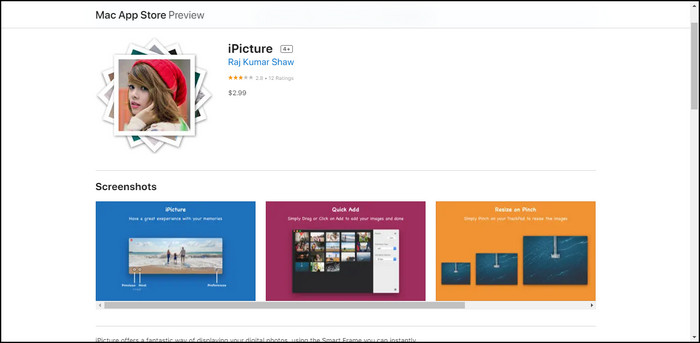 Aseta eri kesto jokainen valokuva.
Aseta eri kesto jokainen valokuva.
Tämän upean sovelluksen avulla voit luoda erilaisia diaesityksiä satunnaisesti. Vaikka Macille on olemassa myös muita sovelluksia, iPitcure on edelleen yksi parhaista palvelun ja suorituskyvyn suhteen.
Usein kysyttyjä kysymyksiä
Kuinka teet satunnaisen diaesityksen Windows 10:ssä?
Jos haluat tehdä satunnaisen diaesityksen Windows 10:ssä, laita kaikki valokuvasi kansioon ja valitse haluamasi kuvat. Siirry sitten kohtaan Hallinnoi > Kuvatyökalut > Diaesitys. Kun diaesitys on käynnissä, klikkaa näyttöä hiiren kakkospainikkeella ja valitse valikosta Sekoita.
Onko Windows 10:ssä diaesitys?
Kyllä, Windows 10:ssä on sisäänrakennettu diaesitysominaisuus. Ota diaesitys käyttöön Windows 10:ssä valitsemalla kuvat, joista haluat tehdä diaesityksen, ja siirtymällä kohtaan Kuvatyökalut > Diaesitys. Kun napsautat Diaesitystä, Windows 10 alkaa toistaa kuviasi diaesityksenä.
Miten satunnaistetaan työpöydän taustaa Windows 10:ssä? >
Voit sekoittaa työpöydän taustan Windows 10:ssä klikkaamalla työpöytää hiiren kakkospainikkeella ja valitsemalla Ominaisuudet. Selaa ja valitse valokuvasi kohdassa Valitse albumit diaesitykseen ja valitse lopuksi Sekoita-painike.
Onko Windows 10:ssä ilmainen diaesitysvalmistaja?
Windows 10:ssä on useita ilmaisia diaesityksen luomistyökaluja, mukaan lukien Ilmainen diaesitysten luontiohjelma ja videoeditori. Se on loistava diaesitysvalmistaja eri videonmuokkausominaisuuksien ohella. Voit helposti lisätä useita kuvia, taustaääniä ja siirtymiä diojen välillä.
Bottom Line
Diaesityksen luominen suosikkikuvistasi tekee esityksestä nautinnollisempaa ja unohtumaton. Lisäksi kyky lisätä musiikkia, siirtymiä, tekstityksiä ja kuvatekstit nostaa sen uudelle tasolle.
Kaikille sosiaalisen median käyttäjille se on loistava tapa ilmaista rakkaat muistonsa diaesityksenä asianmukaisen ääniraidan avulla.. Diaesityksen luominen sopivilla kuvilla voi olla erittäin kätevää opiskelijoille tai toimistotyöntekijöille.
Kun olet lukenut koko artikkelin, tiedät nyt, kuinka voit luoda satunnaistetun diaesityksen eri tarkoituksiin Windows 10:ssä.
Mitkä menetelmät olivat mielestäsi tehokkaampia? Kerro meille alla olevassa kommenttiosiossa.