lataamiseen
Voit teknisesti ladata ISO-tiedoston mille tahansa Windows 11:n esikatseluversiolle (kuten koontiversiolle 25217), joka on saatavilla kehittäjässä tai muissa kanavissa. Sinun tarvitsee vain käyttää kolmannen osapuolen työkalua, kuten UUP Dump.
Vaikka Microsoft tarjoaa ISO-tiedoston Windows 11:n esikatselua varten, jotta käyttäjät voivat testata puhdasta asennusta ja paikan päällä tapahtuvaa päivitysprosessia virtuaalikoneissa. ja varatietokoneita, se ei aina pidä paikkaansa.
UUP Dump on työkalu, jonka avulla voit luoda mukautetun Windows 11 ISO-tiedoston mistä tahansa julkisesta esikatselusta. Työkalu on kokoelma muita työkaluja ja komentosarjoja, joiden avulla voit ladata uusimmat koontiversiot Microsoftin palvelimilta ja luoda epävirallisen ISO-tiedoston, jota voit käyttää käyttöjärjestelmän asentamiseen.
Tässä oppaassa opit vaiheet UUP Dump-työkalun avulla voit ladata ISO-tiedoston kaikille julkisesti saatavilla oleville Windows 11:n esikatseluille.
[upotettu sisältö]
Tärkeää: Suositeltu ja tuettu menetelmä on saadaksesi Insider-koontiversiot Windows Updaten avulla tai lataa viralliset ISO-tiedostot Microsoftin sivustolta, kun niitä on saatavilla. Käytä näitä ohjeita omalla vastuullasi.
Lataa Windows 11:n koontiversion 25217 ISO-tiedosto UUP Dumpin avulla
Lataa Windows 11:n ISO-tiedosto mille tahansa Insider Preview-koontiversiolle (kuten koontiversiolle 25217) seuraavasti:
vain @media näyttö ja (min-leveys: 0px) ja (min-height: 0px) { div[id^=”bsa-zone_1659356193270-5_123456″] { min-leveys: 300px; vähimmäiskorkeus: 250 kuvapistettä; } } @media vain-näyttö ja (min-leveys: 640px) ja (min-height: 0px) { div[id^=”bsa-zone_1659356193270-5_123456″] { min-leveys: 120px; vähimmäiskorkeus: 600 kuvapistettä; } }
Napsauta Lataukset-välilehti.
Valitse “Windows 11 Insider Preview” ladataksesi uusimman (x64) ISO-tiedoston – esimerkiksi build 25217.
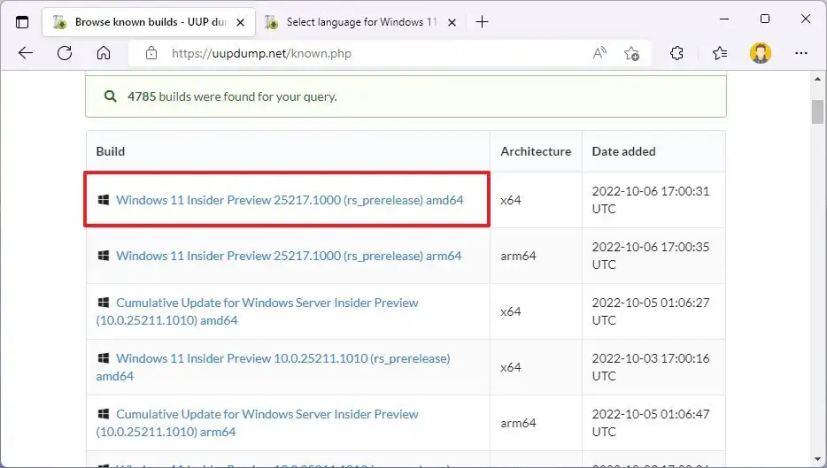
Valitse asennuskieli avattavasta Kieli-valikosta.
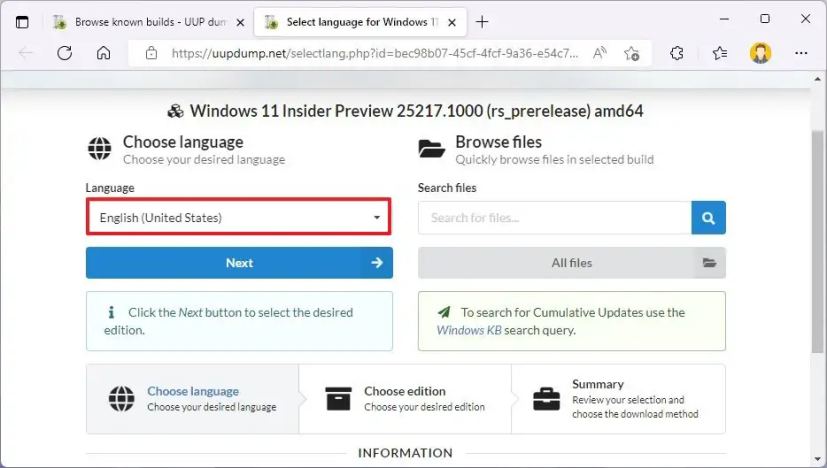
Napsauta Seuraava-painiketta.
Valitse Windows 11:n ISO-tiedostoon sisällytettävät versiot.
> 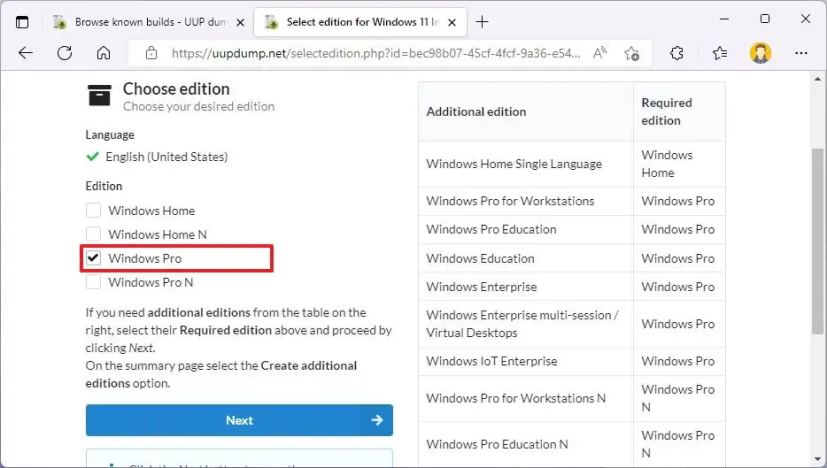
Napsauta Seuraava-painiketta.
Valitse “Lataa ja muunna ISO:ksi” vaihtoehto.
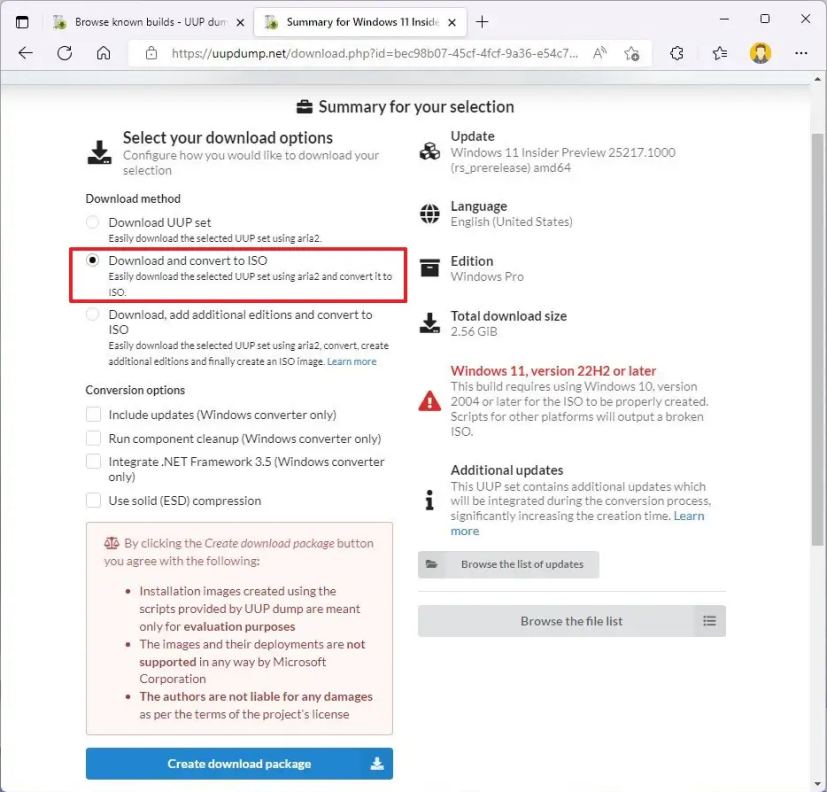
Tyhjennä Konversioasetukset-osiosta kaikki vaihtoehtoja. (Nämä vaihtoehdot pidentävät ISO-luonnin viimeistelyyn kuluvaa aikaa.)
Napsauta Luo lataus-painiketta tallentaaksesi työkalun laitteellesi.
Avaa zip-kansioon File Explorerilla.
Napsauta Pura kaikki-painiketta.
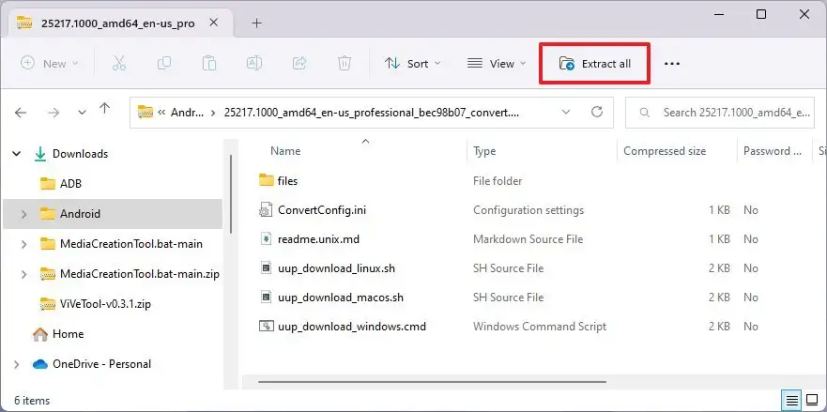
Valitse sijainti tiedostojen purkamiseen.
Napsauta Pura-painiketta.
Napsauta uup_download_windows.cmd-kotatiedostoa hiiren kakkospainikkeella ja valitse Suorita järjestelmänvalvojana-vaihtoehto.
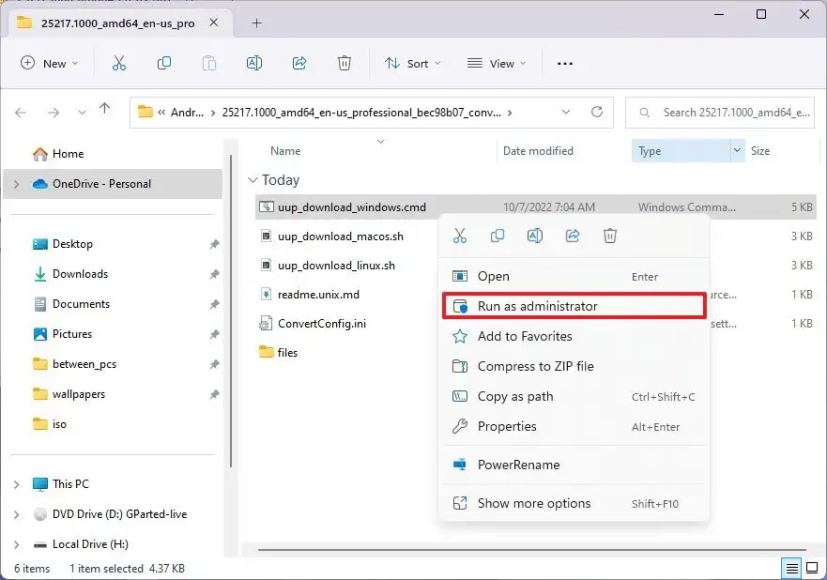
Napsauta Lisätietoja > vaihtoehto.
Napsauta Suorita silti-painiketta n aloittaaksesi pitkän prosessin.
Paina 0-näppäintä, kun sinua kehotetaan sulkemaan näyttö.
Kun olet suorittanut vaiheet, Windows 11:n ISO-tiedosto luodaan kansioon, josta purit UUP Dump-työkalun. Voit nyt päivittää testattavan virtuaalikoneen Windows 11:n uusimpaan esikatseluun ISO-tiedoston avulla. Vaihtoehtoisesti voit käyttää kolmannen osapuolen työkaluja, kuten Rufusia, luodaksesi USB-median käyttöjärjestelmän asentamista varten varatietokoneeseen.
@media vain-näyttö ja (min-leveys: 0px) ja (min-height: 0px) { div[id^=”bsa-zone_1659356403005-2_123456″] { min-leveys: 300px; vähimmäiskorkeus: 250 kuvapistettä; } } @media vain-näyttö ja (min-leveys: 640px) ja (min-height: 0px) { div[id^=”bsa-zone_1659356403005-2_123456″] { min-leveys: 300px; vähimmäiskorkeus: 250 kuvapistettä; } }