Kuka ei rakastaisi vankkaa järjestelmää, joka pystyy suorittamaan mitä tahansa? Mutta todellisuus on, että emme aina voi rakentaa tietokonetta, jossa on tehokkaita komponentteja. Päivitys on monille käyttäjille ainoa tapa.
Ydinkomponenttien, kuten suorittimen, emolevyn tai SSD:n, vaihtaminen edellyttää Windowsin aktivointiprosessin hakemista uusia laitteistomuutoksia varten. Yleensä tämän prosessin suorittaminen kestää enintään yhden minuutin, ja voit aktivoida Windowsin uudelleen ilman vaivaa.
Älä huoli. Tässä artikkelissa annan parhaat korjaukset tähän ongelmaan, ja ne toimivat Windows 10:ssä ja 11:ssä. Pysykää siis yhdessä loppuun asti.
Katso erillinen viestimme näppäimistön ja hiiren toiminnasta BIOS ei Windows.
Mitä Windowsin uudelleenaktivointiongelman syyt ovat?
Tässä Windowsin uudelleenaktivointiongelmassa voi olla useita syitä. Suuret laitteistomuutokset, OEM-lukittu Windows, virheelliset tuoteavaimet, väärän Windows-tuoteavaimen version käyttö, väärennetyt lisenssit, haittaohjelmahyökkäykset jne. ovat yleisiä syitä tähän ongelmaan.
Katsotaanpa lisätietoja näistä syistä yksityiskohtaisesti..
Huomaa: Nämä syyt ovat vastuussa sekä Windows 10:n että 11:n uudelleenaktivointivirheistä.
Tässä ovat syyt, jotka aiheuttavat Windowsin aktivointivirheitä:
Tärkeät laitteistomuutokset
Kun asennat Windowsin ensimmäisen kerran, digitaalinen käyttöoikeus linkittää itsensä tietokoneesi laitteistoon. Tämän seurauksena, jos vaihdat laitteiston, kuten emolevyn, suorittimen tai muun olennaisen laitteiston, Windows ei enää löydä laitteellesi sopivaa lisenssiä.
Tutustu myös erilliseen Windows-julkaisuun. 11 kovaa levynkäyttöä.
Windowsin OEM-versio
Kun ostat valmiiksi rakennetun tietokoneen, OEM asentaa Windowsin puolestasi. Se on suurimman osan ajasta Windowsin OEM-versio. Joten kun vaihdat mitä tahansa laitteistoa tai käytät tuotetunnusta toiseen järjestelmään, se näyttää virheilmoituksen Windowsin aktivoinnin yhteydessä.
Virheellinen tuoteavain
Tuoteavain, jota yrität käyttää, saattaa olla virheellinen. Se voi tapahtua, kun kirjoitat tuoteavaimen manuaalisesti ja huomaat sen vahingossa tai vaihdat avaimen. Tämän seurauksena näet Windowsin uudelleenaktivointivirheen.
Tuoteavain eri Windows-versiolla ja-versiolla
Jos sinulla on aito Windows 7 , 8 tai 8.1 lisenssiavaimen, saatat kohdata tämän ongelman ja käyttää niitä Windows 10:n tai 11:n aktivoimiseen. Lisäksi jokaisella Windowsilla on eri versio. Joten jos eri versioiden lisenssit eivät täsmää, kohtaat todennäköisesti Windowsin uudelleenaktivointivirheen.
Tuoteavain, joka ylittää käyttäjärajan
Kun ostat Windowsin, voit valita numeron, johon lisenssiä käytetään. Kun määrä ylittyy, et voi käyttää tuotetta muissa järjestelmissä. Tämän seurauksena saatat nähdä virheen aktivoidessasi Windowsia uudelleen.
Tässä on täydellinen opas Windows 11:n asennusapurin käyttämiseen.
Väärennetty käyttöoikeus
Väärennetyt lisenssit ovat myös vastuussa tästä uudelleenaktivointivirheestä Windowsissa. Kun käytät väärennettyä lisenssiä Windowsin uudelleenaktivointiin, käyttöjärjestelmä kieltäytyy hyväksymästä sitä. Tästä syystä näet virheilmoituksen Windowsin uudelleenaktivoinnissa.
Haittaohjelmahyökkäykset
Haittaohjelmat voivat vaikuttaa aktivointitiedostoihin ja vahingoittaa niitä. Tämän seurauksena saatat nähdä Windowsin uudelleenaktivointivirheen.
Vioittuneet ohjaimet
Virukset ja haittaohjelmat voivat vioittaa järjestelmän ohjaimia. Jos järjestelmästä puuttuu olennainen ohjaintuki, se ei välttämättä aktivoi Windowsia uudelleen.
Toiseen MS-tiliin liittyvä digitaalinen käyttöoikeus
Monet käyttäjät aktivoivat Windowsin digitaalisella lisenssi. Ja tämä lisenssi liittyy Microsoft-tiliin. Kun sinulla on digitaalinen käyttöoikeus, mutta sinulla on eri tili kirjautuneena järjestelmääsi, et aktivoi Windowsia uudelleen.
Muuta hiiren kyselytiheyttä noudattamalla opastamme.
4 tärkeää asiaa järjestelmän valmistelemiseksi
Ennen kuin sukeltaa vianetsintämenetelmiin, valmistetaan tietokoneesi sitä varten. Sinun on päivitettävä Windows ja sen ohjaimet ja suoritettava ensin täydellinen järjestelmän virustorjunta.
Katsotaanpa, kuinka voit tehdä kaikki nämä tehtävät ilman vaivaa.
Tässä on asiat, jotka sinun on tehtävä valmistellaksesi tietokoneesi:
Päivitä Windows ja ohjaimet
Sinun on päivitettävä Windows uusimpaan versioon tietoturvakorjauksilla. Jos sinulla on odottava Windows-päivitys, päivitä se heti. Kaikki ohjaimet päivitetään myös, kun suoritat Windows-päivityksen.
Näin voit päivittää Windowsin:
Napsauta Windowsin Käynnistä
strong>kuvake.Valitse Asetukset. Napsauta Päivitykset ja suojaus. Valitse vasemmasta ruudusta Windows Update. Napsauta Tarkista päivitykset . 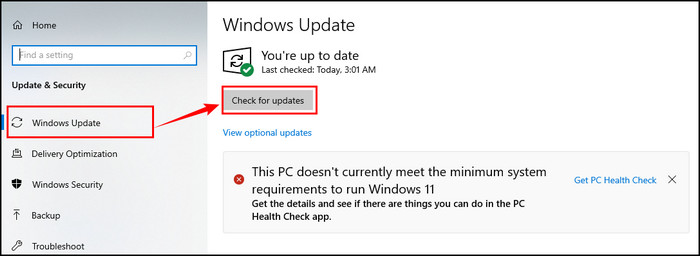
Odota hetki koska päivitykset on ladattu ja asennettu. Tietokoneesi on ehkä käynnistettävä uudelleen useita kertoja.
Lämpeneminen: Älä sammuta tietokonettasi päivityksen asennuksen aikana.
Lue myös, käännä laitteessa tai pois päältä-salaus Windows 11:ssä.
Suorita virustarkistus
Jos sinulla on kolmannen osapuolen virustorjuntaohjelmisto, suorita täydellinen järjestelmätarkistus tarkistaaksesi, onko järjestelmässä on viruksia tai haittaohjelmia. Voit myös käyttää Windowsin sisäänrakennettua Windows Defenderiä tarkistaaksesi, kun sinulla ei ole muita virustentorjuntaohjelmistoja.
Tarkista siis järjestelmä ja poista, jos löydät järjestelmästäsi haittaohjelmia.
Varmista Windows-versiosi
Varmista ennen Windowsin asentamista, että asennat saman version kuin tuoteavaimesi. Et yksinkertaisesti voi käyttää Pro-version järjestelmän Home Edition-avainta Windowsin aktivoimiseen.
Hanki tuoteavaimesi
Jos ostit avaimesi Windows tai mikä tahansa valtuutettu jälleenmyyjä, tuo avain, kun aktivoit Windowsin uudelleen.
Tässä on täydellinen opas Windows 11:n korjaamiseen ei voi asentaa SSD-levylle.
Korjausohjeet Windowsia ei voi aktivoida uudelleen tällä laitteella
Olet oppinut tämän ongelman syyt ja valmistellut tietokoneesi vianmääritystä varten. Katsotaan nyt Windowsin uudelleenaktivointivirheen korjausmenetelmiä.
Näin voit korjata Windowsin uudelleenaktivointivirheen:
1. Reaktiivinen Windows tuoteavaimen avulla
Jos sinulla on oikea tuoteavain, sinun tarvitsee vain aktivoida Windows käyttämällä sitä. Se on niin yksinkertaista.
Näin voit aktivoida Windowsin uudelleen tuoteavaimella:
Napsauta Windowsin Käynnistä -kuvaketta. Valitse Asetukset.Napsauta Päivitykset ja suojaus.Siirry Aktivointi-välilehdelle vasemmasta ruudusta. Valitse Vaihda tuoteavain. Anna tällä hetkellä omistamasi tuoteavain. 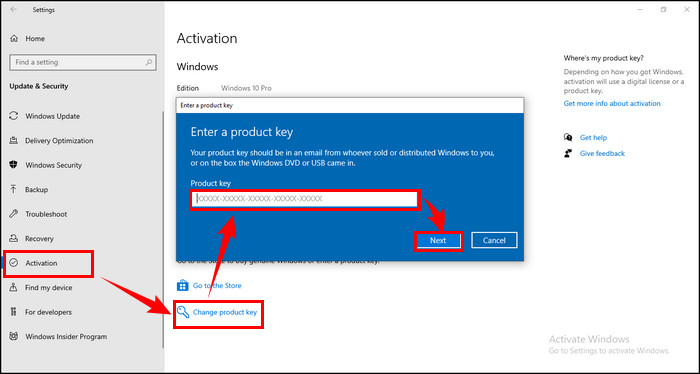
Katso myös erillinen viestimme aktiivisten hakemistojen käyttäjien ja tietokoneiden asentamisesta Windows 11:een.
2. Suorita Windowsin aktivoinnin vianmääritys
Sinun on ensin lisättävä Microsoft-tilisi ja yhdistettävä se laitteesi digitaaliseen käyttöoikeuteen. Suorita aktivoinnin vianmääritys, kun olet rekisteröinyt Microsoft-tilisi aktivoidaksesi Windowsin uudelleen.
Voit käyttää vianmääritystä vain, kun Windows-kopiota ei ole aktivoitu.
Windows-aktivoinnin vianmääritys suoritetaan seuraavasti:
Napsauta Windowsin Käynnistä -kuvaketta. Valitse Asetukset. Napsauta Päivitykset & Suojaus.Siirry Aktivointi-välilehteen vasemmasta ruudusta. Napsauta Vianetsintä. Valitse Vaihdoin tämän laitteen laitteistoa äskettäin. Napsauta Seuraava. Anna yhdistetty Microsoft-tilisi ja salasana ja valitse Kirjaudu sisään. Valitse -valintaruutu kohdan Tämä on laite, jota käytän tällä hetkellä vieressä. Napsauta Aktivoi.
Huomaa: jos et näe käyttämääsi laitetta tulosluettelossa, varmista, että olet kirjautunut sisään samalla Mi:llä crosoft-tili, jonka liitit laitteesi Windows 10:n digitaaliseen lisenssiin.
Katso helpoin tapa verrata kahta kansiota Windows 11:ssä.
3. Reaktiivinen Windows CMD:n tai PowerShellin avulla
Toinen tapa aktivoida Windows uudelleen on käyttää PowerShellia tai komentokehotetta. Voit käyttää tätä menetelmää, kun tavallinen prosessi ei näytä onnistuvan aktivoimaan Windowsia. Ota siis tuoteavaimesi mukaan, niin aloitetaan.
Tässä on prosessi Windowsin uudelleenaktivoimiseksi PowerShellin tai CMD:n avulla:
Paina Windows + X ja valitse Windows PowerShell (Admin). Kirjoita vbs-ipk xxxxx-xxxxx-xxxxx-xxxxx-xxxxx ja paina Enter. (jossa xxxxx-xxxxx-xxxxx-xxxxx-xxxxx on tuoteavaimesi) 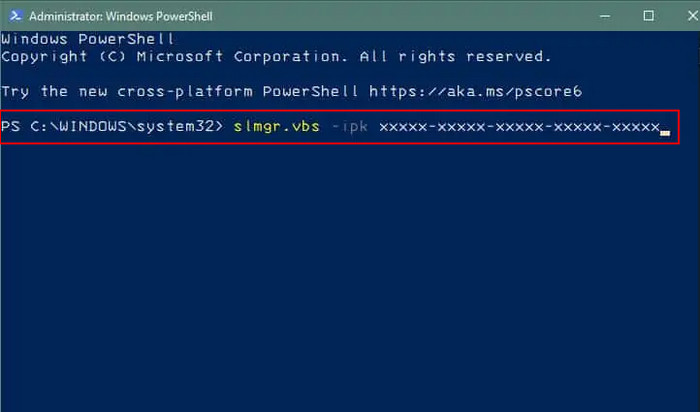 Kirjoita slmgr.vbs/ato ja paina Enter.
Kirjoita slmgr.vbs/ato ja paina Enter. 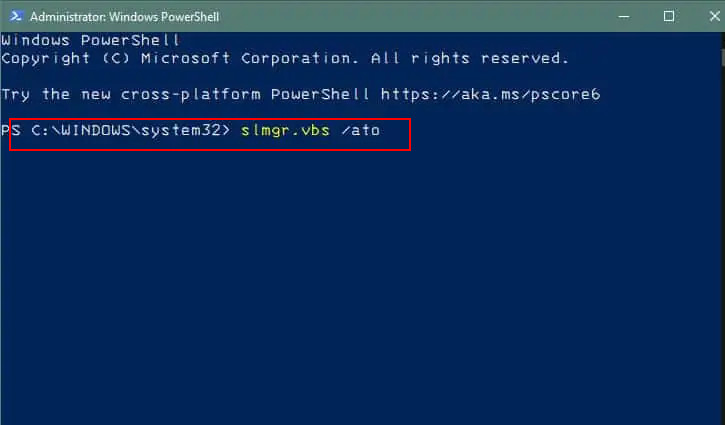 Käynnistä tietokoneesi uudelleen.
Käynnistä tietokoneesi uudelleen.
Katso helpoin tapa korjata sininen näyttö Windows 11:ssä.
4. Odota jopa kaksi päivää
Monet Windows-käyttäjät ovat ilmoittaneet, että vain muutaman päivän odottaminen (yksi tai kaksi) ratkaisi tämän ongelman.
Sinun täytyy miettiä, miten voit odottaa Windowsin uudelleenaktivointiongelman ratkaisemista?
Windows tarvitsee jonkin aikaa rekisteröidäkseen uudet komponentit palvelimelleen. Tämän prosessin suorittaminen voi kestää päivästä kahteen. Jos et ole kiinnostunut järjestelmäasetusten säätämisestä tai vianetsintämenetelmistä, istu alas ja odota vähintään kaksi päivää.
5. Käynnistä tietokone uudelleen
Tietokoneissa esiintyy usein erilaisia virheitä ja häiriöitä, jotka voivat johtaa Windowsin uudelleenaktivointiin uusien komponenttien asentamisen jälkeen. Voit ratkaista tämän ongelman käynnistämällä tietokoneen uudelleen.
Mutta muista, että se on väliaikainen ratkaisu. Ongelma voi ilmaantua uudelleen milloin tahansa. Joten sinun tulee käyttää joitain tässä artikkelissa kuvattuja asianmukaisia korjausmenetelmiä ratkaistaksesi ongelman kokonaan.
6. Syötä tuoteavain tarkasti
Ihmiset tekevät usein virheitä käyttäessään tuoteavainta, koska he syöttävät vahingossa väärän tuoteavaimen. Ja on ilmeistä, että he kohtaavat virheitä, eivätkä Windows aktivoidu.
Varmista siis, että omistamasi tuoteavain on sama kuin kirjoitit, kun aktivoit Microsoft Windowsin. Tarkista uudelleen, kun olet syöttänyt tuotteen vähintään pari kertaa.
Katso erillinen viestimme Windows 11:n näytön ulkopuolella olevan ikkunan siirtämisestä.
7. Tarkista, onko tuoteavain vanhentunut
Microsoft kehottaa käyttäjiä käyttämään alkuperäisiä ja laillisia tuoteavaimia Windowsin aktivoimiseen. Voit ostaa sen heidän verkkosivustoltaan tai miltä tahansa valtuutetulta jälleenmyyjältä ja saada elinikäisen aktivoinnin.
Avain voi kuitenkin vanhentua, jos ostat sen miltä tahansa luvattomalta lähteeltä tai jälleenmyyjältä. Kun tuoteavaimesi vanhenee, et yksinkertaisesti voi käyttää sitä järjestelmän uudelleenaktivointiin.
Näin voit tarkistaa, onko tuoteavaimesi vanhentunut:
Paina Windows + X ja valitse Windows PowerShell tai Command Prompt. Kirjoita seuraava komento:slmgr/xpr. Paina Enter.
Kun painat Enter, uusi ponnahdusikkuna tulee näkyviin. Se näyttää joko viestin, jossa lukee Kone on aktivoitu pysyvästi tai viimeinen käyttöpäivä.
Tutustu myös erilliseen viestiimme hiiren vetämällä napsauttamisesta.
8. Aktivoi Windows puhelimellasi
Tiedät mitä! Voit aktivoida Windowsin matkapuhelimellasi. Se on toiminut monille käyttäjille, ja sinunkin kannattaa kokeilla sitä.
Näin voit aktivoida MS Windowsin puhelimellasi:
Paina Windows + R-painike kutsua Windows Run. Kirjoita SLUI 4 ja paina Enter. Valitse maasi. tai alueelle ja napsauta Seuraava. Soita johonkin annetuista puhelinnumeroista Microsoftin tuoteaktivointikeskukseen. (On parasta soittaa maksuttomaan numeroon.) Anna vahvistustunnus. Napsauta Aktivoi Windows. 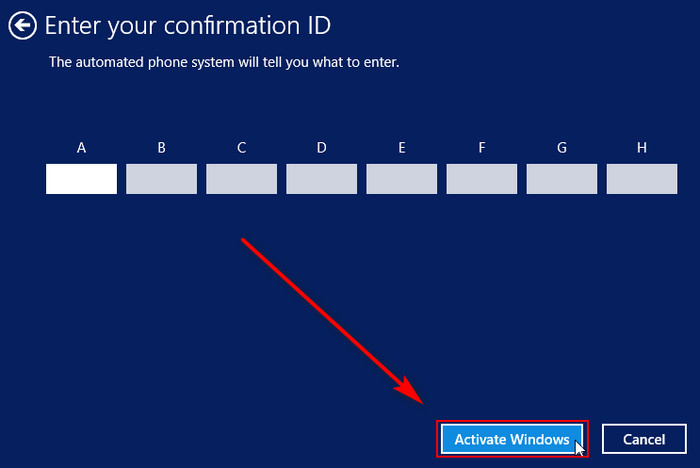
9. Aktivoi Windows uudelleen laitteen poistamisen jälkeen MS-tililtä
Kun yhdistät Microsoft-tilin Windowsiin digitaalista käyttöoikeutta varten, saatat kohdata Windowsin uudelleenaktivointivirheen. Jos kohtaat tämän ongelman, poista laitteesi Microsoft-tilistäsi.
Tällä on tapa poistaa laite Microsoft-tilistäsi ja aktivoida Windows:
Ohje Microsoft Devices Management-portaaliin. Kirjaudu sisään Microsoft-tilisi tunnistetiedoillasi. Etsi aktivointiongelmia sisältävä laite Microsoft-tiliisi yhdistettyjen laitteiden luettelosta. Napsauta Näytä tiedot-vaihtoehtoa. Napsauta Hallinnoi.-vaihtoehto laitteen nimen alla ja valitse vaihtoehto, jossa lukee Poista kannettava tietokone [tai laitteen nimi]. Valitse Olen valmis poistamaan-kohdan vieressä oleva valintaruutu. [tämä laite]-vaihtoehto ja paina Poista -painiketta. Siirry tietokoneesi kohtaan Asetukset . Avaa Tilit -osio ja sinun pitäisi nähdä linkki, jossa lukee Kirjaudu sisään Mi-tunnuksella sen sijaan crosoft-tili.Napsauta sitä ja anna Microsoft-tilisi tunnistetietosi, johon digitaalinen käyttöoikeus on linkitetty. Suorita kirjautumisprosessi loppuun ja yritä aktivoida Windows uudelleen.
10. Osta valtuutettu Windows-kopio
Jos aktivointiongelmasi jatkuu, voit ostaa uuden lisenssin. Varmista kuitenkin, että ostat lisenssin Microsoftin verkkosivustolta tai miltä tahansa valtuutetulta jälleenmyyjältä. Kaikki luvattomat tai laittomat lisenssit voivat aiheuttaa ongelmia pitkällä aikavälillä.
Kun olet ostanut uuden tuoteavaimen, käytä sitä Windows-käyttöjärjestelmän aktivoimiseen. Sen ei pitäisi aiheuttaa enempää ongelmia.
11. Asenna Windows uudelleen
Usein asennusvirhe voi aiheuttaa aktivointiongelman. Jos et näe, että aiemmin kuvatut menetelmät eivät toimi, asenna Windows uudelleen järjestelmääsi. Varmista, että olet asentanut Windowsin oikein tuoteavaimesi tarkalla painoksella.
Käytä Windows-asennuksessa puhdasta iso-tiedostoa osoitteesta Microsoftin virallinen lataussivusto. Vältä käyttämästä muokattuja tai kolmannen osapuolen asennustiedostoja. Ne voivat sisältää haitallisia bugeja ja viruksia, jotka voivat kaataa järjestelmän, tai jopa järjestelmääsi voidaan hakkeroida.
12. Ota yhteyttä Microsoftin tukeen
Jos mikään yllä olevista menetelmistä ei toimi sinulle, tuoteavaimessa täytyy olla ongelmia. Voit ratkaista tämän ottamalla yhteyttä Microsoft-tukikeskukseen ja kertomalla heille ongelmasi.
Mutta selkein tapa on keskustella edustajan kanssa. Voit soittaa heille tai jopa käyttää Apua-sovellusta.
Olen varma, että he antavat sinulle parhaan ratkaisun kaikkiin tuoteavainongelmiin.
Tässä on täydellinen opas hiirimaton litistämiseen.
Usein kysytyt kysymykset
Kuinka kauan voit käyttää Windowsia ilman aktivointia?
Microsoft antaa sinun käyttää Windowsin ilmaista versiota kuukausi. Tämän ajanjakson jälkeen joko aktivoit sen tai käytät Aktivoi Windows-vesileimaa näytön oikeassa alakulmassa.
Kuinka monta kertaa voit aktivoida Windows 10:n uudelleen?
Oletetaan, että olet alun perin päivittänyt Windows 7:n tai Windows 8/8.1:n vähittäismyyntilisenssistä Windows 10:n ilmaiseen päivitykseen tai täydelliseen Windows 10-lisenssiin. Siinä tapauksessa voit aktivoida uudelleen niin monta kertaa ja siirtää uudelle emolevylle.
Mitä tapahtuu, jos Windows 10:tä ei aktivoida?
Kun Windows ei ole aktivoitu, et voi mukauttaa työpöydän taustaa, ikkunan otsikkopalkkia, tehtäväpalkkia ja aloitusväriä, muuttaa teemaa, mukauttaa aloitusta, tehtäväpalkkia ja lukitusnäyttöä jne.
Viimeisiä ajatuksia
Windowsin aktivointi on välttämätöntä kaikkien olennaisten ja tärkeiden tietoturvapäivitysten saamiseksi. Kun kohtaat aktivointivirheen, huomaat kaikki tärkeät päivitykset.
Ratkaise ongelma suorittamalla Windowsin aktivoinnin vianmääritys, aktivoimalla Windows CMD:n tai PowerShellin avulla, käynnistämällä järjestelmäsi uudelleen ja käyttämällä oikeaa tuotetunnusta. Tarkista sitten tuoteavaimen voimassaolo, aktivoi Windows puhelimellasi, poista laitteesi MS-tilistäsi ja niin edelleen.
Kiitos, että luit tämän artikkelin. Voit vapaasti jakaa ajatuksesi ja kysymyksesi kommenttiosiossa. Älä myöskään unohda kertoa, mikä menetelmä toimi sinulle.
Rauha!